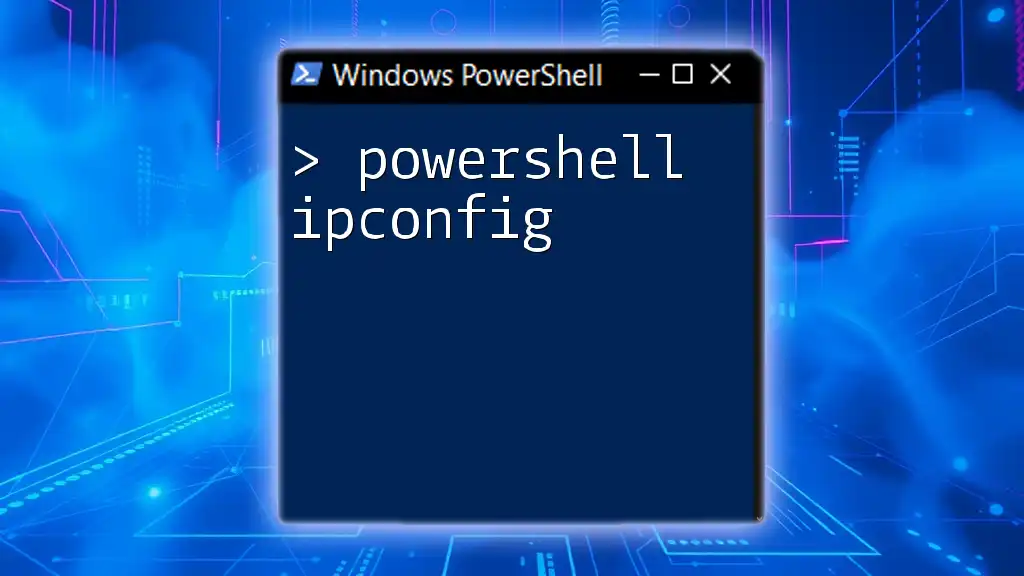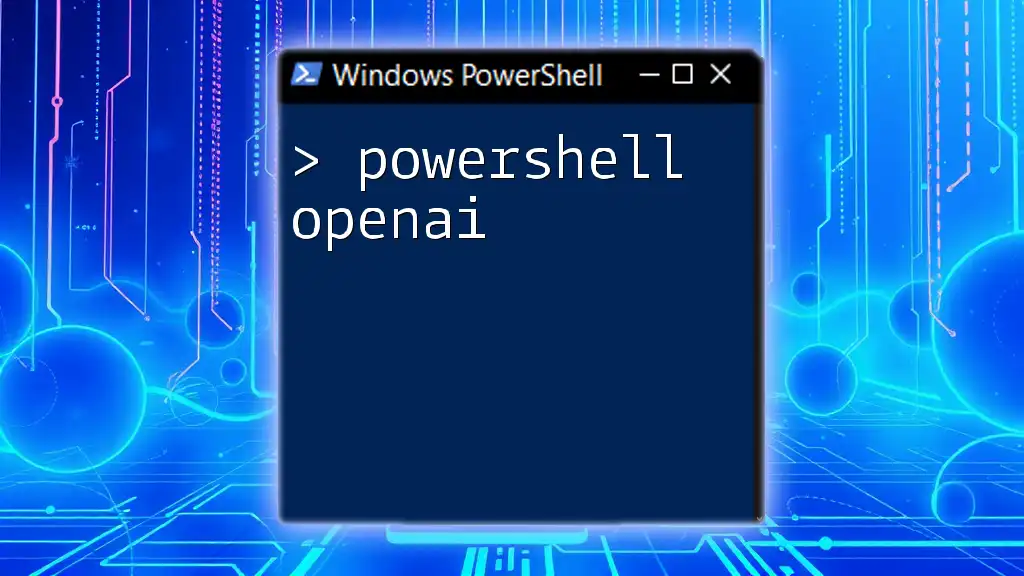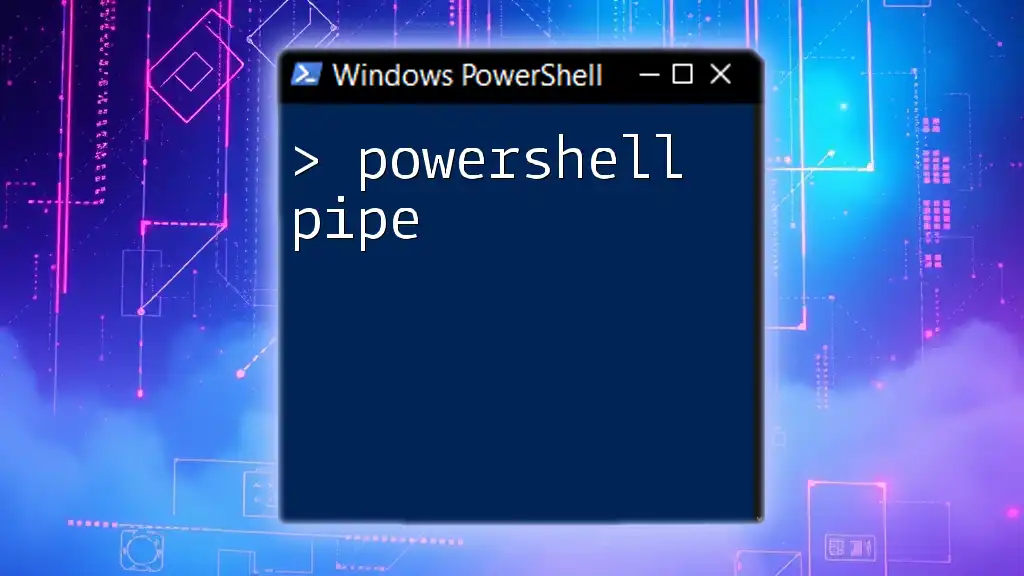The `ipconfig` command in PowerShell is used to display the current IP configuration of the network adapters on your computer, providing essential information such as IP address, subnet mask, and default gateway.
Get-NetIPConfiguration
Understanding ipconfig
What is ipconfig?
The `ipconfig` command is a powerful utility used in Windows operating systems that provides a range of information about the network configuration of your machine. It allows users to view the IP address, subnet mask, and default gateway for their network adapters. This command is crucial for anyone working in network administration and troubleshooting, as it serves as the first step in diagnosing connectivity problems and understanding network setup.
The Role of ipconfig in Network Troubleshooting
When troubleshooting network issues, understanding your device's configuration is essential. The `ipconfig` command helps diagnose connectivity problems by providing details about the current state of network interfaces. For example, if you cannot access a website, checking your IP address and gateway information can help ascertain whether your device is connected to the correct network.
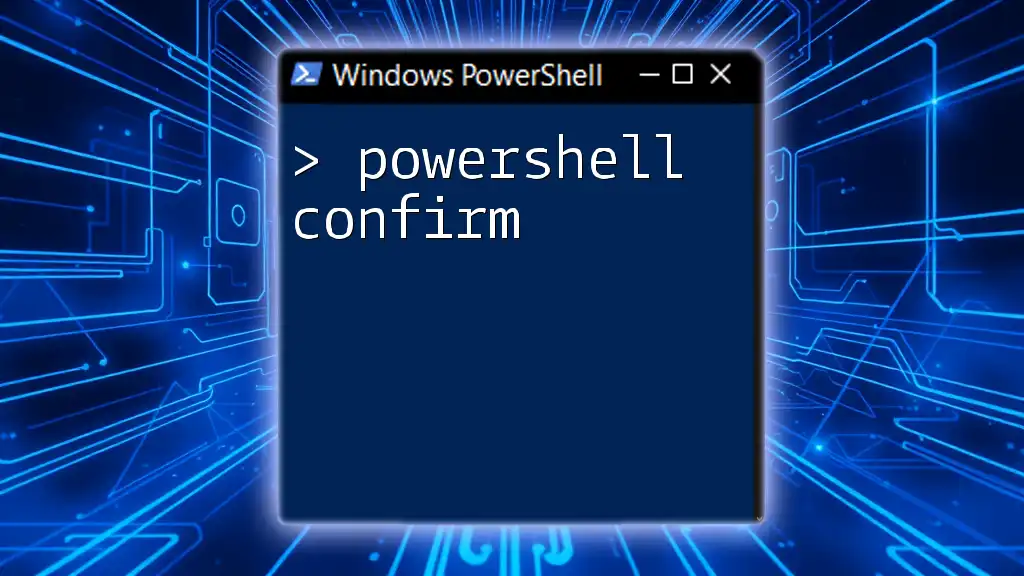
PowerShell vs. Command Prompt
PowerShell Command Prompt Features
PowerShell is a more advanced command-line shell and scripting language than the traditional Command Prompt. While both can execute `ipconfig`, PowerShell offers enhanced capabilities, including access to a vast array of cmdlets and the ability to manage various system tasks programmatically. This makes PowerShell the preferred choice for system administrators seeking efficiency and automation in their workflows.
Basic Usage of ipconfig in Command Prompt
In the Command Prompt, running `ipconfig` is straightforward. Simply entering:
ipconfig
will yield an output that lists all network connections with details such as IPv4 address, IPv6 address, subnet mask, and default gateway. This information is essential for understanding how your machine communicates within the network.

Using the Get-NetIPAddress Command
Introduction to Get-NetIPAddress
In PowerShell, the `Get-NetIPAddress` cmdlet is the equivalent of `ipconfig`, offering a more programmatic approach to display IP address configuration. This cmdlet allows users to filter and manipulate network data easily, making it ideal for more complex network management tasks.
Syntax and Parameters
The basic syntax of `Get-NetIPAddress` can be utilized with various parameters to tailor the output to your specifications. Some common parameters include:
- InterfaceAlias: Filter results by the network interface's name.
- AddressFamily: Select between IPv4 and IPv6.
For example, to retrieve all IP addresses on your machine, you would simply run:
Get-NetIPAddress
Example Usage
Executing the above command will provide you with a detailed table that contains information about the IP addresses currently assigned to your network interfaces, including properties such as InterfaceIndex, IPAddress, and PrefixLength.
Common Tasks with PowerShell ipconfig Commands
Displaying Network Configuration
To acquire comprehensive details about the network configuration, you can use `Get-NetIPConfiguration`. This cmdlet gives you a one-stop view of your networking settings:
Get-NetIPConfiguration
This command will display detailed information about each network interface, including DHCP status, DNS servers, and list of IP addresses.
Filtering ipconfig Output
PowerShell empowers users to filter outputs to focus on specific information. For instance, if you want to see only the IPv4 addresses, you can use:
Get-NetIPAddress | Where-Object {$_.AddressFamily -eq "IPv4"}
This command will return only IPv4 addresses, allowing network administrators to analyze their environment more efficiently.
Modifying IP Addresses
PowerShell also enables users to configure network settings with ease. To change an existing IP address or add a new one, you can utilize the `New-NetIPAddress` cmdlet. For example:
New-NetIPAddress -InterfaceAlias "Ethernet" -IPAddress "192.168.1.100" -PrefixLength 24 -DefaultGateway "192.168.1.1"
In this command, you specify the interface to be modified along with the new IP address and default gateway, effectively reconfiguring your network settings.

Troubleshooting Network Issues
Command-Line Network Diagnostics
For connectivity testing, the `Test-Connection` cmdlet in PowerShell can be invaluable. This cmdlet works similarly to the `ping` command in the Command Prompt:
Test-Connection -ComputerName google.com
This command checks if your system can reach Google's servers, which is a fundamental step in network troubleshooting.
Viewing Network Adapter Status
To view the status of your network adapters, the `Get-NetAdapter` cmdlet provides a snapshot of their operational status. Using the command:
Get-NetAdapter
will display the interface state, including whether each adapter is up or down, its MAC address, and speed. This is crucial when dealing with connectivity problems related to physical network interfaces.
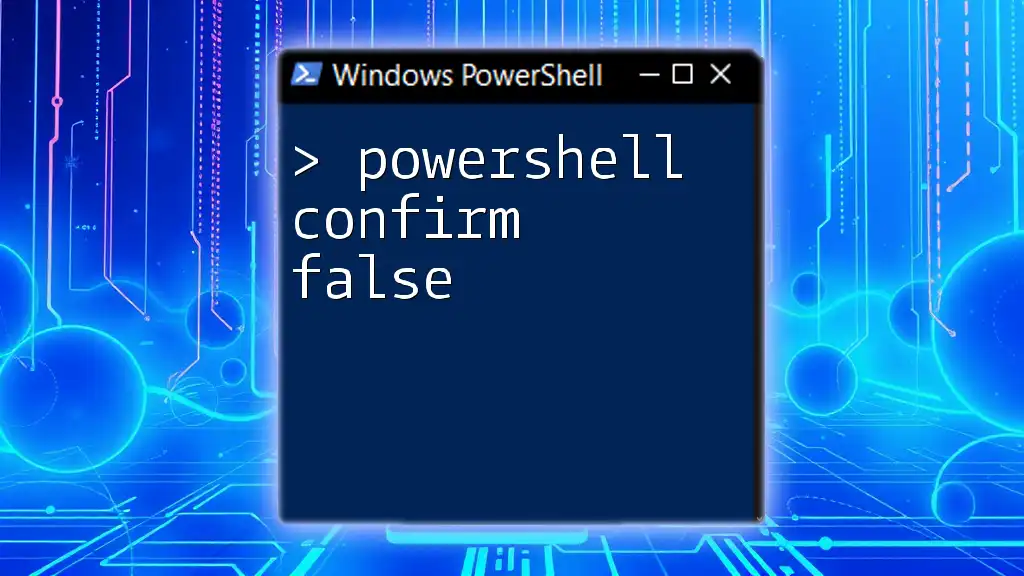
Advanced Usage of PowerShell Networking Cmdlets
Combining Cmdlets for Detailed Reports
One of PowerShell’s strengths is its ability to pipeline cmdlets for advanced reporting. For example, to view detailed network adapter information along with their IP addresses, you can combine commands:
Get-NetIPAddress | Get-NetAdapter
Using this command pipeline, you can gather extensive information about your network configuration in one comprehensive output, aiding in deeper analysis and troubleshooting.
Creating Custom Scripts
For repetitive tasks, PowerShell scripting is a powerful feature. You can create scripts to automate network configuration. Here's a simple example of a script that saves your current network configuration to a text file:
# Script Example
$ipconfig = Get-NetIPAddress
$ipconfig | Out-File "NetworkConfig.txt"
This script retrieves the current IP address configuration and outputs it to a file named NetworkConfig.txt. This not only saves time but also allows for easy auditing of network settings.
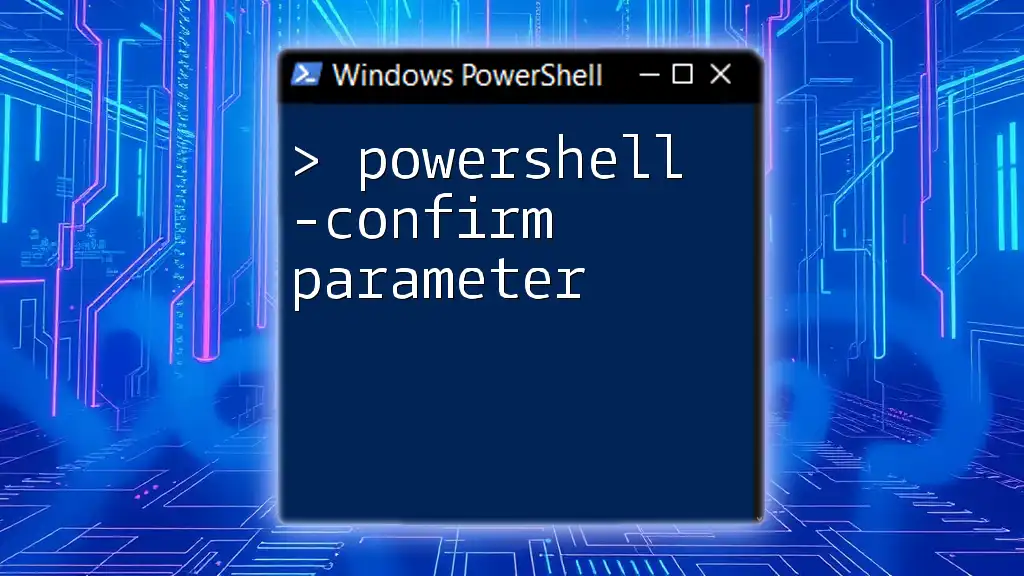
Conclusion
Understanding how to use PowerShell ipconfig commands significantly enhances your ability to manage network configurations efficiently. With tools like `Get-NetIPAddress` and `Get-NetAdapter`, you can monitor, modify, and troubleshoot your network settings more effectively than ever before. Practicing these commands and integrating them into your daily workflow will empower you as a network administrator, making your tasks not only insightful but also time-efficient.
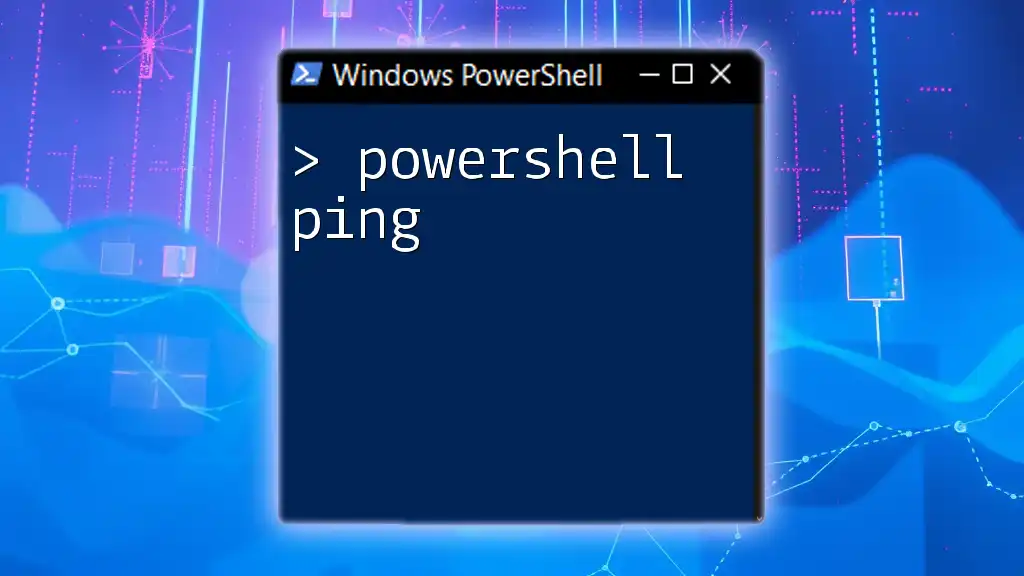
Additional Resources
For further exploration, consider referencing the official PowerShell documentation and engaging with community forums focused on PowerShell and networking. There are also numerous books and courses available that delve deeper into using PowerShell for various system administration tasks.

Call to Action
If you're ready to advance your PowerShell skills further, subscribe to our newsletter for more tips and insights. Join our community to connect with fellow learners and professionals interested in mastering PowerShell and network management.