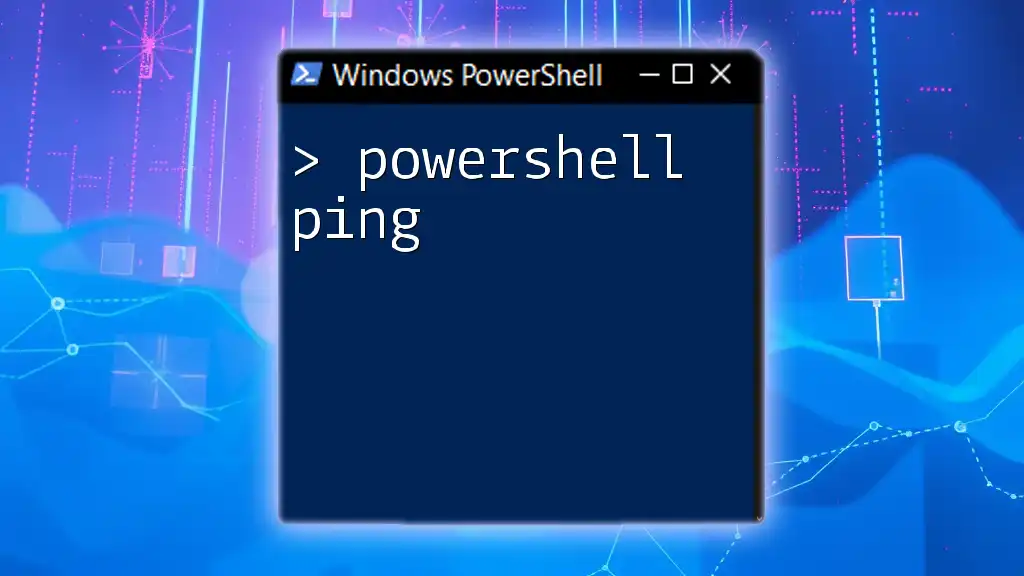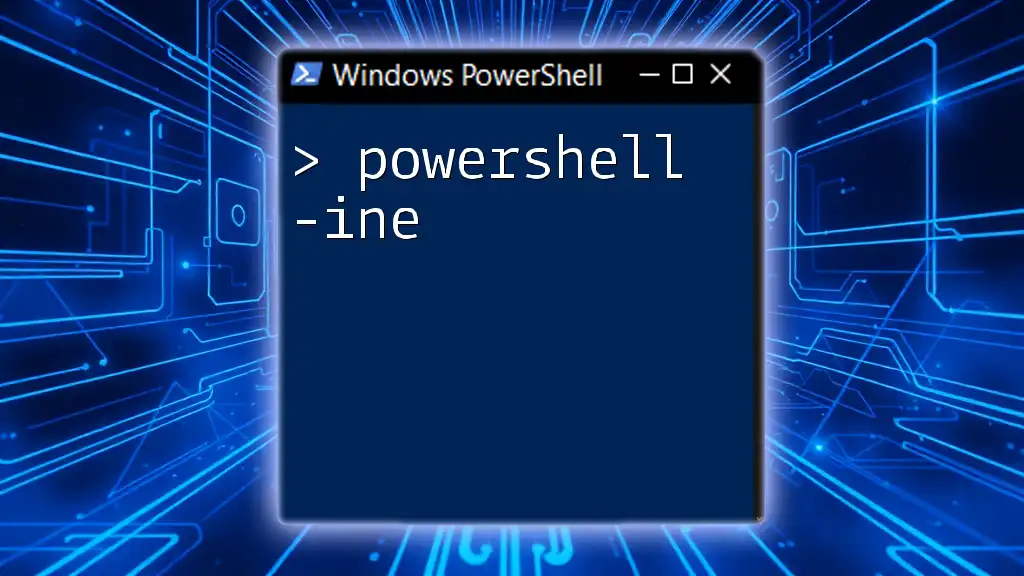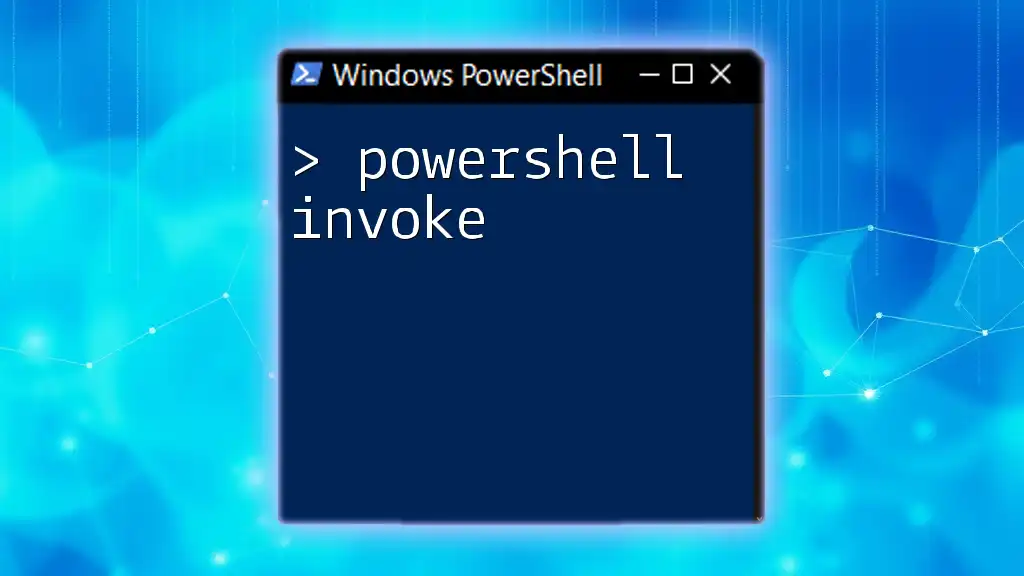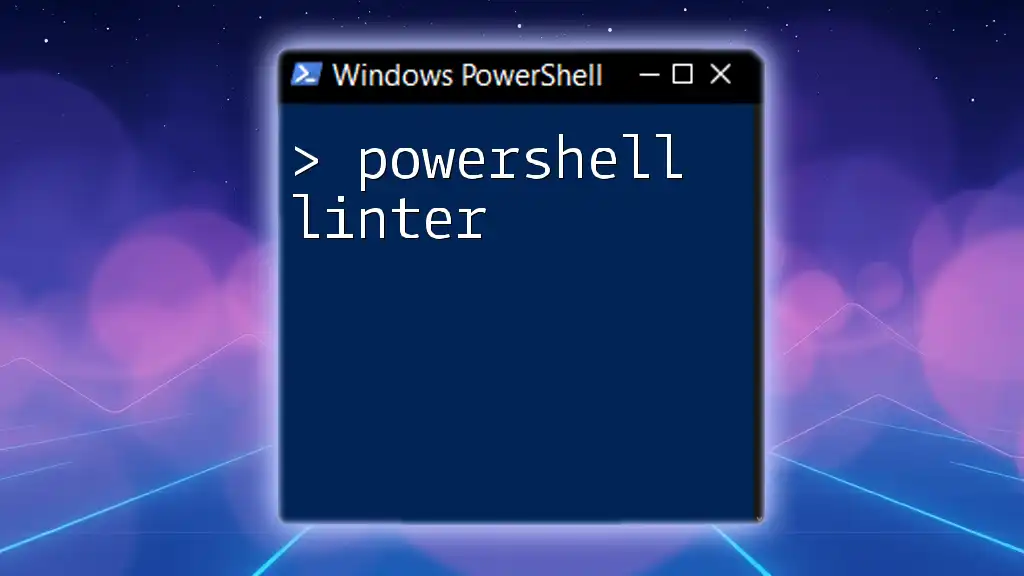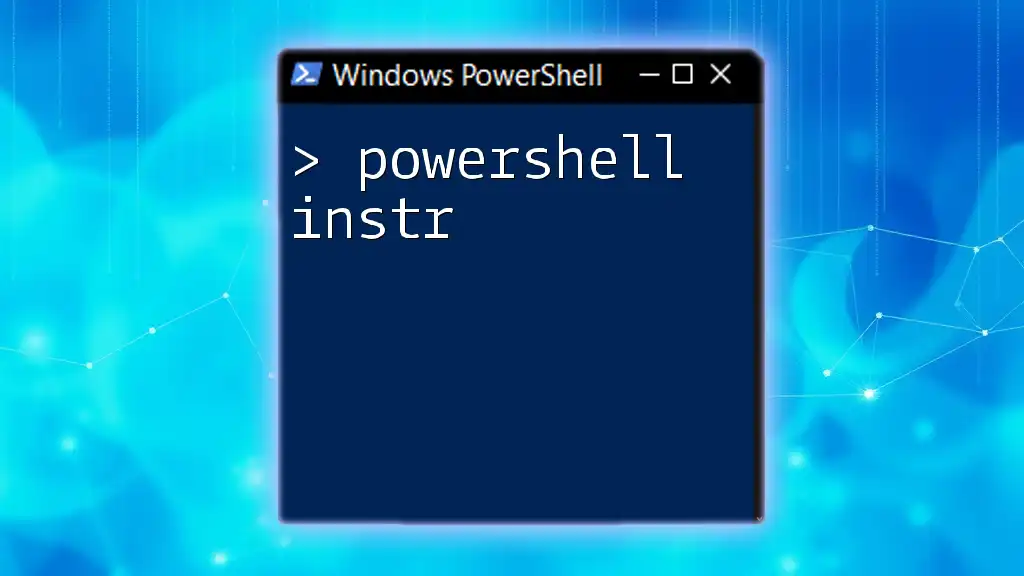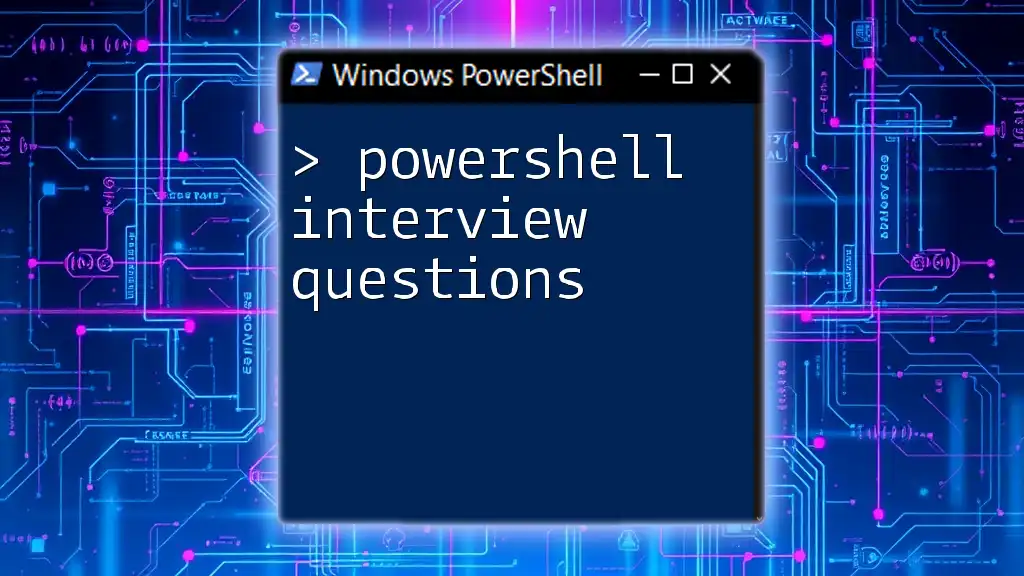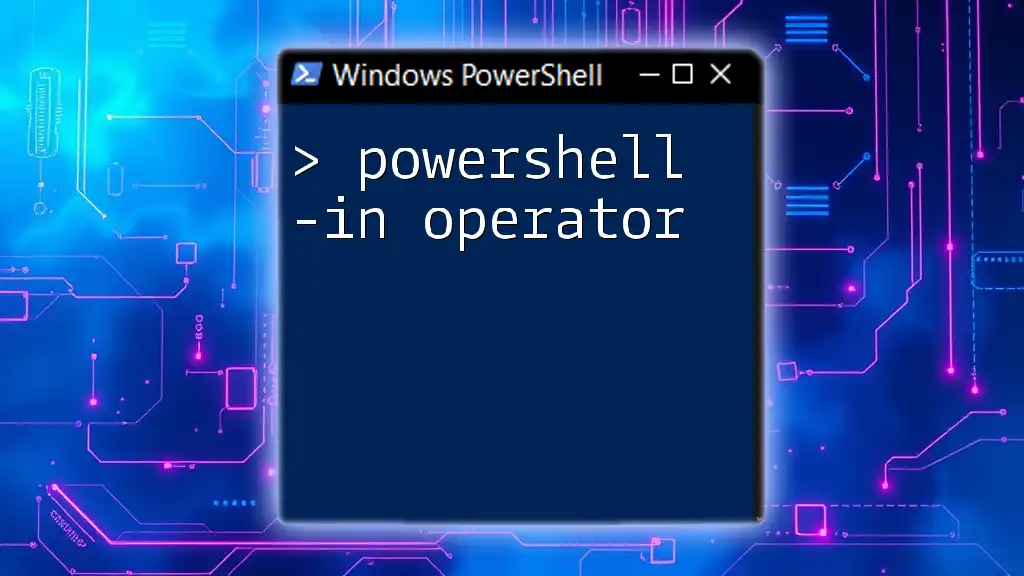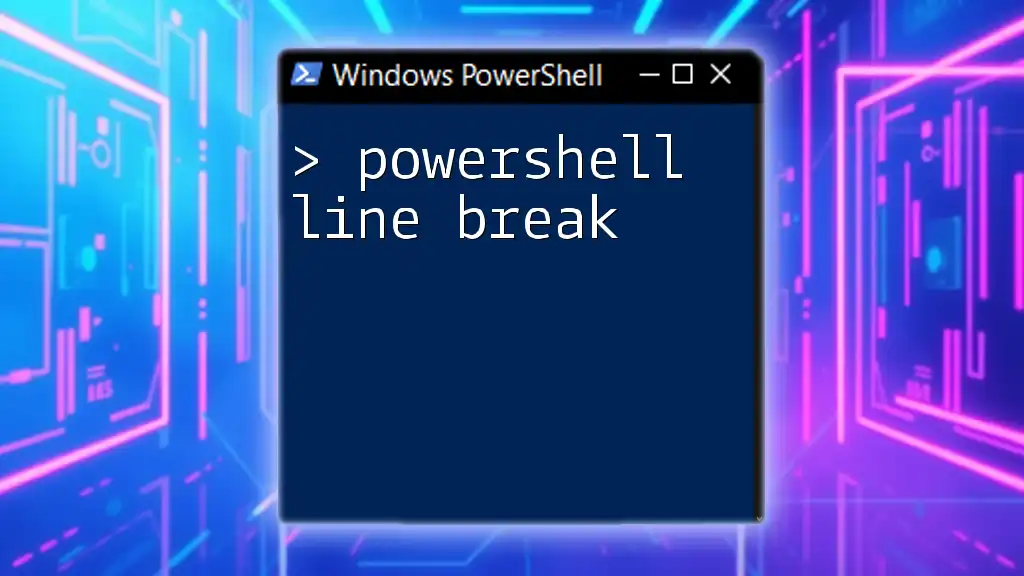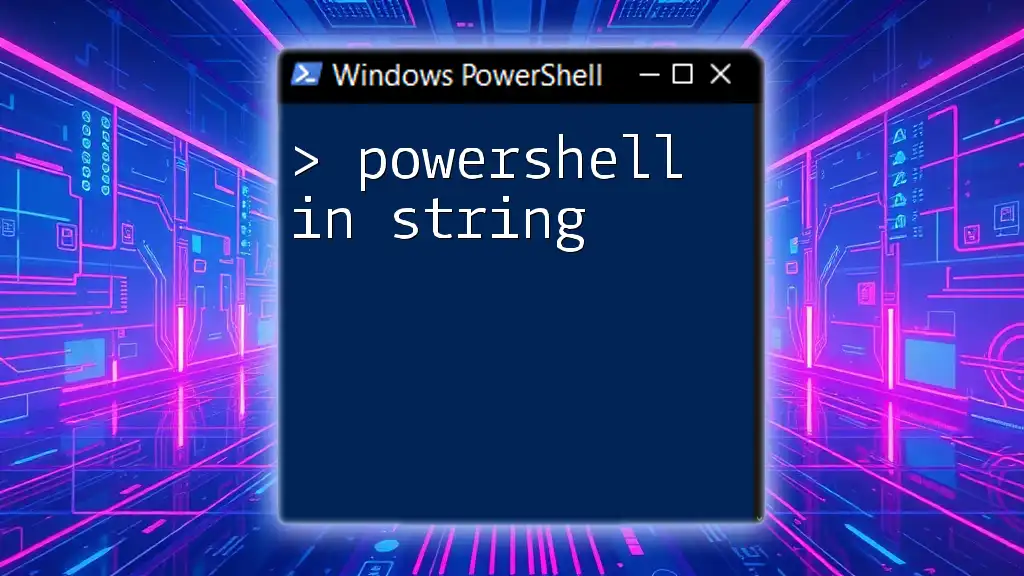PowerShell's `ping` command is a networking tool used to test the reachability of a host on an IP network by sending Internet Control Message Protocol (ICMP) echo request packets and receiving echo replies.
Test-Connection -ComputerName 'example.com' -Count 4
What is PowerShell?
PowerShell is a powerful scripting language and command-line shell designed for system administration and automation. It enables users to control and automate the administration of the Windows operating system and applications. One of the significant advantages of using PowerShell lies in its ability to interact with the .NET Framework, offering a rich set of commands that can accomplish complex tasks with relatively simple scripts.
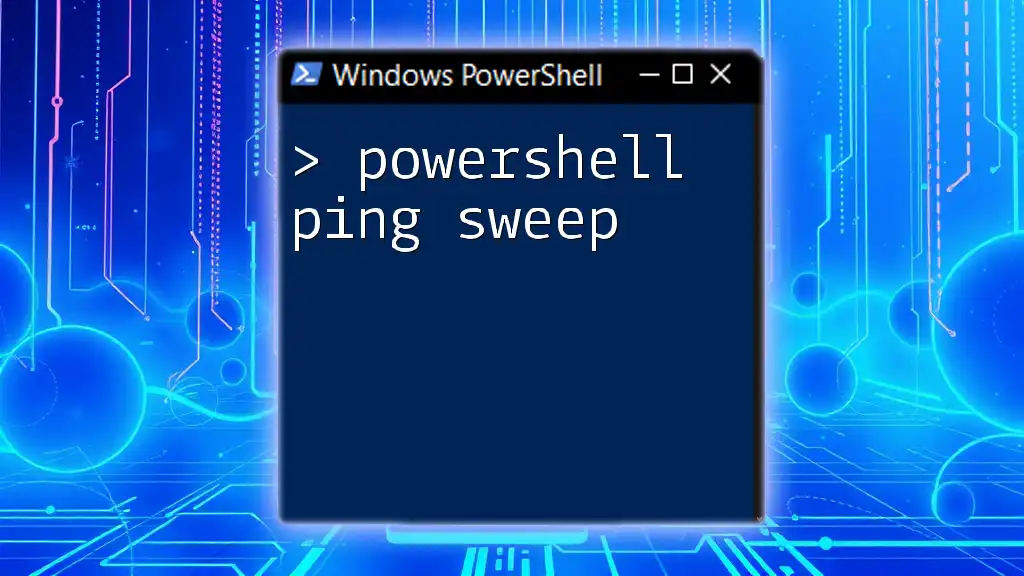
The Ping Command in PowerShell
What Does the Ping Command Do?
The ping command is a tool used to test the ability of one computer to communicate with another over a network. It sends Internet Control Message Protocol (ICMP) Echo Request messages to the destination and listens for Echo Reply messages. The primary purpose of ping is to check network connectivity and measure the round-trip time for messages sent to the destination.
Syntax of the Ping Command
The basic syntax of the ping command in PowerShell is as follows:
ping <hostname> [options]
Replace `<hostname>` with the target domain name or IP address. The ping command itself is straightforward, but its effectiveness lies in understanding its use and interpreting the results.
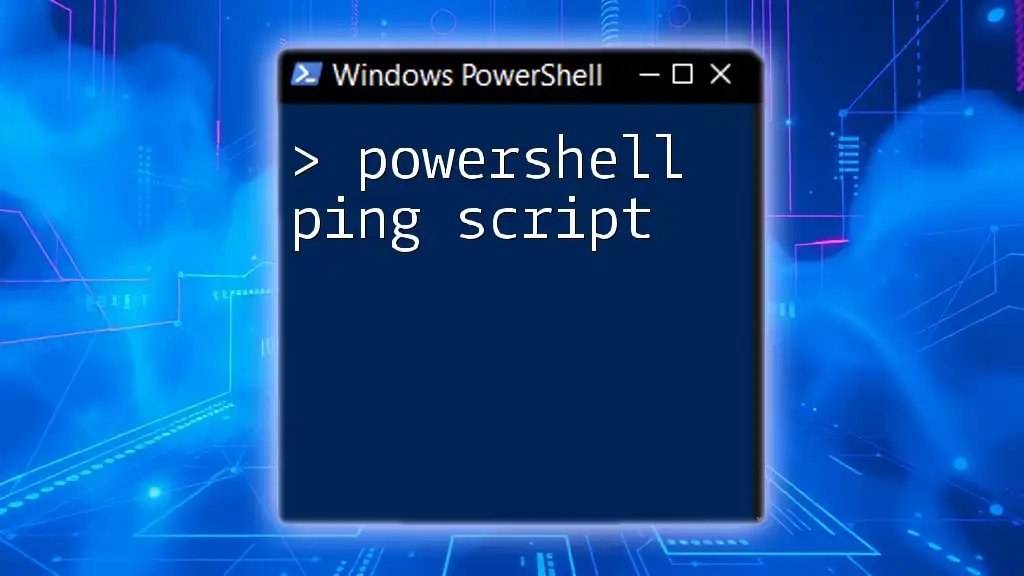
Basic Usage of PowerShell Ping
How to Ping an Internet Address
To use the ping command for checking connectivity to a website, you can execute the following command:
ping www.google.com
This command will send a series of Echo Requests to Google's servers.
Understanding the Output
The output of the ping command typically includes the number of bytes sent, the IP address, the time it took for the response, and the Time-to-Live (TTL) value. For example:
Reply from 172.217.14.206: bytes=32 time=14ms TTL=56
- bytes: The size of the response packets.
- time: The round trip time it took to receive a response.
- TTL: The number of hops allowed before the packet is discarded.
How to Ping an IP Address
You can also ping a specific IP address directly. Here's an example of how to ping Google's Public DNS:
ping 8.8.8.8
This command works similarly to pinging a domain. It will return the response time and other metrics just like before.
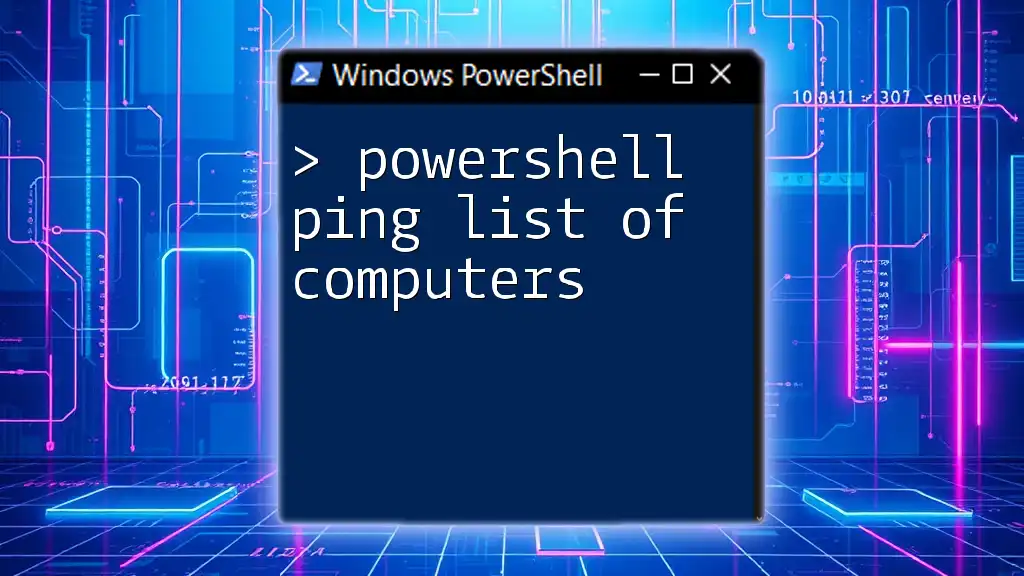
Advanced Ping Options in PowerShell
Using the `Test-Connection` Cmdlet
While the ping command is effective, PowerShell provides the Test-Connection cmdlet, which offers more options and flexibility. Here’s a basic example of using it:
Test-Connection -ComputerName www.google.com
Differences between `ping` and `Test-Connection`
Test-Connection goes beyond the basic functionality of ping. It allows for greater control over the number of pings, the buffer size, and the timeout period. This cmdlet also supports additional features like parallel pinging and real-time logging of results, making it much more versatile for network diagnostics.
Key Parameters of Test-Connection
-Count
The -Count parameter specifies the number of ping requests to send. For instance, to send four requests, you can use:
Test-Connection -ComputerName www.google.com -Count 4
-BufferSize
The -BufferSize parameter allows you to customize the size of the packets being sent. This can be essential for testing how larger packets are handled in the network:
Test-Connection -ComputerName www.google.com -BufferSize 128
-Timeout
You can set a timeout value with the -Timeout parameter to specify how long PowerShell should wait for a response. If the timeout period is reached without a response, the cmdlet will move on. Here’s how it can be used:
Test-Connection -ComputerName www.google.com -Timeout 2
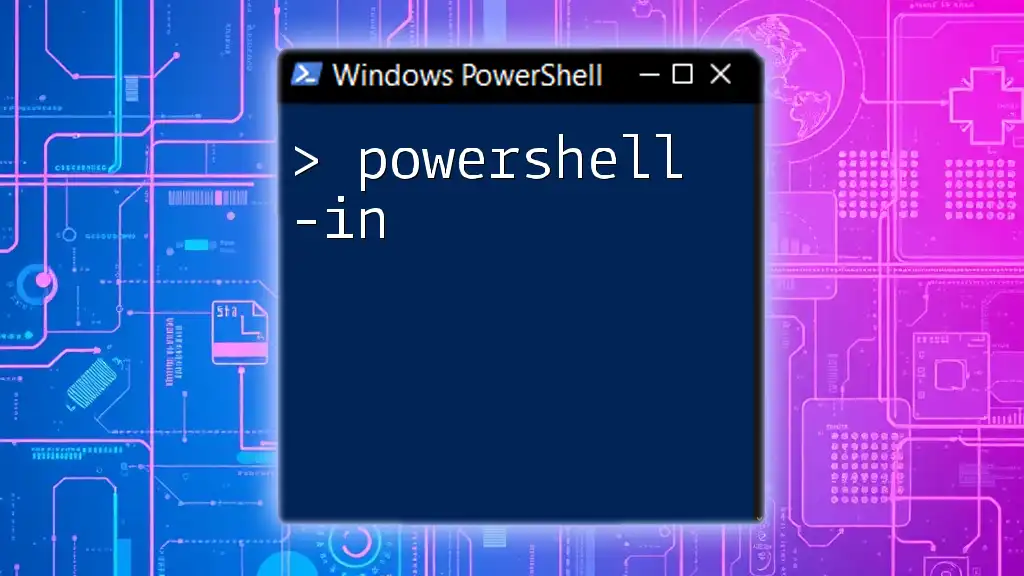
Pinging Multiple Hosts
Using a Loop to Ping a List of Hosts
You can also use PowerShell to ping multiple hosts in succession. This can be done using a simple loop:
$hosts = @("www.google.com", "www.microsoft.com", "www.github.com")
foreach ($host in $hosts) {
Test-Connection -ComputerName $host -Count 2
}
This approach allows for efficient connectivity checks across several targets at once, making it an essential skill for system administrators.
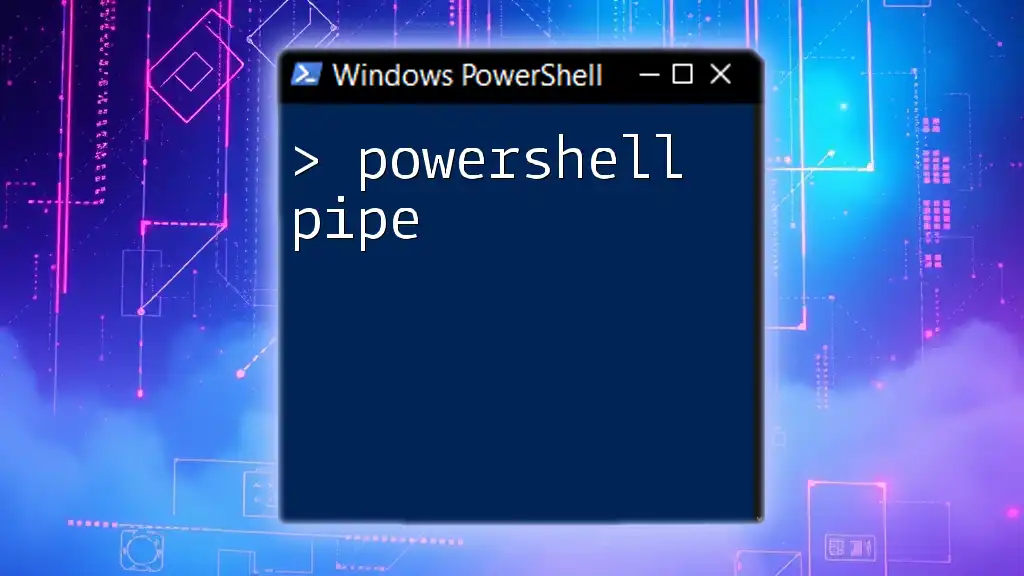
Analyzing Ping Results
Interpreting Ping Results
When you analyze ping results, pay attention to different outcomes. A successful ping usually indicates a robust connection. In contrast, common error messages such as “Request Timed Out” or “Destination Host Unreachable” signal potential issues in the network path.
Troubleshooting Network Issues
Using ping results effectively can help in troubleshooting network connectivity problems. For example, consistently timed-out requests may point to issues like network misconfigurations, high traffic delays, or a non-responsive host.

Common Issues with Ping
Firewall and Security Settings
Often, firewalls can block ping packets, leading to false negatives in connectivity tests. It's crucial to check the configurations of both local and network firewalls to ensure ping requests are allowed through.
Network Configuration
Sometimes ping issues can arise from incorrect DNS settings, especially when trying to ping a hostname. Verifying DNS records and ensuring they point correctly to IP addresses can often solve connectivity problems.
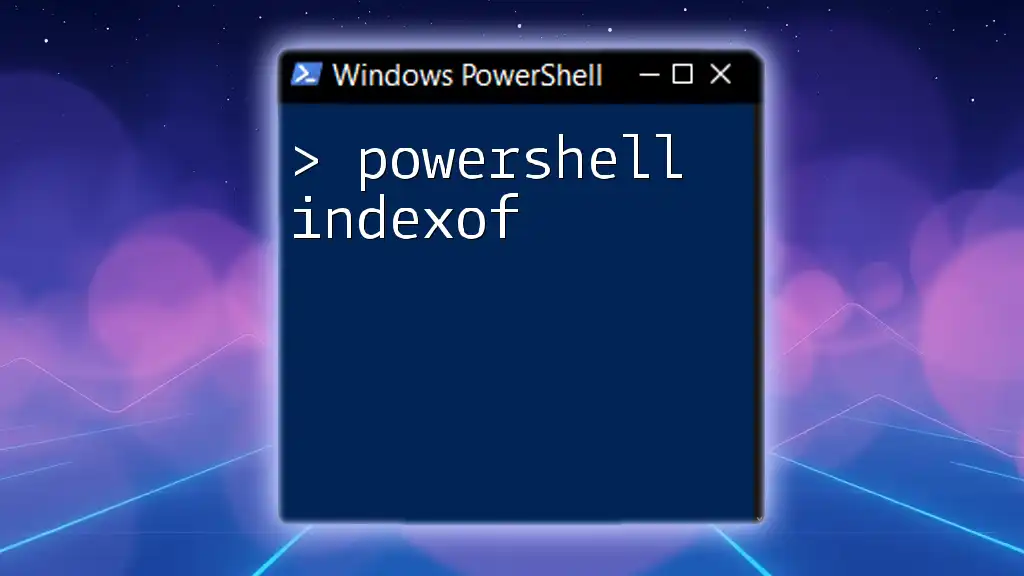
Conclusion
Understanding and utilizing the powershell ping command and its more advanced counterpart, Test-Connection, are vital skills for anyone engaged in network management and monitoring. By practicing these commands and analyzing their outputs, you can diagnose network issues efficiently, enhancing your troubleshooting skills in the long run.

Additional Resources
For further reading and to deepen your knowledge, refer to the official PowerShell documentation and explore related topics such as network diagnostics or PowerShell scripting.
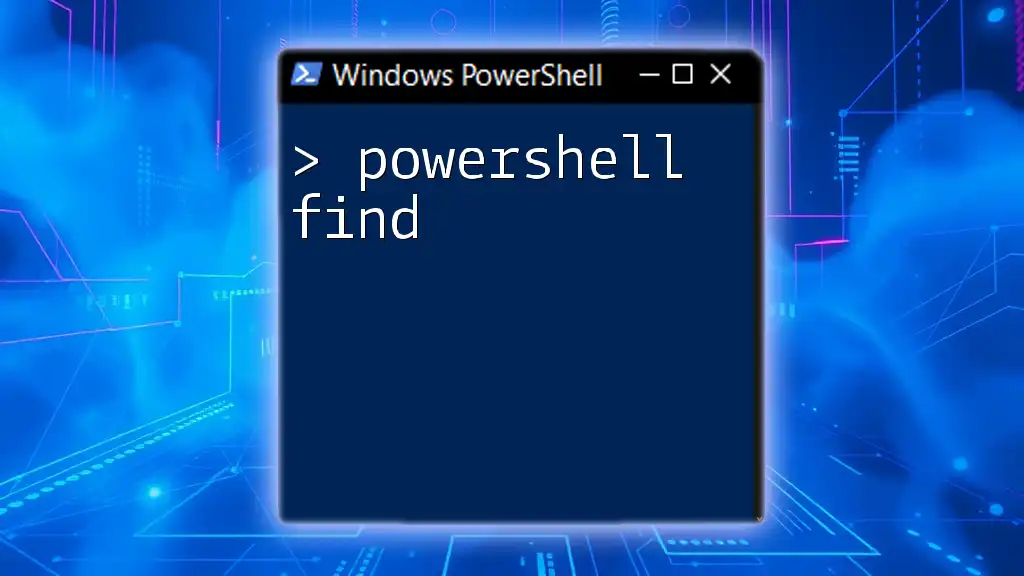
Call to Action
If you found this guide helpful, consider subscribing to our content for more PowerShell tutorials! We also encourage you to share your thoughts and questions in the comments below.