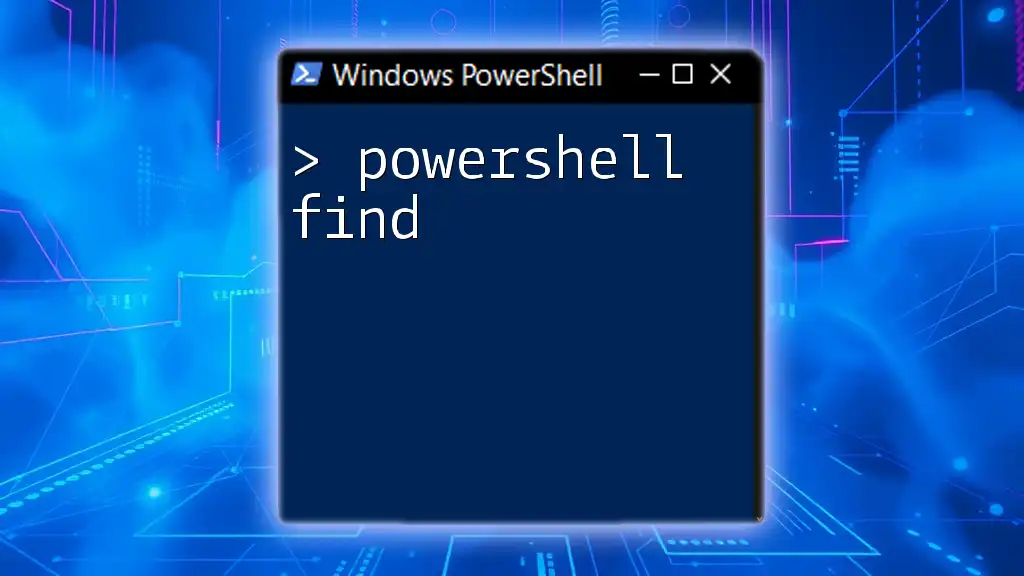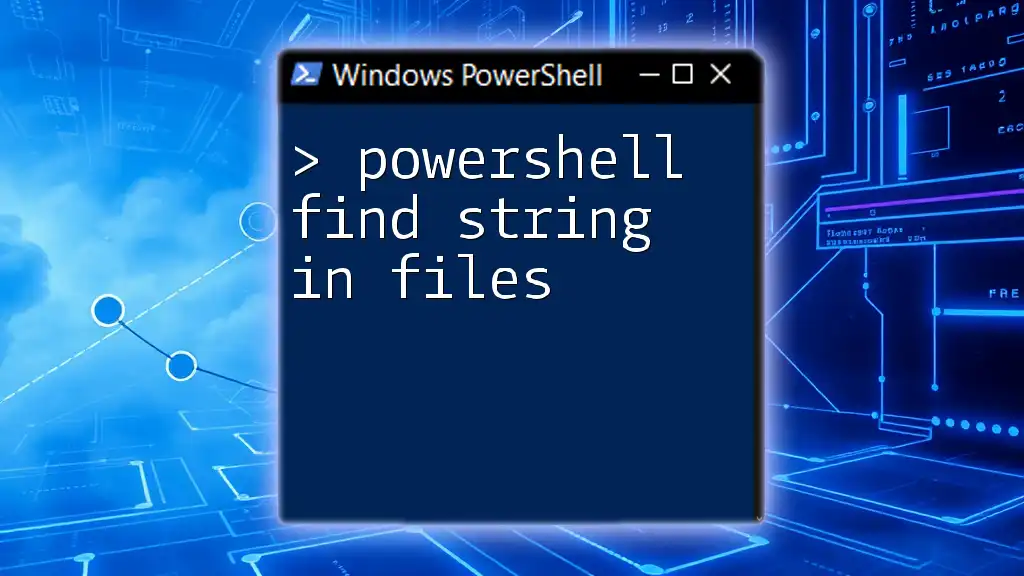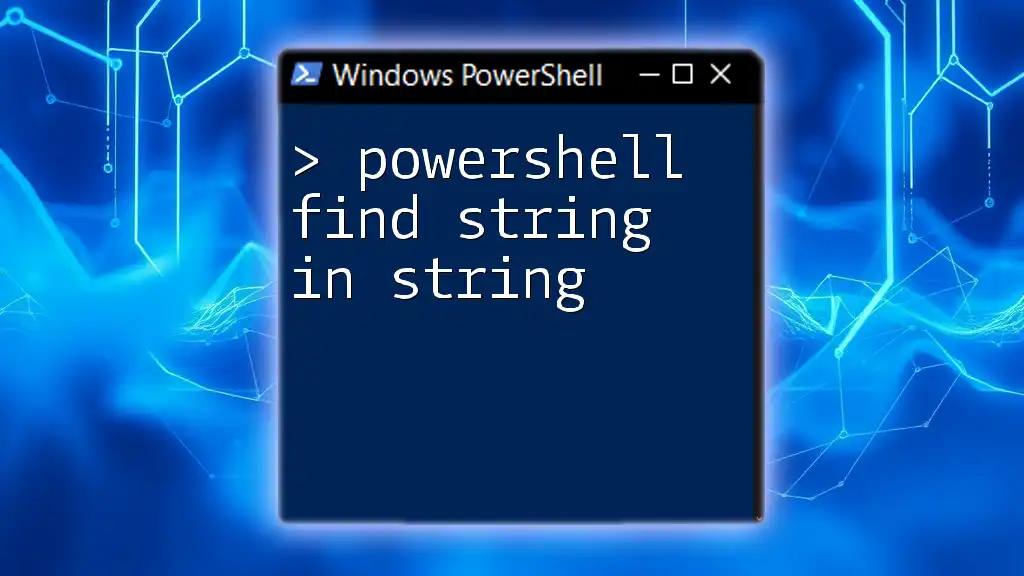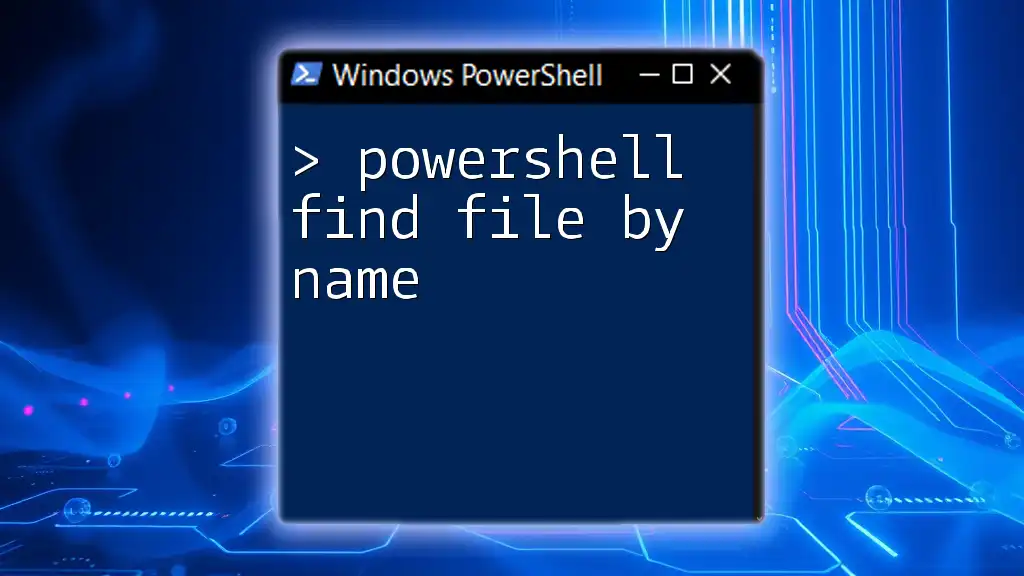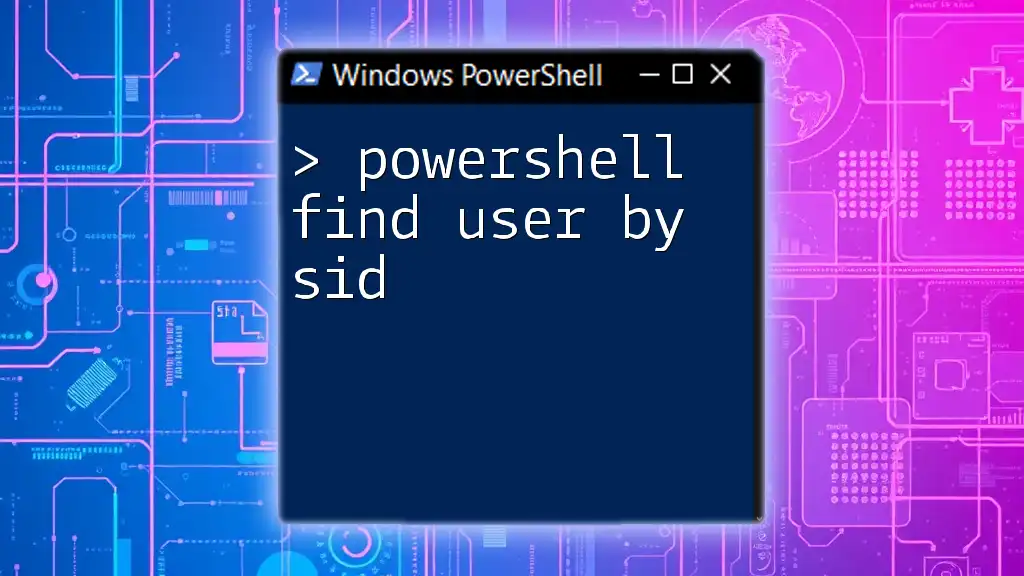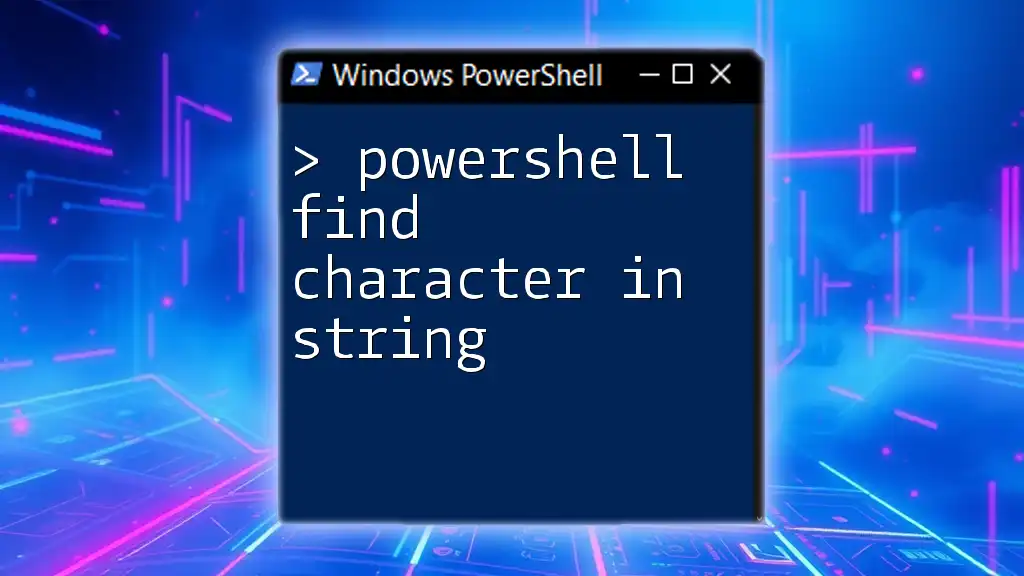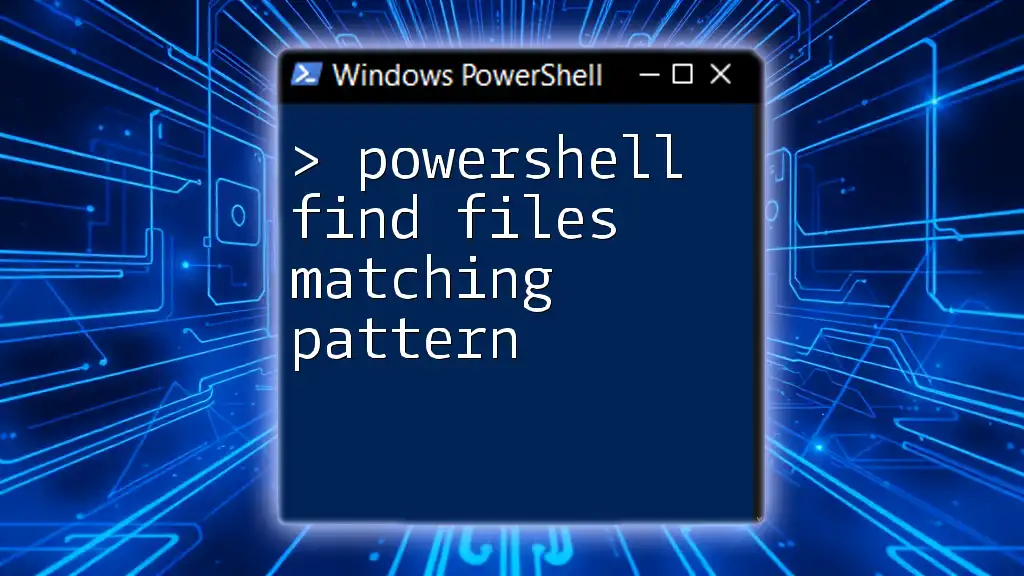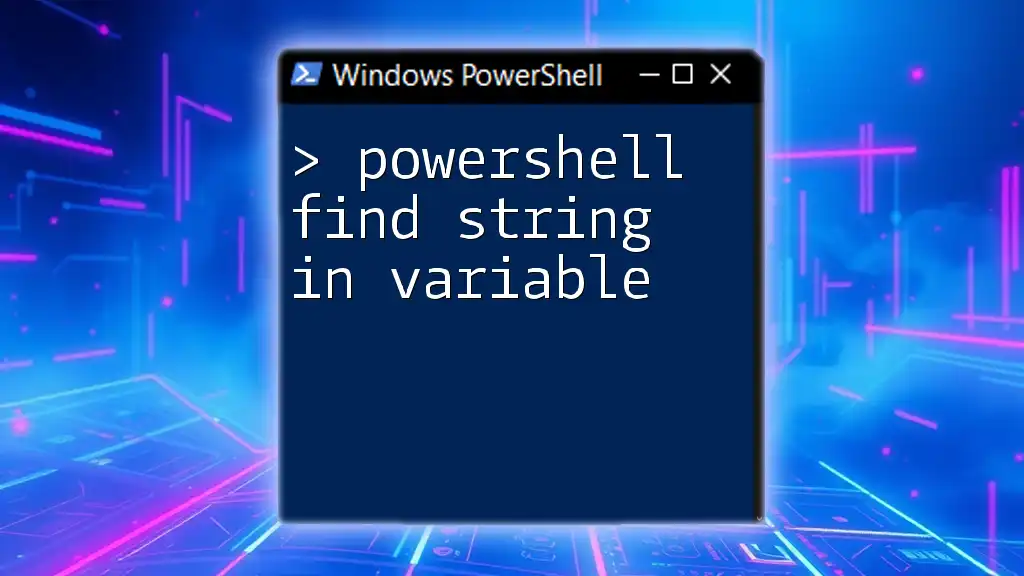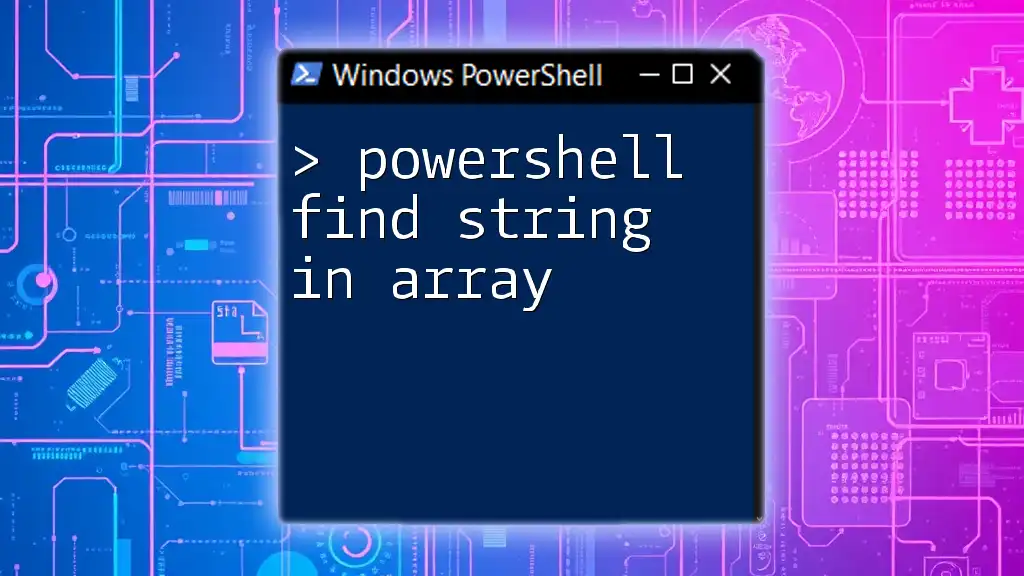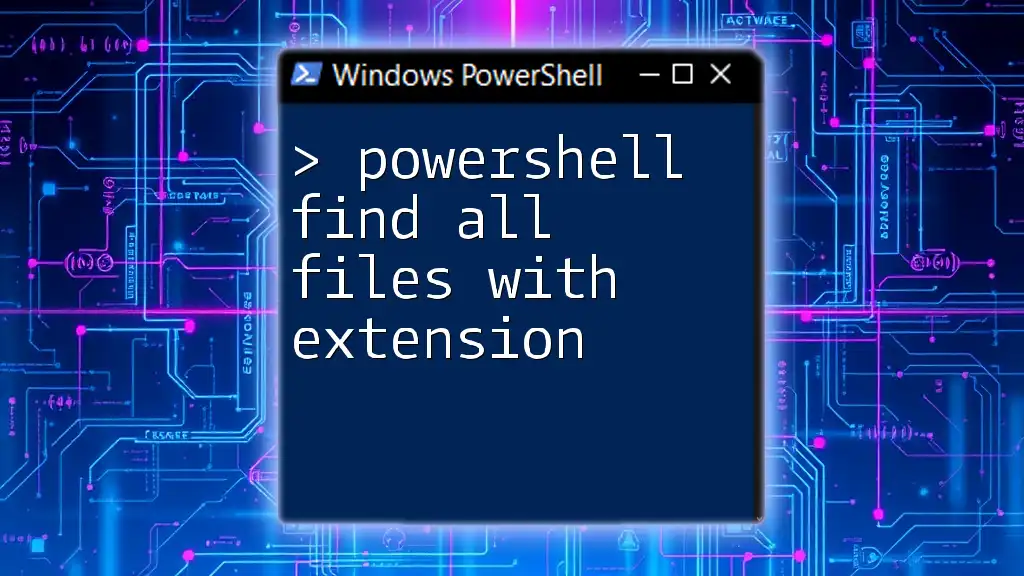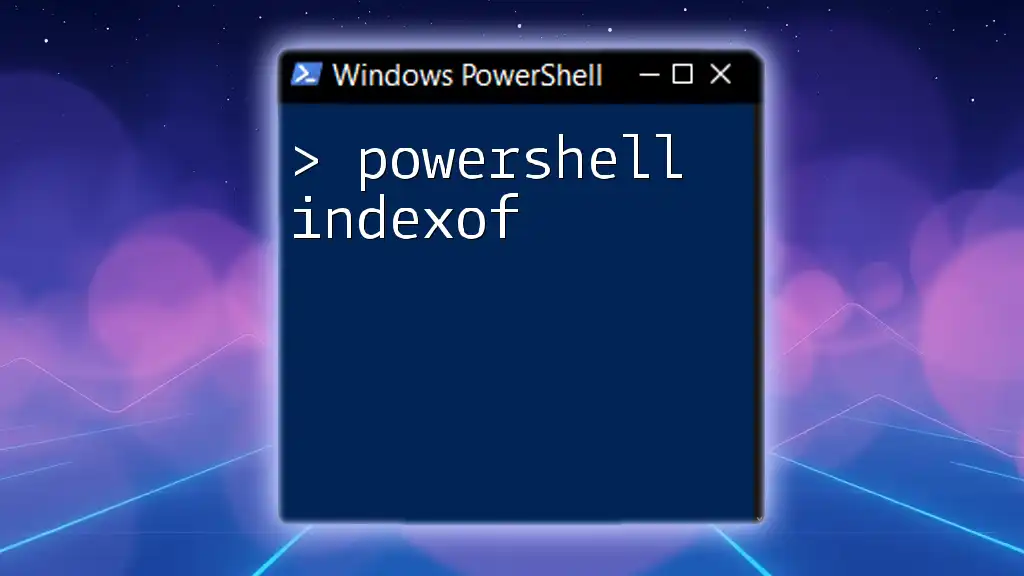The "Find" command in PowerShell is used to search for specific strings or patterns within text files or the output of other commands, making it an essential tool for data retrieval and manipulation.
Here’s a code snippet that demonstrates how to use the `Select-String` cmdlet to find a specific word in a file:
Select-String -Path "C:\path\to\your\file.txt" -Pattern "yourSearchTerm"
Understanding PowerShell's Find Command
What is the Find Command?
In PowerShell, the term "find" can refer to several commands and techniques that allow users to locate files, text within files, or even specific cmdlets. The PowerShell environment provides a powerful set of tools to help automate these searches in a versatile way, making it significantly different from traditional command-line interfaces.
Basic Structure of a Find Command
At the core of using find commands in PowerShell is the cmdlet, which operates based on a specific syntax. A cmdlet follows the pattern of Verb-Noun, where you begin with an action (verb) followed by the object (noun) you're interacting with. For instance, `Get-ChildItem` retrieves files and folders, setting the stage for a wide array of search capabilities.
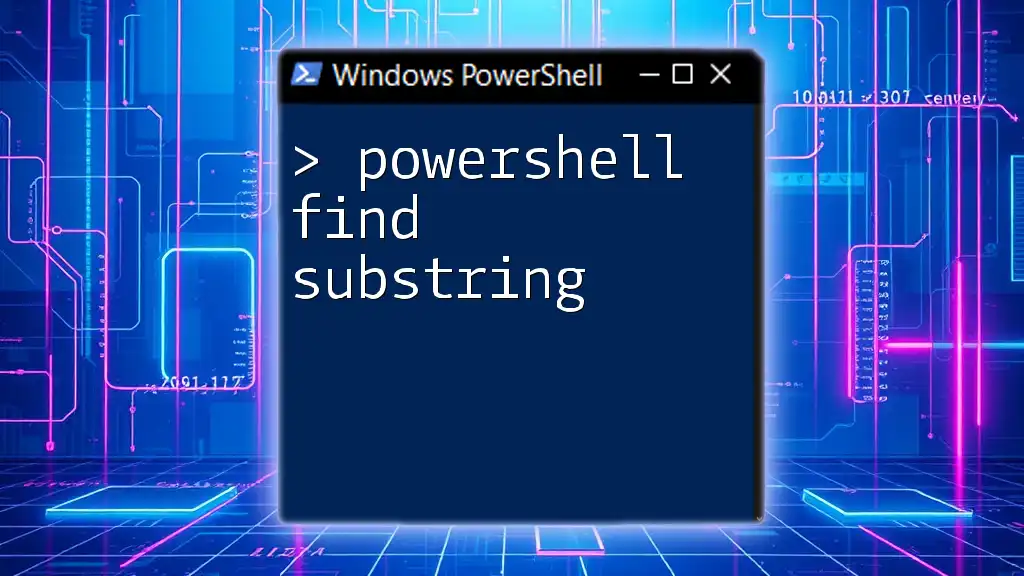
Finding Files and Directories
Using `Get-ChildItem`
The `Get-ChildItem` cmdlet is your go-to command for exploring the contents of a directory. This command is particularly powerful for locating files and folders within specific paths.
To list all the files and directories in a specified path, you can run:
Get-ChildItem -Path "C:\YourDirectory"
This simple command will provide a detailed view of everything contained in `C:\YourDirectory`. You can enhance this command with various parameters such as `-Recurse` to search subdirectories or `-Filter` to narrow down specific types of files.
Searching for Specific File Types
Utilizing wildcards is a straightforward way to pinpoint specific file types. For example, if you want to find all `.txt` files in a particular directory, you can use:
Get-ChildItem -Path "C:\YourDirectory" -Filter "*.txt"
This command efficiently lists all text files within the specified folder, showcasing the power of combining parameters for more focused searches.
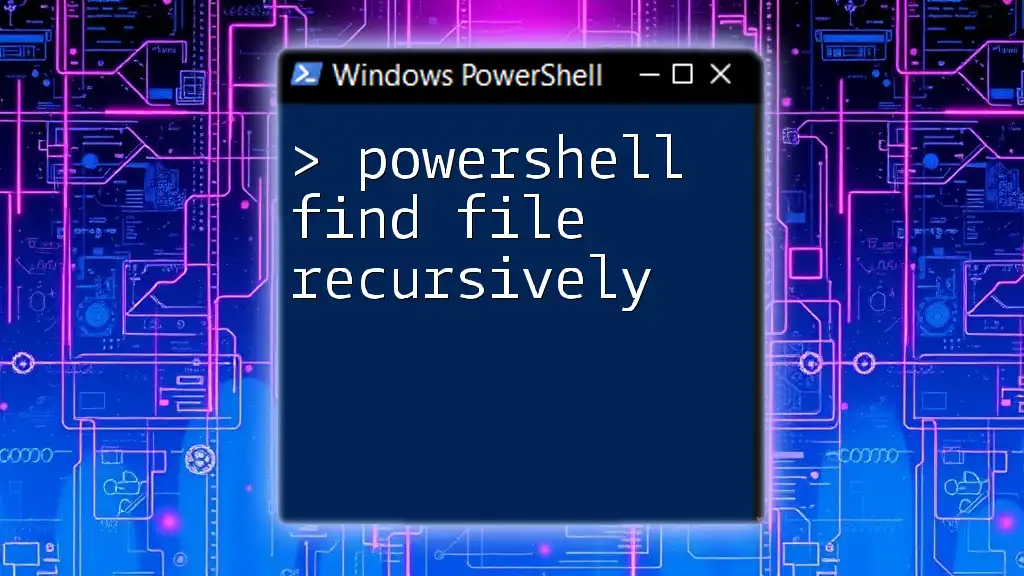
Searching Text Within Files
Using `Select-String`
The `Select-String` cmdlet acts like a search engine for text within files. It's particularly useful when you need to locate a specific word or phrase across multiple files.
For example, if you need to find all occurrences of "your_search_term" in text files located in `C:\YourDirectory`, you would use:
Select-String -Path "C:\YourDirectory\*.txt" -Pattern "your_search_term"
This command outputs the line(s) containing the search term along with the file names, giving you insight into where the term appears.
Advanced Text Search Options
PowerShell allows the use of regular expressions with `Select-String`, significantly enhancing your search capabilities. If you're searching for email patterns within your text files, you can craft a regex search like this:
Select-String -Path "C:\YourDirectory\*.txt" -Pattern "\w+@\w+\.\w+"
This command will filter through your files to reveal any lines that contain email addresses, making it invaluable for data extraction tasks.
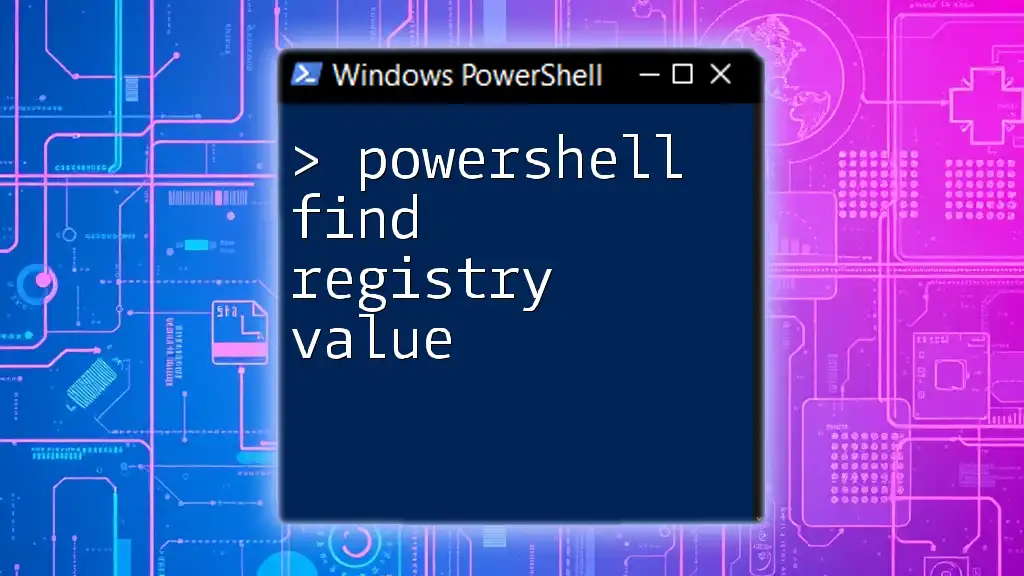
Filtering Objects in PowerShell
Using `Where-Object`
The `Where-Object` cmdlet is ideal for filtering objects based on specific properties. This is particularly useful when you need to find files that meet certain conditions, such as size or date modified.
Suppose you want to locate files larger than 1MB in your directory:
Get-ChildItem -Path "C:\YourDirectory" | Where-Object { $_.Length -gt 1MB }
This command retrieves all files exceeding 1MB, providing tailored results based solely on the criteria you set.
Combining Commands
Complex searches often require chaining commands to achieve desired results. For example, if you want to find all `.log` files over 5MB in a "Logs" directory, you can combine commands as follows:
Get-ChildItem -Path "C:\Logs" -Filter "*.log" | Where-Object { $_.Length -gt 5MB }
This approach allows you to dig deeper into your file system, pinpointing exactly what you're looking for.
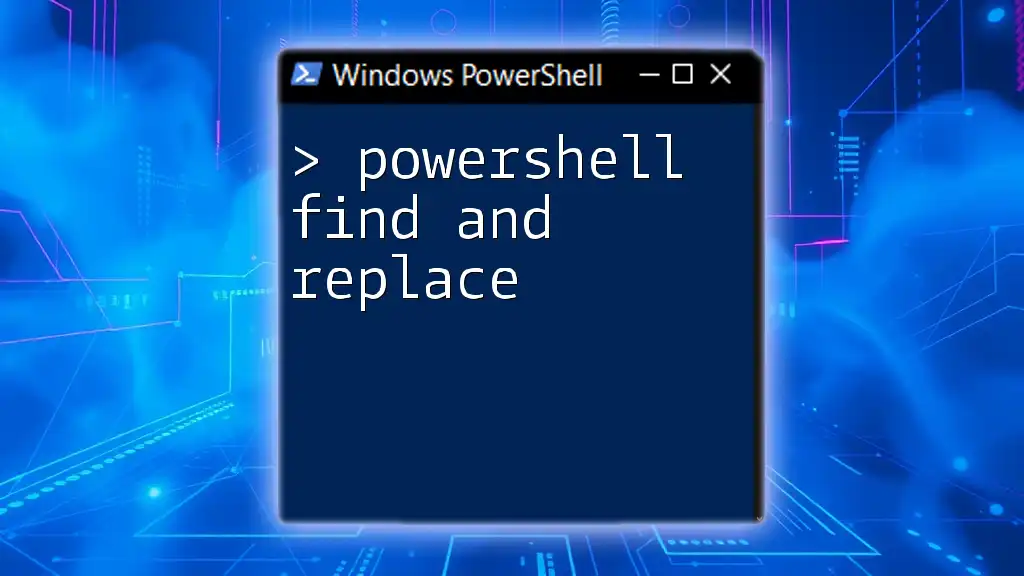
Finding Commands and Cmdlets
Using `Get-Command`
PowerShell enables you to find cmdlets related to specific patterns using the `Get-Command` cmdlet. If you're interested in commands associated with the concept of "file," simply execute:
Get-Command *file*
This command will return a list of all cmdlets containing the term "file," providing a quick reference for your scripting needs.
Finding Help for Commands
To maximize your efficiency, understanding the usage of specific cmdlets is crucial. The `Get-Help` cmdlet can provide comprehensive information on usage, syntax, and examples.
For instance, if you want detailed help with the `Get-ChildItem` cmdlet, you would run:
Get-Help Get-ChildItem -Full
This will yield in-depth documentation on how to use the command, its parameters, and practical examples, which can be incredibly helpful for users new to PowerShell.
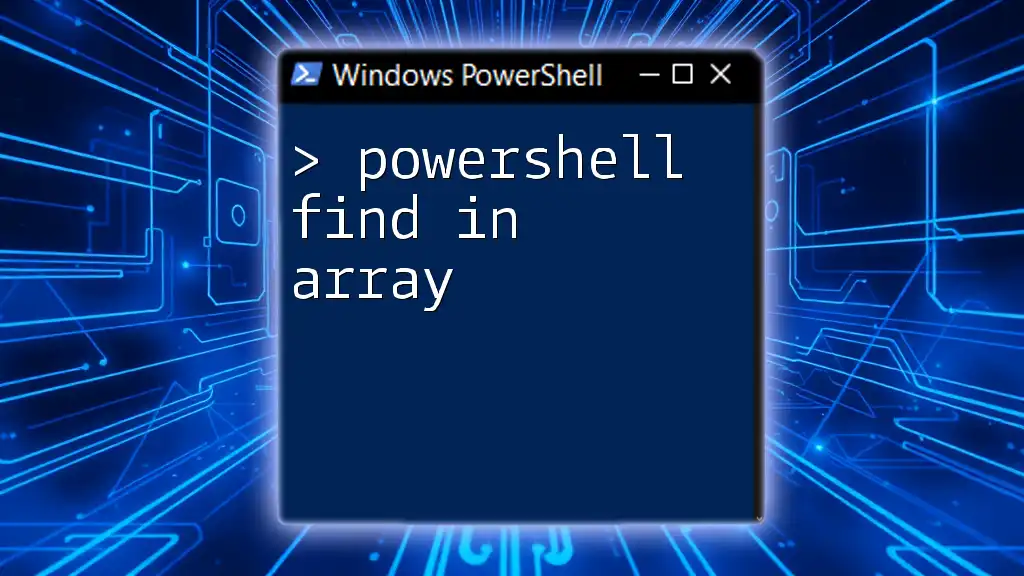
Examples and Use Cases
Real-World Scenarios
The ability to effectively use find commands is essential for IT professionals and system administrators alike. Common scenarios include cleaning up old files, auditing logs, or extracting specific data from configuration files.
For example, if you wanted to find all configuration files modified in the last 30 days, you might use:
Get-ChildItem -Path "C:\Config" | Where-Object { $_.LastWriteTime -gt (Get-Date).AddDays(-30) }
This command is invaluable for maintaining system health and ensuring updates are applied promptly.
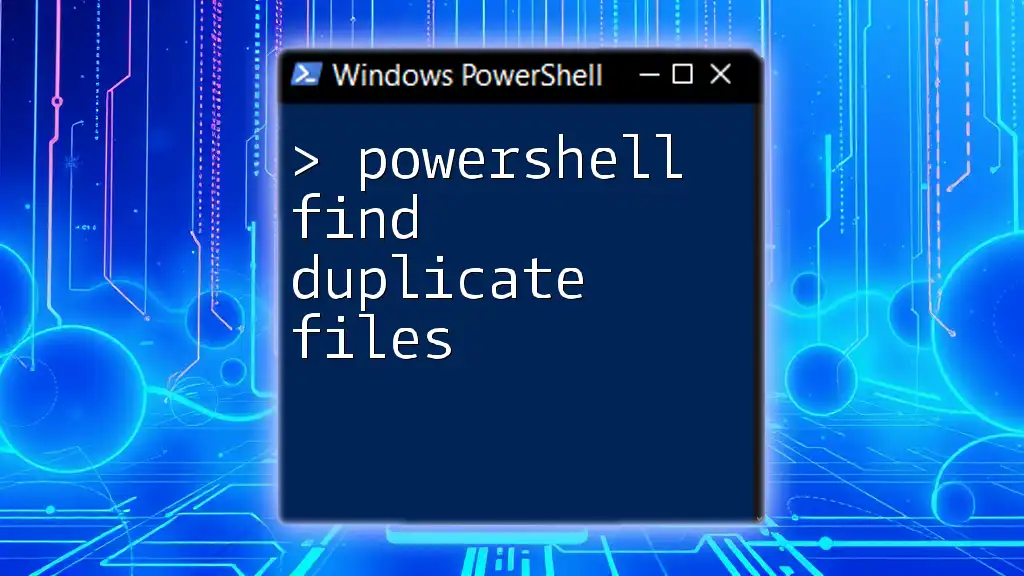
Best Practices for Using the Find Command
Tips for Efficient Searches
To optimize your search performance, always provide precise paths and use filtering parameters effectively. Avoid overly broad searches, as they can lead to excessive processing times.
Common Mistakes to Avoid
One common mistake is misusing wildcards or filters, leading to unexpected results. Furthermore, remember that PowerShell commands can be case-sensitive. Being aware of these nuances ensures that your find command returns accurate results.
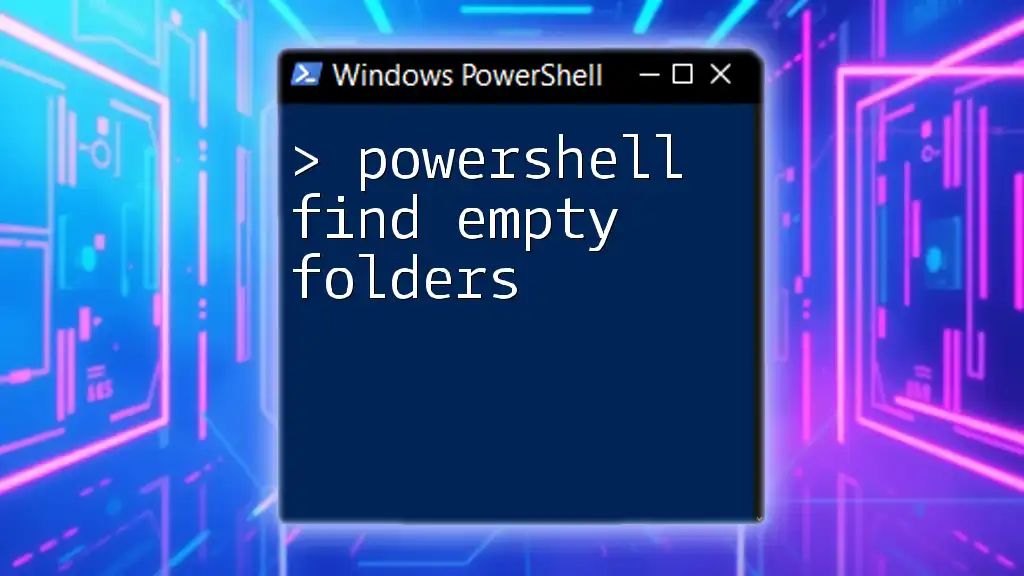
Conclusion
In this guide, we've explored the PowerShell find commands in-depth, covering how to locate files and text, filter results, and even find cmdlets. Mastering these commands will significantly enhance your ability to manage and automate workflows in PowerShell.
Practice using these techniques in various real-world scenarios to build your confidence and efficiency. The more you experiment with the `powershell find` capabilities, the more proficient you'll become in this powerful scripting environment.