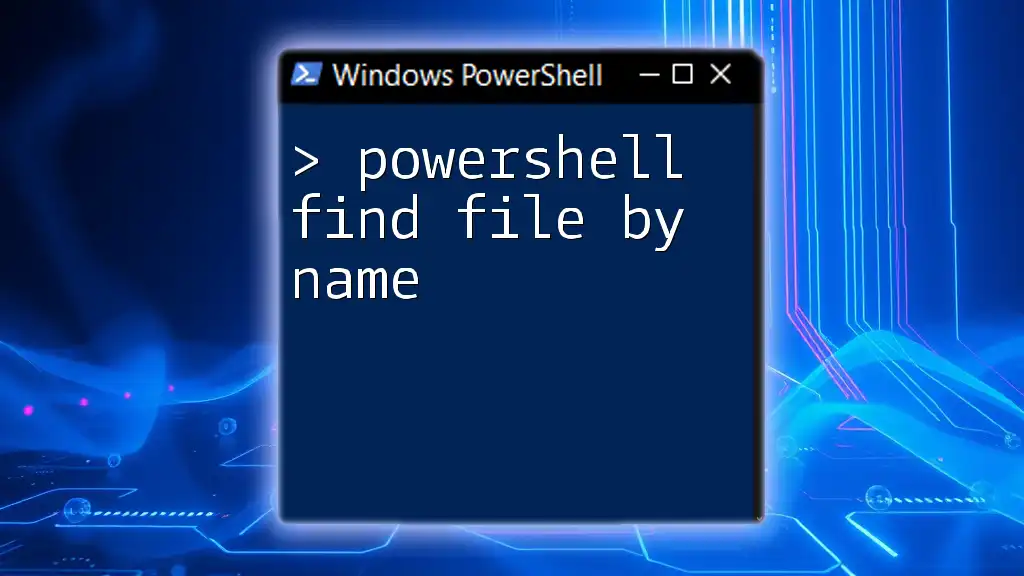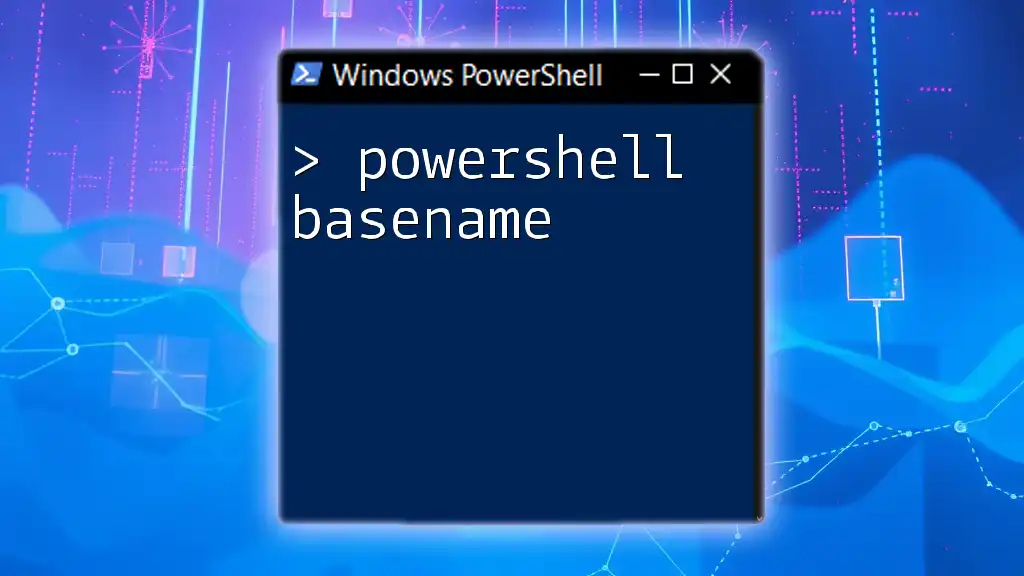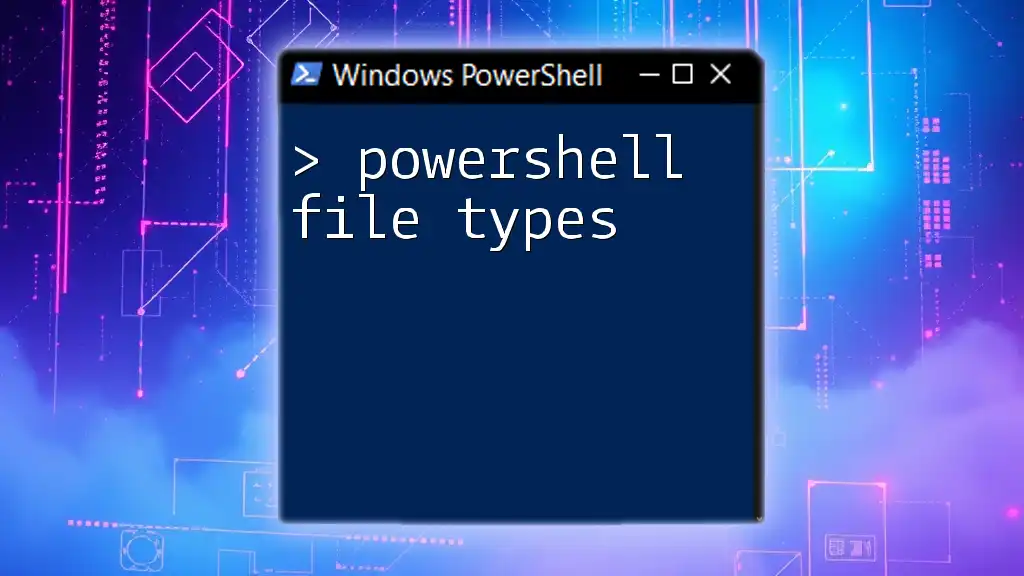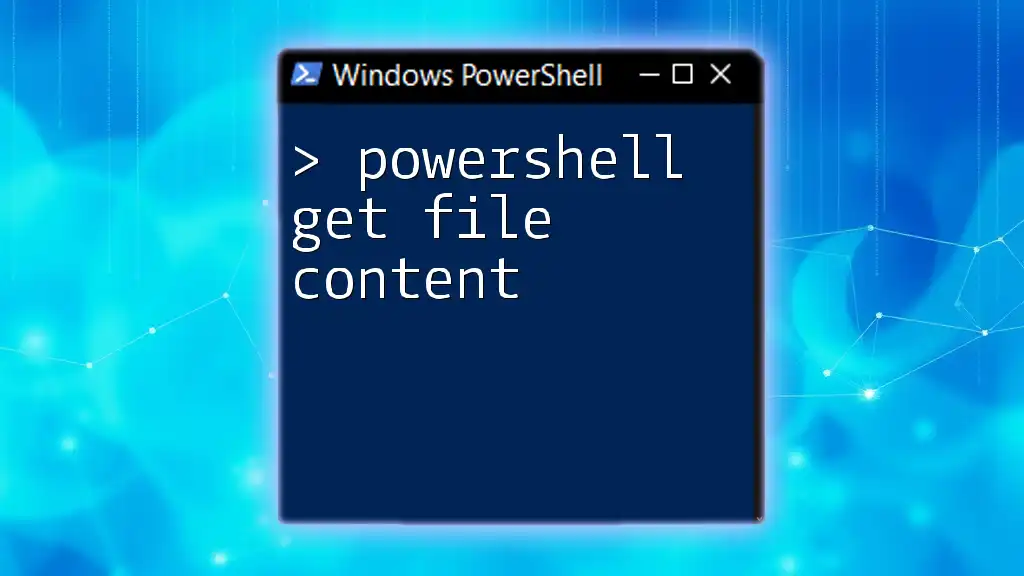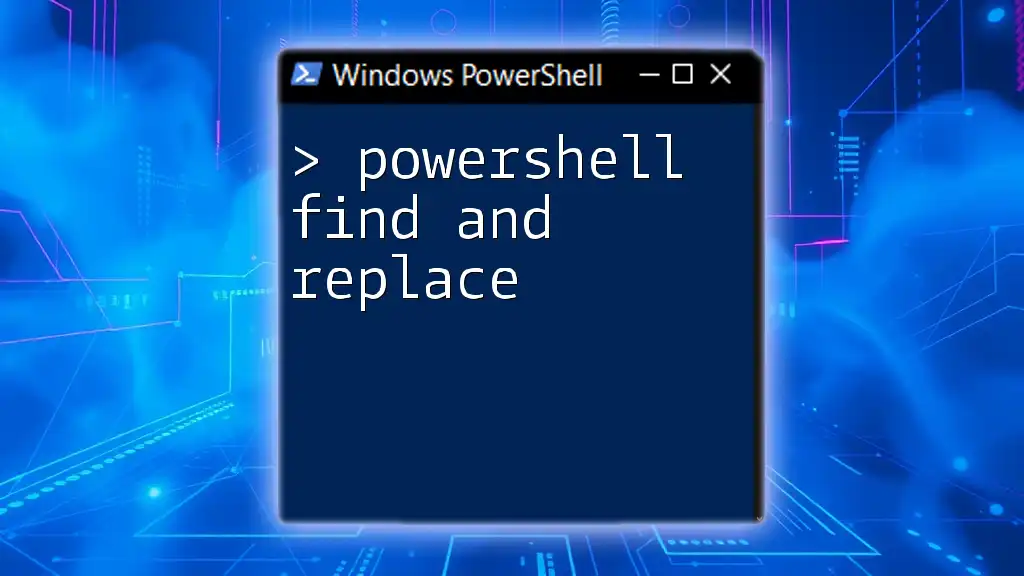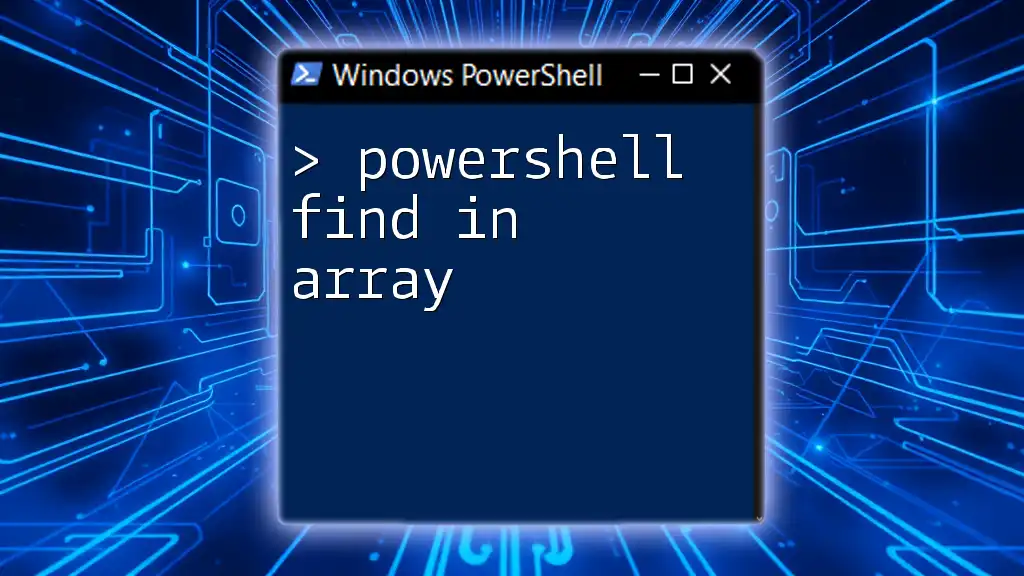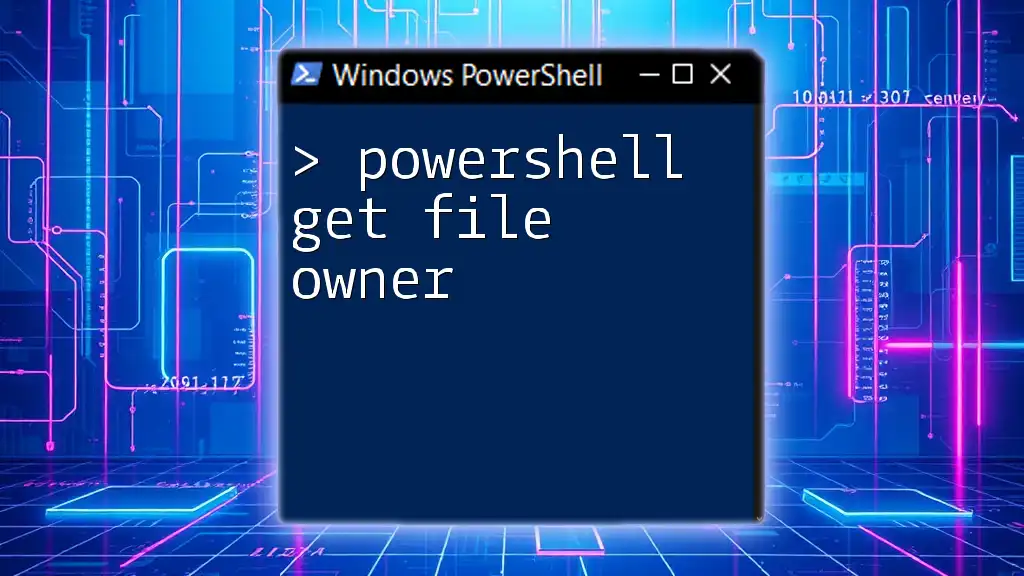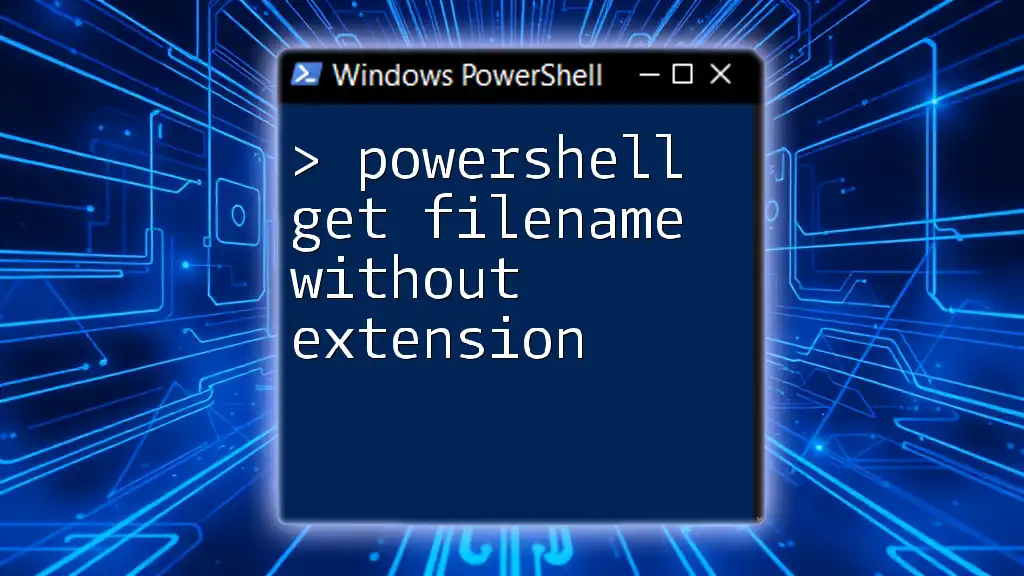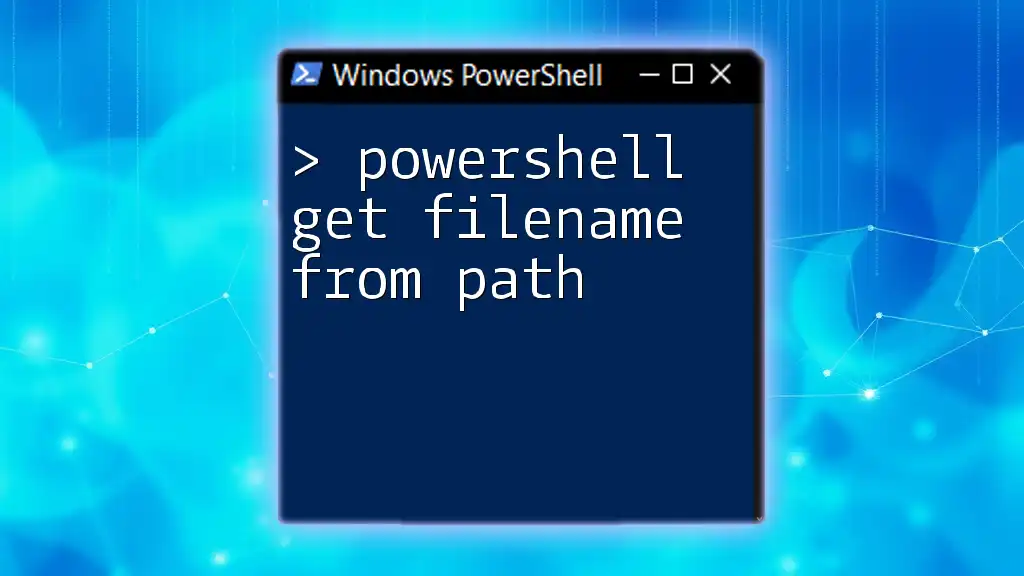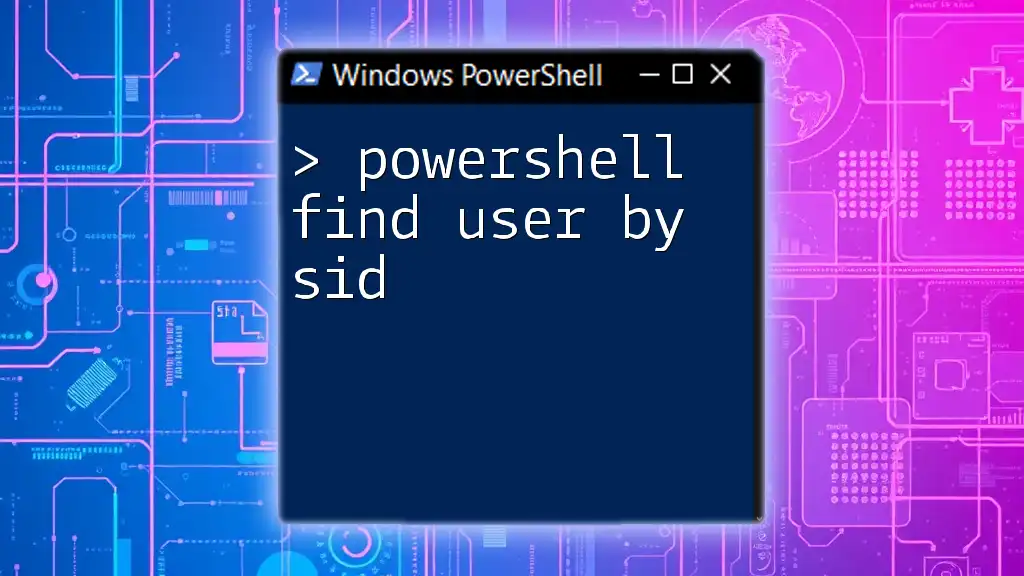To quickly locate a file by its name using PowerShell, you can use the `Get-ChildItem` cmdlet combined with the `-Filter` parameter.
Get-ChildItem -Path "C:\Path\To\Directory" -Filter "filename.txt" -Recurse
Understanding PowerShell File System Navigation
What is PowerShell?
PowerShell is a task automation and configuration management framework from Microsoft, consisting of a command-line shell and an associated scripting language. It is designed to help system administrators and power users control and automate the administration of the Windows operating system and applications that run on Windows.
Using PowerShell for file management not only streamlines processes but also enhances your ability to readily access and manipulate file systems in ways that the traditional graphical user interface (GUI) might not support efficiently.
File System Basics in PowerShell
PowerShell interacts with the file system through a provider model that allows users to access file shares, the registry, and other data stores as if they were file system drives. It supports both absolute paths (complete paths from the root) and relative paths (paths based on the current directory).
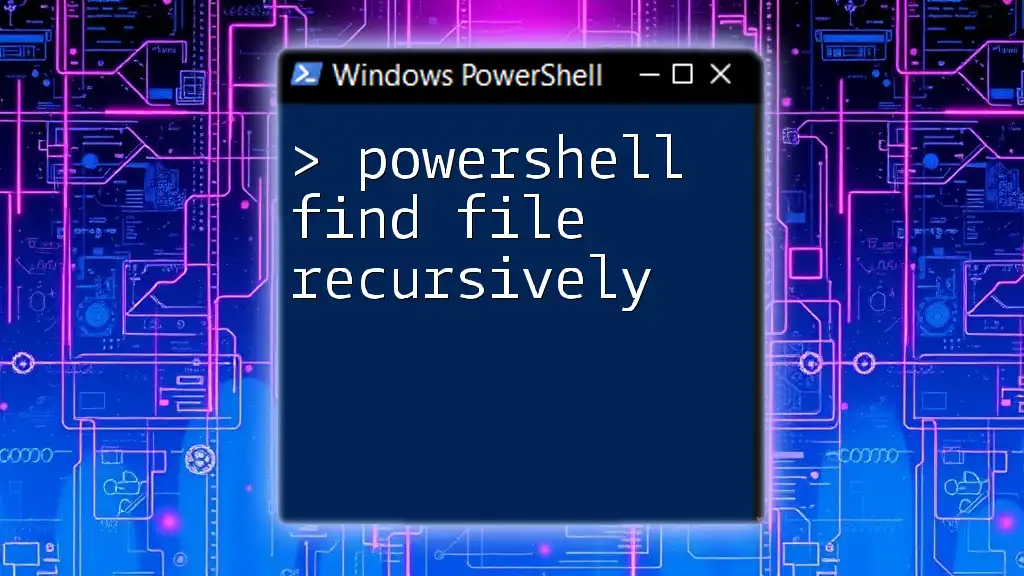
How to Search for Files by Name in PowerShell
Basic Command: Get-ChildItem
The foundational command for searching files in PowerShell is `Get-ChildItem`, commonly aliased as `gci`. This command retrieves the items (files and folders) from one or more locations.
Syntax:
Get-ChildItem -Path <Path> -Filter <Filter>
For example, to find a file named `example.txt` in the root directory of the C drive, you would run:
Get-ChildItem -Path C:\ -Filter "example.txt"
This command searches the specified path for any files matching the provided filter. If successful, the output will display details about the file, including its path and other properties.
Searching with Wildcards
Wildcards are incredibly useful for making your searches broader. In PowerShell, the asterisk `*` serves as a wildcard character that can represent any sequence of characters.
For instance, if you want to find all text files in a specified directory, you can use:
Get-ChildItem -Path C:\Documents -Filter "*.txt"
Alternatively, if you are looking for files starting with "photo", you would type:
Get-ChildItem -Path C:\ -Filter "photo*"
Utilizing wildcards makes your searches more flexible and can save a significant amount of time when locating files.
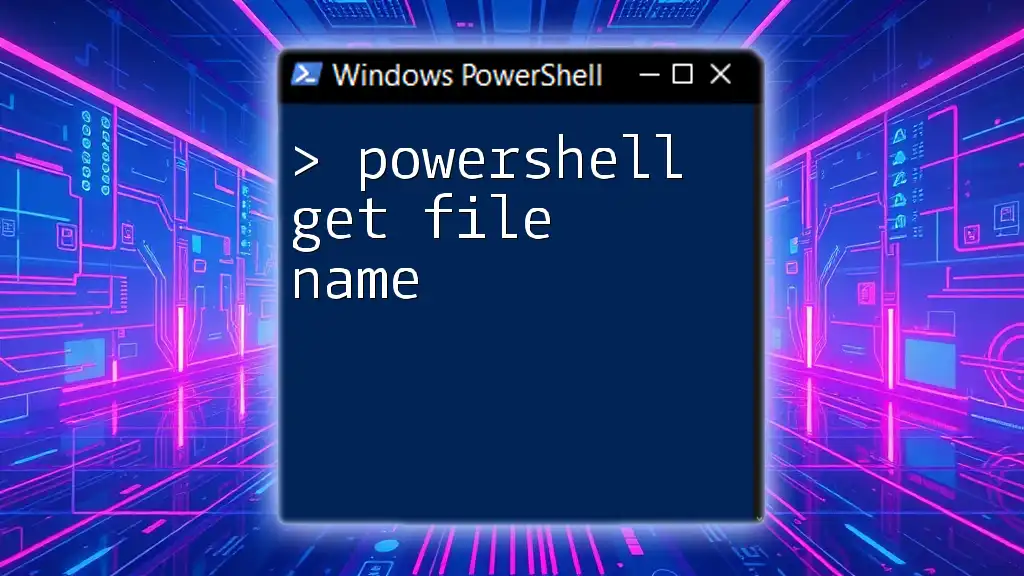
Advanced Searching Techniques
Using the -Recurse Parameter
To search through subdirectories, the `-Recurse` parameter is invaluable. This enables PowerShell to look inside all directories and subdirectories of the specified location.
For example, you can search for all Word documents that start with "report" located anywhere under the C drive with:
Get-ChildItem -Path C:\ -Filter "report*.docx" -Recurse
This command not only provides a comprehensive search but can also be refined further with additional parameters as needed.
Using Where-Object for File Filtering
The `Where-Object` cmdlet allows for even greater filtering capabilities. This command can process the output of `Get-ChildItem`, letting you specify intricate search conditions.
For example, to find files containing the word "project" in their names within a specific directory and its subdirectories, you could write:
Get-ChildItem -Path C:\Documents -Recurse | Where-Object { $_.Name -like "*project*" }
Here, `$_` represents the current object, allowing for dynamic filtering based on file attributes.
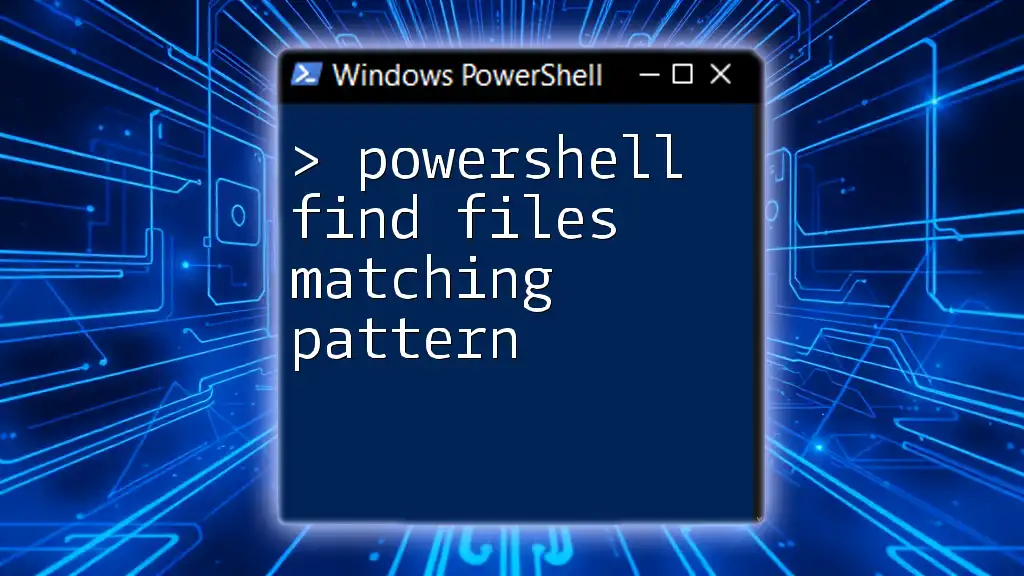
Practical Applications of File Searches
Searching for Files by Specific Criteria
Searching by File Size
If you're looking for large files consuming too much space, you can refine your search to include only files above a certain size. For example, to find files larger than 1MB, run:
Get-ChildItem -Path C:\ -Recurse | Where-Object { $_.Length -gt 1MB }
This command segments your search to focus on file size, enabling you to manage storage effectively.
Searching by Date Modified
You can also target files based on their last modified date. For instance, to find files modified within the last 30 days, you would execute:
Get-ChildItem -Path C:\ -Recurse | Where-Object { $_.LastWriteTime -ge [datetime]::Now.AddDays(-30) }
This is especially useful for tracking recent changes in your file system or gathering updated reports.
Searching in Specific File Types
If you need to locate files of a particular type, restricting searches can save time and reduce clutter in results. To search specifically for image files (e.g., JPEG and PNG), use the following:
Get-ChildItem -Path C:\ -Recurse -Include *.jpg, *.png
This command zeroes in on the desired file types, making your searches sharper and more relevant.
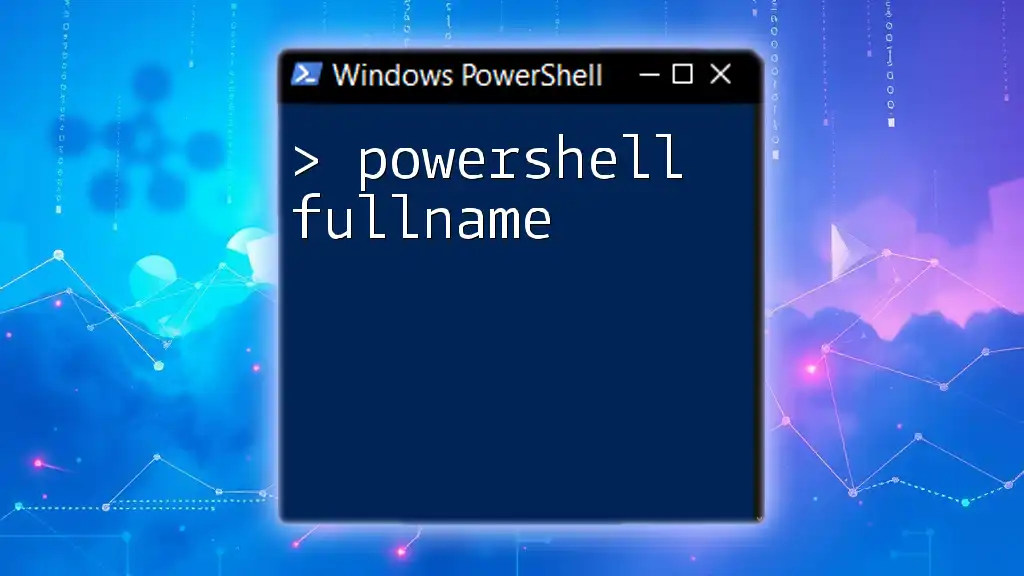
Outputting and Exporting Results
Displaying Search Results Format
To change how results are displayed, you can use formatting cmdlets like `Format-Table` or `Format-List`. A more structured view can be evident when displaying results in a table format. For example:
Get-ChildItem -Path C:\ -Filter "*.log" | Format-Table Name, Length, LastWriteTime
This command returns a neatly formatted table with filenames, file sizes, and the last modification dates, aiding in quick analysis.
Exporting Search Results to a File
Exporting the output of your file search can be useful for documentation or reporting. For example, exporting all text files you find to a CSV file can be accomplished with:
Get-ChildItem -Path C:\ -Filter "*.txt" | Export-Csv -Path C:\search_results.csv -NoTypeInformation
This will create a CSV file of your search results, allowing for easy sharing and further manipulation in spreadsheet software.

Common Pitfalls and Troubleshooting Tips
Common Errors in Search Commands
When utilizing PowerShell, some common errors may arise, such as incorrect file paths or permissions issues. If you receive no results or errors, double-check your syntax, ensure the paths are correct, and confirm that you have the necessary permissions to access the directories.
Enhancing Search Performance
Improving the efficiency of file searches can dramatically reduce your workload. Indexing services can be leveraged to create faster searches if available. Additionally, consider narrowing the search scope with more specific paths or filters to enhance performance.

Conclusion
Mastering how to powerfully find files by name using PowerShell significantly enhances your efficiency in file management. Through practice and exploration of various commands, you'll become adept at navigating and managing files far beyond what traditional interfaces offer.
The above techniques empower you to tackle real-world file searching challenges, streamlining processes and freeing up your time for more critical tasks. As you continue to learn, consider exploring additional resources and learning opportunities to deepen your PowerShell expertise.