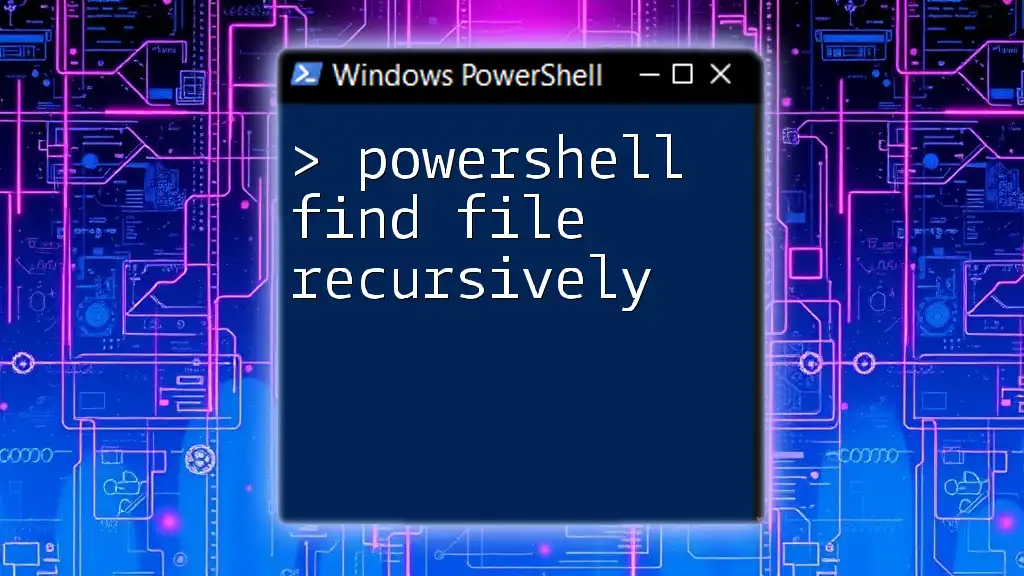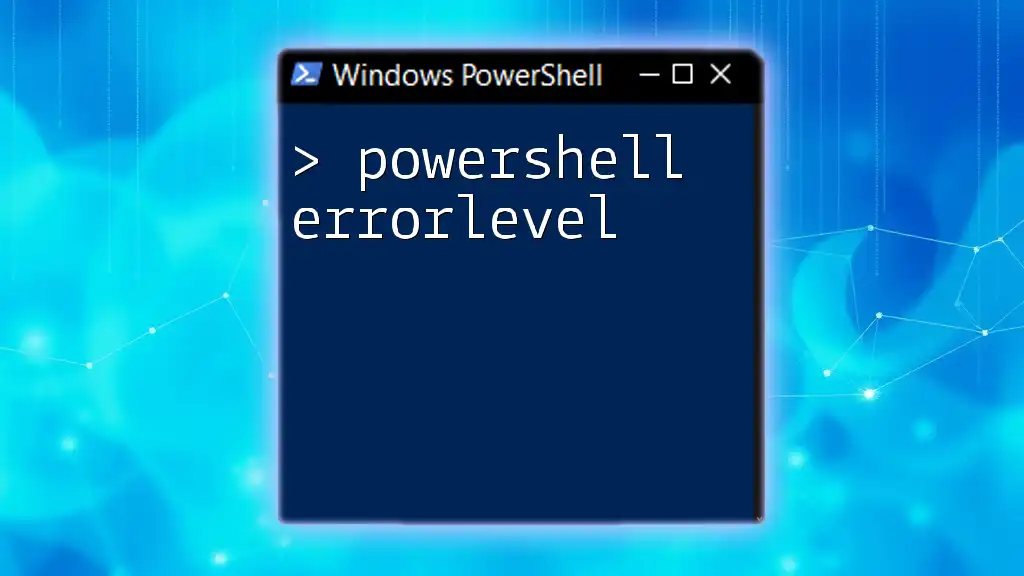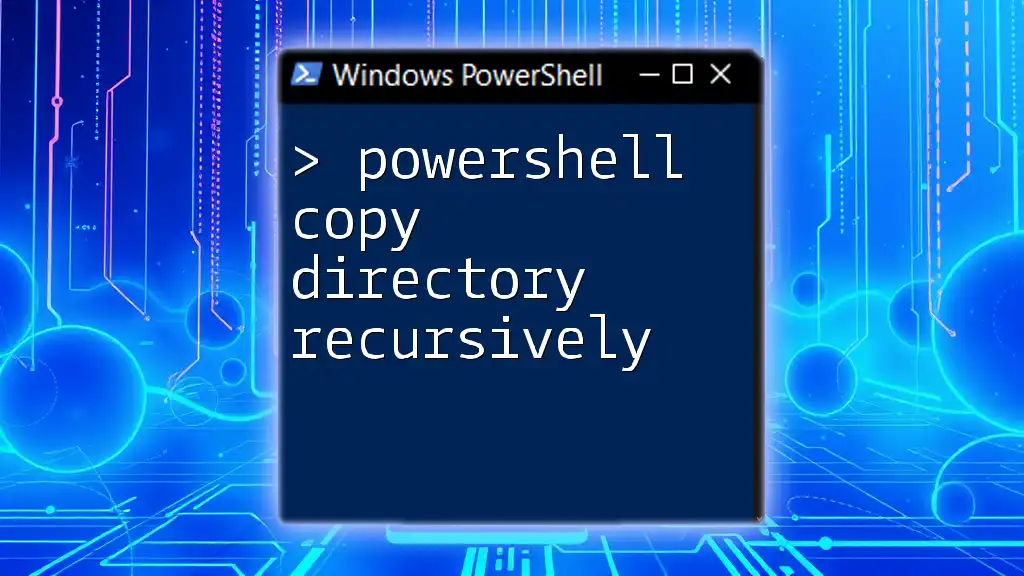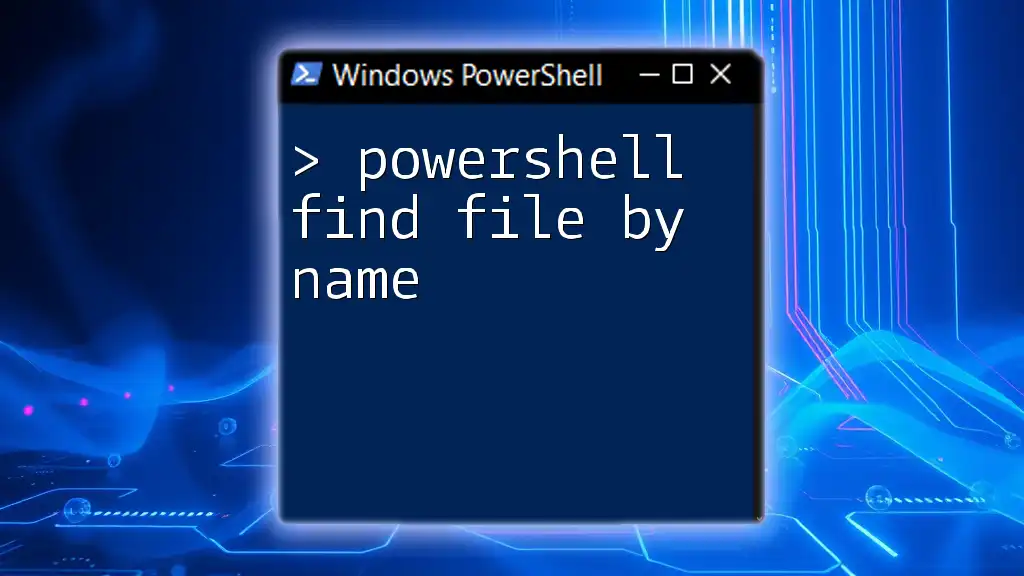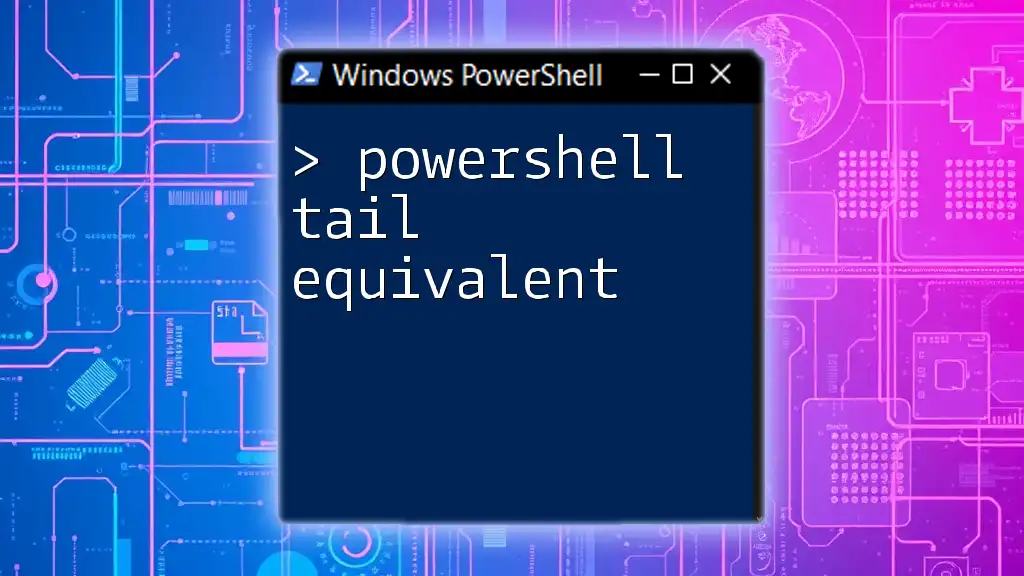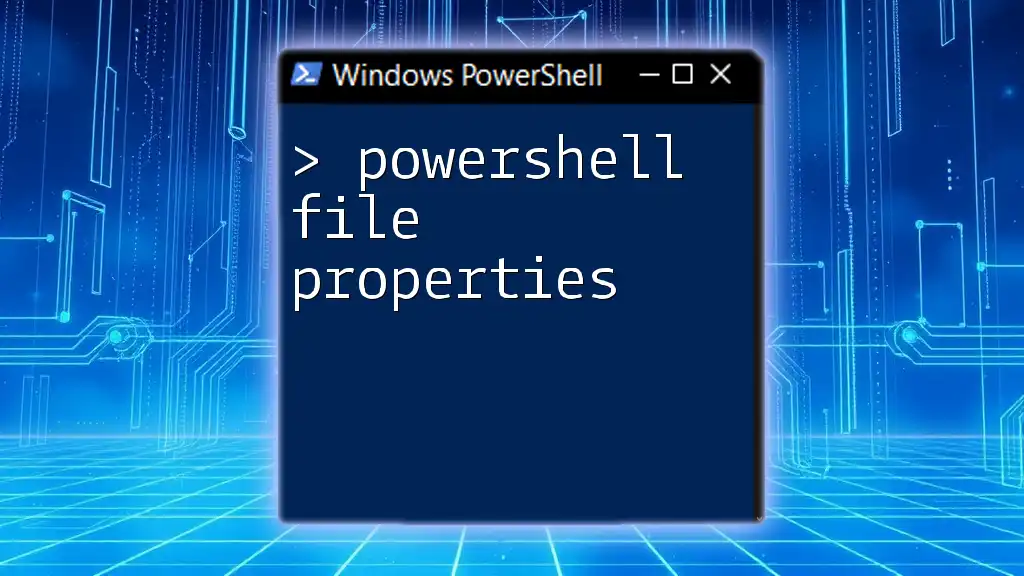To find a file recursively using PowerShell, you can utilize the `Get-ChildItem` command with the `-Recurse` parameter to search through all directories within a specified path.
Get-ChildItem -Path "C:\Your\Directory\Path" -Recurse -Filter "filename.ext"
Understanding PowerShell and Its Capabilities
What is PowerShell?
PowerShell is a powerful task automation framework, consisting of a command-line shell and an associated scripting language. Initially designed for system administration, it has evolved into a versatile tool for both IT professionals and casual users. PowerShell allows you to manage the operating system and automate various tasks, making it a cornerstone in modern computing environments.
Why Use PowerShell for File Searches?
Using PowerShell for file searches offers a myriad of advantages over traditional file management tools. With its ability to execute commands rapidly, PowerShell can search for files much more efficiently. Additionally, it provides extensive built-in capabilities, including filtering, sorting, and exporting results, allowing users to customize their search experience. This versatility positions PowerShell as a go-to solution for file management issues.

Begin Your Search: The Basics of File Searching
Understanding the File System Structure
To conduct effective searches, it is crucial to grasp how files are organized in the filesystem. This knowledge allows users to pinpoint where to initiate their searches. Understanding paths (relative vs. absolute), directory structures, and file extensions helps streamline the search process significantly.
Basic Command to Find Files in PowerShell
The `Get-ChildItem` command is the primary tool for file searches in PowerShell. This command retrieves the items and child items in a specified location. Its syntax is straightforward but powerful, allowing users to specify various parameters to tailor their searches.
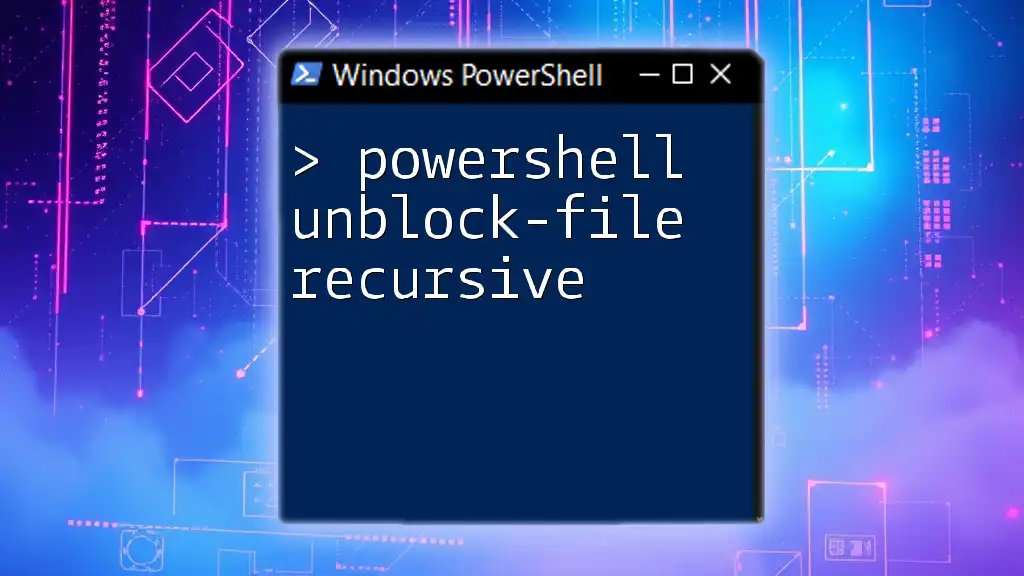
Powershell Find File Recursively
What Does Recursive Searching Mean?
Recursive searching refers to the ability to search through directories and their subdirectories, making it easier to locate files buried deep within a folder structure. This capability is essential for users who work with extensive filesystems and need to find specific files regardless of their location.
Implementing the Recursive Search Using PowerShell Commands
The `-Recurse` Parameter
One of the standout features of the `Get-ChildItem` command is the `-Recurse` parameter. When added, it instructs PowerShell to look not just in the specified directory but also in all its subdirectories. This dramatically increases the scope of your search.
Example Command for Recursive File Search
To start a recursive search, you can use the following command:
Get-ChildItem -Path "C:\Your\Directory" -Filter "*.txt" -Recurse
In this command:
- `-Path`: Defines the starting directory for your search.
- `-Filter`: Specifies the type of files to look for, in this case, all `.txt` files.
- `-Recurse`: Enables the recursive search feature, ensuring all subdirectories are searched.

Fine-Tuning Your Search
Adding Filters to Narrow Down Results
Using File Name Patterns
To improve the accuracy of your search, you can use wildcards in your filter. This allows for flexible matching of file names. For instance, if you want to locate files with "report" in their names, you would use the following command:
Get-ChildItem -Path "C:\Your\Directory" -Filter "*report*.txt" -Recurse
Searching by File Properties
PowerShell provides the ability to filter search results further using the `Where-Object` cmdlet. This is particularly useful for narrowing down files based on specific properties like size or date modified. For example, to find files larger than 1 MB, you could run:
Get-ChildItem -Path "C:\Your\Directory" -Recurse | Where-Object { $_.Length -gt 1MB }
Displaying Search Results in a User-Friendly Format
PowerShell can format your output for easier analysis. You can utilize `Format-Table` and `Select-Object` to customize the results you see. The following command extracts the file name, size, and last modified time, formatting it neatly into a table:
Get-ChildItem -Path "C:\Your\Directory" -Recurse | Select-Object Name, Length, LastWriteTime | Format-Table

Saving the Search Results
Exporting Search Results to a CSV
Exporting search results can be invaluable for documentation and future reference. To save your findings in a CSV file, you can execute this command:
Get-ChildItem -Path "C:\Your\Directory" -Recurse | Export-Csv -Path "C:\Your\Output\results.csv" -NoTypeInformation
This command generates a CSV file that contains the results of your search, which can easily be opened in spreadsheet applications for further analysis.
Creating a Log File of Results
Another effective way to keep track of search results is by redirecting the output to a text file. This allows you to document findings without altering the original file structure. Use the following command:
Get-ChildItem -Path "C:\Your\Directory" -Recurse > "C:\Your\Output\results.txt"

Common Pitfalls and Troubleshooting
Addressing Common Errors
While working with PowerShell, users often encounter errors, particularly related to file paths and directory permissions. Ensure that the path you specify exists, and that you have the necessary permissions to access the directory. If you're retrieving a lot of information, it's possible to run into performance issues, so consider refining your search criteria.
Best Practices for Efficient File Searching
To maximize your efficiency in searching for files:
- Always specify the `-Filter` parameter to limit results to relevant files.
- Utilize wildcards wisely, and be as specific as possible in your searches.
- Regularly clean up your filesystem to maintain order, which will help future searches.

Conclusion
Recap of Key Points Covered
This guide has explored the fundamentals of using PowerShell to perform recursive file searches effectively. By leveraging commands like `Get-ChildItem` with the `-Recurse` parameter, along with filtering capabilities, you can streamline your file management tasks significantly.
Call to Action
Now it's time to apply what you've learned! Practice running these commands and explore your file system using PowerShell. For those looking to dive deeper into your PowerShell skills, consider participating in our training programs tailored to enhance your expertise in automation and script management.

Additional Resources
Official Documentation
For further exploration, consult Microsoft’s PowerShell documentation, which provides valuable insights and advanced usage scenarios.
Recommended Tools and Scripts
Consider tools and scripts that complement PowerShell, enhancing your overall productivity and efficiency in file management.