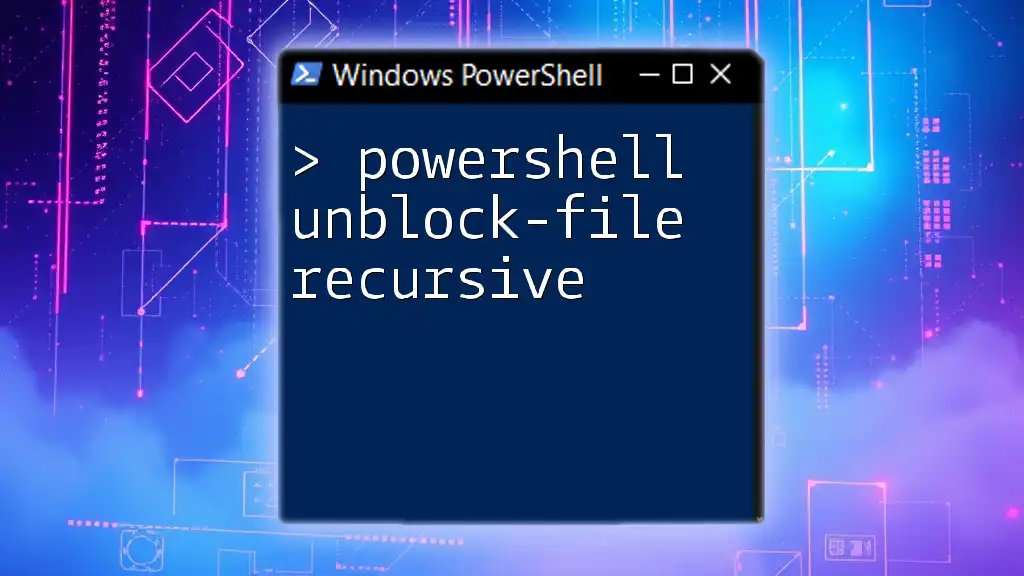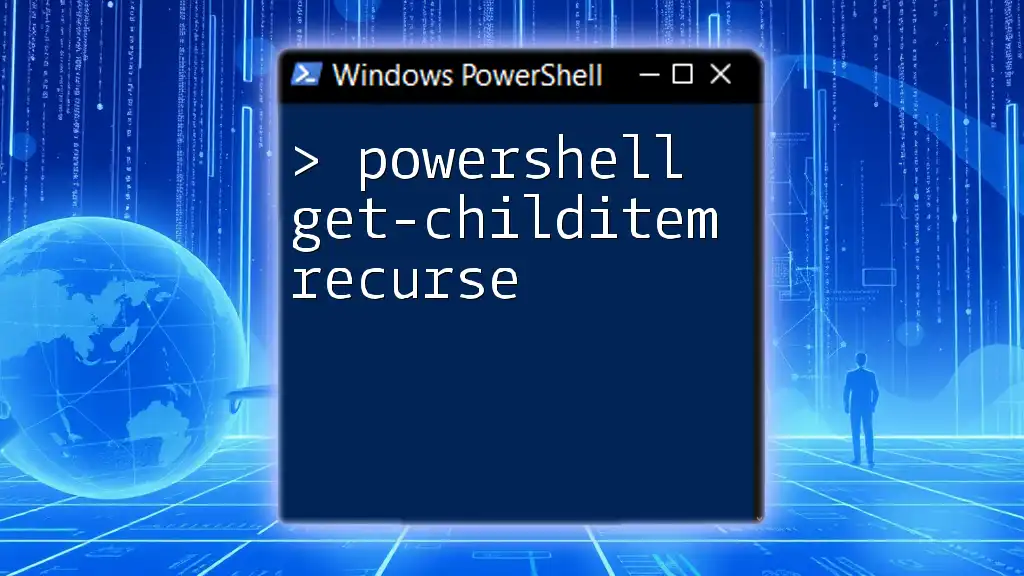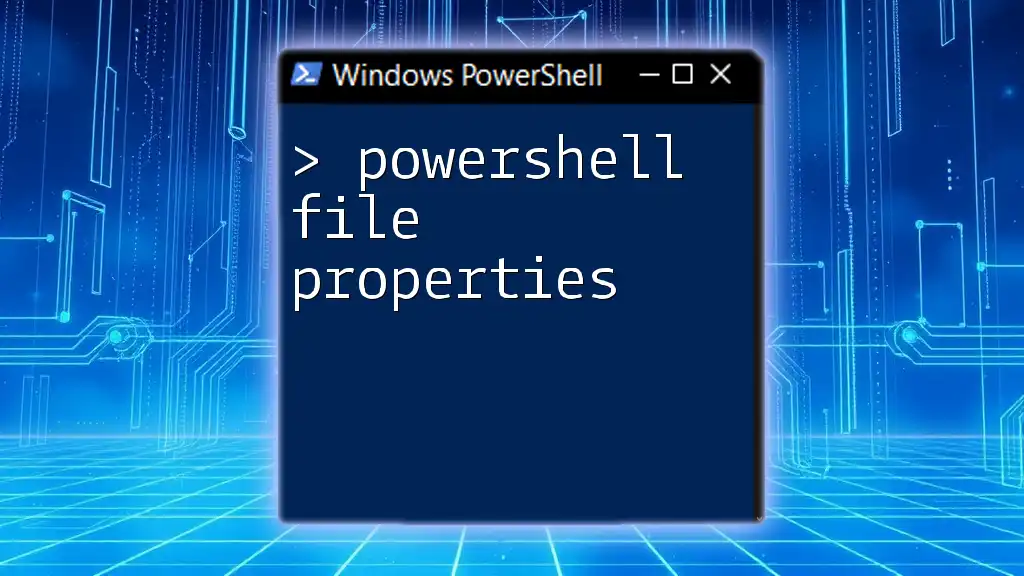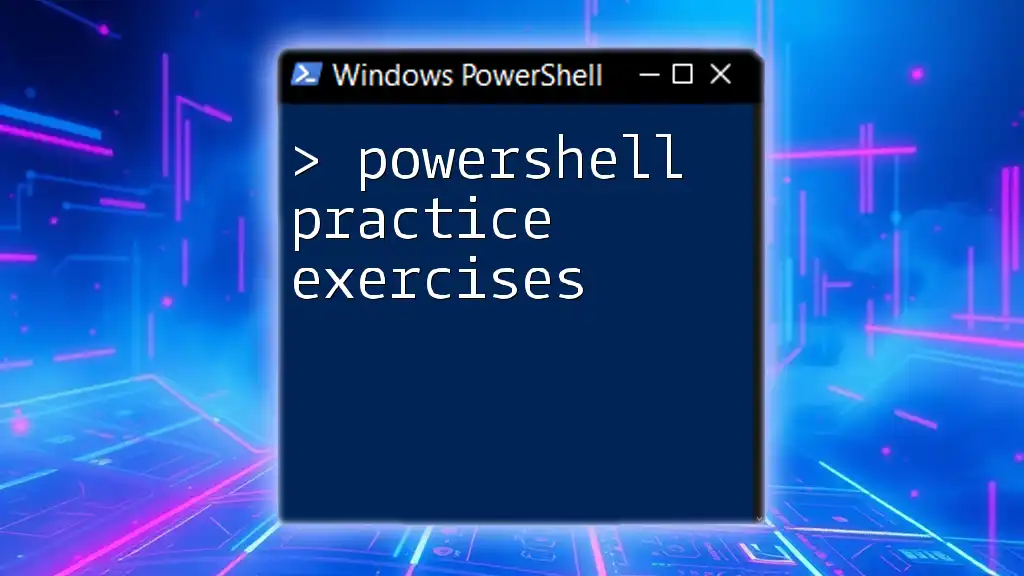The `Unblock-File` command in PowerShell allows you to remove the security block from files that were downloaded from the internet, and using it recursively ensures that all files in a specified directory and its subdirectories are unblocked.
Get-ChildItem -Path "C:\Path\To\Directory" -Recurse | Unblock-File
What is `Unblock-File`?
Definition and Purpose:
The `Unblock-File` cmdlet is a powerful tool in PowerShell that allows users to remove the "blocked" status from files that may have been downloaded from the internet or received as email attachments. This blockage is enforced by the Windows operating system to protect users from potentially harmful files. Each blocked file has an associated "Zone.Identifier" stream that helps Windows determine the origin of the file, prompting it to impose these security measures.
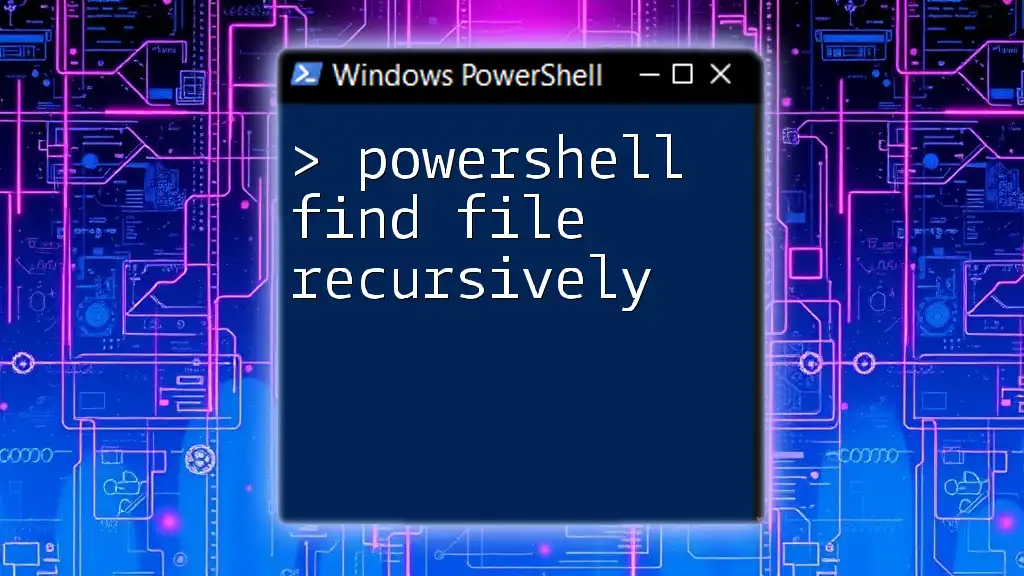
Basic Syntax of `Unblock-File`
Syntax Overview:
The basic syntax of the `Unblock-File` cmdlet is as follows:
Unblock-File -Path "<FilePath>"
Here, `<FilePath>` specifies the path of the file that you want to unblock. The cmdlet can also be used with additional parameters for more advanced operations, though they are primarily optional.

Unblocking a Single File
Step-by-Step Process:
Unblocking a single file is straightforward. You simply need to specify the file's path. For example, to unblock a text file downloaded from the internet, you would use:
Unblock-File -Path "C:\Downloads\example.txt"
Once executed, the specified file will be accessible without any restrictions imposed by the OS.

The Need for Recursive Unblocking
Understanding Recursive Unblocking:
Recursive unblocking comes into play when you're dealing with multiple files within a directory or subdirectories. Instead of unblocking files individually—an inefficient method when many files need to be processed—recursive unblocking allows you to target all files at once. This is particularly useful in scenarios where a directory contains batch downloads or entire projects that have been downloaded.

Using `Unblock-File` Recursively
Implementing Recursive Unblocking:
Unfortunately, the `Unblock-File` cmdlet does not inherently support recursive operations on folders. Fortunately, by using PowerShell’s `Get-ChildItem`, we can solve this limitation by retrieving all the files in a given directory and then applying `Unblock-File`.
Example Code for Recursive Unblocking
Code Snippet:
To unblock all files in a directory recursively, here’s a concise example:
Get-ChildItem -Path "C:\Downloads" -Recurse | Unblock-File
In this snippet:
- `Get-ChildItem`: This cmdlet retrieves all the items (files and subfolders) in the specified path.
- `-Recurse`: This parameter ensures that all files within subdirectories are also included.
- Pipe (`|`): This operator allows the output of the `Get-ChildItem` cmdlet to be passed to `Unblock-File`, effectively applying it to every file found.
Understanding the Parameters
Discussion on Parameters in the Example:
Using `Get-ChildItem` with the `-Recurse` parameter provides a powerful way to manage multiple files at once. This two-part command streamlines the process of unblocking, making it incredibly efficient. Additionally, you can filter the results by specifying file types (e.g., `.txt`, `.jpg`) using the `-Filter` parameter, allowing you to target only specific files if necessary.

Handling Errors and Exceptions
Anticipating Common Issues:
When attempting to unblock files recursively, you may encounter several common errors, such as permission issues or files that are currently in use. Here are some troubleshooting tips:
- Permissions: Ensure you have sufficient privileges to access and modify the files. Run PowerShell as an administrator if needed.
- Files in Use: If a file is being used by another application, it may not be unblocked. Close any applications using the files and try again.
- Check Output: You can add a `-ErrorAction Stop` parameter to catch errors explicitly and address them in your script.

Best Practices for File Unblocking
Preventing Future Blockages:
To reduce the need for frequent unblocking, consider the following best practices:
- Download Files Safely: Always download files from trusted sources to minimize security risks.
- Use a Trusted Network: If possible, download files while connected to a secure network, which can help retain their unblocked status.
- Regularly Review Your Downloads: Periodically check your Downloads folder and other directories to keep file management efficient and organized.

Conclusion
Using the `powershell unblock-file recursive` command offers a seamless method to manage multiple blocked files with ease. By understanding the capabilities of `Unblock-File` and leveraging PowerShell tools like `Get-ChildItem`, you can effectively ensure your files are accessible while maintaining a high standard for security.

Additional Resources
For further reading, consider visiting the official Microsoft documentation on PowerShell commands or exploring community forums dedicated to scripting and automation.

FAQ Section
Common Questions about `Unblock-File`: Can I automate this process? Yes, you can create a script that contains the recursive unblocking command and schedule it to run at specific intervals if needed.
What types of files can be unblocked? Any file that has been downloaded or blocked by Windows can be unblocked, but exercise caution with executable files.
Are there any risks involved with unblocking files? Unblocking files can expose your system to security vulnerabilities if the files originate from untrusted sources. Always verify the integrity and origin of files before unblocking them.