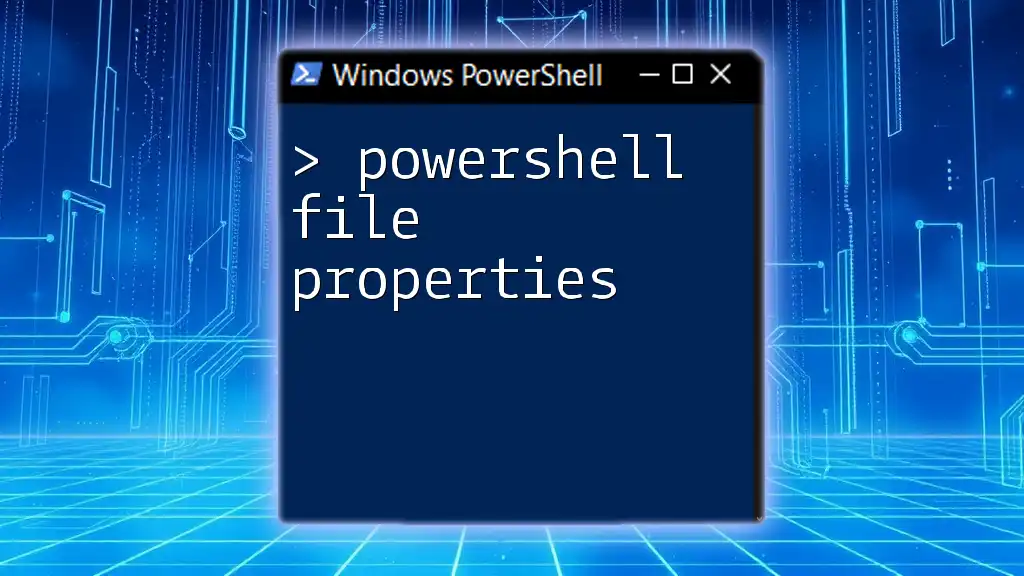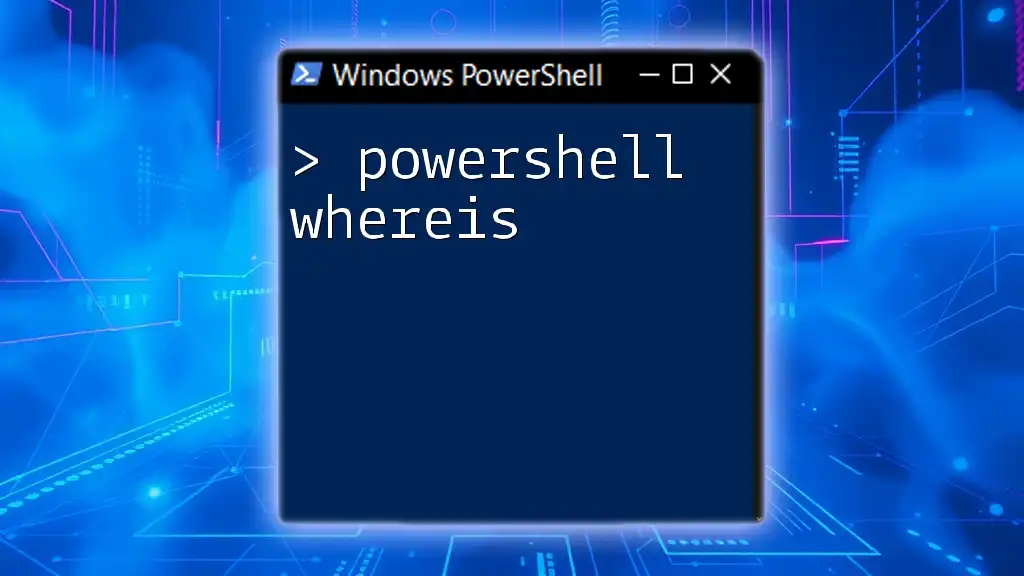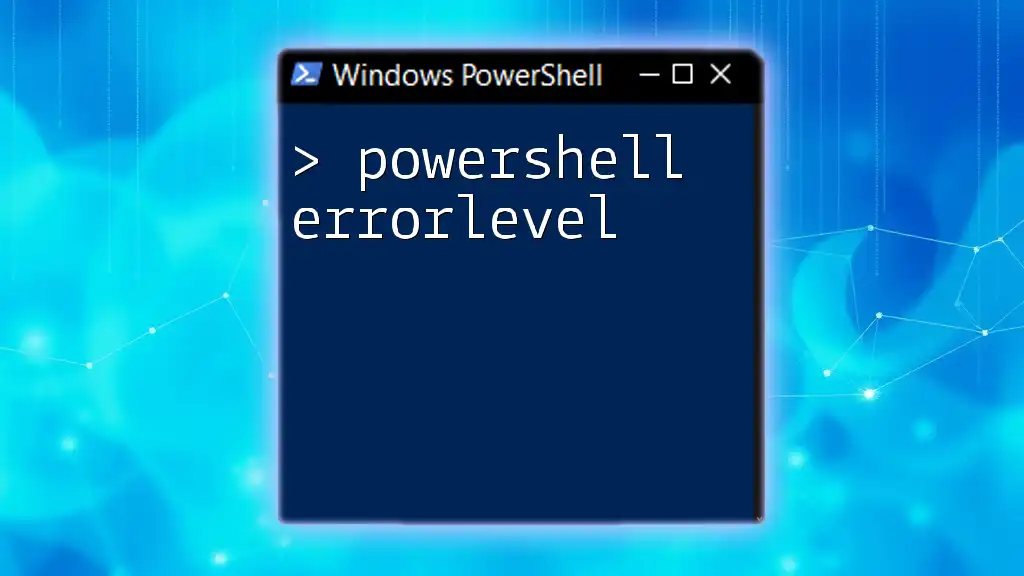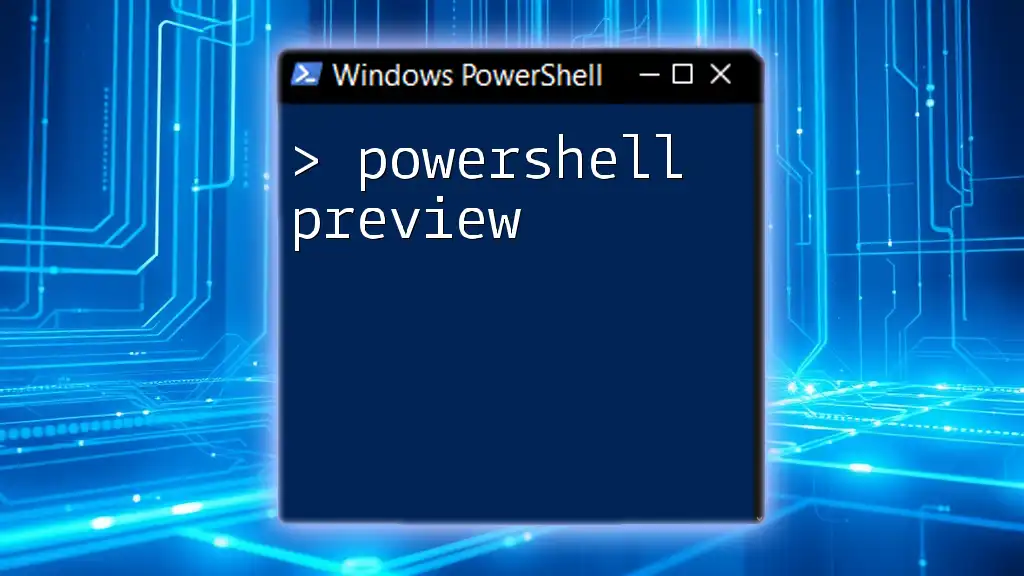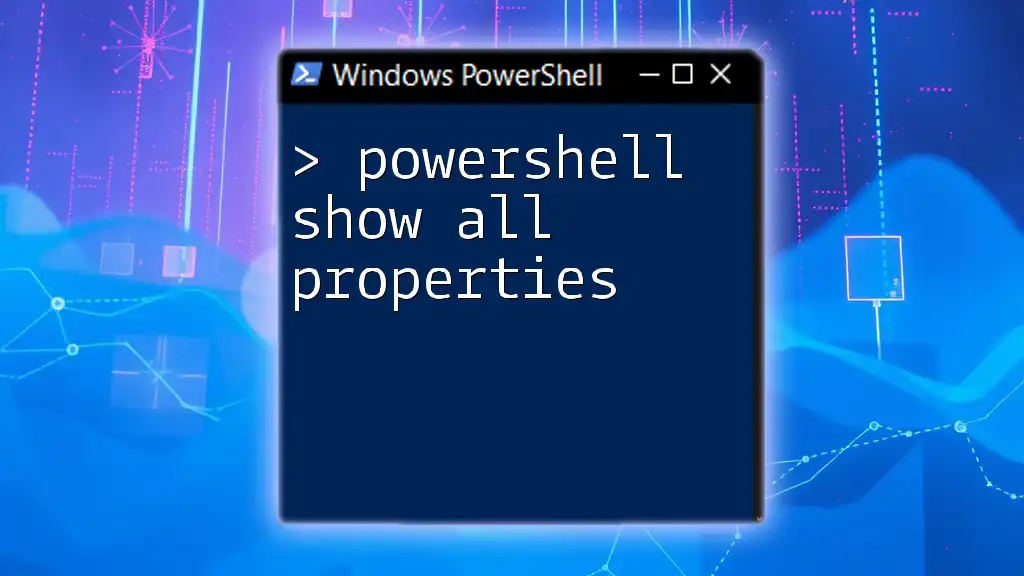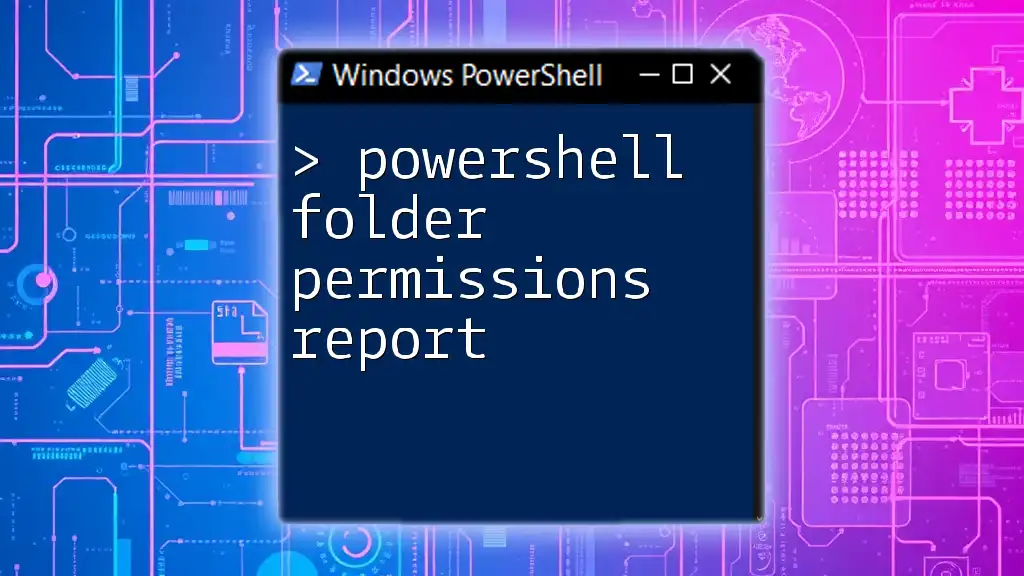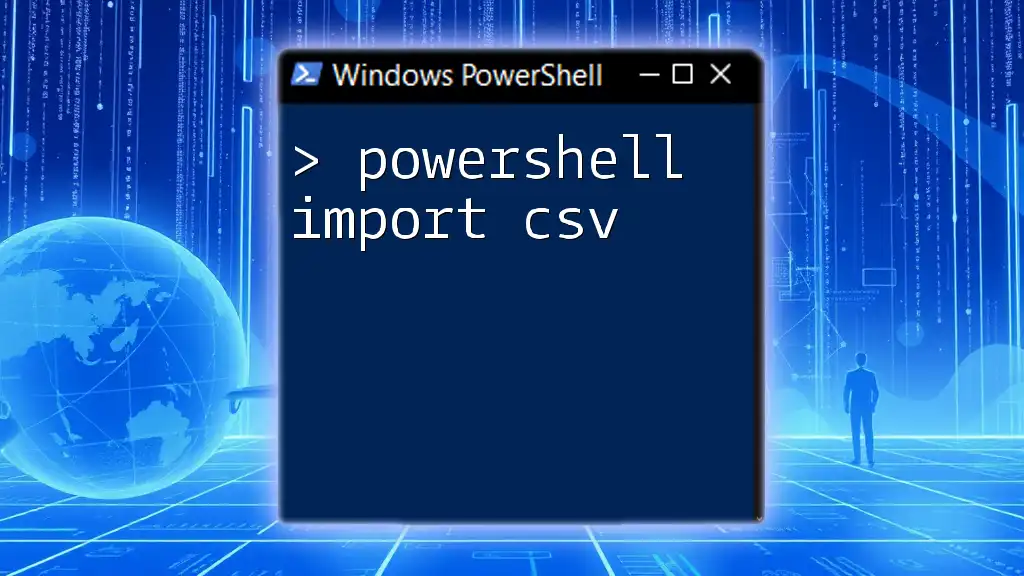In PowerShell, you can easily access and display the properties of a file, such as its size and creation date, using the `Get-Item` cmdlet followed by a dot operator to extract specific attributes.
(Get-Item 'C:\path\to\your\file.txt').FullName, (Get-Item 'C:\path\to\your\file.txt').Length, (Get-Item 'C:\path\to\your\file.txt').CreationTime
Understanding PowerShell and File Properties
What is PowerShell?
PowerShell is a powerful command-line shell and scripting language designed specifically for system administration and automation tasks. As a task automation framework, it combines the command-line interface with an associated scripting language that enables users to perform a vast array of administrative tasks. This includes anything from managing system configurations to automating repetitive processes. Its extensive set of cmdlets makes PowerShell an essential tool for IT professionals and developers alike.
What are File Properties?
File properties are essential metadata associated with files on a storage system. These properties provide vital information, such as a file's name, size, type, creation date, and permissions. Understanding and managing these properties effectively can enable better file organization, easier retrieval, and improved management of files, whether you're overseeing a single system or a vast network.

Using PowerShell to Get File Properties
Introduction to `Get-Item` and `Get-ChildItem`
In PowerShell, `Get-Item` and `Get-ChildItem` are the primary cmdlets used to access file properties.
-
Get-Item: This cmdlet retrieves a specific file or directory's properties. When you know the exact path of the item you want to investigate, this is your go-to cmdlet.
-
Get-ChildItem: This cmdlet is used when you want to list all items in a directory, including files and subdirectories. It can also be utilized to filter results based on specific criteria.
Basic Syntax for Retrieving File Properties
To retrieve the properties of a file using PowerShell, you can directly call on these cmdlets. Here’s how you can do it:
Get-Item "C:\path\to\your\file.txt"
This command will return various properties of `file.txt`, including its name, length, creation time, and more.
Similarly, if you want to retrieve the properties of all files in a directory:
Get-ChildItem "C:\path\to\your\folder\*" | Get-Item
Understanding File Properties Output
When you execute the above commands, PowerShell provides an output that includes several properties. Common properties include:
- Name: The name of the file.
- Length: The size of the file in bytes.
- CreationTime: The date and time the file was created.
To access specific properties, you can use the following syntax:
(Get-Item "C:\path\to\your\file.txt").Length
This will return just the length of `file.txt`. Each property can be crucial when assessing files for performance, backup, or auditing purposes.
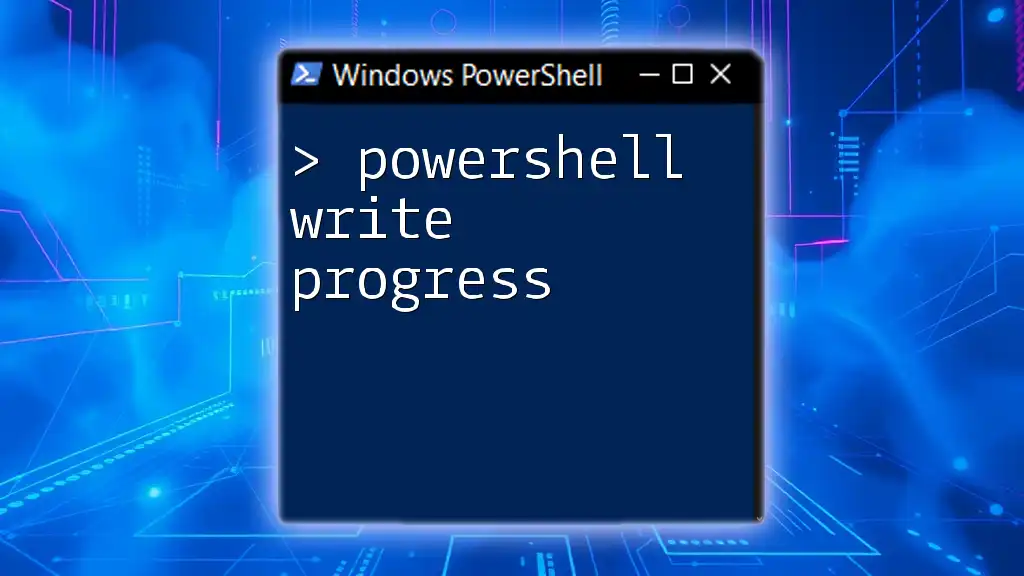
Filtering File Properties
Using the `Select-Object` Cmdlet
To filter results and show only specific properties, PowerShell offers the `Select-Object` cmdlet. This can be particularly useful when you want concise information without unnecessary clutter:
Get-ChildItem "C:\path\to\your\folder" | Select-Object Name, Length, CreationTime
In this case, the command lists only the Name, Length, and CreationTime of each file in the specified folder.
Example: Filtering for Specific File Types
You can also filter results to obtain information about specific file types. This can be done using wildcards:
Get-ChildItem "C:\path\to\your\folder\*.txt"
This command retrieves only the `.txt` files within the designated folder. By using wildcards effectively, you can streamline your results and focus on files of interest.
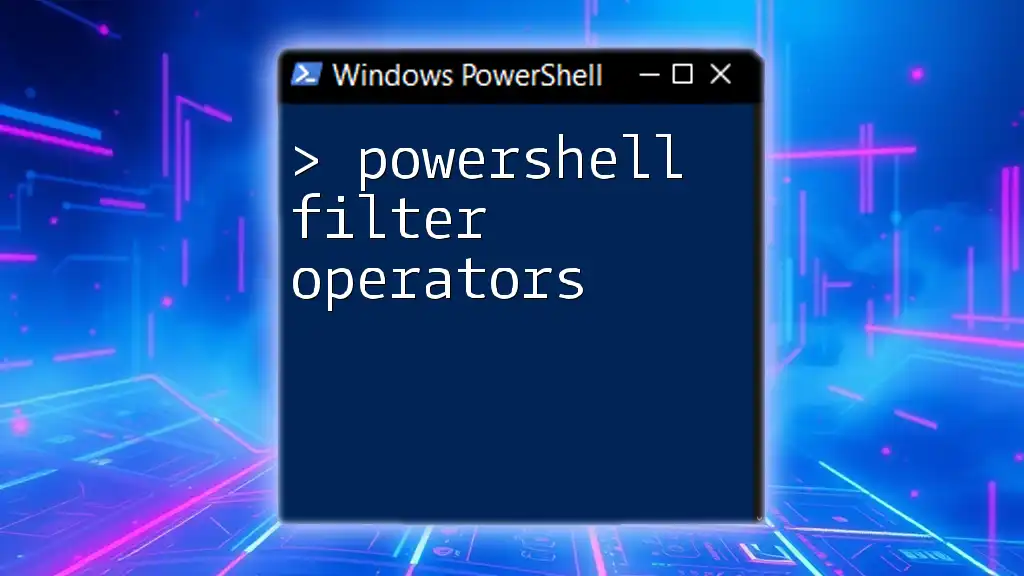
Modifying File Properties with PowerShell
Changing File Attributes
File attributes like Hidden, ReadOnly, and Archive can be modified using the `Set-ItemProperty` cmdlet. For example, to make a file read-only, you can run:
Set-ItemProperty -Path "C:\path\to\your\file.txt" -Name Attributes -Value "ReadOnly"
This command changes the specified file's attributes, ensuring it cannot be modified inadvertently.
Updating Creation and Last Modified Dates
PowerShell also allows you to modify a file’s timestamps. For example, if you want to update a file's last modified date to the current date and time, the following command can be employed:
(Get-Item "C:\path\to\your\file.txt").LastWriteTime = Get-Date
Understanding how to modify these timestamps can be particularly useful during file management and organization, ensuring timestamps reflect the most accurate information possible.
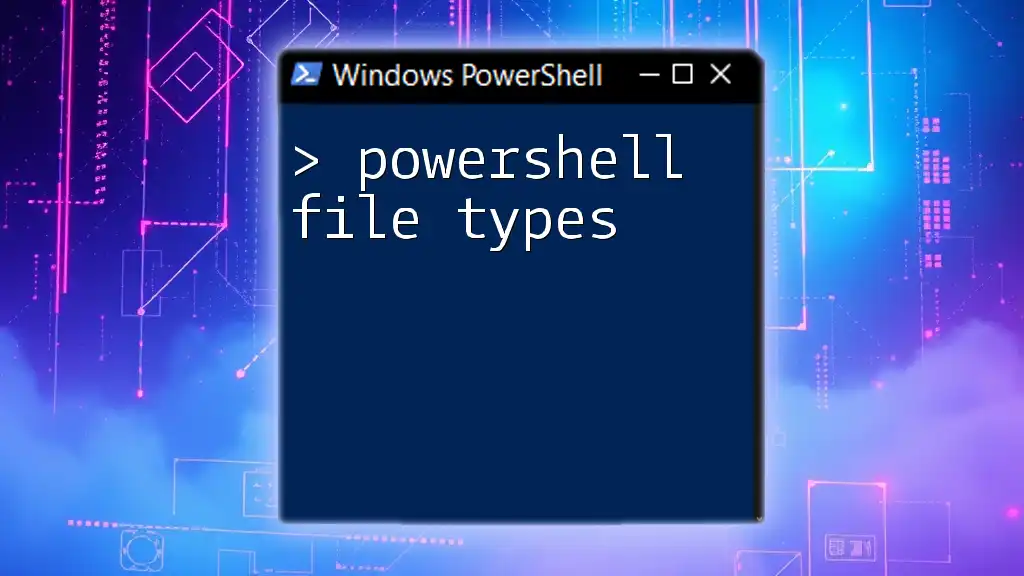
Advanced File Properties Management
Utilizing `Get-ExtendedFileProperty`
For even more detailed information, PowerShell users can access extended file properties. This enables the retrieval of metadata that goes beyond standard attributes like size and creation date.
Get-ExtendedFileProperty "C:\path\to\your\file.txt"
This command retrieves additional properties such as Author, Title, and any custom metadata associated with the file. Understanding and managing these details can significantly enhance your ability to work with files efficiently.
Summary of Best Practices for Managing File Properties
When managing file properties, it’s essential to remain systematic and organized. Here are some best practices:
- Consistent Naming: Use clear, descriptive names for files and directories for easier identification.
- Automating Processes: Implement scripts that routinely check and adjust file attributes or organize files based on certain criteria.
Maintaining a structured approach to file properties not only makes retrieval easier but also enhances overall efficiency in file management.

Use Cases and Practical Applications
Common Scenarios for File Property Management
PowerShell file properties management is beneficial in various scenarios:
-
System Administrators: They can manage user files on shared drives, maintaining accessibility and security.
-
Developers: They often version control their project files, ensuring proper organization and retrieval of necessary versions.
Real-World Examples
Consider a scenario where an organization employs PowerShell scripts to automate the archival process of old files. By retrieving file properties such as LastModifiedDate, scripts could automatically move files older than a given threshold to an archive folder. This reduces clutter and ensures efficiency in data management.
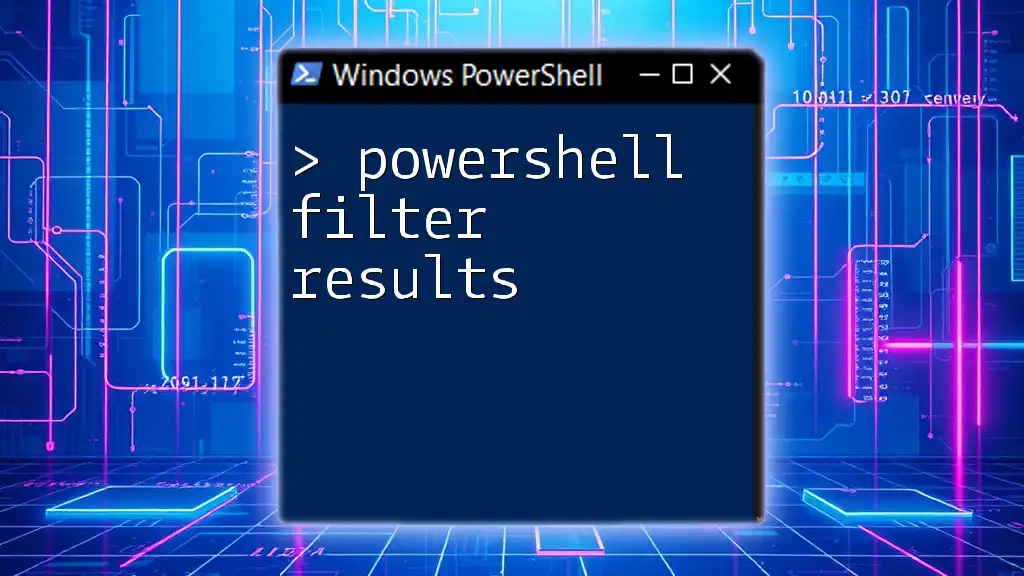
Conclusion
Recap of Key Points
In this article, we've explored the numerous ways to manage PowerShell file properties, from retrieving basic information to modifying attributes and utilizing advanced features. Each command provides a crucial functionality that enhances your ability to handle files systematically.
Call to Action
Now that you’re equipped with the tools to handle file properties in PowerShell, consider experimenting with commands and incorporating them into your workflow. Share your experiences or questions in the comments; your insights could help others in the community.

Additional Resources
Links to Further Reading
Make sure to explore official PowerShell documentation, online tutorials, and community forums for in-depth learning and updates, enhancing your PowerShell skills even further.