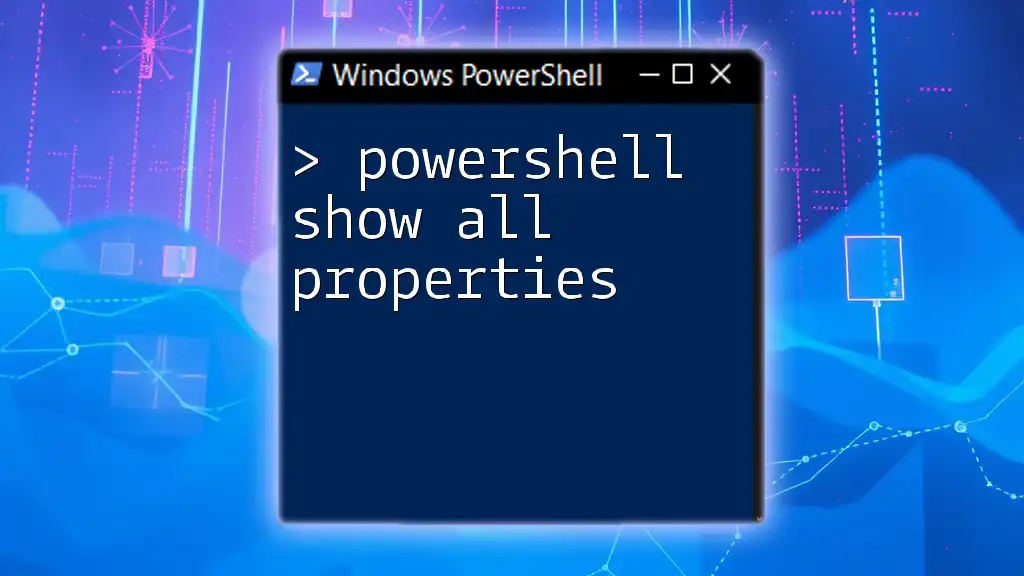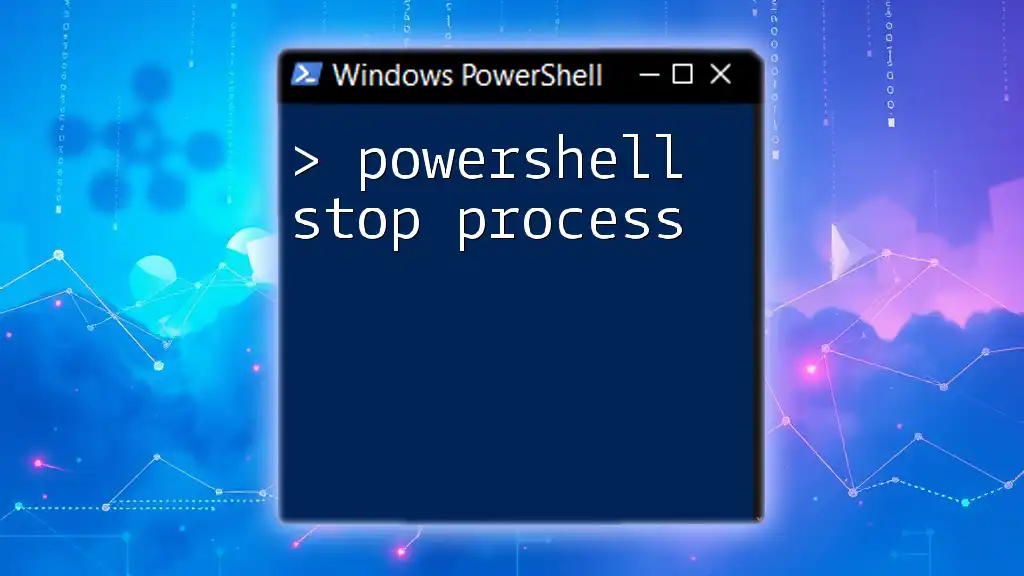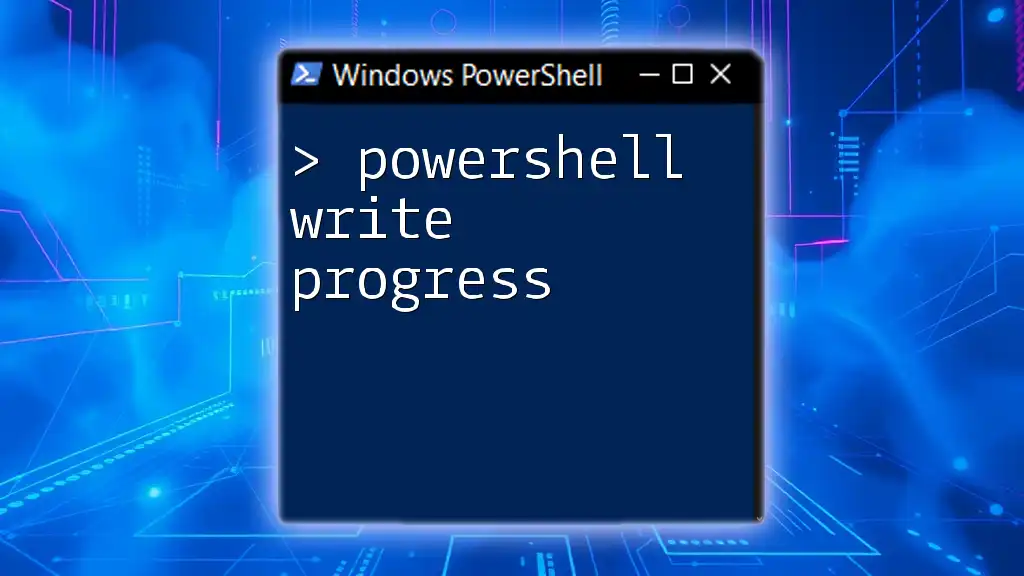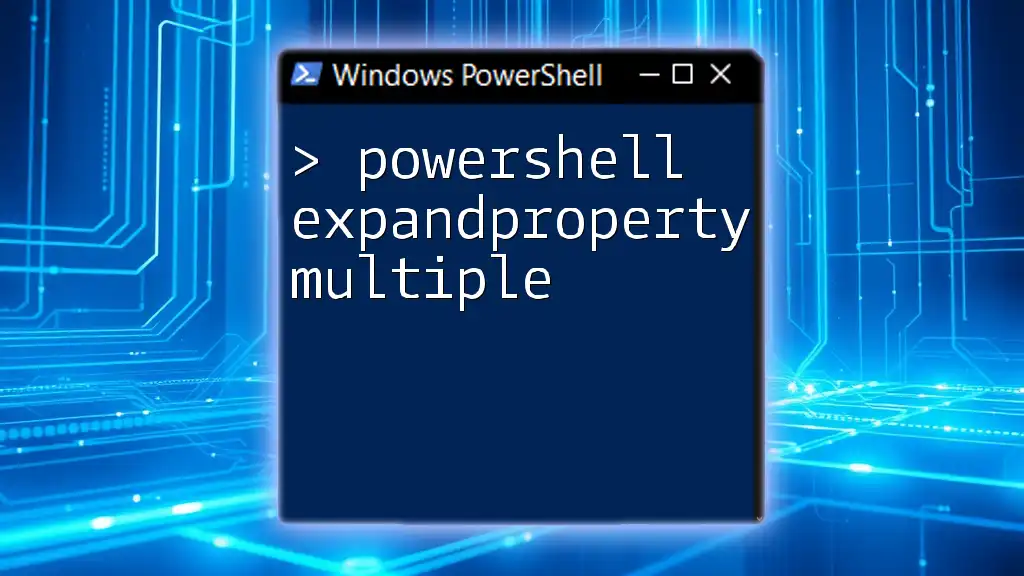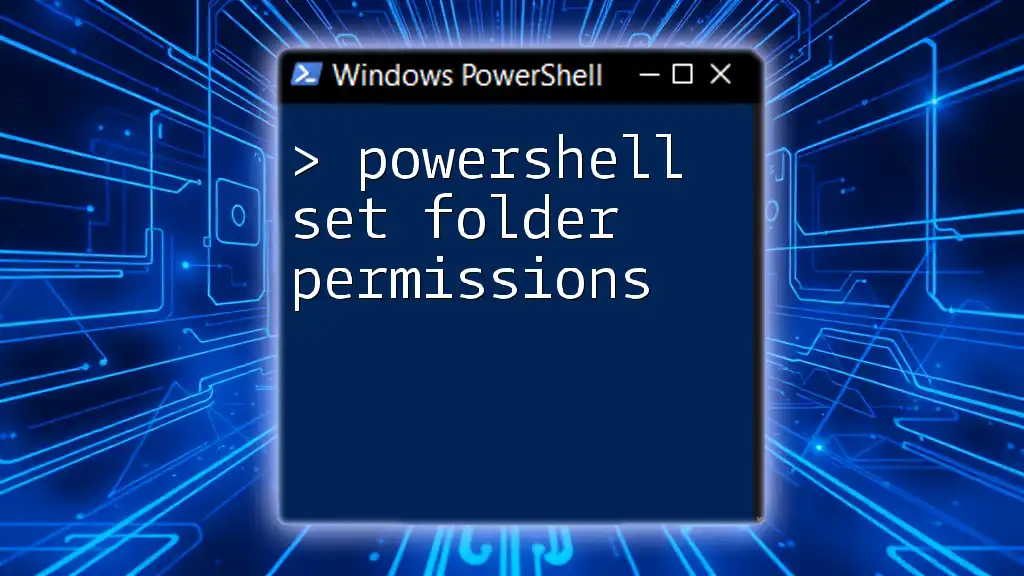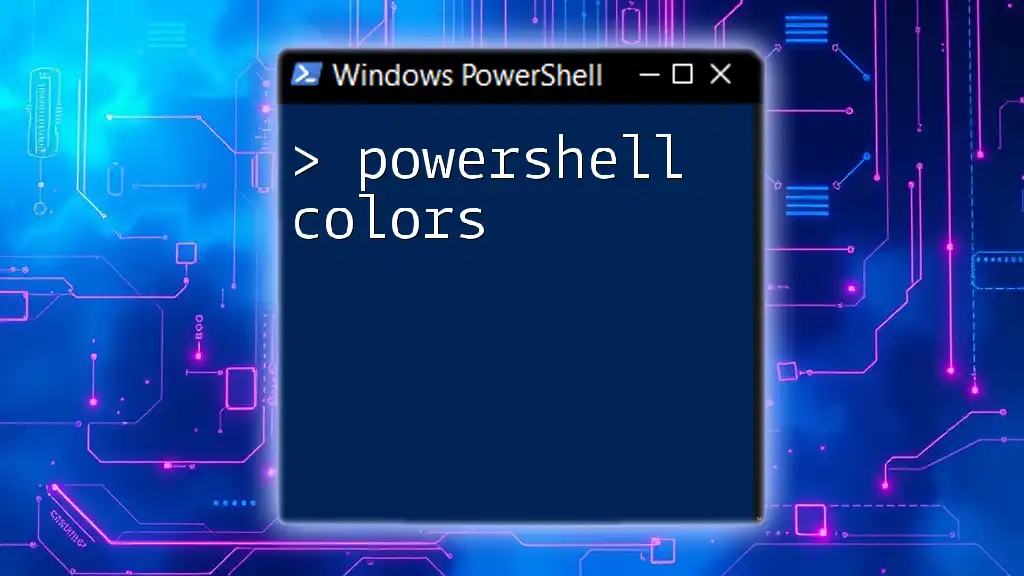To display all properties of an object in PowerShell, you can use the `Get-Member` cmdlet to list them succinctly.
Here's a code snippet that demonstrates how to do this:
Get-Process | Get-Member -MemberType Property
Understanding PowerShell Objects
What is an Object in PowerShell?
In PowerShell, an object is a data structure that contains properties and methods. Objects represent entities in a system—like files, services, or configurations—that you can manipulate or query. PowerShell boasts various object types, including:
- Built-in Objects: Predefined entities like strings, integers, or specific PowerShell types.
- Custom Objects: These are user-defined entities created using `New-Object` or `[PSCustomObject]`.
An understanding of objects is fundamental to utilizing PowerShell effectively, given that most data you interact with is in object form.
The Structure of Objects
To grasp how to work with objects safely and effectively, it's vital to recognize properties and methods.
- Properties represent data about the object. For instance, a file object may have properties like `Name`, `Length`, `CreationTime`, etc.
- Methods are actions you can perform associated with the object. For example, a file object might have methods like `Open()`.
An example of an object structure can be shown as follows:
$file = Get-Item "C:\example.txt"
$file | Get-Member
This command will return information about the available properties and methods for the file object, allowing you to examine the object's capabilities more closely.
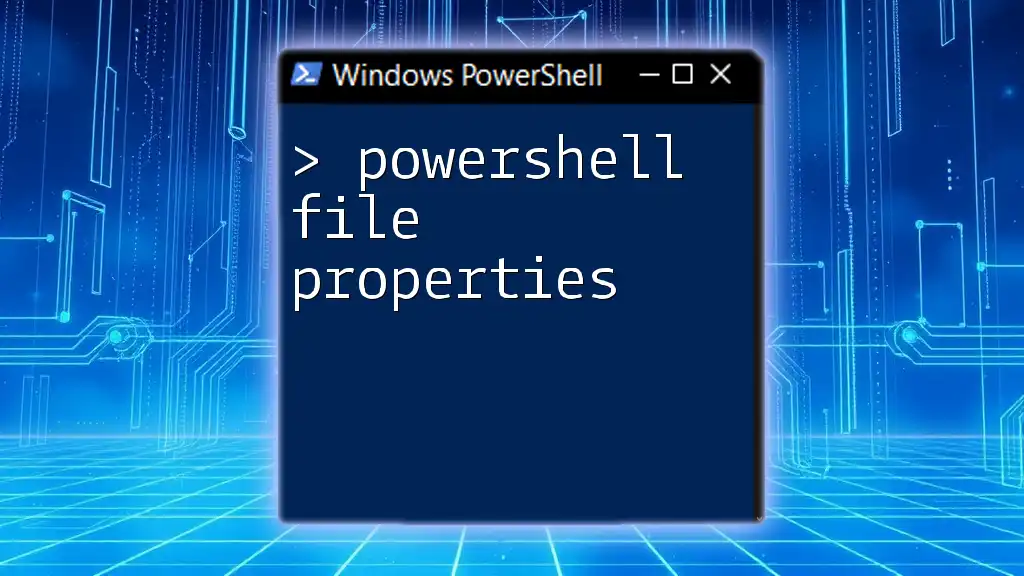
Importance of Viewing Object Properties
Why View Object Properties?
There are several compelling reasons to view object properties in PowerShell:
- Debugging and Troubleshooting: Understanding what properties exist can help identify issues quickly.
- Understanding Data Context: Context is crucial in scripting—knowing what values are attached to an object can guide decisions and logic.
Some use cases for viewing properties include:
- System Administration: Administrators need to know services, hardware configurations, and current processes running on systems.
- Scripting and Automation: When writing scripts, you often need to understand what information your commands are returning.
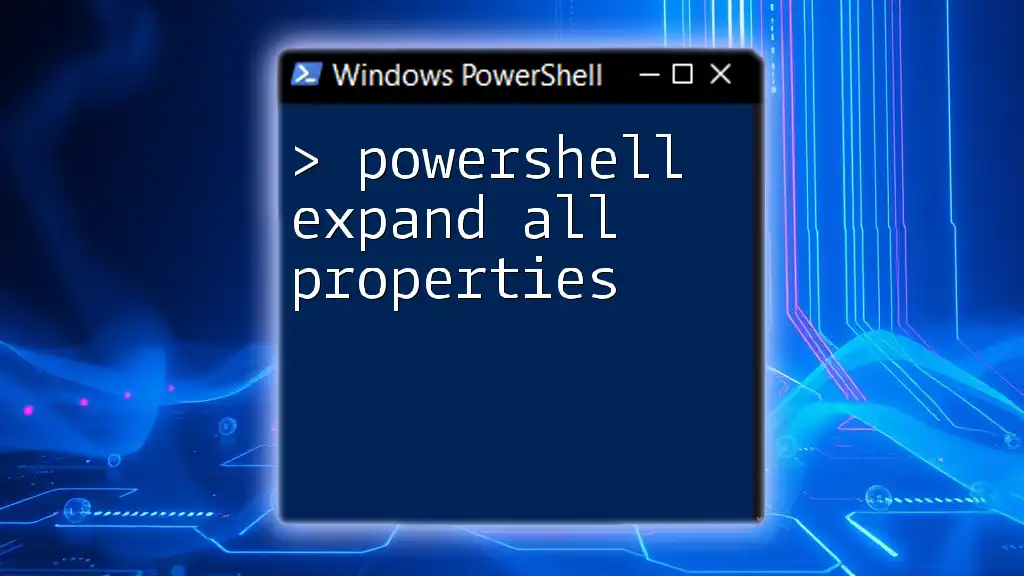
PowerShell Cmdlets for Viewing Object Properties
Using `Get-Member`
The `Get-Member` cmdlet is a powerful tool that allows you to inspect the properties and methods of PowerShell objects.
Syntax:
Get-Member [-InputObject <PSObject>]
Example Usage:
To view properties of a service, use:
Get-Service | Get-Member
This outputs all the properties and methods of the service objects in your system.
Output Explanation: The command will display a list of available properties, such as `Name`, `DisplayName`, and `Status`, helping you understand what data you can access.
Using `Select-Object`
The `Select-Object` cmdlet enables you to display specific properties of an object.
Overview: You can utilize `Select-Object` to filter properties of the output effectively.
Code Snippet Example:
Get-Process | Select-Object Name, CPU, Id
This will return only the `Name`, `CPU`, and `Id` properties of the current processes.
Using `Format-List` and `Format-Table`
PowerShell offers Format-List and Format-Table cmdlets to tailor the output display.
-
Format-List: Displays properties in a list format, allowing for better visibility of detailed data.
Get-ChildItem | Format-List *This will show all properties of files in a directory in a detailed format.
-
Format-Table: Structures the output in a tabular format, which is great for comparing properties side by side.
Get-Service | Format-Table DisplayName, Status, NameDisplays selected properties in a readable tabular form.
Viewing All Properties of an Object
When focusing on powershell show all properties, you'll want to understand how to pull all available properties for any object type effectively.
Viewing All Properties:
To uncover all properties of a file object, you could utilize:
Get-ChildItem "C:\example.txt" | Get-Member
This command outputs all attributes associated with the specified file, exhibiting properties like `FullName`, `Extension`, and many more.
Output Analysis: This data allows users to understand fully what properties exist, which can be critical for subsequent commands or scripts.
Filtering Properties with PowerShell
For those scenarios where you need to focus only on certain properties, PowerShell provides robust filtering techniques.
-
Using `Select-Object` with Wildcards:
Get-Process | Select-Object Name, Id, *This captures the `Name` and `Id` properties while displaying all other available properties of the process.
-
Using `Where-Object`: Allows conditional displays based on specific criteria.
Get-Service | Where-Object { $_.Status -eq 'Running' }This command filters results to show only services that are currently running.

Best Practices for Viewing Object Properties
Tips and Tricks
- Familiarize yourself with aliases within PowerShell for quicker command execution. For example, `gcm` is an alias for `Get-Command`, simplifying your coding.
- Use shortcuts such as `?` instead of `Where-Object` for lighter coding.
- Consider chaining cmdlets to create more complex queries, enhancing your output's specificity. For example:
Get-Process | Where-Object { $_.CPU -gt 50 } | Select-Object Name, CPU
Common Mistakes and Troubleshooting
While working with object properties, avoid these common pitfalls:
- Neglecting to use `Get-Member` before assuming what properties are available can lead to errors.
- Improperly chaining commands can return unexpected results. Always test smaller scripts first.
If you encounter errors, here are a few troubleshooting suggestions:
- Ensure you have the necessary permissions to access the objects you're querying.
- Check for typos in property names, as this can be a common cause of failures.

Conclusion
In summary, understanding how to powershell show all properties is vital for effective scripting and command usage within PowerShell. By gaining insights into object properties, you empower yourself to troubleshoot, refine automation tasks, and make informed decisions.
Remember, practice is key, and as you work more with these commands, you’ll become proficient in leveraging PowerShell’s powerful capabilities for object manipulation.

Call to Action
Consider engaging with more comprehensive workshops or online courses dedicated to PowerShell to further enhance your skills. Don’t hesitate to subscribe to updates for more PowerShell tips and tricks that can elevate your command-line experience!
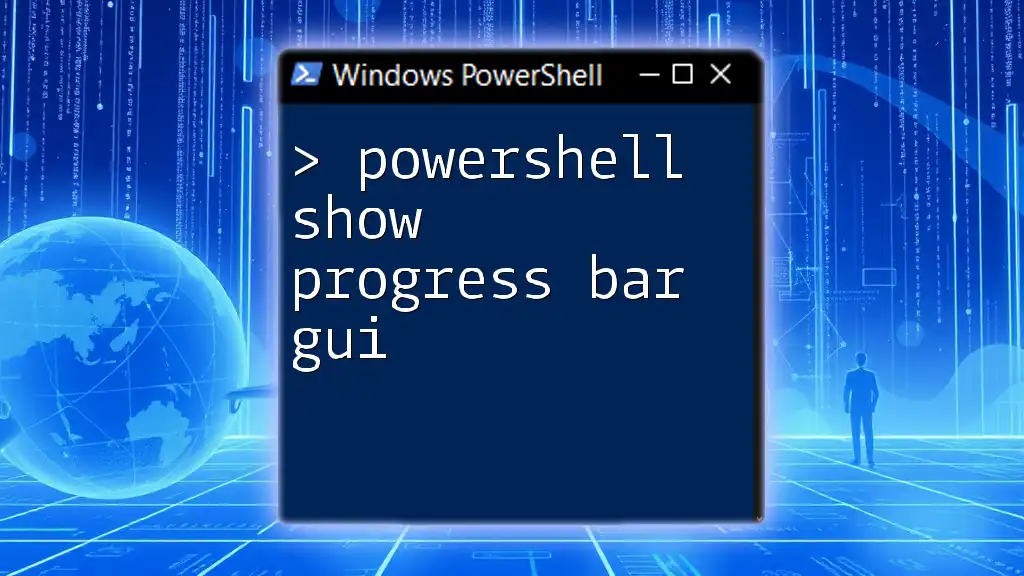
Additional Resources
For ongoing learning, explore the PowerShell documentation available online. Engaging with forums can enhance your understanding and provide community support for troubleshooting and scripting challenges.