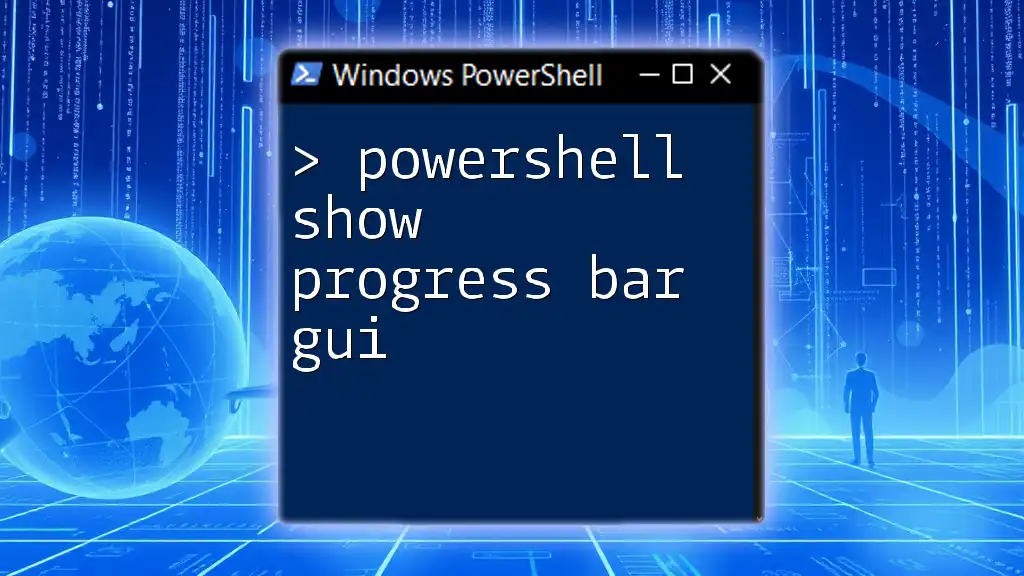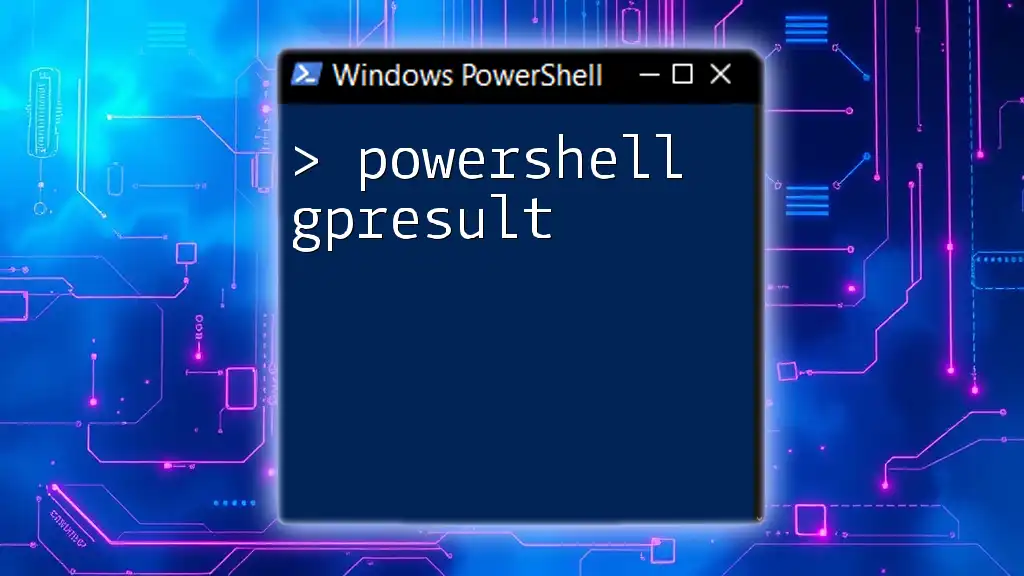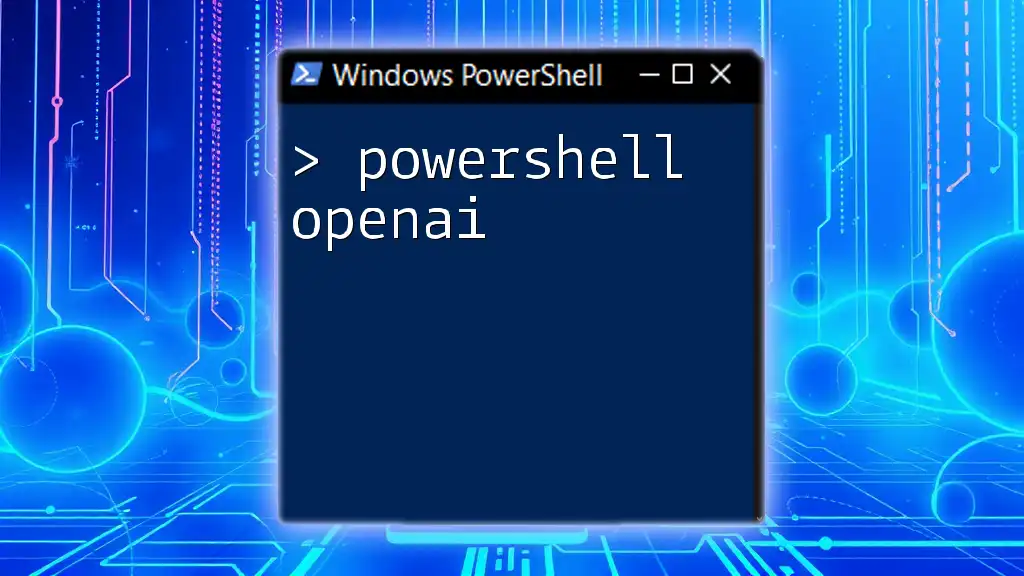In PowerShell, you can create a simple graphical user interface (GUI) progress bar to visually indicate the progress of a script using the `System.Windows.Forms.ProgressBar` class.
Here's a basic code snippet to illustrate this:
Add-Type -AssemblyName System.Windows.Forms
$form = New-Object System.Windows.Forms.Form
$form.Text = 'Progress Bar Example'
$form.Size = New-Object System.Drawing.Size(300, 100)
$progressBar = New-Object System.Windows.Forms.ProgressBar
$progressBar.Dock = 'Fill'
$progressBar.Minimum = 0
$progressBar.Maximum = 100
$form.Controls.Add($progressBar)
$form.Shown.Add({
for ($i = 0; $i -le 100; $i++) {
Start-Sleep -Milliseconds 50
$progressBar.Value = $i
}
$form.Close()
})
$form.ShowDialog()
Understanding Progress Bars in PowerShell
Progress bars serve as a visual signal to users that a task is currently being performed. They offer essential feedback, especially during lengthy operations or batch processes. Using a progress bar can significantly enhance the user experience and provide clarity on task completion.
When employing PowerShell for automation and scripting, effectively managing user expectations becomes crucial. Hence, learning to show a progress bar GUI can elevate your scripts to a professional level.

Basic Syntax of Progress Bars
At the heart of displaying progress in PowerShell is the `Write-Progress` cmdlet. This cmdlet allows you to create a basic yet functional progress bar.
The fundamental parameters for `Write-Progress` include:
- `-Activity`: This describes the action currently in progress.
- `-Status`: This provides the user with ongoing information about what is happening.
- `-PercentComplete`: This indicates how much of the total process has been completed, expressed as a percentage from 0 to 100.
For a simple demonstration, you can use the following code snippet:
Write-Progress -Activity "Processing" -Status "Loading..." -PercentComplete 50
In this example, the progress bar would display that fifty percent of the process is complete.
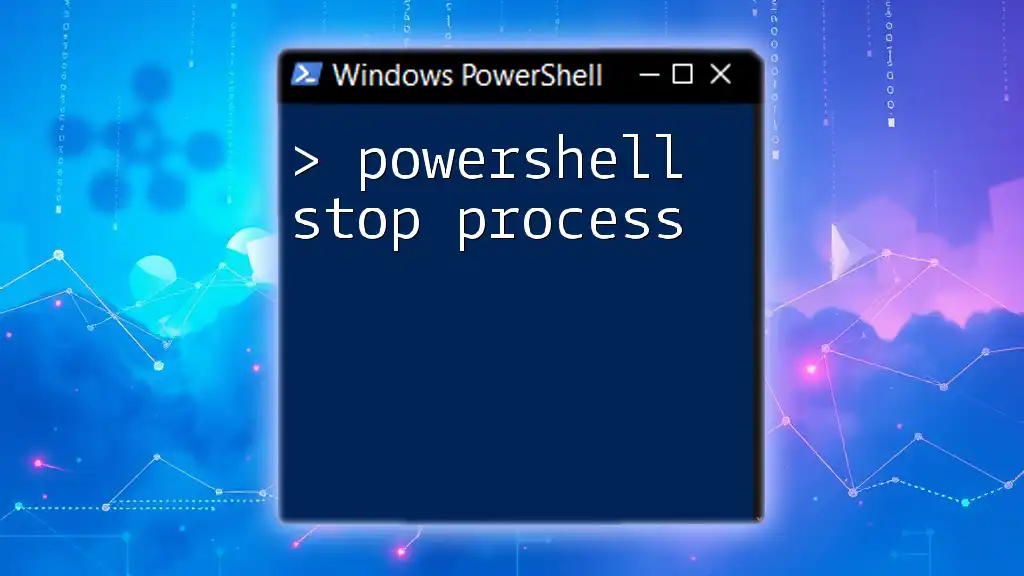
Creating a Simple Progress Bar
Step-by-Step Guide
To create a straightforward implementation of a progress bar, follow these steps:
- Initialize Your Script: Set up your script for the progress demonstration.
- Implement the Loop: Use a loop to simulate a process that progresses over steps.
Here’s an example code snippet that implements a simple progress bar within a loop:
for ($i = 1; $i -le 100; $i++) {
Write-Progress -Activity "Progressing" -Status "$i% Complete" -PercentComplete $i
Start-Sleep -Milliseconds 50
}
Explanation of the Code
Let’s break down this code step-by-step. The loop runs from 1 to 100, effectively simulating a task that progresses in increments. Within the loop, the `Write-Progress` function is called, updating the activity and status messages while calculating the percentage completed (`$i`). The `Start-Sleep` command holds the execution for a brief moment, simulating workload duration.
The progress bar will visually move from 1% to 100% as the loop proceeds, providing enlightening feedback to users.

Enhancing the Progress Bar GUI
Adding Custom Colors and Styles
You can enhance the progress bar's appearance by utilizing the `-CurrentOperation` parameter.
For instance, this line allows you to add a custom message that displays what the program is doing at that moment:
Write-Progress -Activity "Downloading" -Status "Files downloaded" -PercentComplete 100 -CurrentOperation "Completed" -Completed
In this example, while completing the task, the GUI updates to inform the user with "Files downloaded" as the status. This enhances user engagement and understanding of the progress being made.
Stopping the Progress Bar Gracefully
Graceful termination of a long-running task is critical for user satisfaction. The `-Completed` flag in `Write-Progress` indicates the end of an operation. Below is an example of how to use it effectively within a script:
Write-Progress -Activity "Task" -Status "Completed" -PercentComplete 100 -Completed
This line indicates to users that the task is finished, offering a neat conclusion to their experience.

Advanced Usage of Progress Bars
Combining with Background Jobs
PowerShell allows you to run tasks in the background using background jobs. Progress bars can also be integrated into these jobs to enhance feedback. Here’s how to do these two functions together:
Start-Job -ScriptBlock {
for ($i = 1; $i -le 100; $i++) {
Write-Progress -Activity "Job in Progress" -Status "$i% Complete" -PercentComplete $i
Start-Sleep -Milliseconds 100
}
} | Out-Null
Monitoring Job Progress
You can check on the job status while it's running and dynamically update the progress. Here’s an example of how you might monitor a job in PowerShell:
while ($job.State -eq 'Running') {
Start-Sleep -Seconds 1
# Update progress here
}
In this example, the loop continues checking the job's status every second, allowing you to refresh or update the progress bar based on the job's progress.
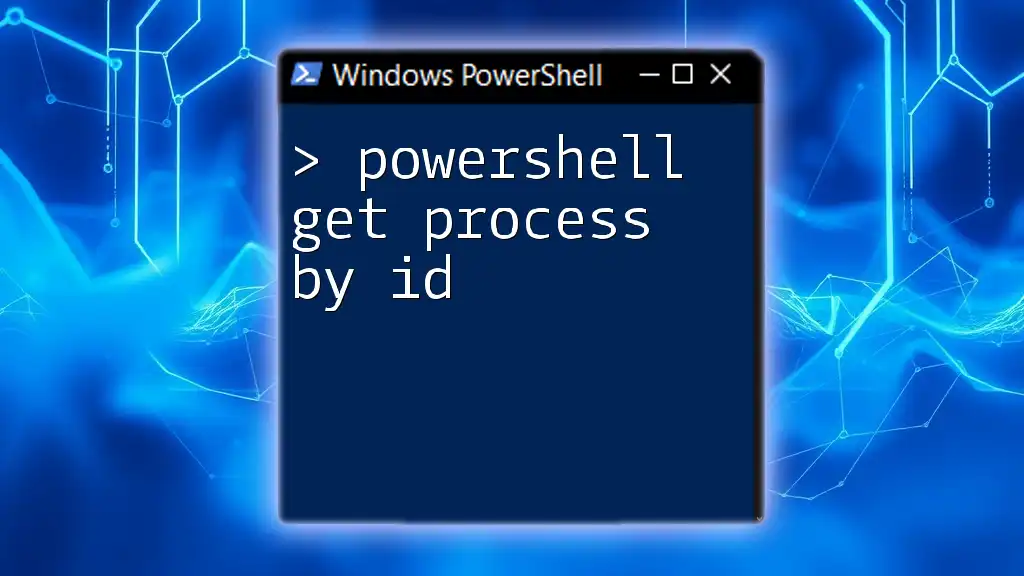
Best Practices for Using Progress Bar GUI
Implementing a progress bar in your scripts isn't just about having a flashy visual metric. Here are some best practices to follow:
- Keep users informed with concise and relevant messages that reflect the current task.
- Avoid cluttering your progress message with extraneous details; simplicity is key.
- Test various scenarios to ensure your progress bars are responsive and accurately represent the task duration.
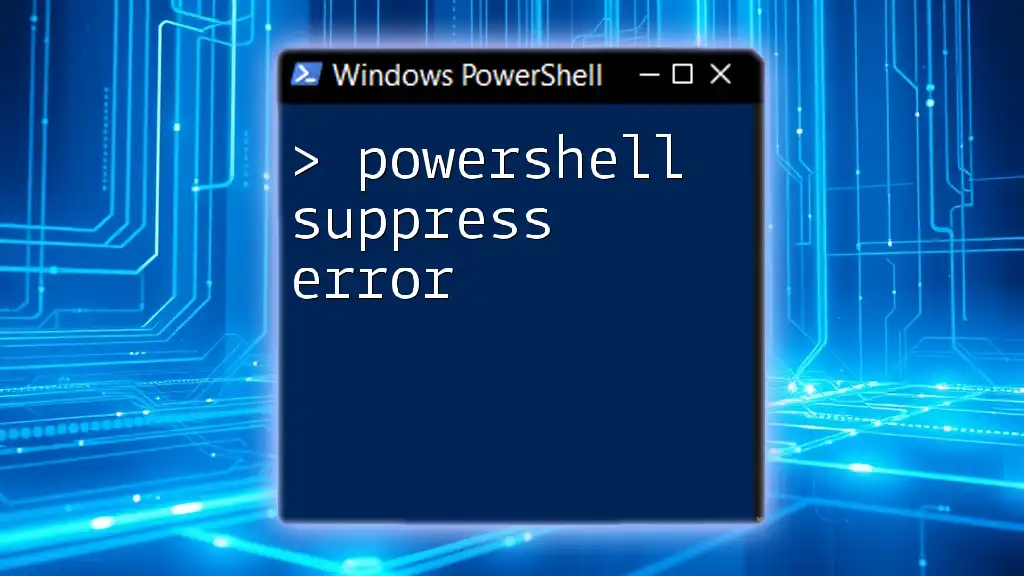
Common Mistakes and Troubleshooting
When implementing progress bars, some common missteps can lead to unsatisfactory user experiences:
- Inadequate Updates: Failing to refresh the progress bar intuitively may confuse users about the script's ongoing state.
- Not Completing Properly: Forgetting to indicate when a task is complete can lead users to believe the process is still running.
- Insufficient Messages: Providing limited information can leave users in the dark regarding what your script is doing.
Understanding and avoiding these common pitfalls will ensure your scripts remain user-friendly and effective.
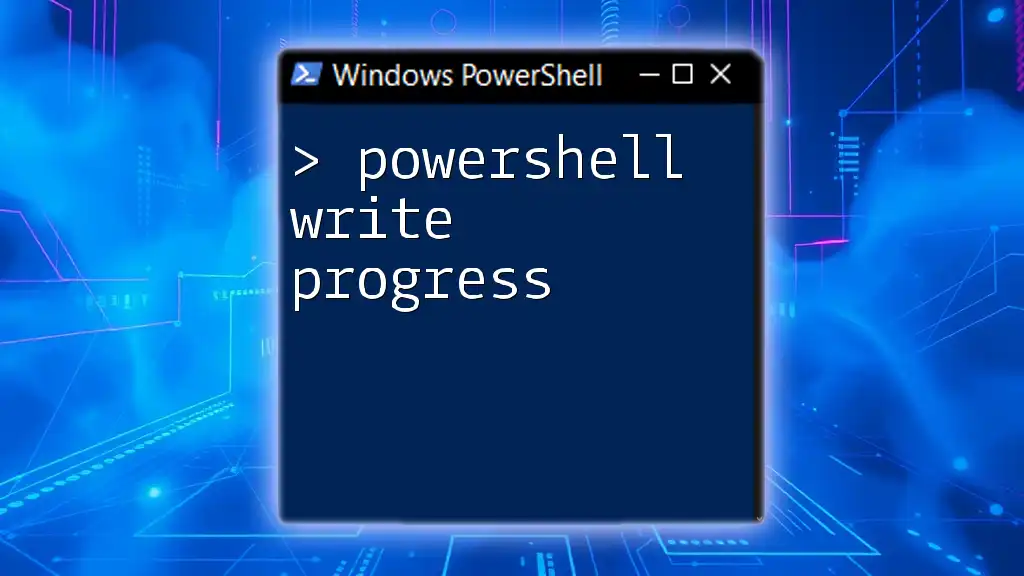
Summary
In this guide, we explored how to effectively use PowerShell to show a progress bar GUI. Beginning with basic syntax and evolving into advanced implementations, you can create prolific scripts that cater to user engagement and experience.
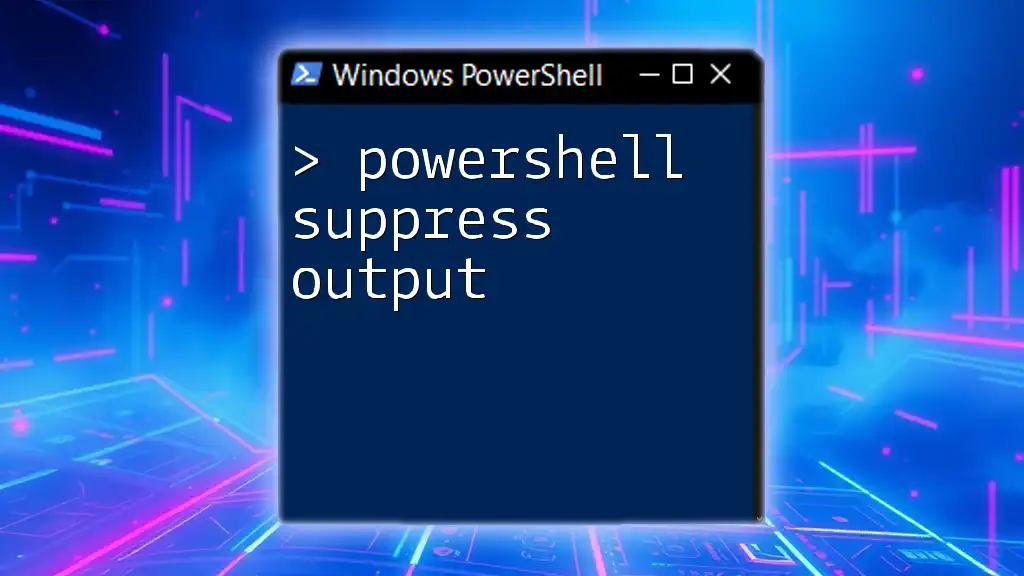
Additional Resources
As you delve deeper into PowerShell, consider exploring the official Microsoft documentation for comprehensive help. There are numerous other online resources, forums, and community guides that can further support your learning. Practicing with sample scripts will also enhance your understanding and familiarity with `Write-Progress`.
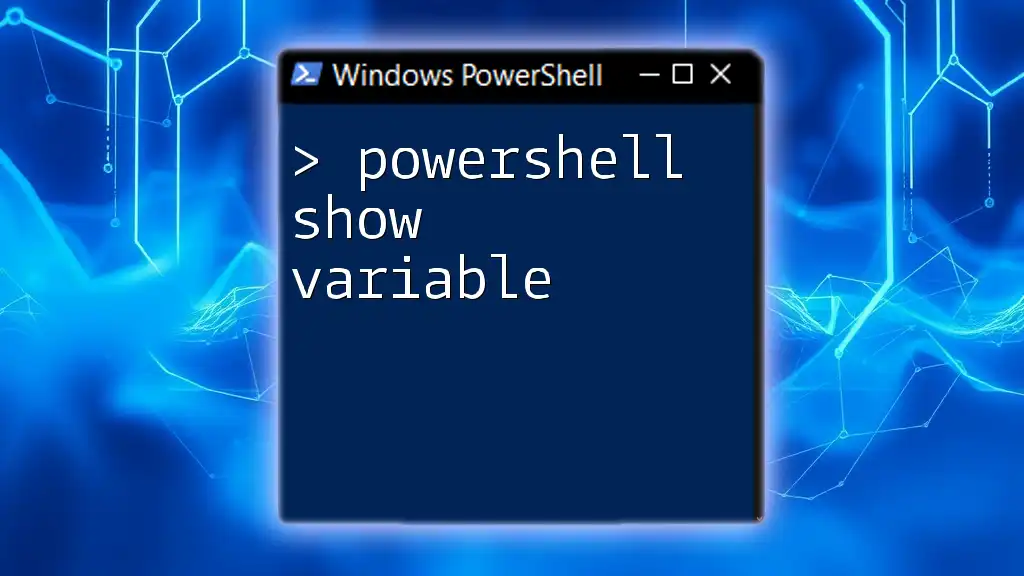
Conclusion
Integrating a progress bar GUI in your PowerShell scripts is not only beneficial but also essential for enhancing user experience. As you continue to practice and implement these techniques, remember that clear communication with users is paramount in automation and scripting.

FAQs
Here are some frequently asked questions related to using progress bars in PowerShell:
-
How can I customize my progress bar further? You can explore additional parameters of `Write-Progress` and combine them creatively with other cmdlets.
-
Is it possible to use progress bars in automated scripts? Yes, you can certainly implement them in scripts that run without direct user interaction.
-
What if my script execution time is inconsistent? Consider using dynamic updates that reflect the actual process time, perhaps by measuring elapsed time or progress incrementally based on real workload.
Overall, the ability to show a progress bar GUI in PowerShell is a valuable skill that can greatly enhance the usability and professionalism of your scripts. Happy scripting!