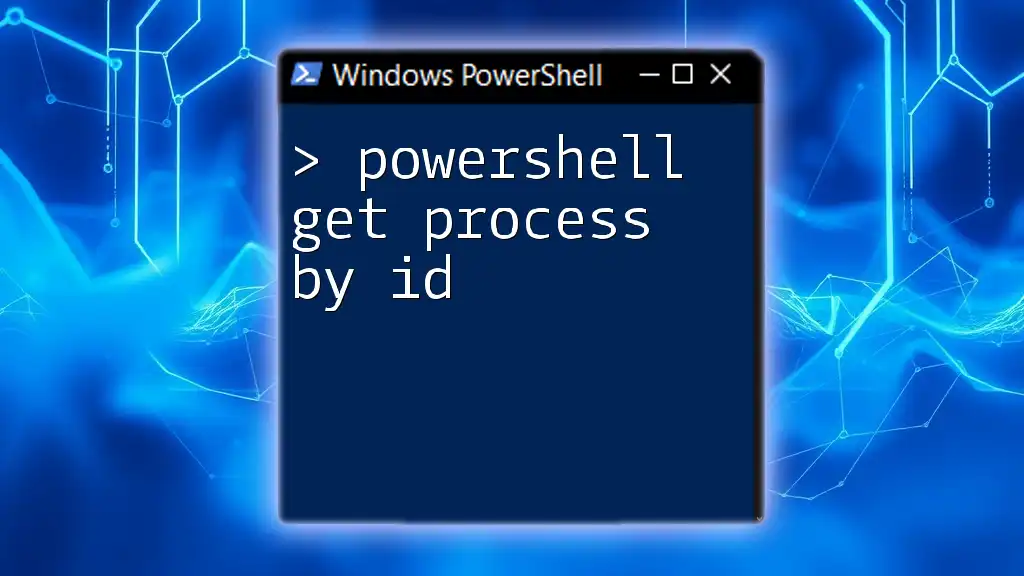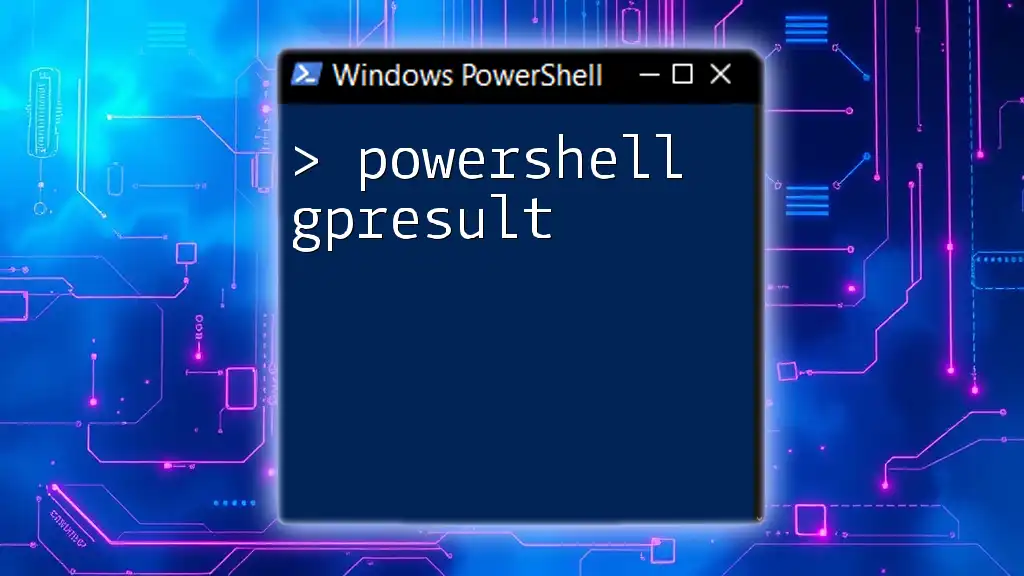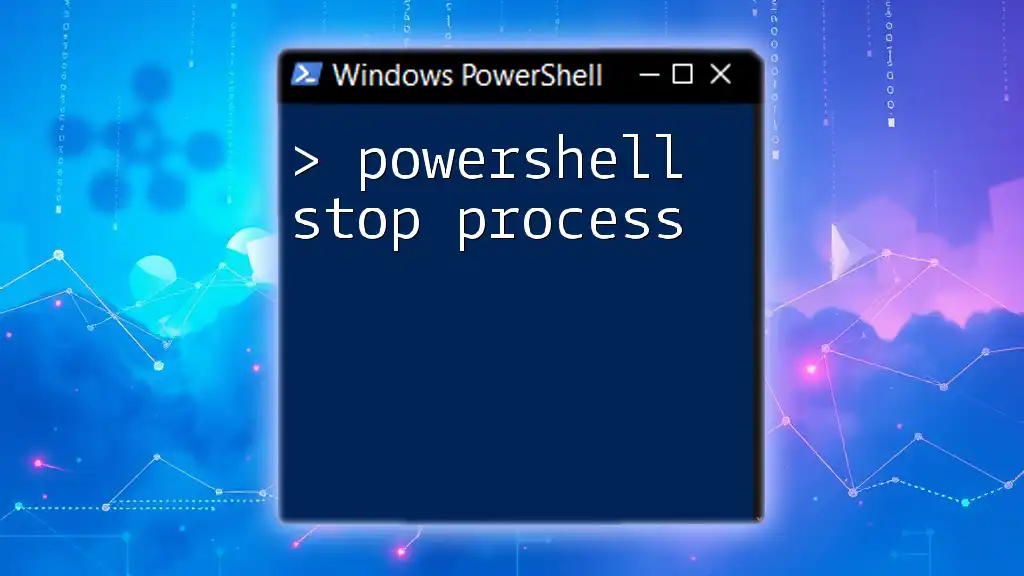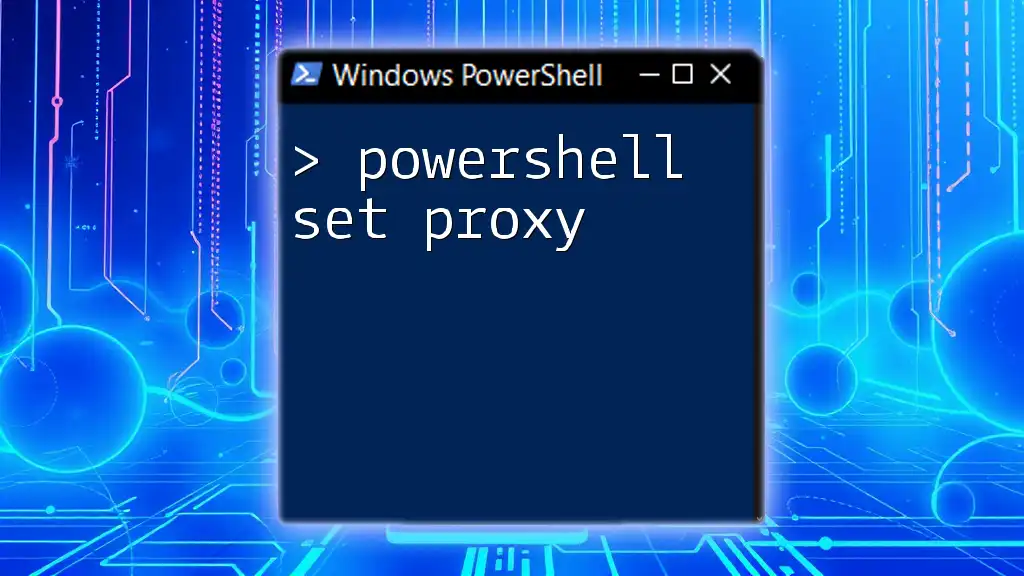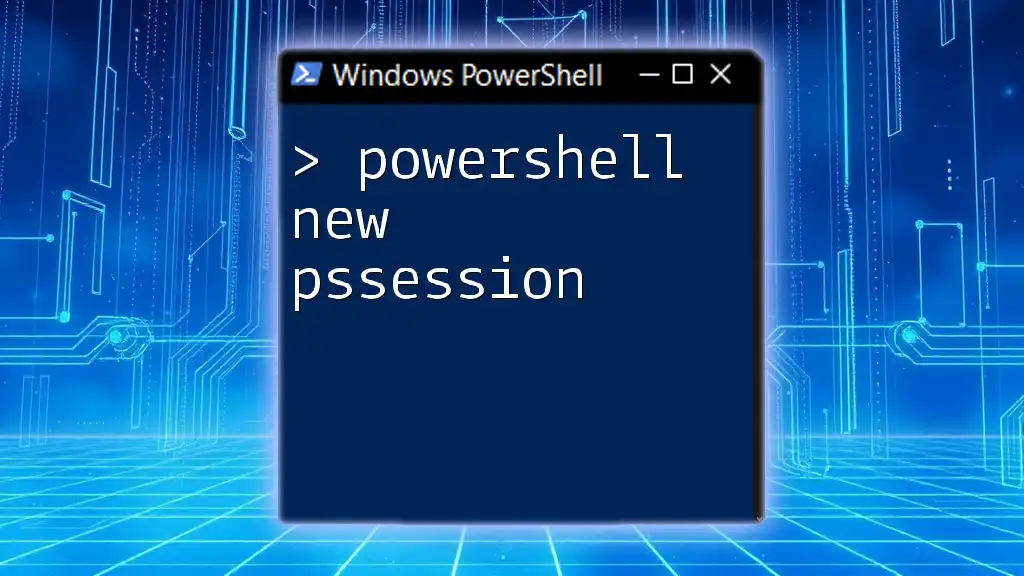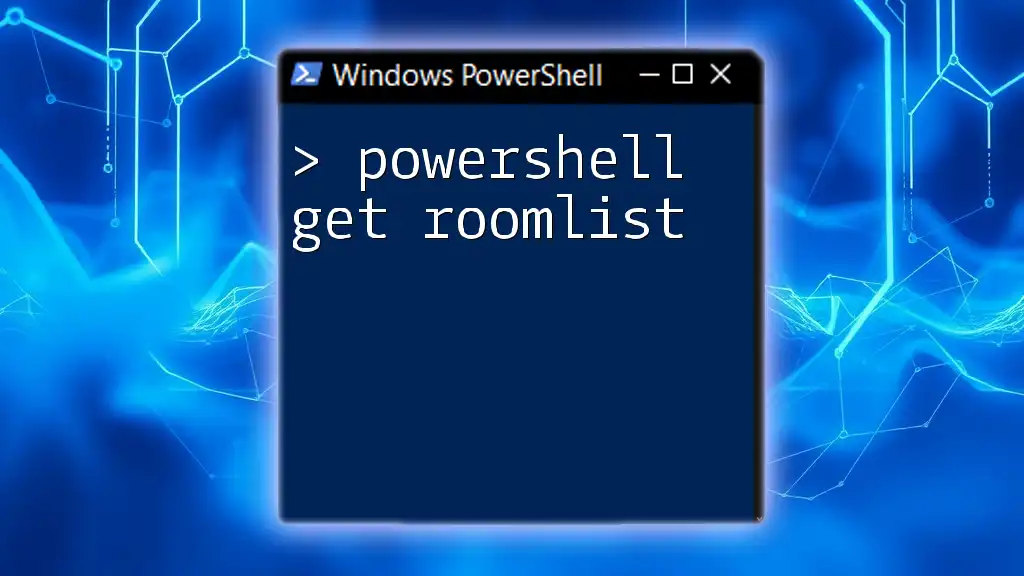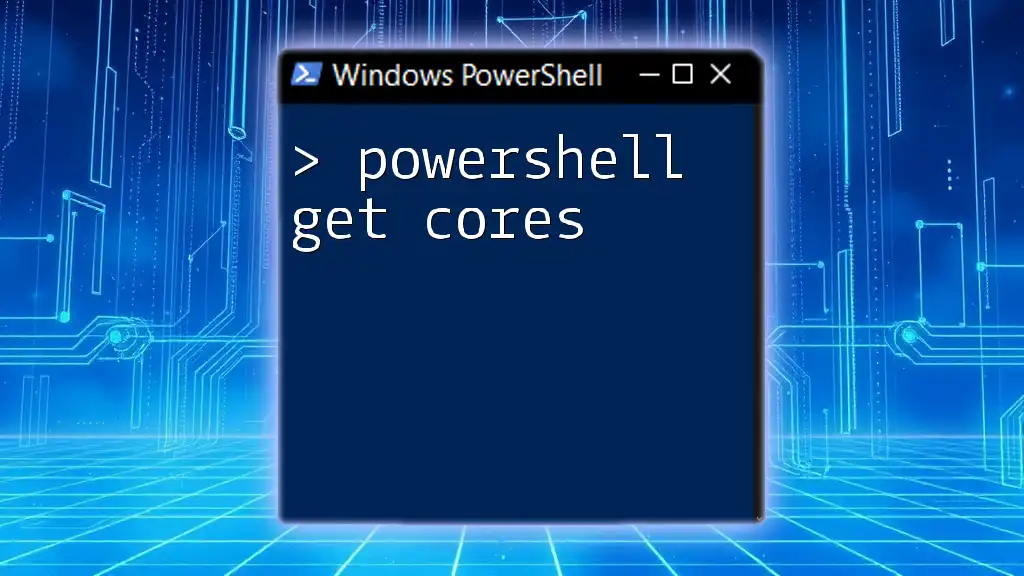To retrieve information about a specific process using its Process ID (PID) in PowerShell, you can use the `Get-Process` cmdlet followed by the PID.
Get-Process -Id <ProcessID>
Replace `<ProcessID>` with the actual ID of the process you want to query.
Understanding Process IDs (PID)
What is a Process ID?
A Process ID (PID) is a unique number assigned by the operating system to each process when it is created. This identifier plays a crucial role in process management, as it helps the operating system keep track of all the running applications and services. Each PID is unique for the duration of the process's life and is reused after the process terminates. Understanding PIDs is essential for effective process management, especially in environments with multiple applications running simultaneously.
Why Use PIDs?
Utilizing PIDs is vital for system administrators and anyone managing processes on a computer. PIDs assist in identifying specific processes that may need to be controlled, monitored, or terminated. Common scenarios include troubleshooting applications, monitoring resource usage, and executing automation scripts that interact with processes by their ID.

Introduction to the `Get-Process` Cmdlet
Purpose of `Get-Process`
The `Get-Process` cmdlet is a powerful tool in PowerShell that retrieves and displays information about the processes currently running on a Windows machine. It offers an overview of all processes, allowing users to examine their status, resource consumption, and other details.
Syntax of `Get-Process`
The basic syntax of the `Get-Process` cmdlet is straightforward:
Get-Process
This command, when run without any parameters, lists all the active processes on the system, along with their respective statuses.

Retrieving Processes by ID
The `-Id` Parameter
To specifically retrieve processes using their unique IDs, the `-Id` parameter is employed. This parameter can accept both single and multiple PIDs, making it easy to pinpoint the processes of interest.
Example Usage
To get information about a process with a specific ID, you can use:
Get-Process -Id 1234
This command will return details about the process with the PID of 1234, such as its name, memory usage, and CPU time.
Multiple Process IDs
To retrieve information about multiple processes simultaneously, you can specify a list of PIDs separated by commas:
Get-Process -Id 1234, 5678
This command will provide details about both processes (if they are running), showing a comprehensive view of their statuses and resource usage.

Interpreting the Output
Output Properties
The information returned by `Get-Process` includes several properties, such as:
- Id: The unique process identifier.
- ProcessName: The name of the process.
- Path: The location of the executable file for the process.
- CPU: The total CPU time used by the process.
- Memory: Memory usage statistics for the process.
Understanding these properties allows users to assess the health and performance of applications effectively.
Filtering Output
In many cases, the output may contain more information than is needed. PowerShell allows users to filter the output with other cmdlets. For instance, to show only IDs, process names, and CPU usage, you can use:
Get-Process -Id 1234 | Select-Object Id, ProcessName, CPU
This command focuses on essential details, making it easier to analyze process performance without unnecessary clutter.
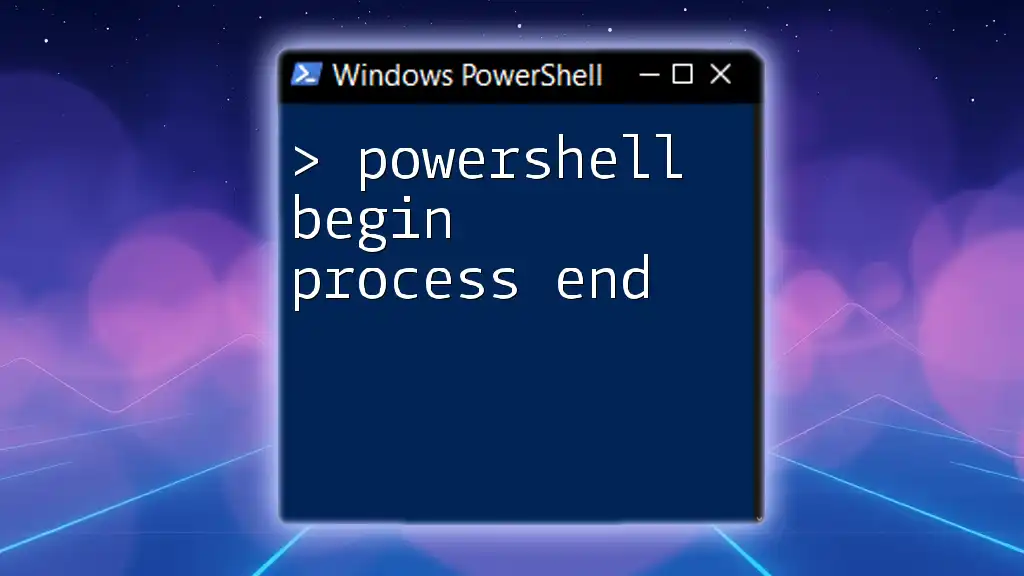
Error Handling
Common Errors
When retrieving processes by ID, users may encounter errors, especially if a specified PID is not currently active. Common mistakes include:
- Entering an incorrect PID that does not exist.
- Attempting to access system processes without appropriate permissions.
Handling Errors in PowerShell
To gracefully manage these errors, PowerShell provides error-handling mechanisms like `try/catch`. Here’s an example:
try {
Get-Process -Id 9999
} catch {
Write-Host "Error: Process not found."
}
This block tries to retrieve a process with PID 9999. If it fails, it will catch the error and display a message instead of terminating the script.
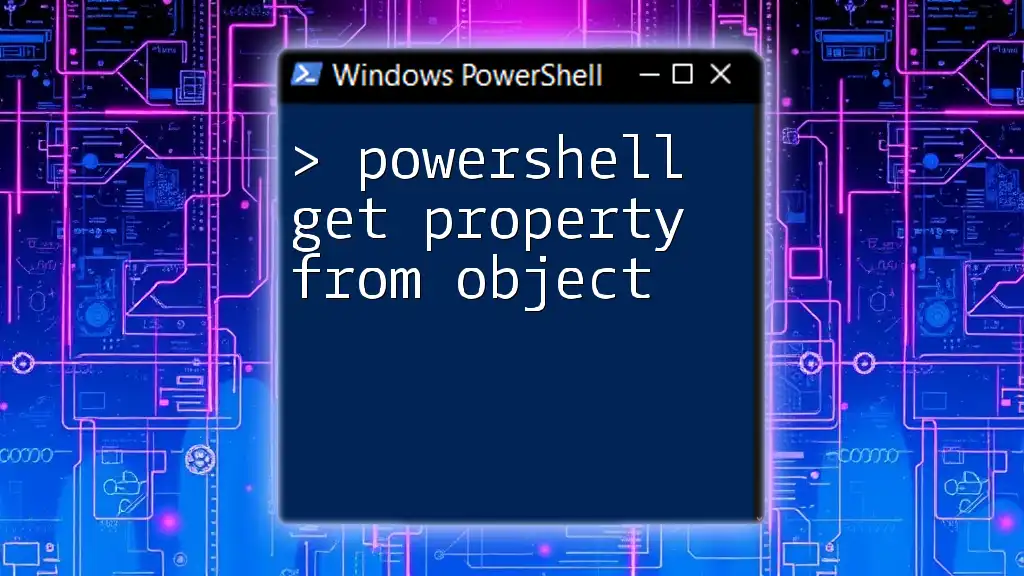
Advanced Usage
Combining with Other Cmdlets
The flexibility of PowerShell allows for combining `Get-Process` with other cmdlets for more advanced filtering and data manipulation. For instance, if you need to find processes based on certain criteria, you can use the `Where-Object` cmdlet.
Example of Combined Cmdlet Use
By using the following command, you can filter all the running Explorer processes:
Get-Process | Where-Object { $_.Name -like "*explorer*" }
This command retrieves all processes whose names include "explorer," aiding in managing applications with similar identifiers.

Useful Tips
Best Practices
To optimize the use of `Get-Process`, consider the following best practices:
- Regularly monitor processes using their PIDs to identify any that may be consuming excessive resources.
- When automating tasks, check for the existence of processes before attempting to manipulate them, leveraging try/catch blocks for better error management.
- Utilize filtering to streamline output and focus on relevant information.
Additional Resources
For further learning about PowerShell and process management, refer to official PowerShell documentation and community forums, which offer valuable insights, scripts, and real-world scenarios.

Conclusion
Understanding how to effectively use PowerShell Get Process by ID is essential for managing and troubleshooting processes on Windows systems. By mastering the `Get-Process` cmdlet and its parameters, users can gain insight into system performance and deploy efficient system administration practices.

Call to Action
Share your experiences and specific scenarios you have encountered when utilizing PowerShell for process management. Don’t forget to follow our company for more insightful tutorials and guides on maximizing your PowerShell skills!