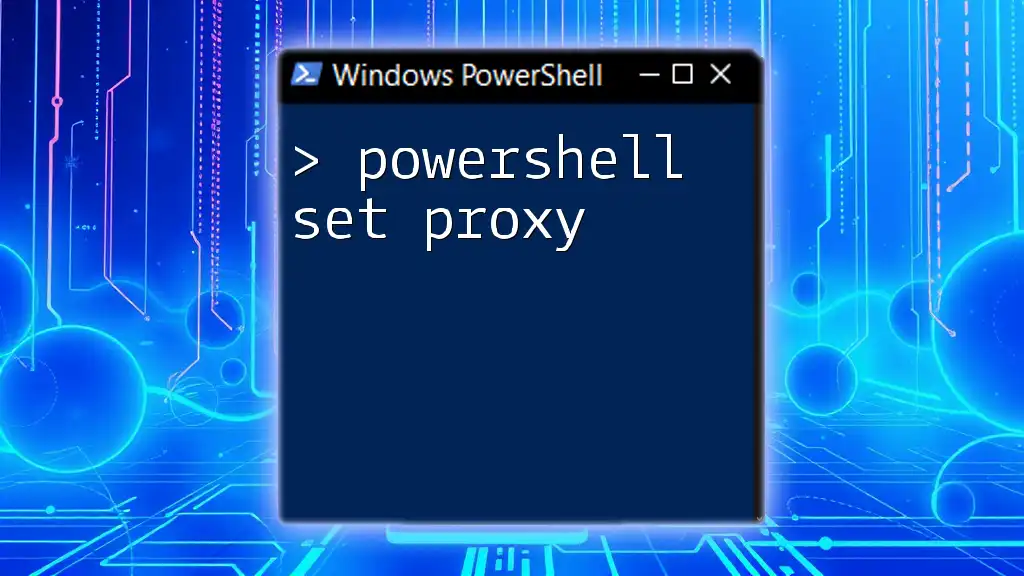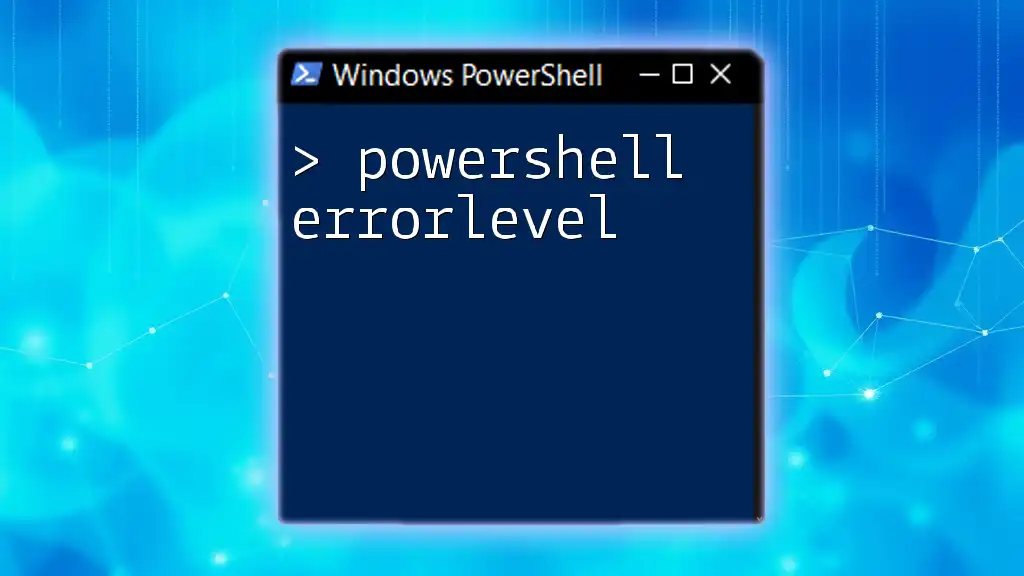To configure a proxy in PowerShell, you can use the `netsh` command to set the Internet settings for your system.
netsh winhttp set proxy "http://yourproxyaddress:port"
Understanding PowerShell Proxy Settings
Why Use PowerShell for Proxy Management?
PowerShell offers a powerful command-line interface and scripting capabilities that simplify the management of network settings, including proxies. It allows for consistent configurations across systems, provides quick automation options, and is ideal for administrative tasks. Utilizing PowerShell for adjusting proxy settings is particularly useful in environments where multiple machines need the same configurations or when changes need to be rolled out quickly.

Setting Up Your Environment
Requirements for Using PowerShell Proxy Commands
Before diving into PowerShell commands for setting a proxy, ensure you’re operating with the right environment:
- A supported Windows version (Windows 7 and later is recommended).
- PowerShell installed (comes pre-installed with Windows 10 and above).
- Administrative privileges: Many proxy-related commands require elevated rights. Ensure you run PowerShell as an administrator to avoid permission issues.

Basic Commands in PowerShell for Proxy Configuration
Using `netsh` for Proxy Settings
The `netsh` command is a versatile tool for configuring network settings, including setting proxy configurations for Windows systems. This command can modify proxy settings globally, affecting every application that depends on WinHTTP for HTTP requests.
To set a proxy server, you can use the following command:
netsh winhttp set proxy proxy-server="http://yourproxy:port"
In this command:
- Replace `yourproxy` with your actual proxy server address.
- Replace `port` with the port number used by your proxy.

How to Set Proxy Using PowerShell
Setting a Proxy Server
One primary way to set a proxy is to modify the WSMan (Windows Remote Management) settings. The command below configures the service to use proxy settings:
Set-Item -Path "WSMan:\localhost\Service\ProxyAccess" -Value "auto"
This command tells PowerShell to automatically configure proxy settings based on predefined configurations. It's crucial in environments that require frequent updates to proxy settings.
Configuring Proxy Settings with `netsh`
For applications like Internet Explorer and other Windows services, you may also need to configure proxy settings directly. Here’s how you can do that:
netsh winhttp set proxy proxy-server="http://proxyaddress:port" proxy-bypass-list="*.yourdomain.com"
In this command:
- The `proxy-bypass-list` parameter allows you to specify a list of addresses that do not use the proxy. This is especially useful for internal resources that should reach directly.
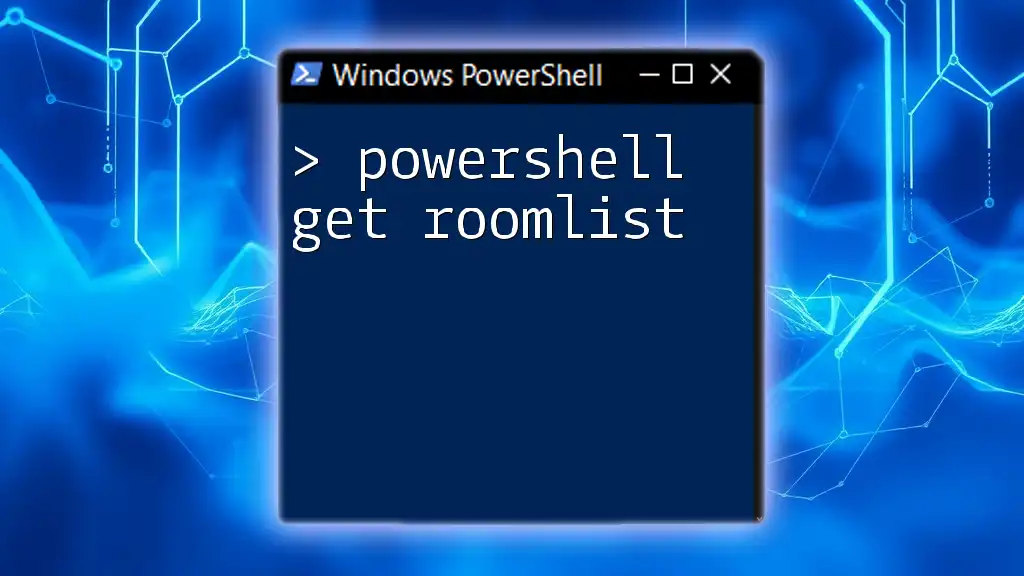
Using PowerShell Scripts for Advanced Proxy Configuration
Creating a PowerShell Script
Scripts can help automate the process of setting and configuring proxy settings. Here’s a simple example script that sets a proxy:
$proxyAddress = "http://yourproxy:port"
netsh winhttp set proxy proxy-server=$proxyAddress
This script can be saved as a `.ps1` file and executed whenever you need to set your proxy.
Script to Toggle Proxy Settings
You might want to create a script that can toggle between using a proxy and not using a proxy. Below is an example of how to implement this:
$useProxy = $true
if ($useProxy) {
netsh winhttp set proxy proxy-server="http://yourproxy:port"
} else {
netsh winhttp reset proxy
}
This script allows you to switch back and forth easily, streamlining your workflow, especially in dynamic network environments.

Verifying Your Proxy Configuration
How to Check Current Proxy Settings
After setting your proxy, it’s important to verify that the settings took effect. You can check the current proxy settings by executing:
netsh winhttp show proxy
This command will display the current configuration, helping you confirm whether your changes were applied successfully.
Troubleshooting Proxy Issues
If you encounter issues after configuring your proxy, the problem could stem from various sources, such as incorrect proxy addresses, firewall settings, or organizational policies preventing access.
To troubleshoot:
- Review the output of the `show proxy` command to ensure settings are correct.
- Test network connectivity to your proxy server using either Ping or Telnet commands.
- Look at application-specific logs for additional insights into connection problems.

Additional PowerShell Proxy Management Tips
Automating Proxy Configuration on Logon
In environments where multiple users or devices require specific proxy settings, consider automating the configuration. Using Group Policy or scripting at user logon can assimilate the application of proxy settings seamlessly. Place your PowerShell script in a logon folder or configure it through a Group Policy Object (GPO).
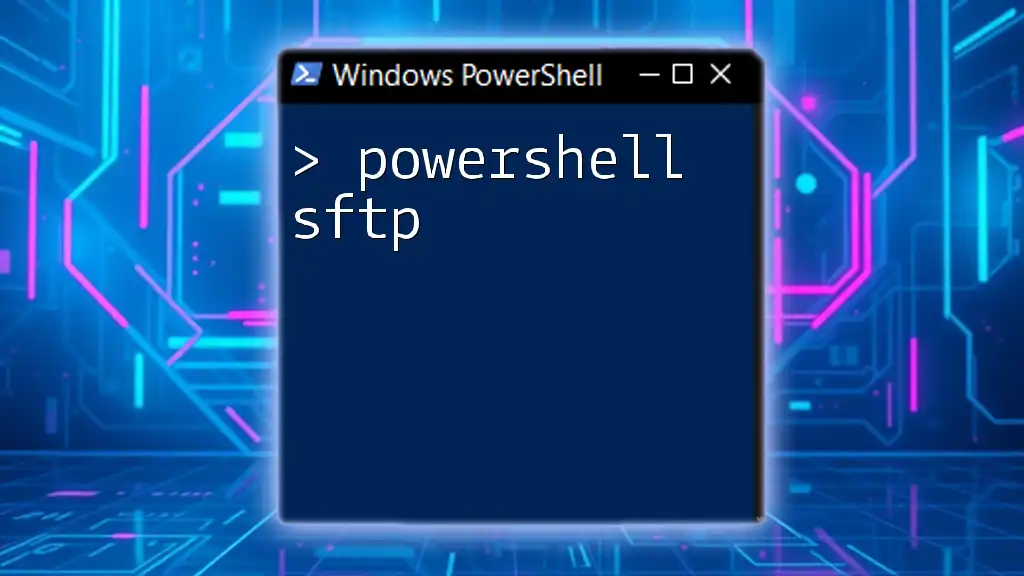
Conclusion
In managing your network environment, learning how to use PowerShell to set and configure proxy settings is invaluable. By automating these processes, you reduce manual entry errors and save time. Practice using these PowerShell commands to become proficient at configuring proxies, whether for work, testing, or personal use.

Resources and Further Reading
For those looking to deepen their knowledge further, consider exploring the official Microsoft PowerShell documentation. Participating in online PowerShell forums and communities can provide additional support and troubleshooting advice from fellow users and experts alike.