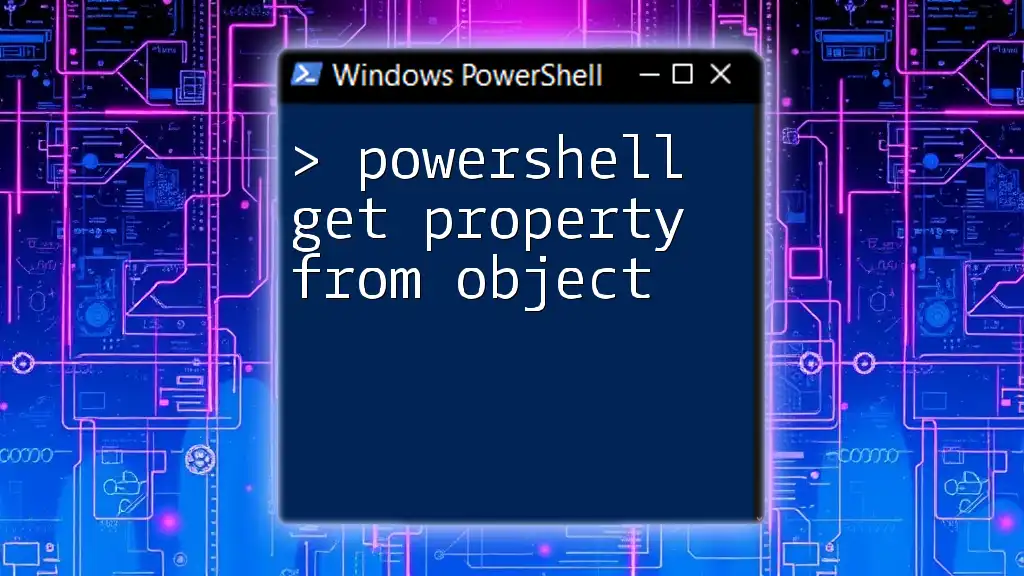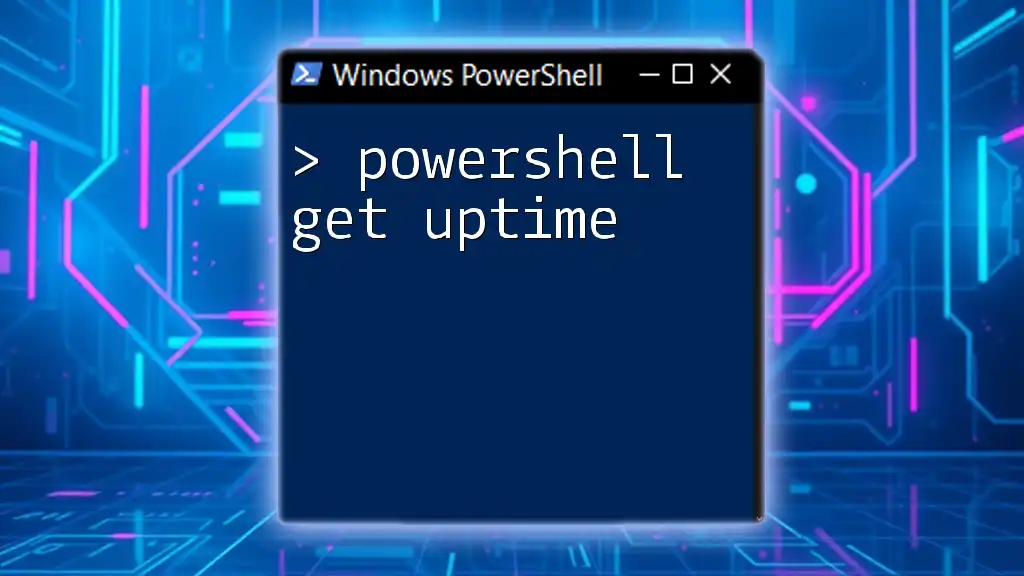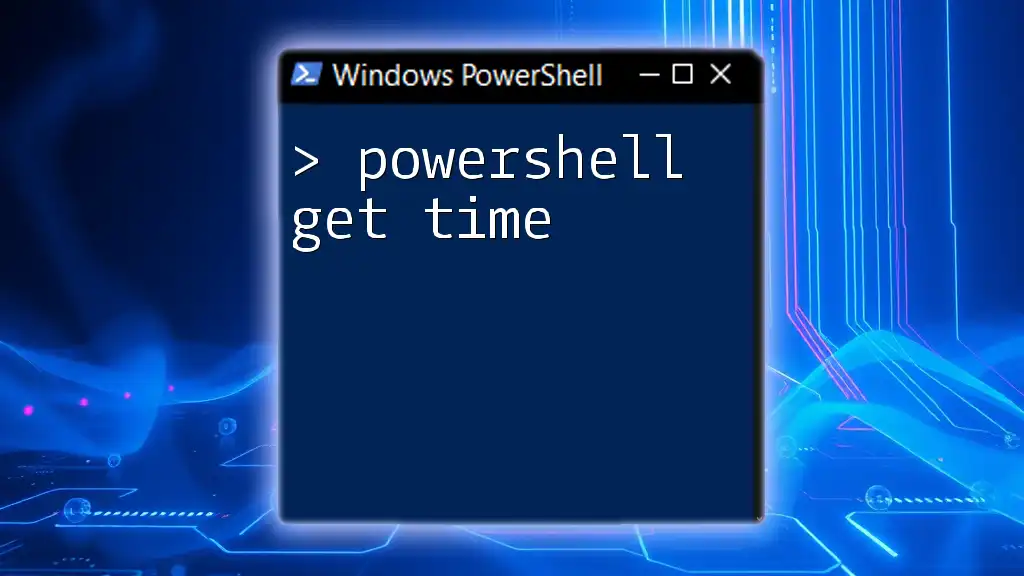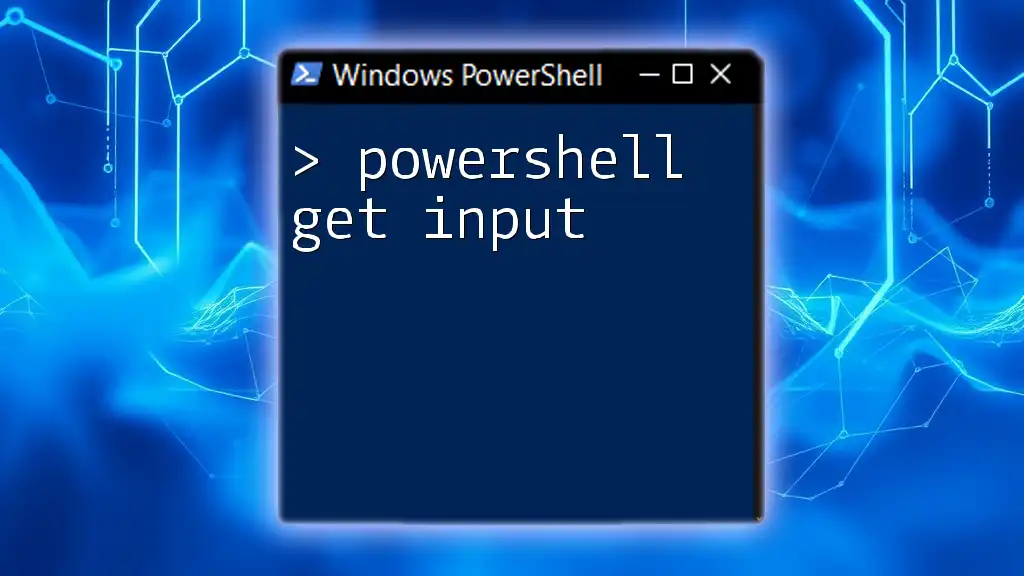The PowerShell command to retrieve a list of all printers installed on your system is `Get-Printer`, and it can be executed as follows:
Get-Printer
Understanding the Basics of Print Management in PowerShell
What is Print Management?
Print management refers to the strategies and practices employed to oversee and maintain printers within an organization. Efficient print management is essential for ensuring that printing resources are utilized effectively, enhancing productivity and minimizing waste. Managing printers involves dealing with their installation, configuration, monitoring their statuses, and troubleshooting issues as they arise.
PowerShell and Print Management
PowerShell is a powerful scripting language built on the .NET framework, specifically designed for system administration and automation tasks across the Windows ecosystem. It provides an efficient and versatile way to interact with printers and print management tasks. With PowerShell, users can create, manage, and monitor printers quickly and precisely, enabling better maintenance of printing infrastructure.

Overview of the Get-Printer Cmdlet
What is Get-Printer?
The `Get-Printer` cmdlet is a native PowerShell command that allows users to retrieve information regarding the printers installed on the local or remote machines. This cmdlet is pivotal for system administrators, as it provides access to crucial details about the printers without needing to navigate through graphical interfaces.
Where to Find Get-Printer
You can access the Get-Printer cmdlet in PowerShell by launching the PowerShell application on your Windows computer. The command is supported in various Windows versions, providing a consistent user experience for printer management. Ensure your PowerShell environment is up-to-date to fully utilize this cmdlet's capabilities.

Using the Get-Printer Cmdlet
Basic Syntax of Get-Printer
The basic syntax for using the `Get-Printer` cmdlet is simple:
Get-Printer [<CommonParameters>]
The command can be executed with various parameters to tailor the output. The most commonly used parameters allow for filtering and formatting, which can significantly improve the clarity of the information retrieved.
Examples of Using Get-Printer
Retrieving All Printers
To fetch a list of all printers installed on the system, simply execute:
Get-Printer
This command will return a list that includes each printer's name, driver, port, and status. Understanding the output format is crucial, as it helps in interpreting the information regarding each printer's operational state.
Filtering Printers by Name
In situations where you're interested in a specific printer, you can filter results by specifying its name. For example:
Get-Printer -Name "PrinterName"
Replace `"PrinterName"` with the actual name of the printer. This command focuses your output, allowing you to get straight to the point without sifting through all printer details.
Retrieving a Printer’s Port Information
Sometimes, it's important to know the port associated with your printer. To extract this information, use:
Get-Printer | Select-Object Name, PortName
This command will highlight the name and port of each printer, enabling you to ascertain how each device is connected to your network.

Advanced Usage of Get-Printer
Filtering Results with Where-Object
For more nuanced filtering, the `Where-Object` cmdlet can be combined with `Get-Printer`. For example, if you want to find printers that are currently idle:
Get-Printer | Where-Object {$_.PrinterStatus -eq 'Idle'}
This flexibility allows you to tailor your output based on specific criteria, which can enhance efficiency when managing numerous devices.
Combining Get-Printer with Other Cmdlets
PowerShell's capabilities extend beyond a single cmdlet. You can chain multiple cmdlets to perform more complex actions. For instance, if you want to sort your printers by their names, you could use:
Get-Printer | Sort-Object PrinterName
Sorting the output ensures that information is organized and easy to read, drastically improving your workflow when managing printers.
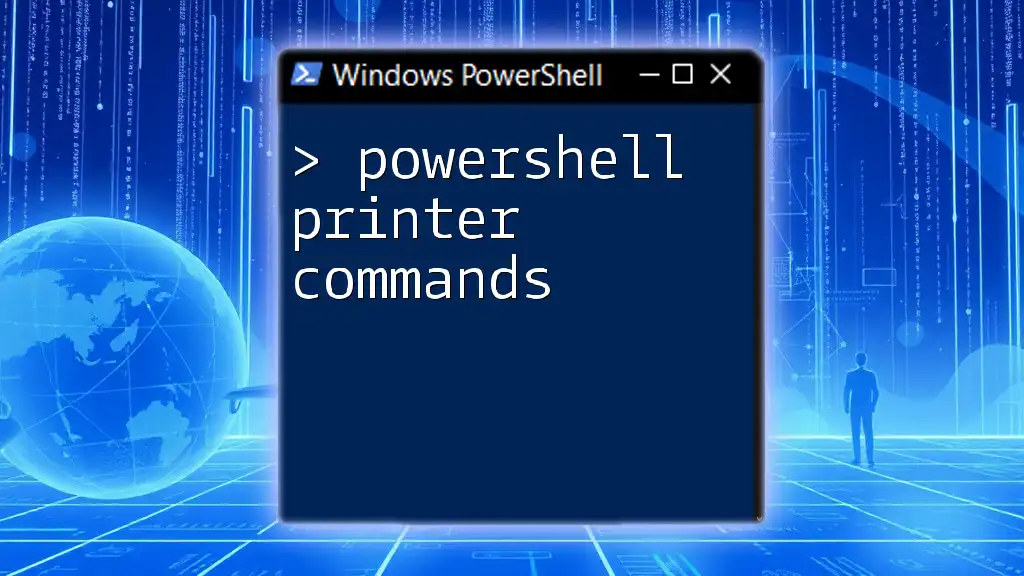
Exporting Printer Information
Exporting to CSV
It's often necessary to maintain records of printer information for audits or reporting. PowerShell allows for this through easy export options. To save a list of your printers to a CSV file, use the following command:
Get-Printer | Export-Csv -Path "C:\PrintersList.csv" -NoTypeInformation
This command generates a CSV file that includes all relevant details of your printers, allowing for simple sharing and manipulation of data in spreadsheet applications.
Saving Printer Information in Text Files
If you prefer a straightforward text list, you can use this command:
Get-Printer | Out-File -FilePath "C:\PrintersList.txt"
This approach provides a quick and readable file format that can aid in documentation or review processes without needing complex software.

Troubleshooting Common Issues
Error Messages and Their Solutions
While working with PowerShell, you may encounter error messages when using the `Get-Printer` cmdlet. Typical errors include access denials or command not recognized. To address these issues, ensure that you are running PowerShell with administrative privileges or check your PowerShell version for compatibility with the cmdlet.
Ensuring PowerShell Version Compatibility
It's crucial to use a version of PowerShell that supports all cmdlets to avoid running into issues. You can verify your PowerShell version by executing:
$PSVersionTable.PSVersion
Ensure that your environment is up-to-date to take full advantage of `Get-Printer` and other cmdlets.

Conclusion
Utilizing PowerShell Get-Printer can vastly simplify the management of printers. By leveraging this cmdlet, system administrators can efficiently retrieve detailed information about all printers in the network, enhancing their operational capabilities. Whether you're retrieving a simple list or conducting advanced queries, PowerShell serves as an invaluable tool in print management.
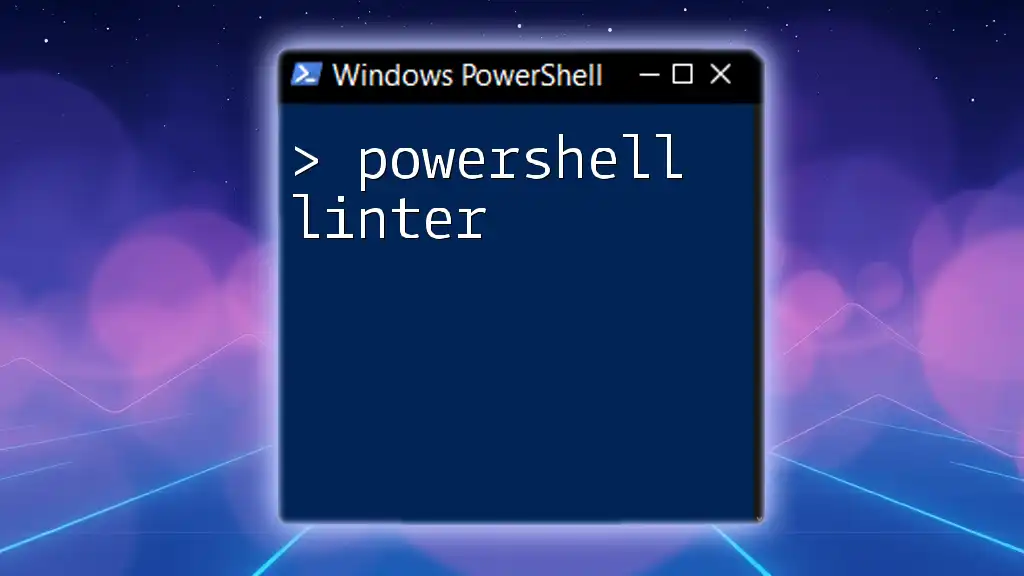
Call to Action
If you're eager to enhance your PowerShell skills further, consider subscribing to our blog or following our social media channels for a wealth of resources, tips, and upcoming webinars focused on PowerShell mastery. Let's empower your journey towards becoming a proficient PowerShell user!