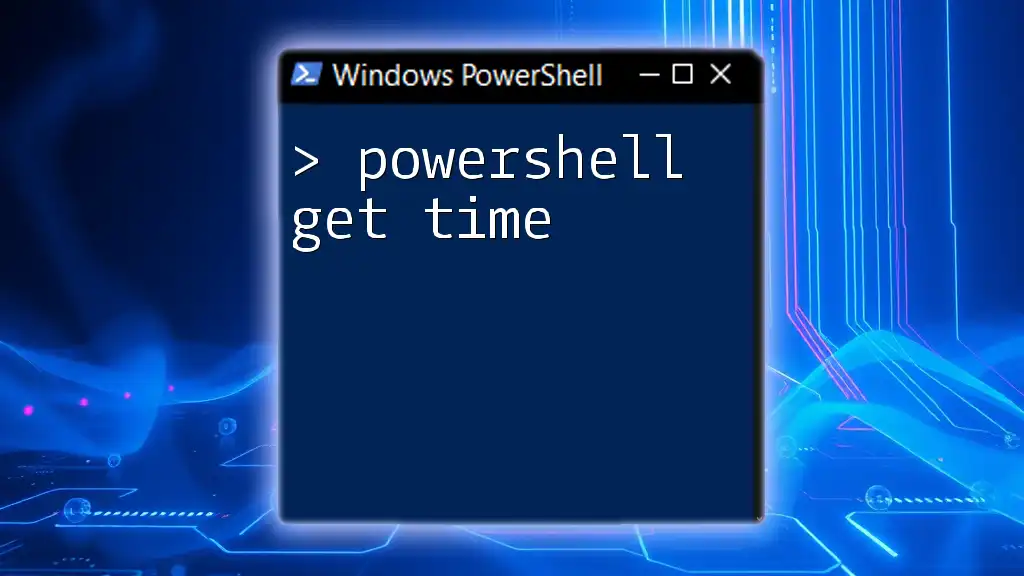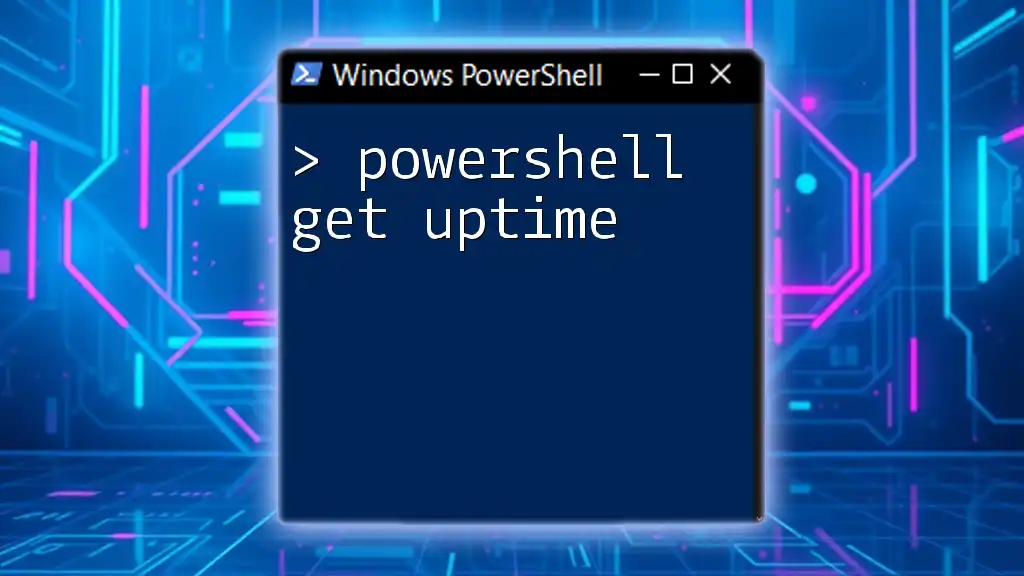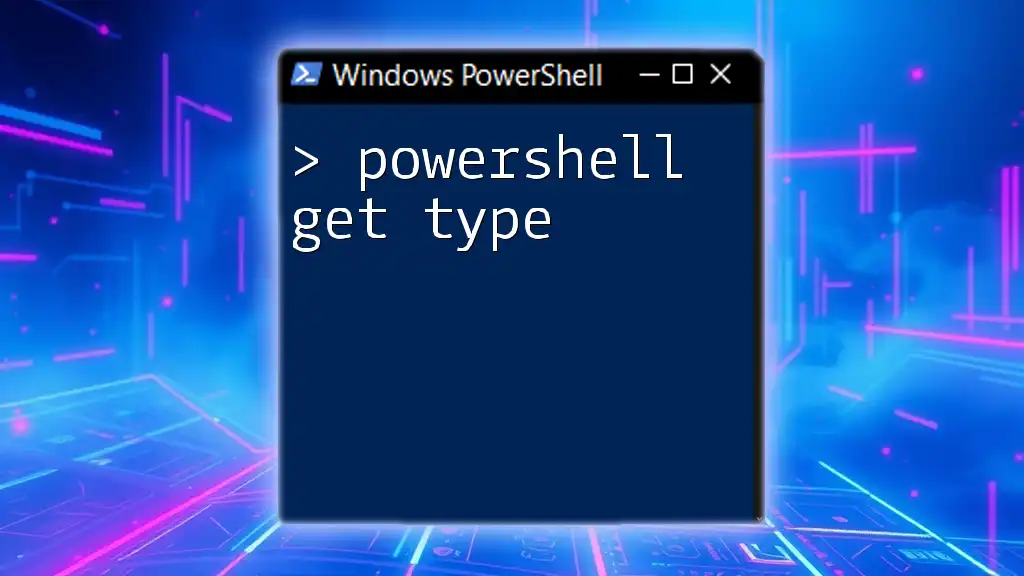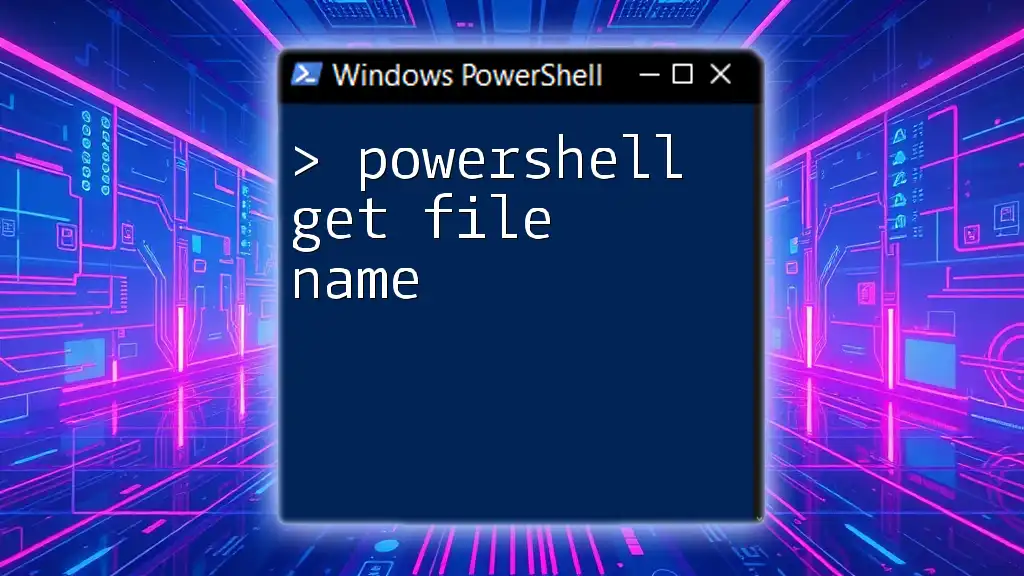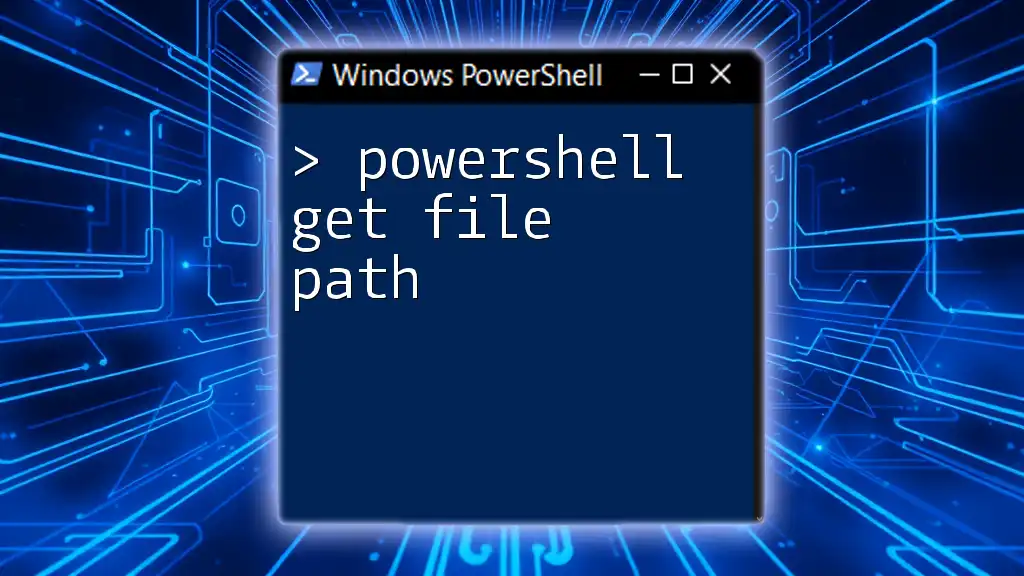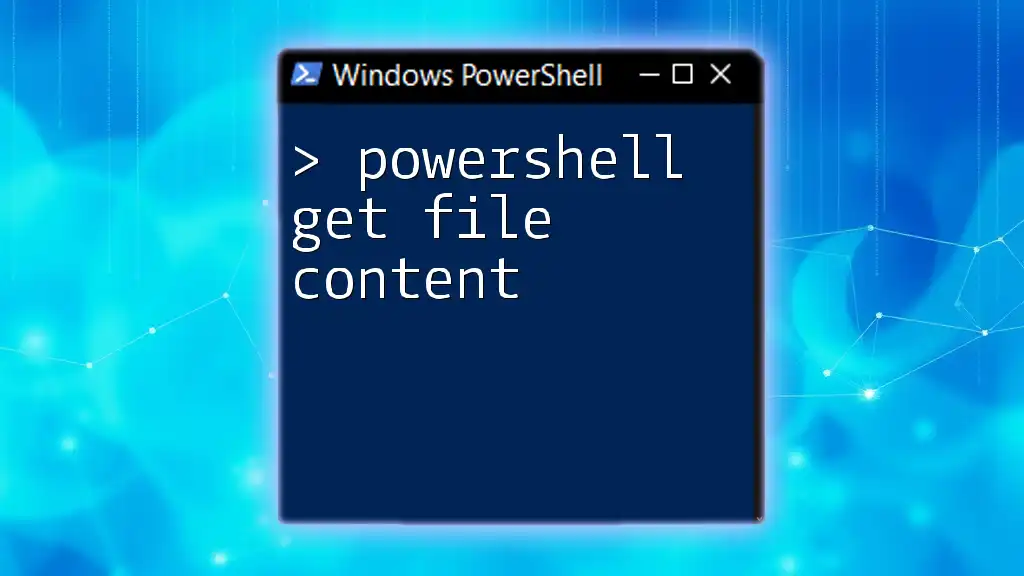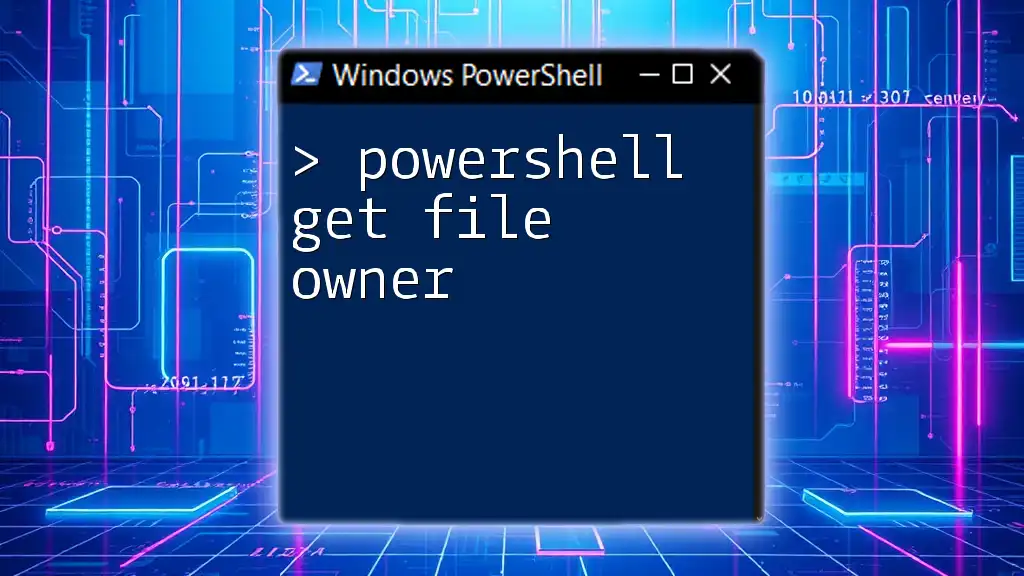To retrieve the current system time in PowerShell, you can use the command shown below:
Get-Date -Format "T"
Understanding Date and Time in PowerShell
Overview of DateTime Object
PowerShell utilizes the DateTime class from the .NET Framework to manage date and time values. This powerful object not only captures the current date and time but also embodies a series of properties and methods that allow you to perform intricate date-time manipulations.
Basic Properties of DateTime
The DateTime object includes several fundamental properties:
- Day: Returns the day component of the date.
- Month: Returns the month component of the date.
- Year: Returns the year component of the date.
For instance, you can access the current year like this:
(Get-Date).Year
Timezones are also a significant aspect of working with dates in PowerShell. Timezones can affect comparisons and calculations, so always keep in mind the environment in which your script runs.

Getting the Current Time in PowerShell
Using `Get-Date` Cmdlet
The primary tool for retrieving the current date and time is the `Get-Date` cmdlet.
To simply get the current date and time, you can run:
Get-Date
The output will show the current timestamp, typically formatted as:
Saturday, October 21, 2023 3:45:00 PM
This output gives you a complete view of the current date and time, useful in various contexts from logging to scheduling.
Format Options for `Get-Date`
One of the remarkable features of `Get-Date` is its ability to format the output using the `-Format` parameter.
To get the current date formatted as "yyyy-MM-dd", you might run:
Get-Date -Format "yyyy-MM-dd"
This would yield:
2023-10-21
Another example is to display just the time:
Get-Date -Format "HH:mm:ss"
The result could look like:
15:45:00
Here, formatting the output allows you to tailor the information according to your specific needs, whether for readability or for further processing.
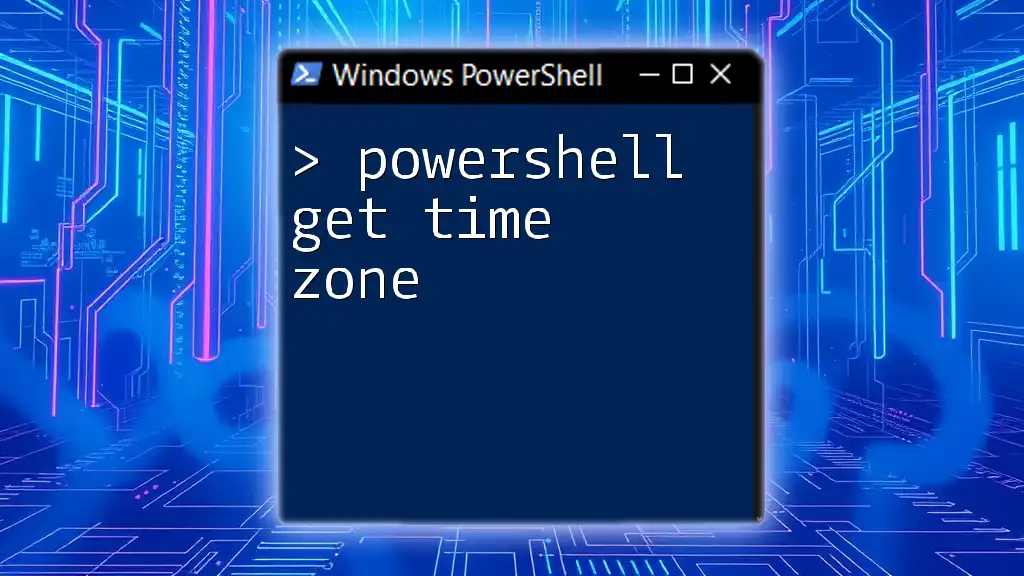
PowerShell Current Date and Time Variations
Custom Date and Time Formats
Custom formats can provide a tailored view of the date and time information. For example, you might want to create a more comprehensive string that includes the day of the week, the day, month, year, and time:
Get-Date -Format "dddd, dd MMMM yyyy HH:mm:ss"
The output would be something like:
Saturday, 21 October 2023 15:45:00
This format can be particularly useful for reports or logs, allowing for easy consumption of date-related data.
Getting Just the Current Time
In some scenarios, you may only need the time portion. The following command retrieves just the current time:
(Get-Date).ToString("HH:mm:ss")
This would output:
15:45:00
Using this approach is ideal in situations such as system logs, alerts, or notifications where only the time needs to be tracked.
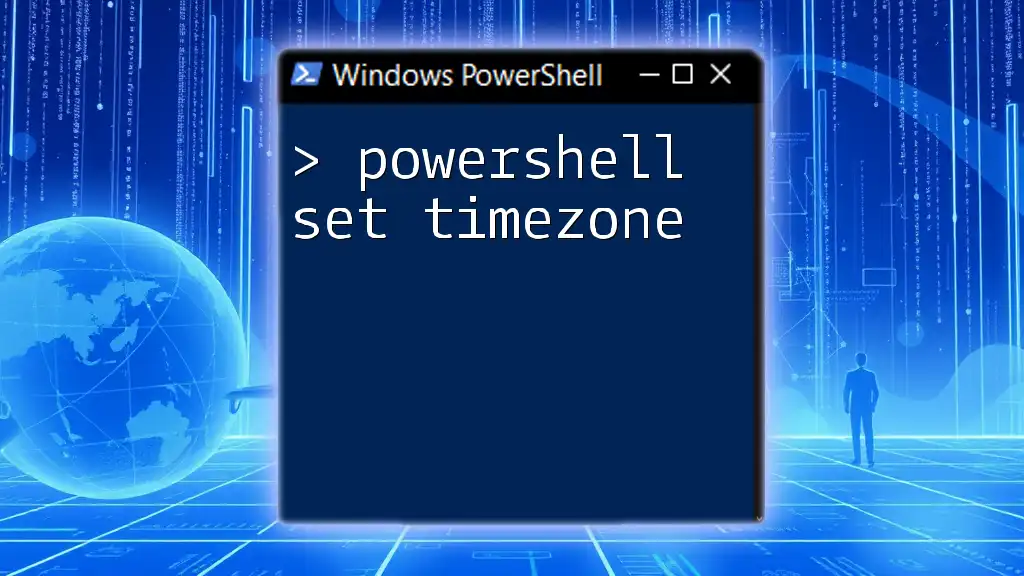
Advanced Date/Time Functions in PowerShell
Comparing Date and Time
Comparing two dates is straightforward in PowerShell. You can use comparison operators to assess whether one date is earlier or later than another. For example:
$date1 = Get-Date "2023-10-01"
$date2 = Get-Date "2023-10-20"
if ($date1 -lt $date2) { "Date1 is earlier than Date2" }
In this case, you efficiently determine the relationship between the two dates, which can be helpful in script flow decisions or validations.
Adding and Subtracting Time
PowerShell allows easy manipulation of dates, such as adding or subtracting specific time intervals. For instance, to find the date five days from today, you can use:
$futureDate = (Get-Date).AddDays(5)
This could output a date that is five days later than the current date, which is particularly advantageous for scheduling tasks or reminders.
Subtraction can also be performed to measure the interval between two dates:
$difference = $date2 - $date1
The variable `$difference` will contain a TimeSpan object that represents the amount of time between the two dates, allowing you to easily calculate durations for reports or triggers.
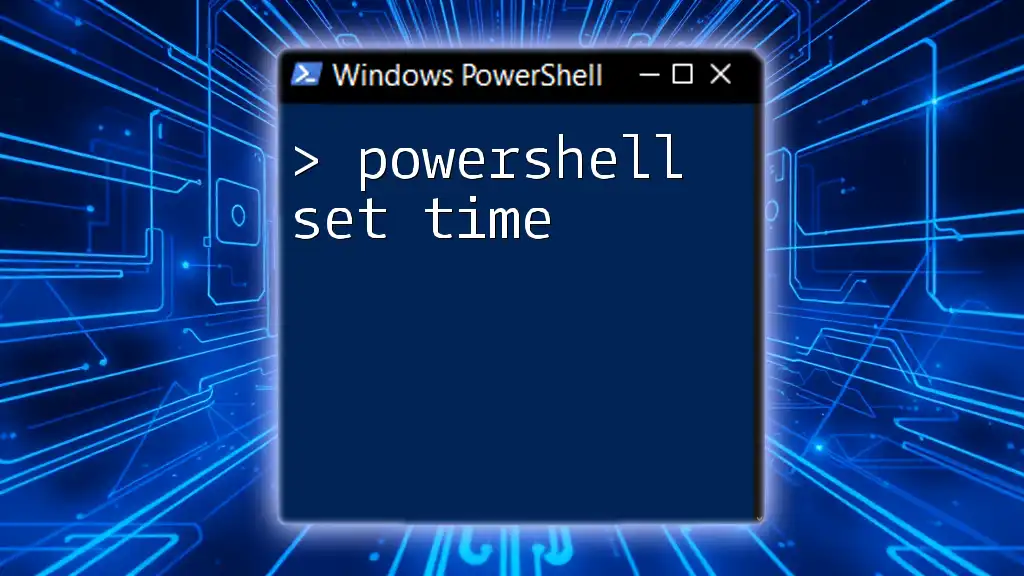
Practical Applications of PowerShell Get Time
Scheduling Scripts
One of the practical applications of retrieving the current date and time is using it for scheduling scripts. You can check the current time and decide whether to execute particular tasks based on time conditions.
Logging Events with Timestamps
Another application is including timestamps in logs. For example:
$timestamp = Get-Date -Format "yyyy-MM-dd HH:mm:ss"
Write-Output "Event logged at: $timestamp"
Incorporating timestamps enhances the clarity of event tracking, providing a clear sequence of actions and facilitating easier troubleshooting in scripts.

Conclusion
In this comprehensive guide, you have explored how to use PowerShell for managing date and time. The versatility of the `Get-Date` cmdlet ensures you can effectively obtain current timestamps, customize output formats, and perform calculations. Whether you're stringing together scripts for automation or simply logging information, understanding how to manipulate date and time in PowerShell empowers your scripting capabilities significantly.
By mastering these concepts, you position yourself as a capable figure in system administration, able to handle time-sensitive tasks with confidence. Don’t hesitate to explore further—PowerShell is a rich language with endless possibilities for advancing your productivity.

Additional Resources
For further reading, consider exploring various online tutorials, PowerShell documentation, and community forums that delve into more advanced scripting techniques related to date and time management and beyond.