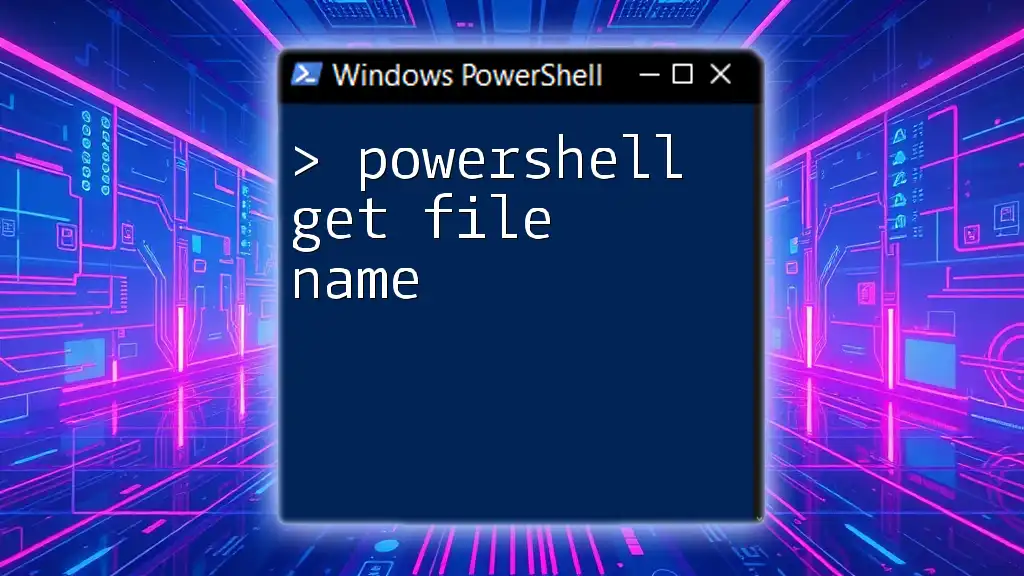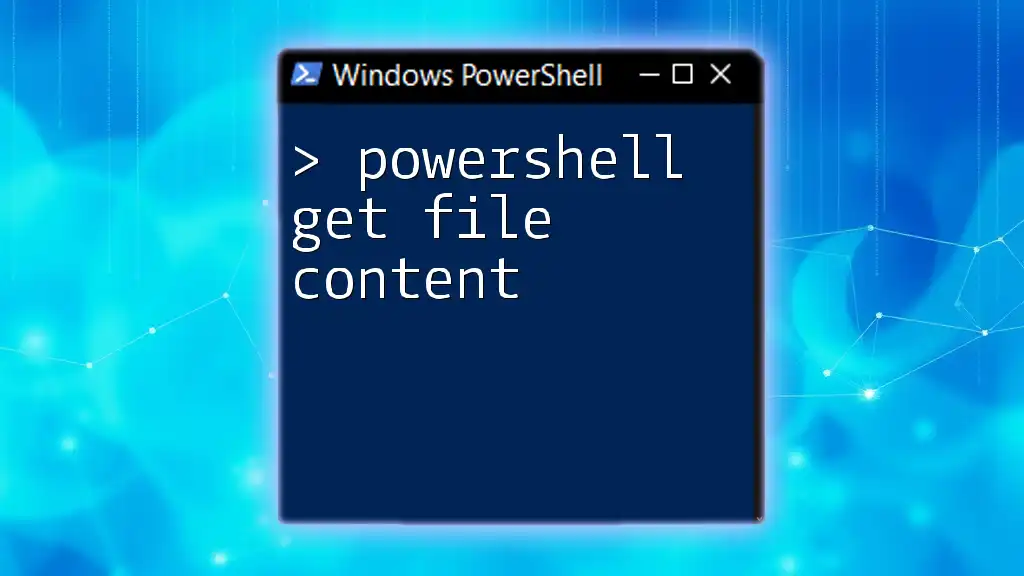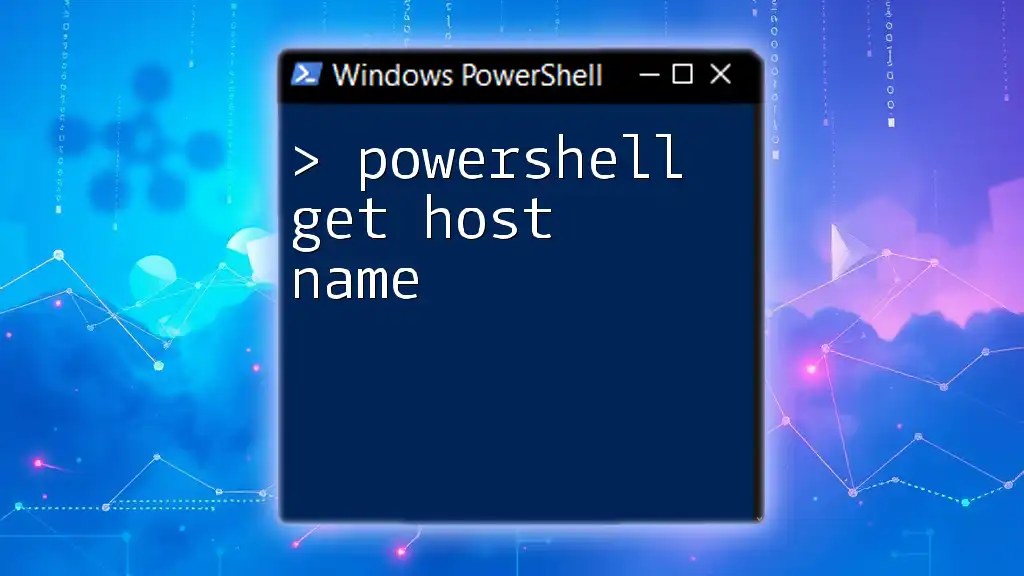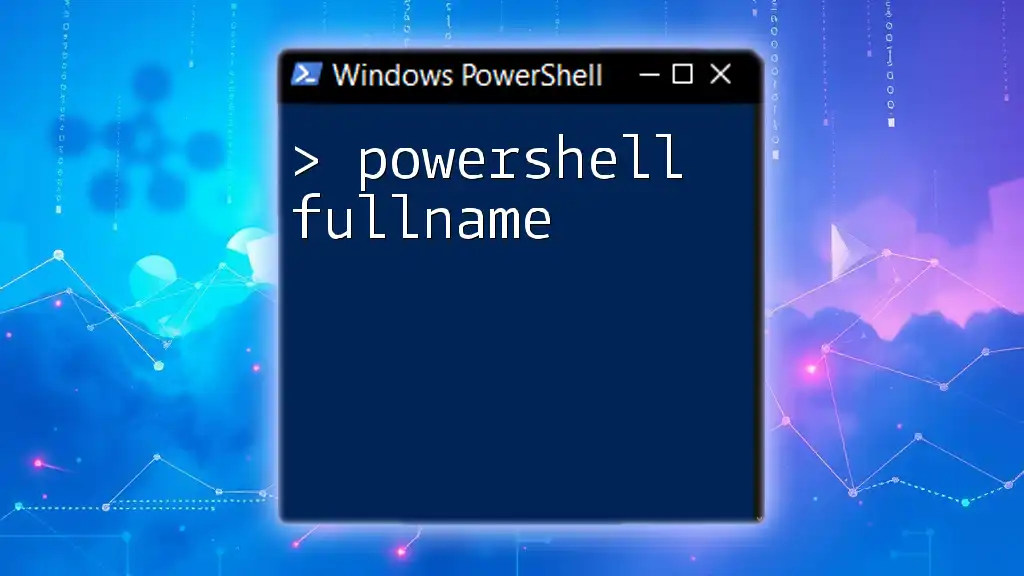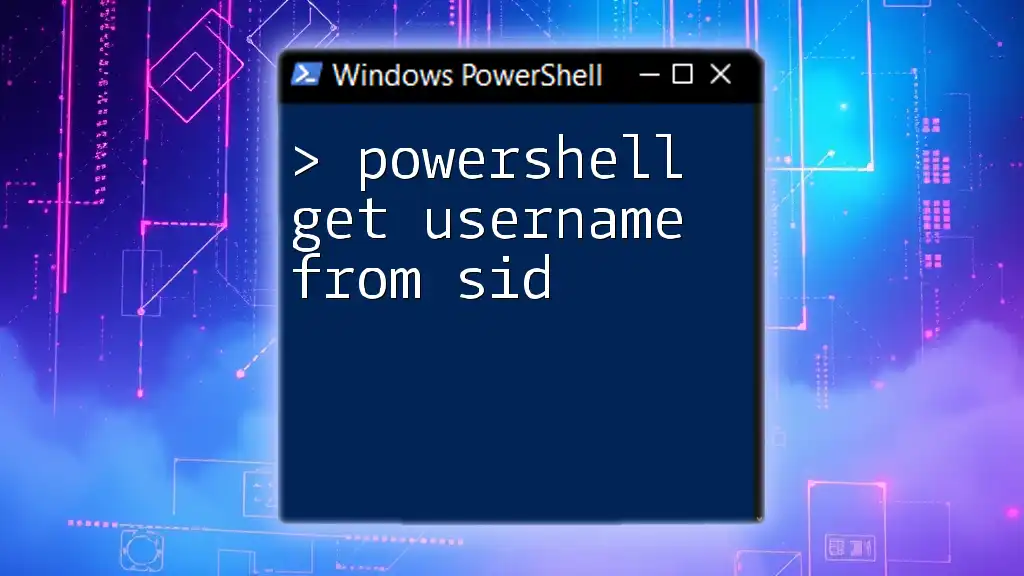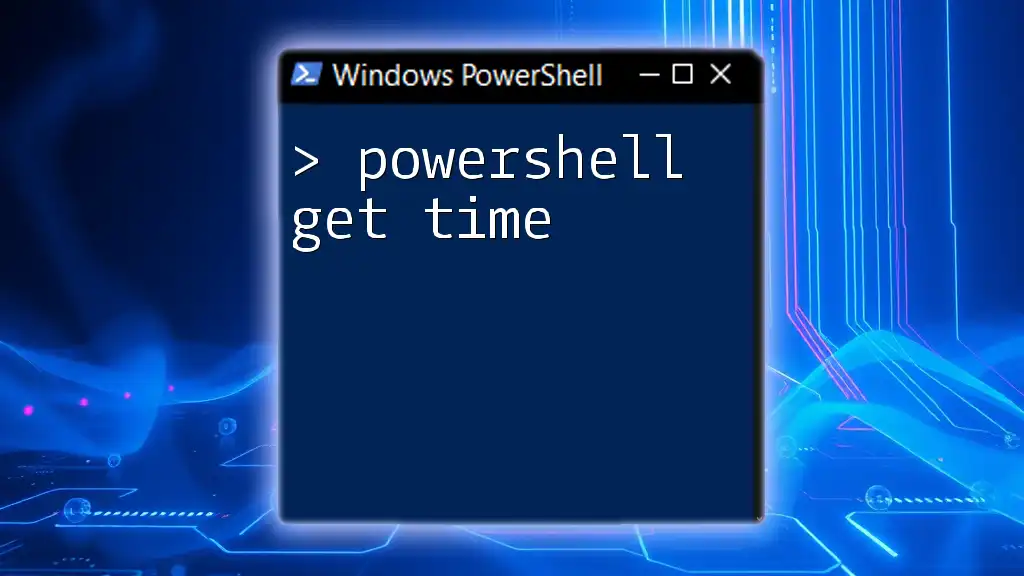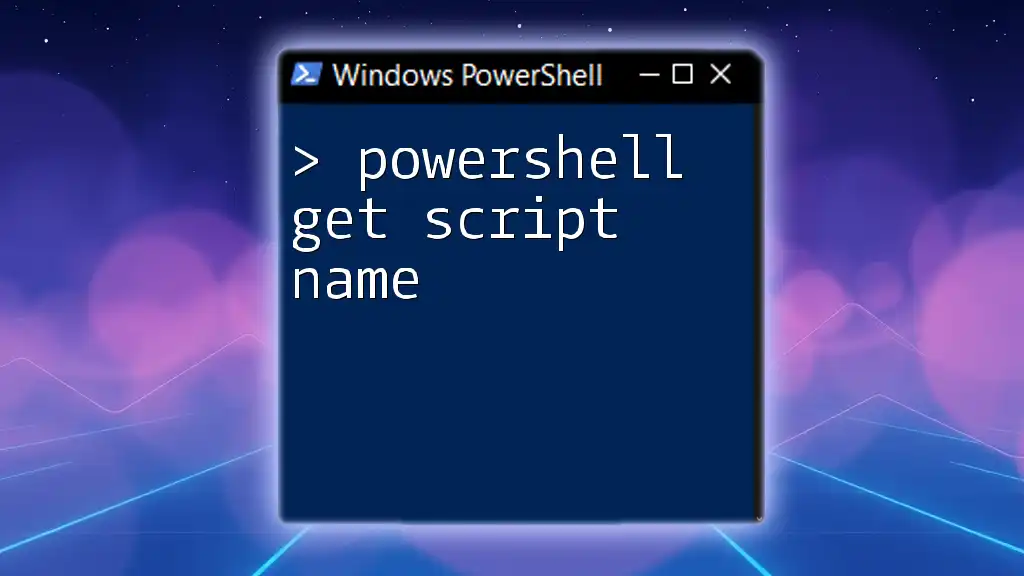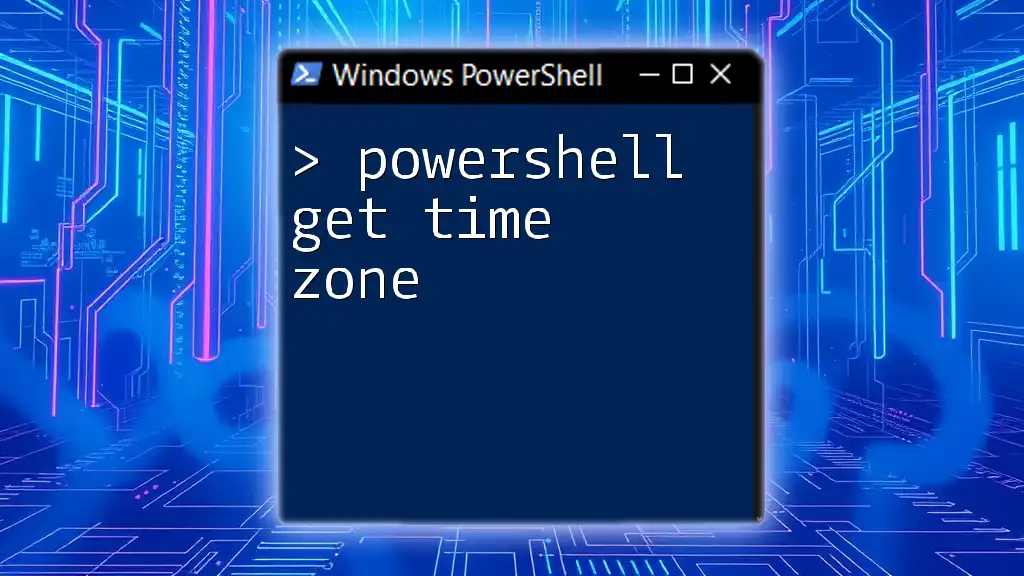In PowerShell, you can retrieve the name of files in a specified directory using the `Get-ChildItem` cmdlet along with the `Select-Object` cmdlet to focus on the file names.
Get-ChildItem -Path "C:\Your\Directory\Path" | Select-Object -ExpandProperty Name
Understanding File Names in PowerShell
What is a File Name?
A file name is the unique name that identifies a file in a computer's file system. It typically consists of two main components: the base name (the actual name of the file) and the extension (indicating the file type, like .txt, .jpg, etc.). The complete path to a file also includes the directory structure in which it is located.
Why Get File Names?
Retrieving file names in PowerShell is crucial for various automation and scripting tasks. It can simplify workflows and allow for efficient data processing, such as batch renaming files or generating reports based on file properties.
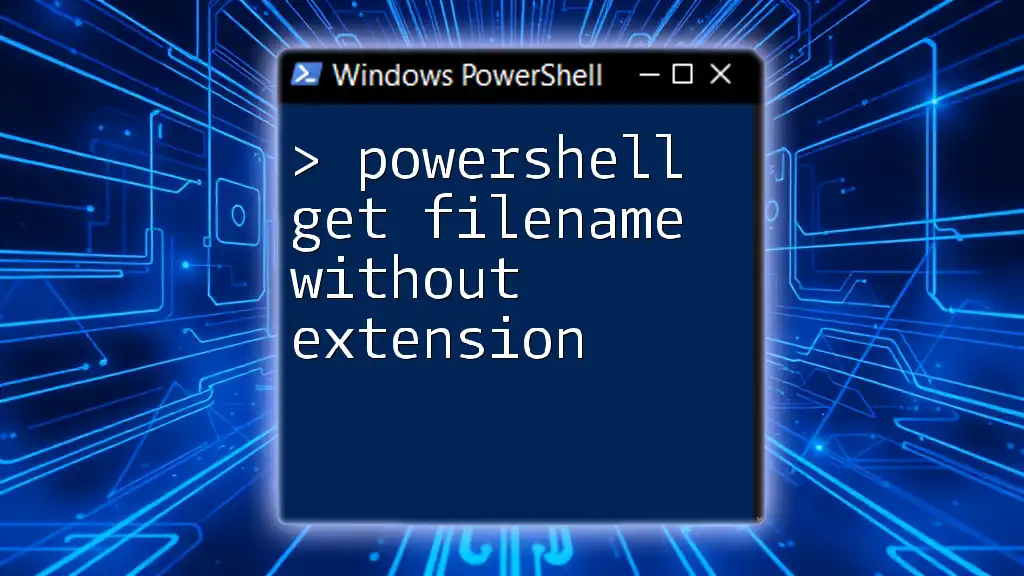
PowerShell Get File Name Basics
What is the Get-ChildItem Cmdlet?
The Get-ChildItem cmdlet is one of the core tools in PowerShell. It allows users to list files and folders within a specified path. This cmdlet provides a lot of flexibility and can return various attributes about the files, making it essential for file management tasks.
Syntax of Get-ChildItem
The basic syntax is straightforward:
Get-ChildItem -Path <string>
Common parameters include:
- Path: Specifies the directory path to scan.
- Filter: Allows searching for specific file types.
- Recurse: Enables the retrieval of files in subdirectories.
Example of Using Get-ChildItem
Here’s a simple command to list all files in a specific directory:
Get-ChildItem -Path "C:\Users\YourUsername\Documents"
Running this command will return a list of all items in the Documents folder, including both files and subdirectories.
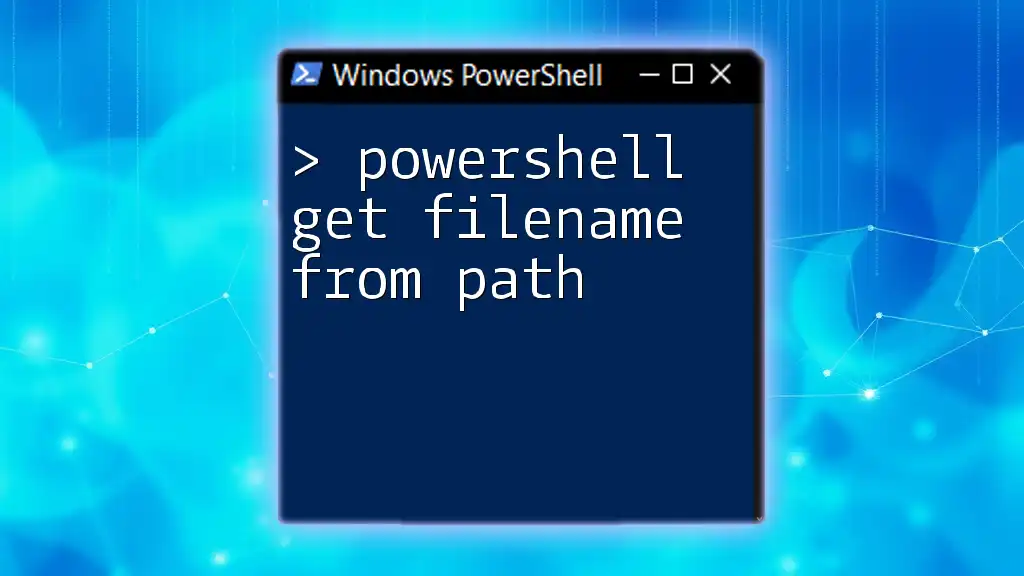
Extracting File Names
Using the Select-Object Cmdlet
The Select-Object cmdlet is useful for filtering the output of Get-ChildItem to only display the file names. This is particularly useful when the directory contains many items.
Example: Getting Only File Names
To extract just the names of the files in your Documents folder, you can use the following command:
Get-ChildItem -Path "C:\Users\YourUsername\Documents" | Select-Object -ExpandProperty Name
This command pipes the output of Get-ChildItem into Select-Object, which filters and displays only the file names.
Filtering by File Type
Using Wildcards
Wildcards represent unknown characters in a file name, allowing users to filter results based on patterns. This is particularly helpful when you want to find specific file types.
Example of Filtering by Extension
Suppose you want to list all text files in your Documents folder. You can achieve this as follows:
Get-ChildItem -Path "C:\Users\YourUsername\Documents" -Filter "*.txt" | Select-Object -ExpandProperty Name
This command filters and lists only those files that end with the ".txt" extension.

Advanced Techniques for Getting File Names
Using Regular Expressions
Regular expressions (regex) in PowerShell allow for complex pattern matching, enabling refined searches for file names based on specific rules.
Example of Regex Filtering
Here’s how you could use regex to filter file names:
Get-ChildItem -Path "C:\Users\YourUsername\Documents" | Where-Object { $_.Name -match "^[A-Z].*\.txt$" } | Select-Object -ExpandProperty Name
This example will return all text files that start with an uppercase letter.
Listing Files Recursively
When dealing with nested folders, it’s essential to retrieve files across multiple directories. The -Recurse parameter allows for this.
Example of Recursive Listing
To list all file names within your Documents folder and its subdirectories, use:
Get-ChildItem -Path "C:\Users\YourUsername\Documents" -Recurse | Select-Object -ExpandProperty Name
This command will enumerate all file names, regardless of their depth in the directory structure.
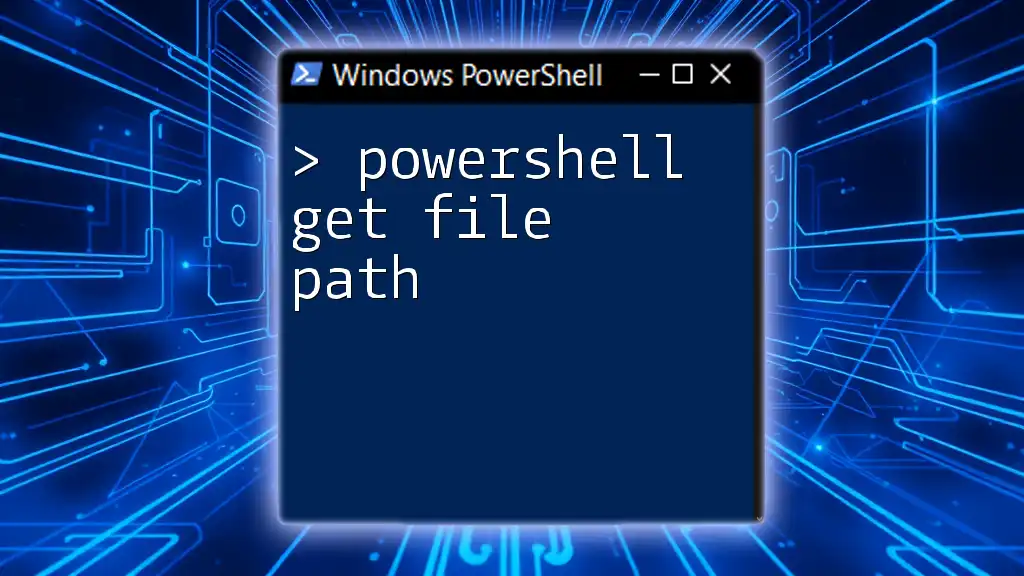
Common Use Cases and Scenarios
Batch Renaming Files
Understanding how to retrieve file names can facilitate batch renaming. For instance, you may want to rename all files in a folder based on a specific pattern, demonstrating the practical importance of getting file names.
Generating Reports
You can use the output of file names to create simple reports, summarizing the contents of a directory. The ability to manipulate lists of file names can significantly enhance project documentation and data organization.
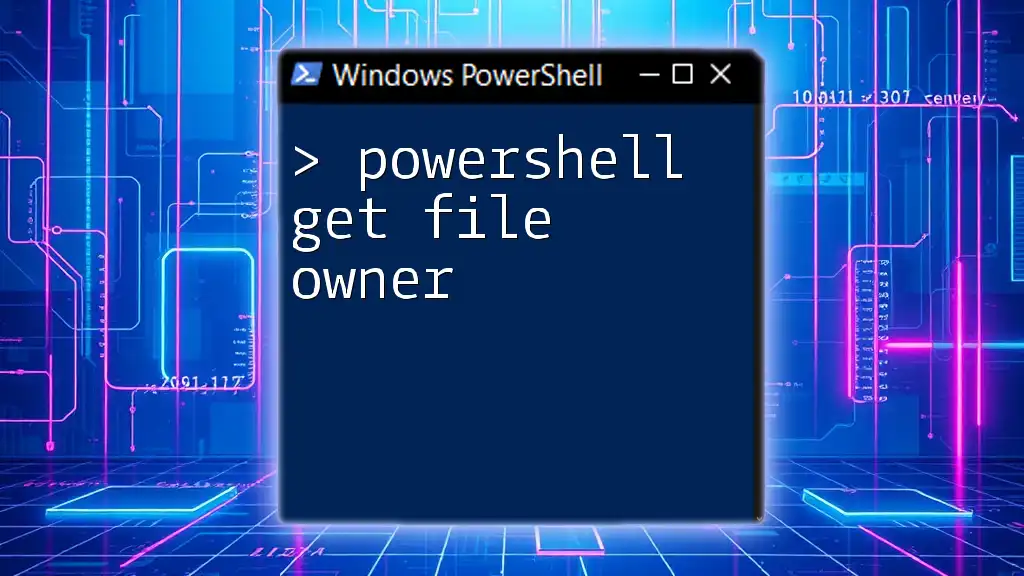
Troubleshooting Common Issues
Permissions Errors
You may sometimes encounter permissions errors when attempting to access certain directories. Always ensure that you have the necessary permissions to read from or write to the directories in question.
Command Not Returning Expected Results
If your commands do not yield the desired outcomes, check for common issues such as:
- Incorrect Path: Ensure that the specified directory exists.
- Typo in Command: A small error in the command could lead to no results. Always double-check your syntax.

Conclusion
The PowerShell get file name command is a fundamental tool for anyone working with PowerShell. Whether retrieving file names for automation scripts, generating reports, or managing files efficiently, this command offers powerful capabilities. As you practice and incorporate these techniques into your workflows, you'll find that they can significantly enhance your productivity and system management practices.

Call to Action
What are your experiences using PowerShell to get file names? Share your insights or questions, and subscribe for more tips, tricks, and tutorials on mastering PowerShell!