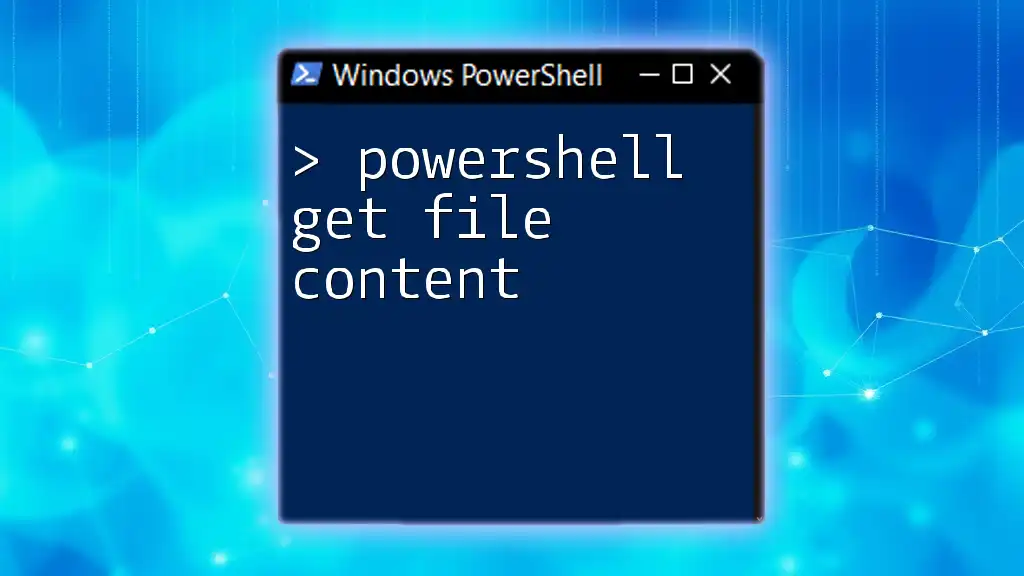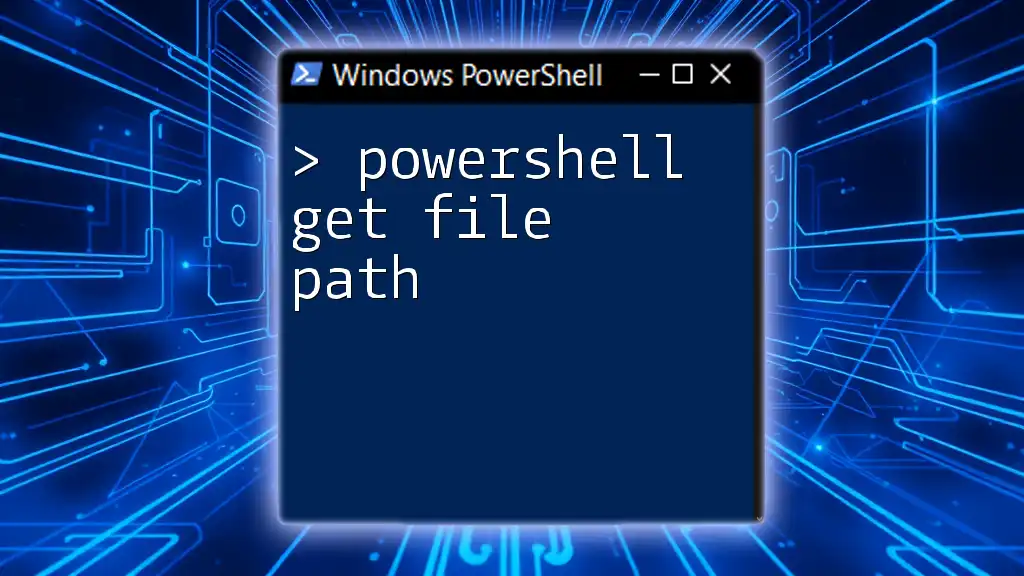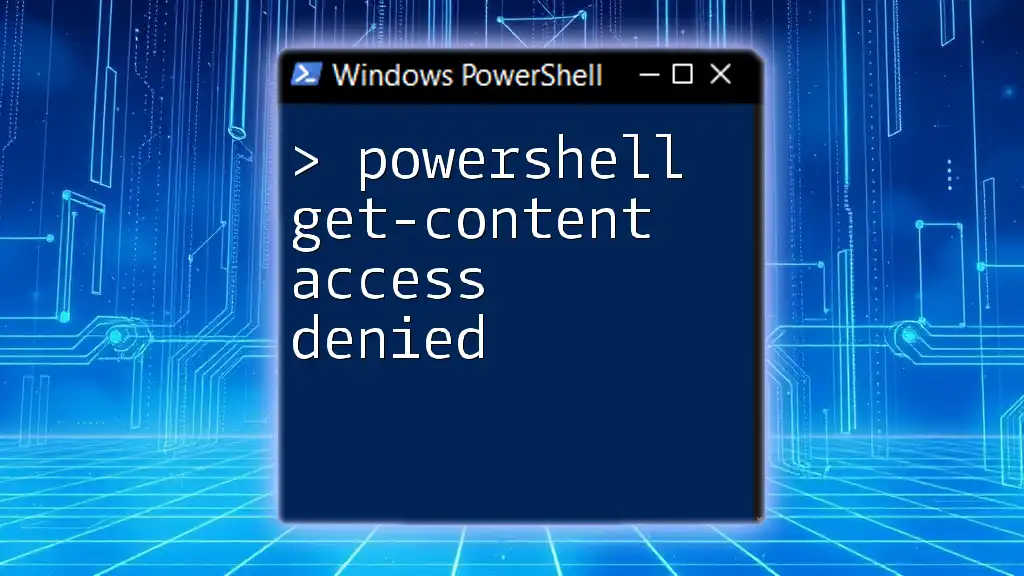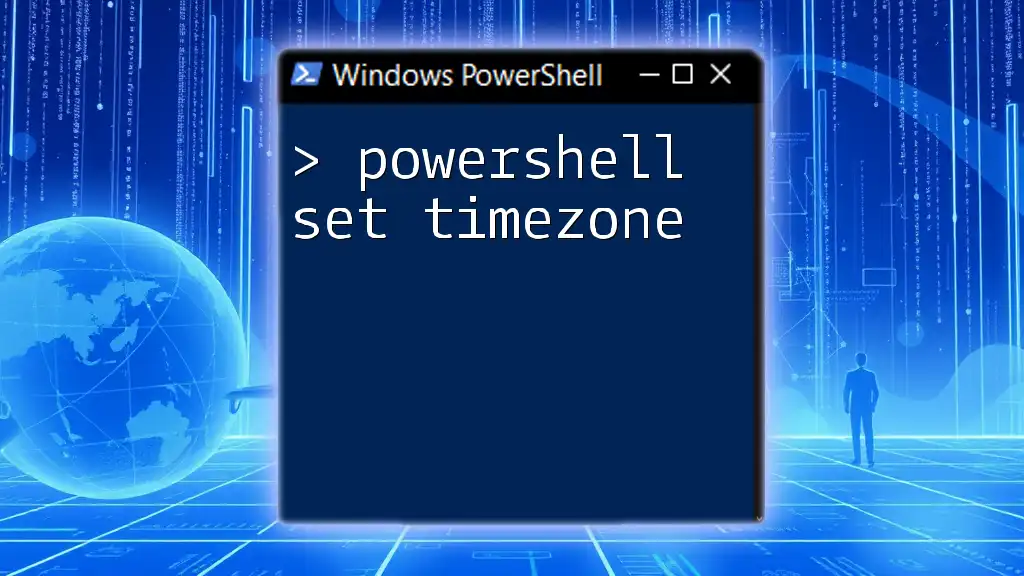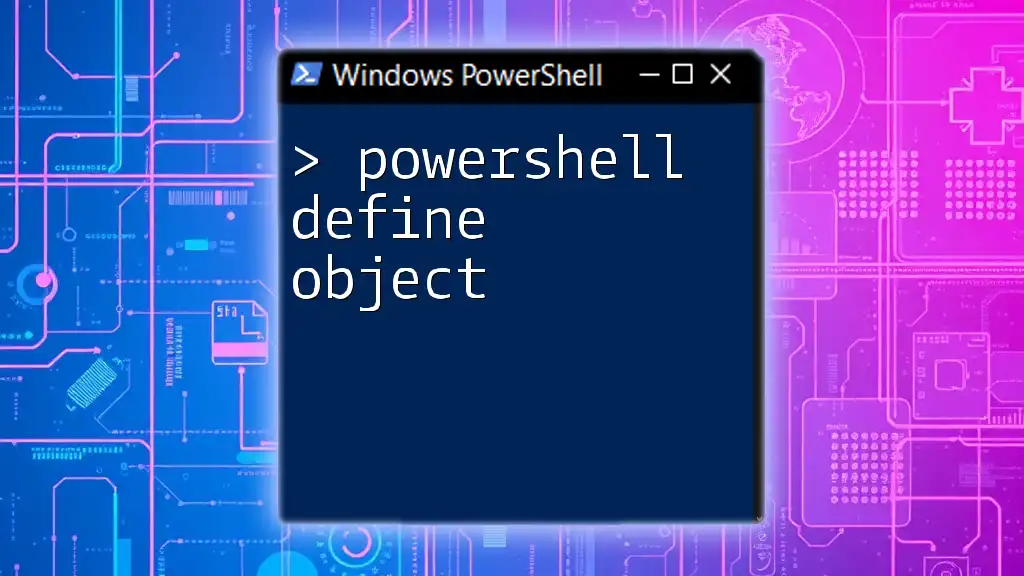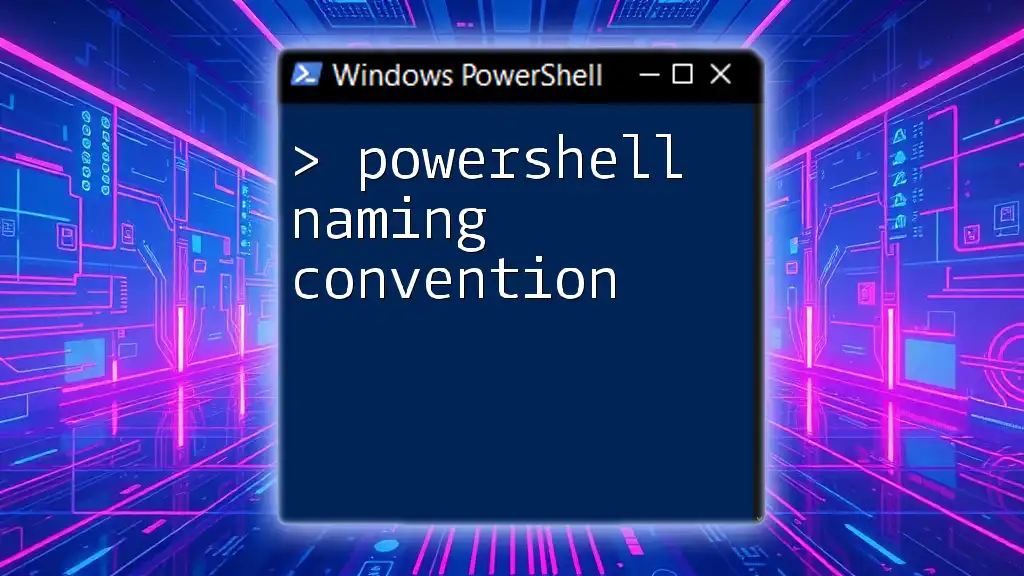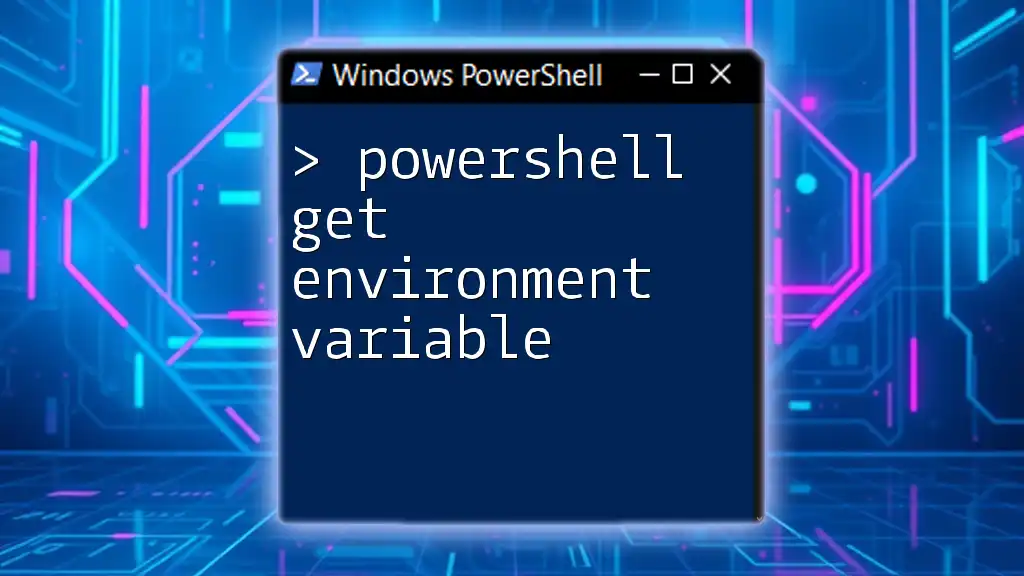The PowerShell command `Get-Content` retrieves the contents of a file and displays it in the console.
Get-Content -Path 'C:\path\to\your\file.txt'
Understanding Get-Content
What is Get-Content?
`Get-Content` is a PowerShell cmdlet that allows users to read content directly from files. It plays a crucial role in scripting and automation, enabling the retrieval of file data easily and efficiently. Whether you need to analyze logs, extract specific data from text files, or read configuration settings, `Get-Content` serves as a fundamental tool in PowerShell.
How Does Get-Content Work?
When you run the `Get-Content` cmdlet, PowerShell opens the specified file and retrieves its content line by line, sending it to the output. This process can be streamlined using the pipeline, allowing you to manipulate or analyze the data further.

Basic Usage of Get-Content
Syntax of Get-Content
The basic syntax for using `Get-Content` is as follows:
Get-Content -Path <FilePath>
In this syntax, the `-Path` parameter is essential. It specifies the location of the file from which you want to read content.
Examples of Basic Usage
Reading a simple text file can be done with just a single command. For instance, the following code retrieves the content of a file located in `C:\example\`.
Get-Content -Path "C:\example\sample.txt"
When executed, this command will display the entire content of `sample.txt` in the PowerShell console.
You can also use wildcard characters to read multiple files at once. For example:
Get-Content -Path "C:\example\*sample.txt"
This command retrieves content from all files that match the `*sample.txt` pattern, providing a flexible way to manage file content.
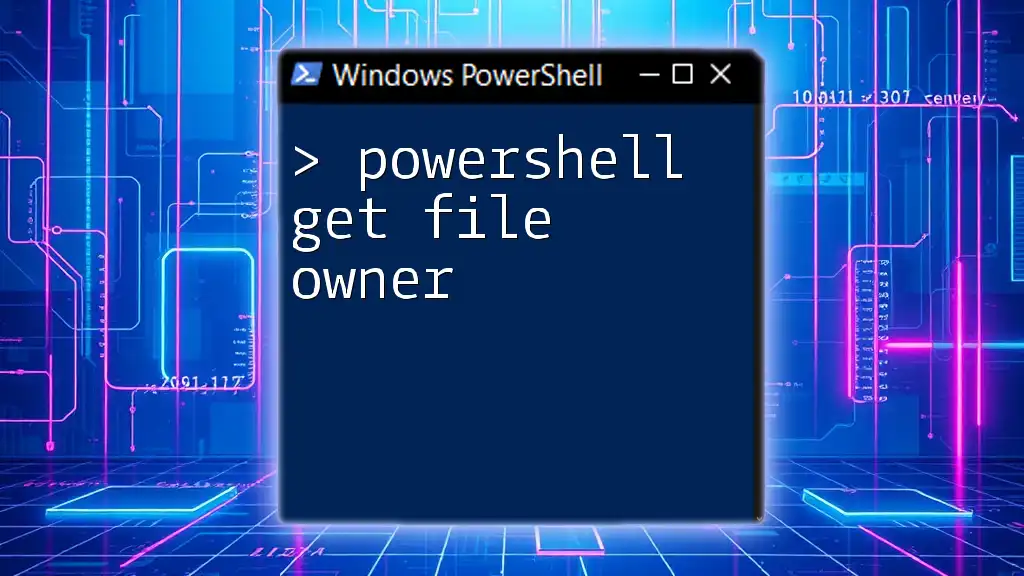
Advanced Usage of Get-Content
Reading Specific Lines
Sometimes you may only want to read certain lines of a file. `Get-Content` provides several parameters for this purpose, including `-TotalCount`, `-Tail`, and `-ReadCount`.
To read the first few lines from a file, use the `-TotalCount` parameter:
Get-Content -Path "C:\example\sample.txt" -TotalCount 5
This will display the first five lines of `sample.txt`. Conversely, if you want to fetch the last few lines, you can use the `-Tail` parameter:
Get-Content -Path "C:\example\sample.txt" -Tail 3
This retrieves and displays the last three lines of the specified file.
Filtering Content
Using Select-String with Get-Content
To search for a specific keyword or phrase within a file, you can combine `Get-Content` with the `Select-String` cmdlet. This allows you to filter the results and only display relevant lines.
For example, the following command searches for the keyword "error" in the file:
Get-Content -Path "C:\example\sample.txt" | Select-String "error"
This will return only the lines containing "error," streamlining your search and providing targeted results.

Working with Different File Types
Reading from Different Text Formats
`Get-Content` is not limited to just reading `.txt` files. It can also handle other text formats, such as `.csv` and `.json`, although for structured data like CSV, the `Import-Csv` cmdlet is often more appropriate. For instance:
Import-Csv -Path "C:\example\sample.csv"
This command allows you to read and format the contents of a CSV file into objects for easier manipulation.
Accessing File Attributes
When reading files with `Get-Content`, you can access additional file properties using the `-File` flag. This ensures that you are working strictly with file content and not other types of input. For example:
Get-Content -Path "C:\example\sample.txt" -File
This command ensures that only the contents of the specified text file are read, ignoring any additional input like directories.

Performance Considerations
Pros and Cons of Using Get-Content
Using `Get-Content` offers several advantages, including ease of use and the ability to quickly read file content. However, for very large files, it may result in performance issues, as PowerShell reads line by line, which can slow down operations.
Best Practices
To enhance performance, consider these best practices:
- Use the `-ReadCount` parameter to specify how many lines are read in one go. For example:
Get-Content -Path "C:\example\sample.txt" -ReadCount 10
This reads ten lines at a time, improving efficiency.
- For massive files, consider using a dedicated log management tool or alternative cmdlets that specialize in large data processing.

Error Handling
Common Errors and Solutions
When using `Get-Content`, certain errors may arise, such as file not found or access denied. To handle these situations effectively, you can utilize try-catch blocks:
try {
Get-Content -Path "C:\example\sample.txt"
} catch {
Write-Host "Error: $($_.Exception.Message)"
}
This will catch errors and display a user-friendly message, allowing your scripts to handle exceptions gracefully.
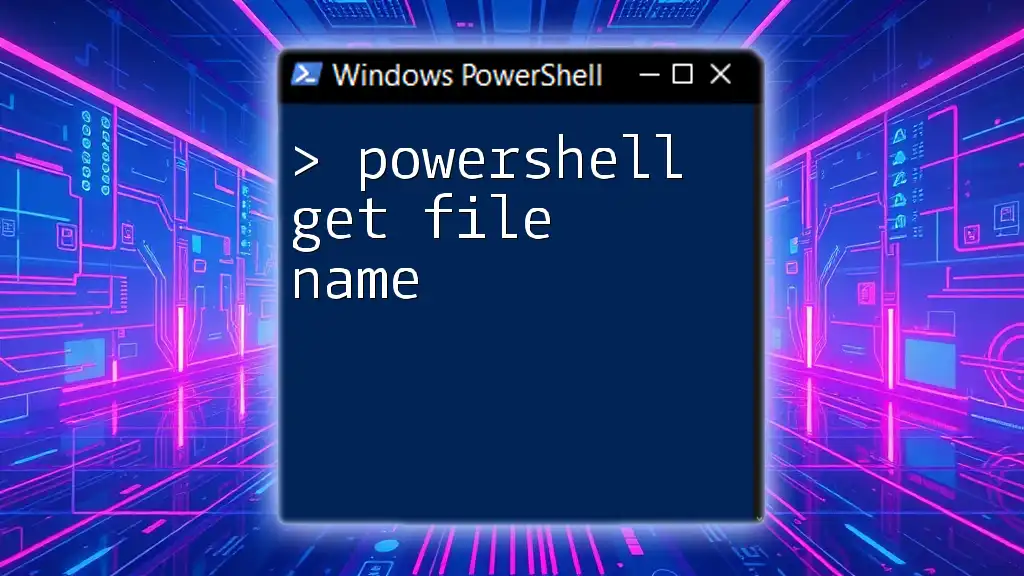
Conclusion
Throughout this guide, we've explored the powerful capabilities of the `Get-Content` cmdlet in PowerShell. Mastering this command opens doors for effective file management and data analysis in your scripting endeavors. We encourage you to practice and employ `Get-Content` in real-world scenarios to enhance your PowerShell skillset further.
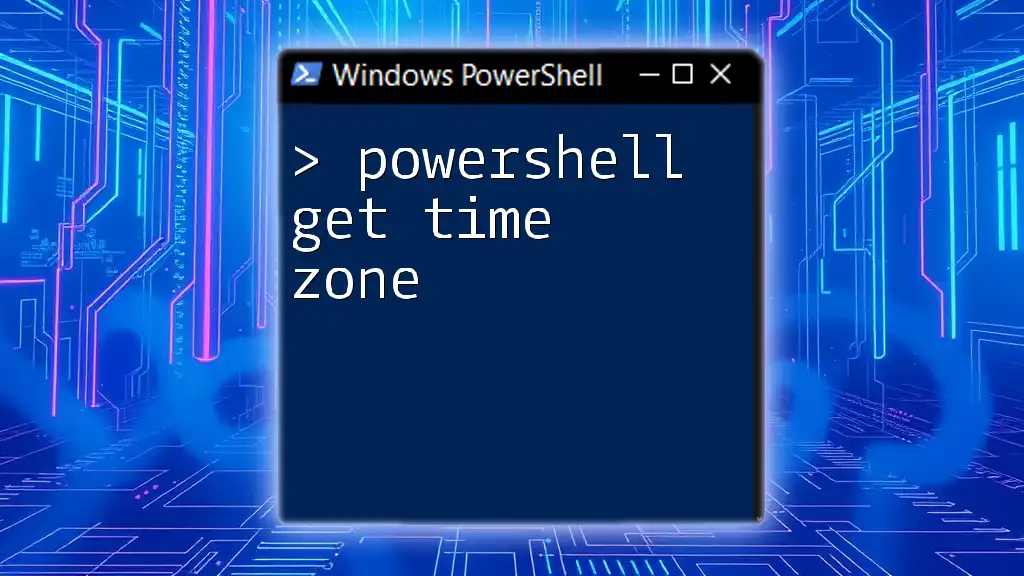
Additional Resources
For further learning, consider exploring the official Microsoft documentation on PowerShell commands and cmdlets. Engaging with community forums and investing in books or online courses can also provide valuable insights for PowerShell beginners. Additionally, explore example scripts and their associated GitHub repositories to see practical applications of `Get-Content` in action.