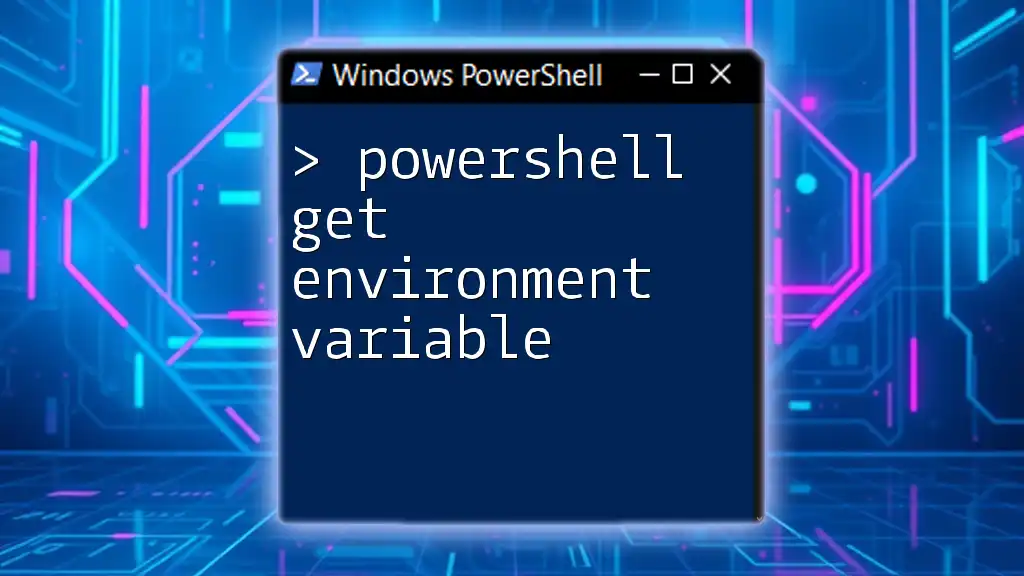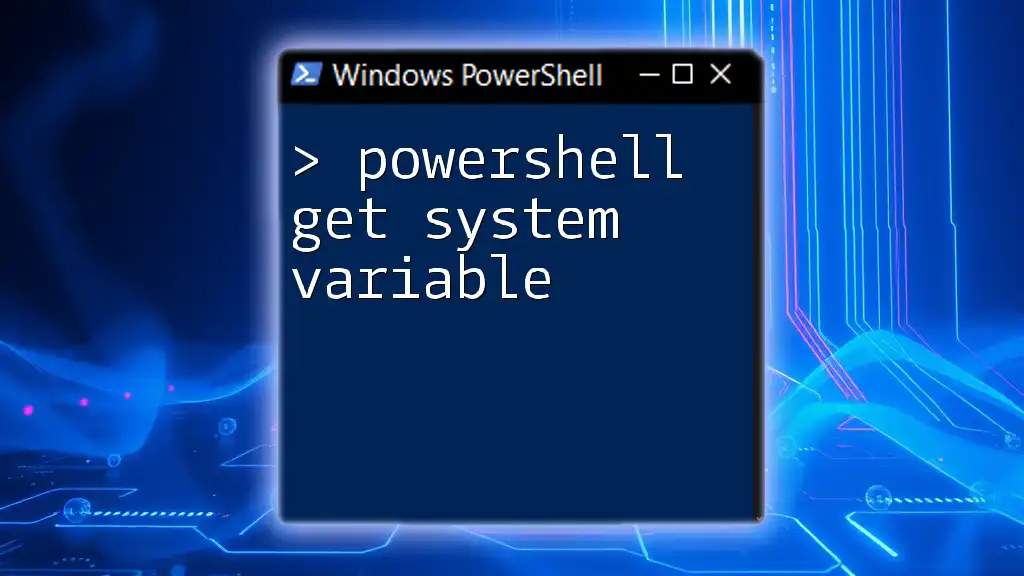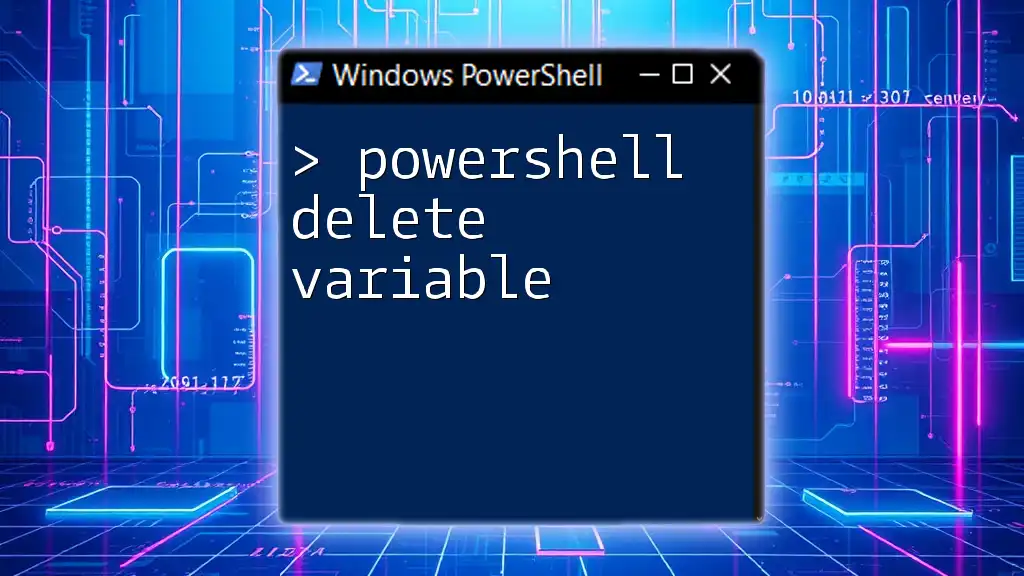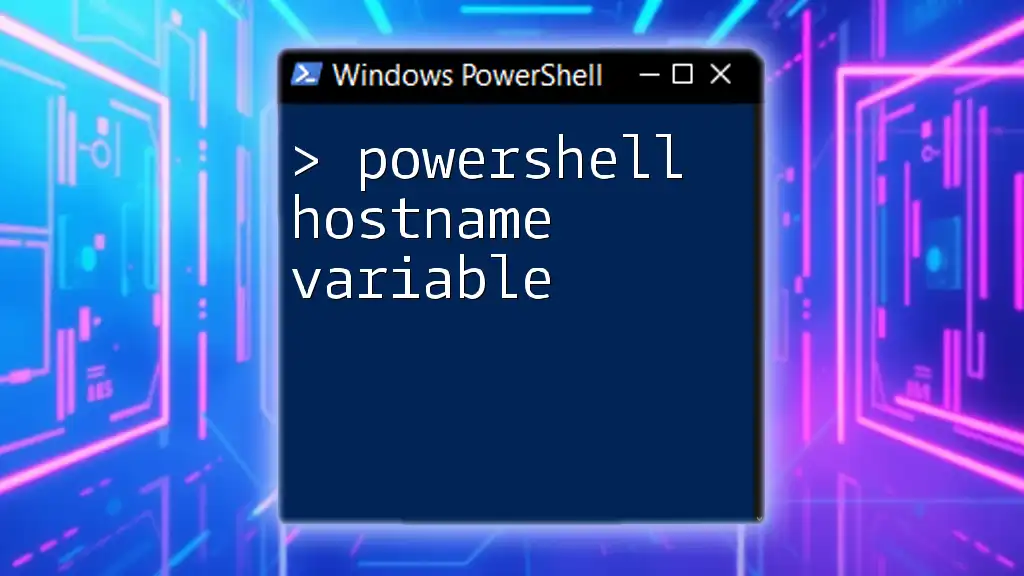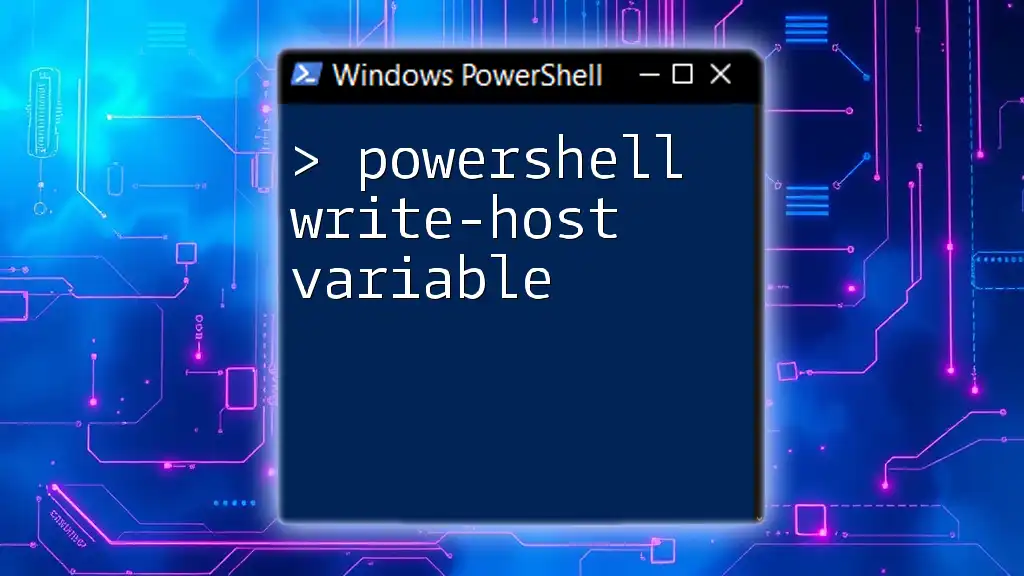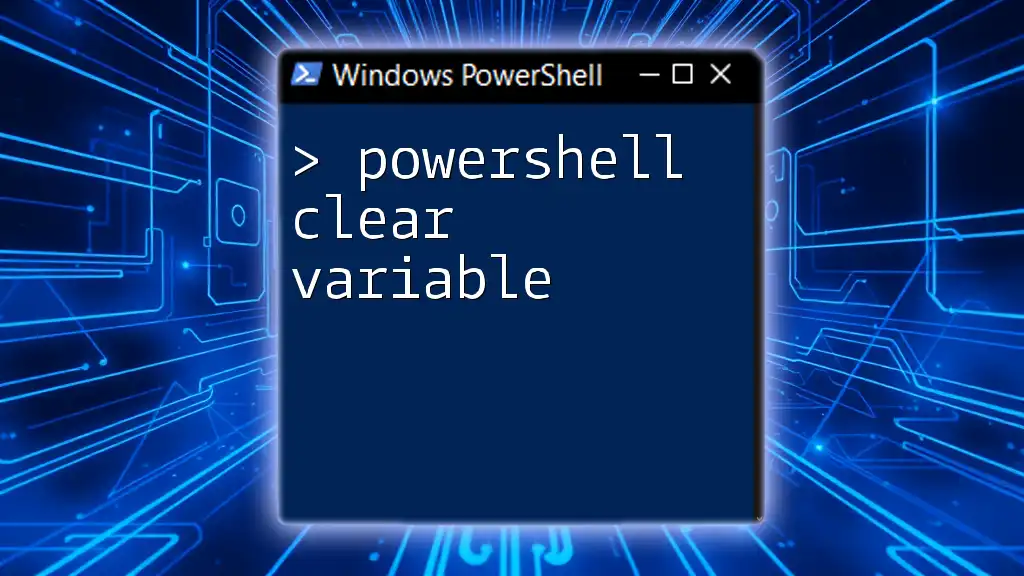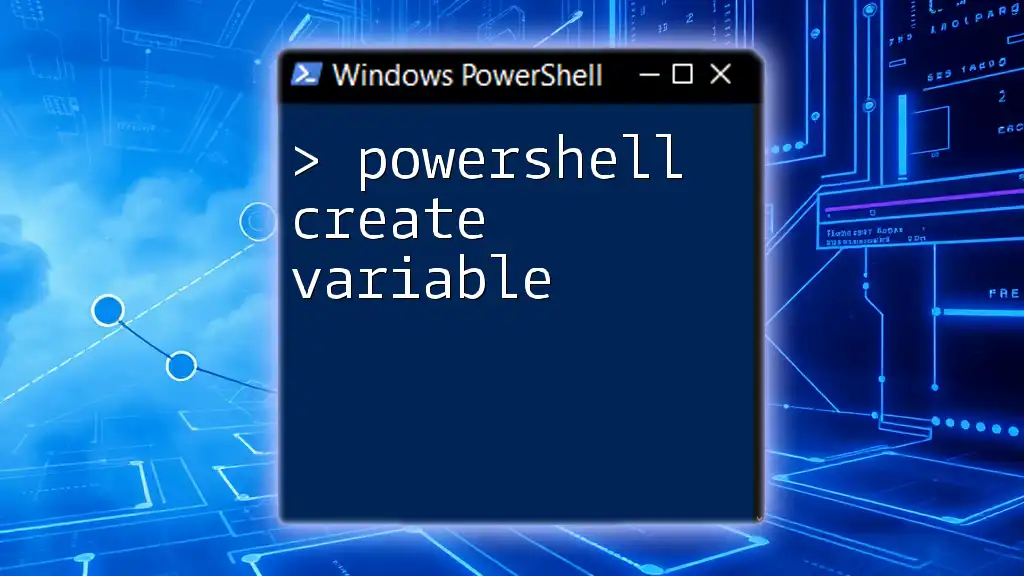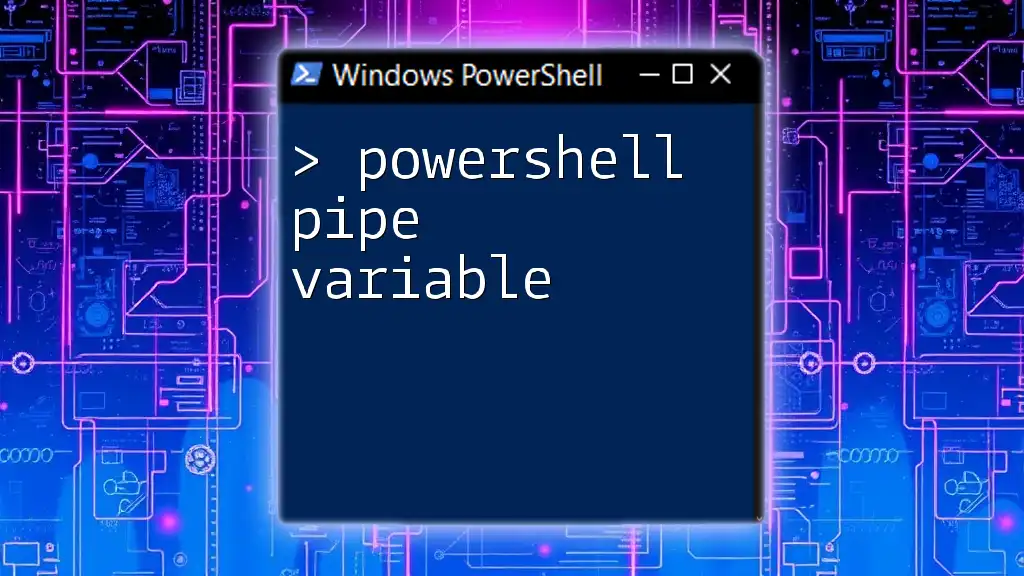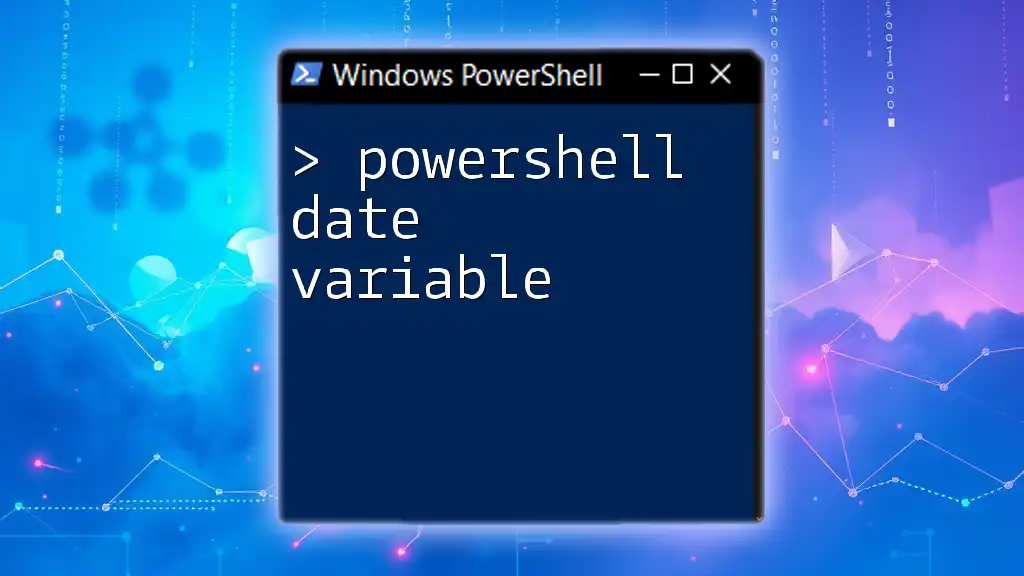In PowerShell, you can retrieve an environment variable using the following command to access specific data stored in your system's environment settings.
$env:PATH
Understanding Environment Variables in PowerShell
What Are Environment Variables?
Environment variables are dynamic-named values that can affect the way running processes will behave on a computer. They are used to store system settings and configuration options that can be accessed by applications and scripts.
These variables can influence things like the paths where executables are located, system properties, and user settings. For example, variables like `PATH`, `TEMP`, and `USERPROFILE` are commonly used to determine where executables are found or where temporary files should be stored.
Common Uses for Environment Variables
Environment variables play a vital role in various scenarios, such as:
- Configuration Management: Applications often seek configuration settings from environment variables, allowing for changes without altering code.
- Script Automation: Scripts can dynamically adapt based on the environment they're executed in, improving portability across different systems.
- User Settings: Personal configurations or preferences can be saved, offering customization without changing core application files.
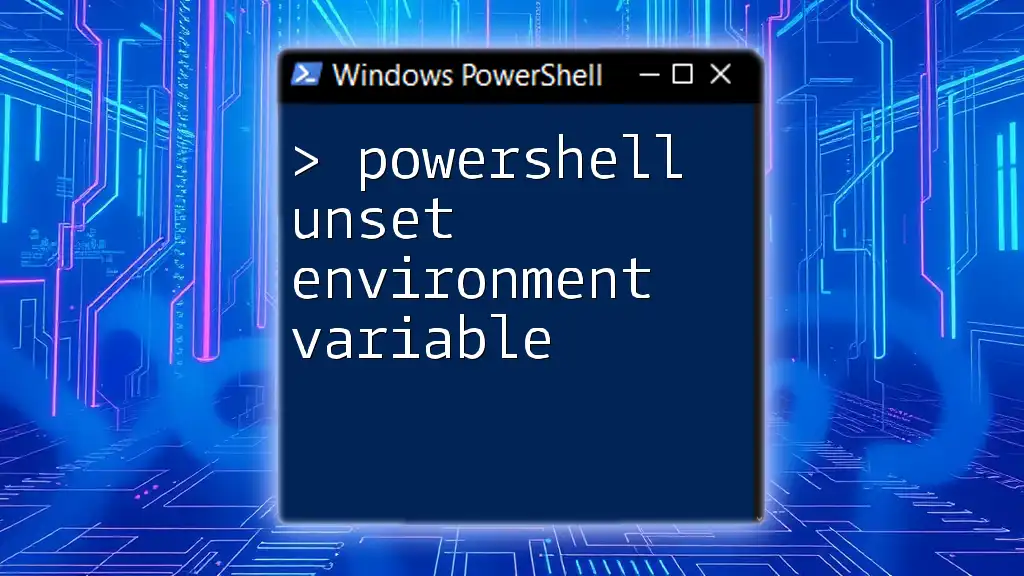
How to Get Environment Variables in PowerShell
Using the `$Env` Drive
In PowerShell, you can access environment variables through a special drive named `$Env`. This drive allows you to retrieve the value of any environment variable simply by calling its name.
For example, to check the contents of the `PATH` environment variable, you can use the following command:
$Env:Path
When executed, this command returns a semicolon-separated list of directories. If you need to run an executable, PowerShell checks these directories in the order listed.
Getting a Specific Environment Variable
If you want to retrieve a specific environment variable, the syntax is straightforward. You can access it similar to how you would access a property in an object.
For example, to get your username, you can run:
$Env:USERNAME
This command provides the current user's name, which can be particularly useful in identifying which credentials are being used for a script or session.
Listing All Environment Variables
To obtain a comprehensive list of all environment variables, you can use the `Get-ChildItem` cmdlet targeting the `Env:` drive:
Get-ChildItem Env:
This command will output a list of all environment variables in the current session, along with their values. This is especially useful when you're unsure of what's available or want to inspect the current configuration.
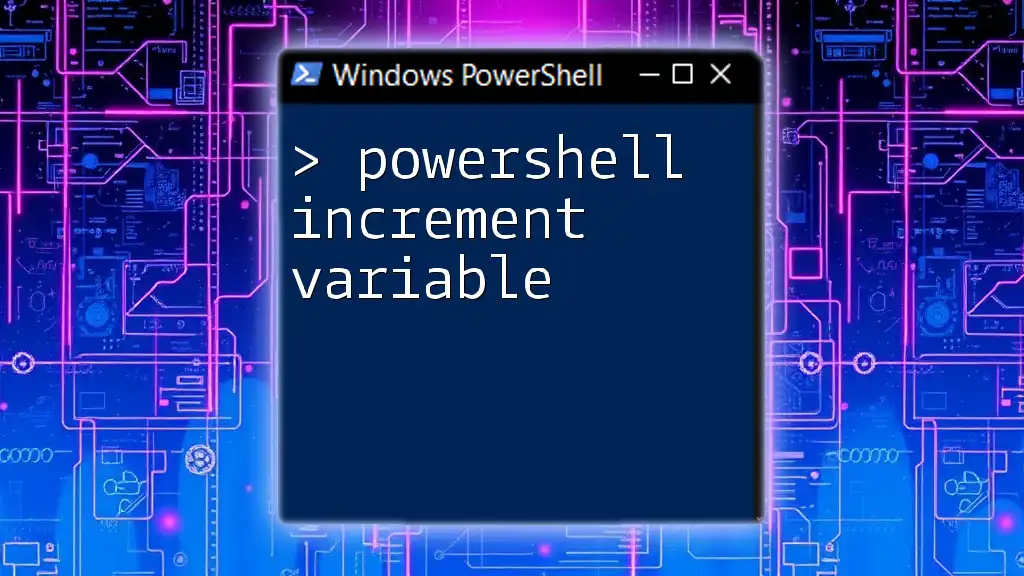
Filtering Environment Variables
Using `Where-Object` to Filter Results
In situations where you only want to display certain environment variables, you can leverage the power of `Where-Object` to filter the results based on specific criteria.
For instance, if you want to see all environment variables that relate to "PATH", you can use:
Get-ChildItem Env: | Where-Object { $_.Name -like '*PATH*' }
This command effectively narrows down the results, displaying only those variables that include "PATH" in their name. This is particularly useful for troubleshooting or when you're looking for relevant information.

Modifying Environment Variables
Changing the Value of an Environment Variable
You may occasionally need to change an environment variable during a session. You can modify it easily with the following syntax:
$Env:MY_VARIABLE = "NewValue"
This command creates a new environment variable named `MY_VARIABLE` with the value "NewValue". It's important to note that this modification will only persist for the current session and will be lost when PowerShell is closed.
Permanently Setting an Environment Variable
To set an environment variable that persists across all future sessions, use the .NET `Environment` class. For example:
[Environment]::SetEnvironmentVariable("MY_VARIABLE", "NewValue", "User")
In this command, you specify the scope as "User", which keeps the variable specific to the current user account, as opposed to "Machine", which affects all users on the machine. Understanding these scopes is crucial for effective environment variable management.

Best Practices for Working with Environment Variables
Security Considerations
When dealing with environment variables, especially those that store sensitive data like API keys or passwords, security should be a priority. Avoid exposing sensitive information through scripts or logs. Consider employing best practices such as:
- Using secure vaults or secret management tools where possible.
- Restricting access to scripts that handle sensitive environment variables.
Performance Considerations
While environment variables are powerful, they can impact the performance of scripts if not managed properly. Here are some tips:
- Minimize Access: Access environment variables only when necessary and avoid fetching them in high-frequency loops.
- Cache Values: Store the values of frequently used environment variables in a local variable for better performance.
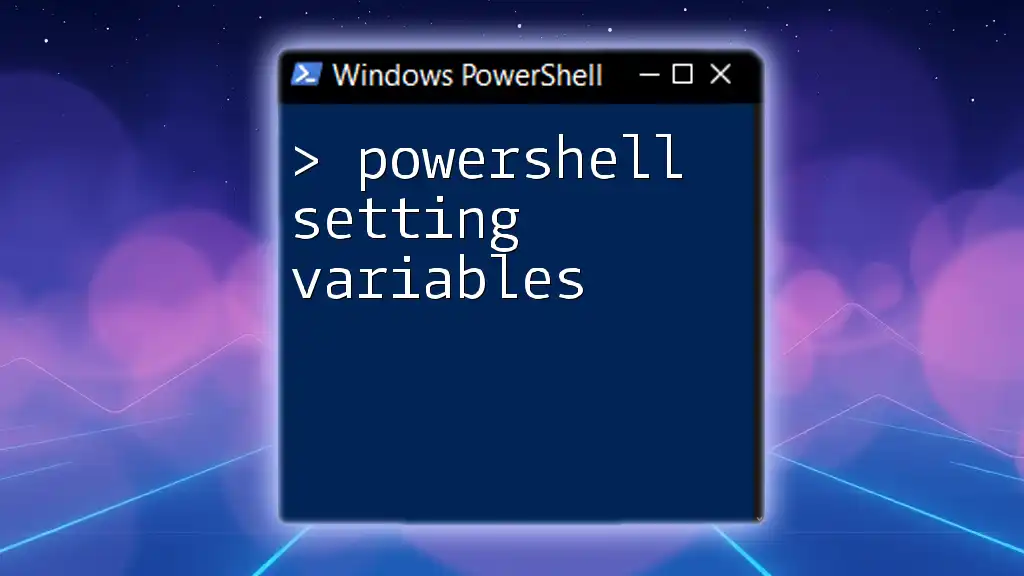
Troubleshooting Common Issues
Debugging Environment Variable Retrieval
Sometimes you may face issues retrieving environment variables. Here are some common errors and how to address them:
- Variable Not Found: Ensure you spell the variable name correctly. PowerShell is case-insensitive but typos can lead to unnecessary confusion.
- Session Scope: Remember that changes made to environment variables in a session do not persist after closing PowerShell. If needed, save changes to a permanent variable.
Utilizing Help Commands in PowerShell
Whenever you're in doubt, the `Get-Help` command can be an invaluable resource. For example, you can retrieve detailed documentation for the `Get-ChildItem` cmdlet using:
Get-Help Get-ChildItem -Full
This command provides extensive information about the cmdlet's parameters and usage examples, aiding in troubleshooting and enhancing your PowerShell expertise.
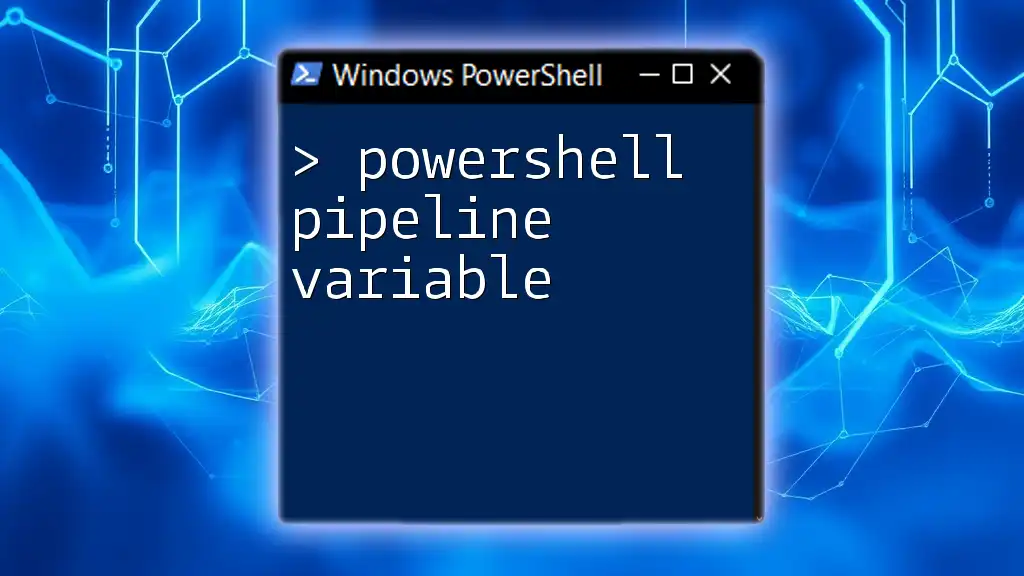
Conclusion
Understanding how to Get Environment Variables in PowerShell is essential for effective scripting and automation tasks. By using `$Env`, retrieving environment variables, and modifying them, you can tailor your working environment and scripts to function optimally in different scenarios. Remember to follow best practices and remain aware of security and performance implications while working with environment variables.

Call to Action
Feel free to share your experiences or questions regarding PowerShell and environment variables. There’s an entire world of PowerShell commands to explore, and knowing how to utilize environment variables can significantly enhance your scripting skills. Stay curious, keep practicing, and consider exploring further resources and courses to deepen your understanding!