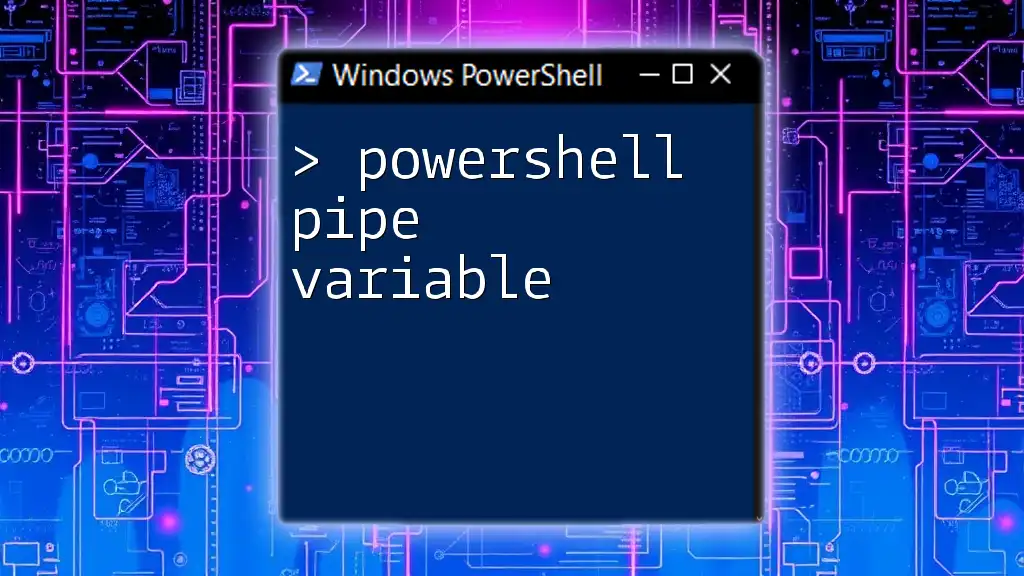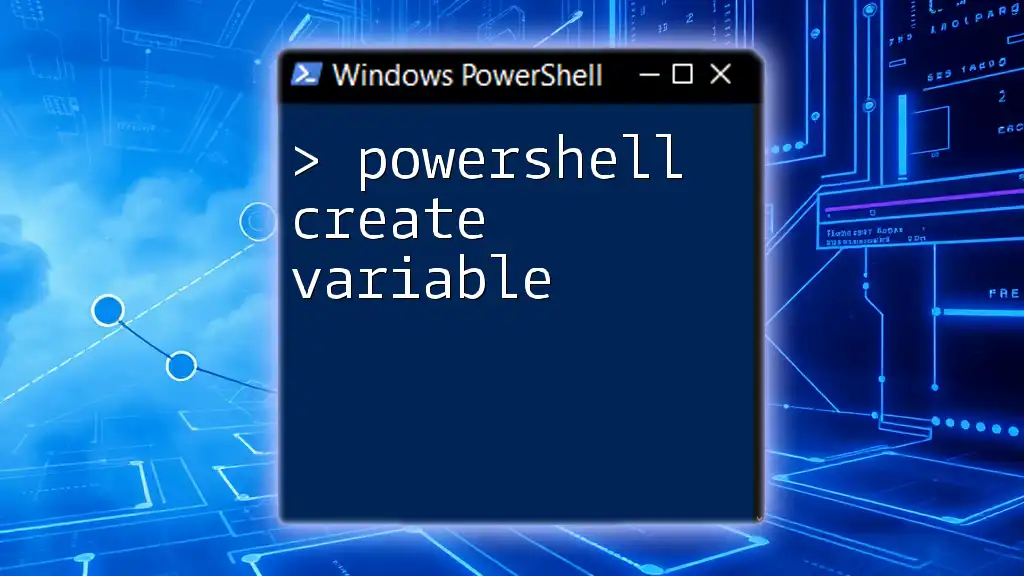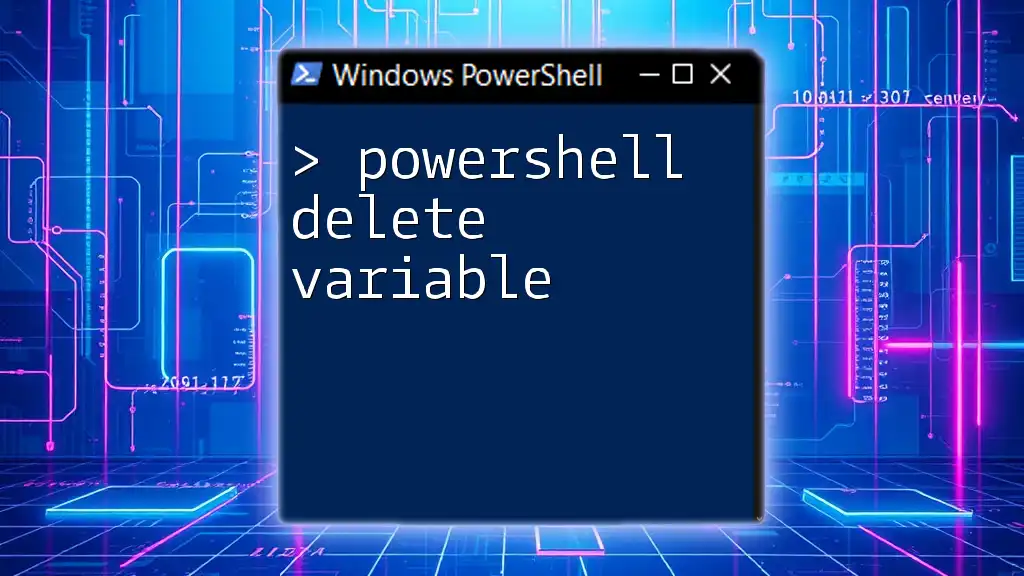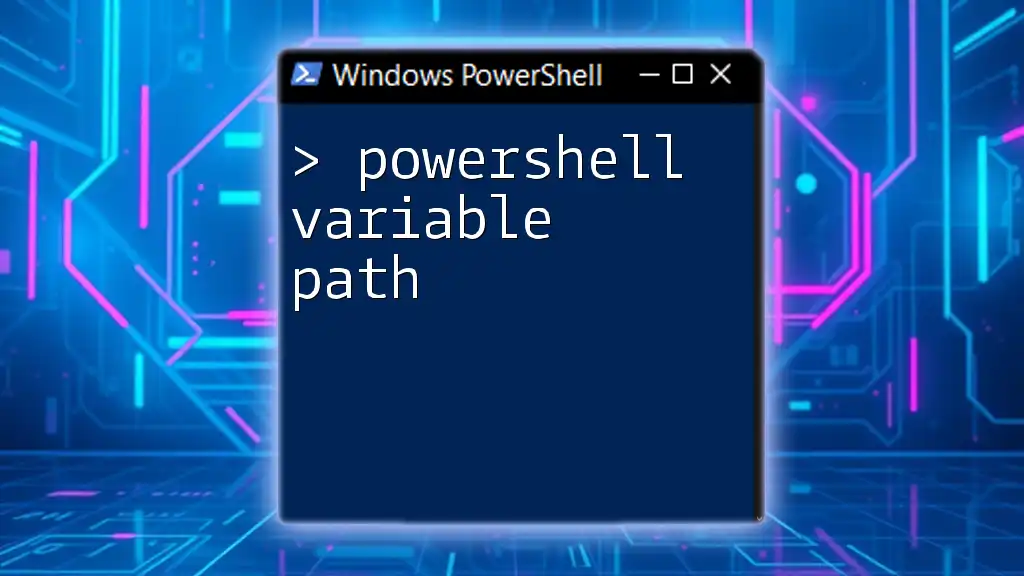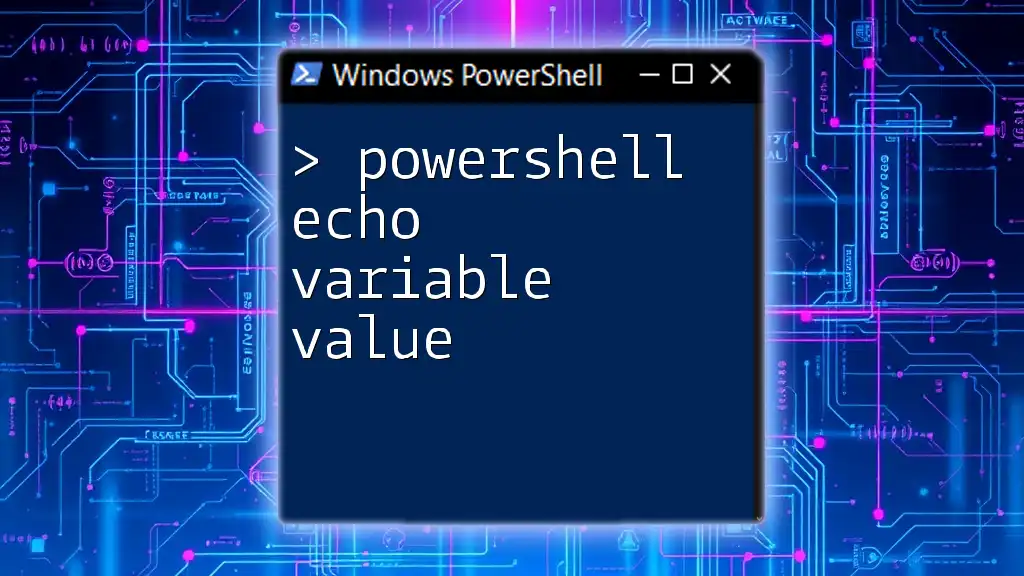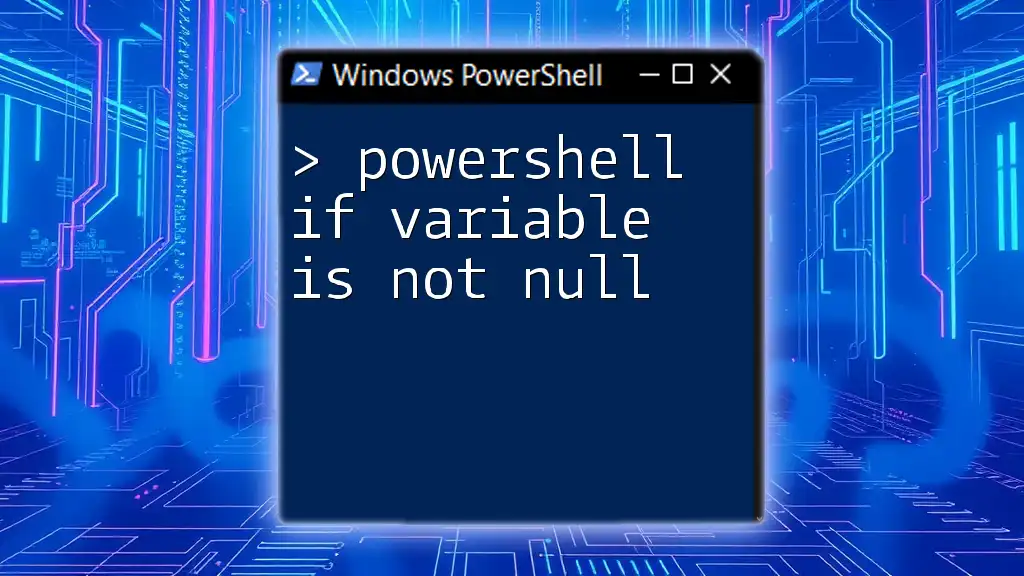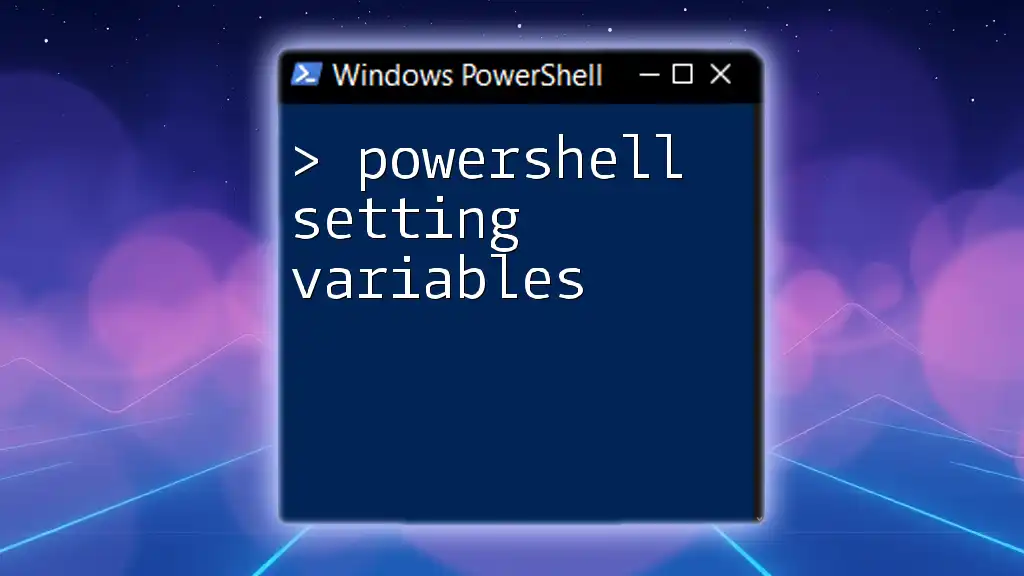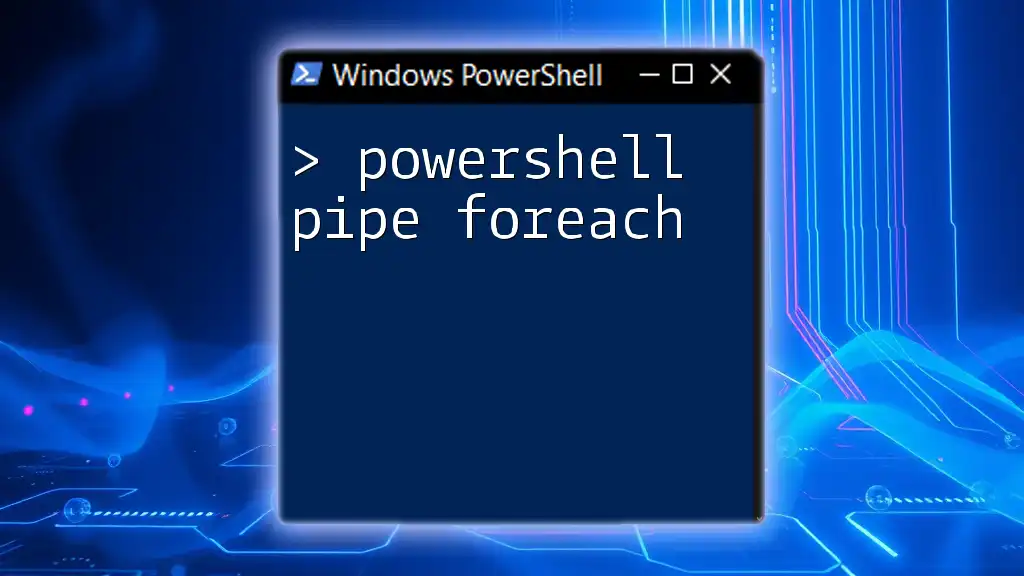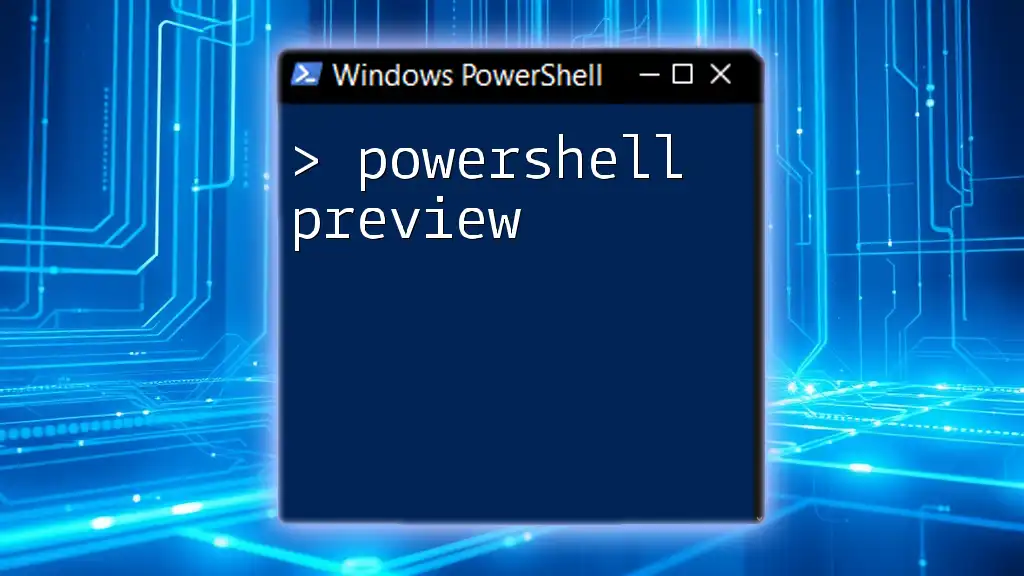In PowerShell, a pipe variable allows you to store the output of a command for further processing in a pipeline, enabling efficient data manipulation and flow.
Here’s a code snippet demonstrating how to use a pipe variable:
Get-Process | ForEach-Object { $proc = $_; Write-Host "Process ID: $($proc.Id), Name: $($proc.Name)" }
What are Pipe Variables?
Understanding the Concept of Piping
In PowerShell, piping is a powerful feature that allows users to pass the output of one command directly as input to another command using the `|` operator. This significantly enhances the ability to manipulate and process data efficiently in a sequential manner. For instance, consider the basic example:
Get-Process | Sort-Object CPU -Descending
In this example, `Get-Process` retrieves all processes currently running on the system, and the output is then passed (or piped) to the `Sort-Object` cmdlet to sort these processes based on CPU usage in descending order. This fluidity exemplifies the strength of PowerShell's piping capabilities.
Definition and Purpose of Pipe Variables
Pipe variables allow you to reference the current object being processed within a pipeline. The commonly used pipe variable in PowerShell is `$_`, which acts as a placeholder for the current object in the pipeline. Another equivalent variable is `$PSItem`. Understanding pipe variables is essential because they simplify your code and improve its readability, especially when dealing with multiple objects as output.
For example:
Get-Service | Where-Object { $_.Status -eq 'Running' }
Here, `$_` refers to each service object being processed in the loop, allowing you to filter the services based on their status.

Working with Pipe Variables
Syntax and Usage
The syntax for using pipe variables is straightforward. You can leverage `$_` within any pipeline cmdlet that processes multiple objects. This flexibility makes script writing significantly more powerful.
A fundamental example to illustrate the usage of `$_` is:
Get-Process | Where-Object { $_.Name -like 'powershell*' }
In this script, `$_` represents each process object, and the command filters those whose name begins with "powershell".
Accessing Pipe Variable Properties
Pipe variables allow you to directly access properties of the objects being processed, making it easier to manipulate data. The ability to extract specific attributes through pipe variables enhances your efficiency in scripting.
For instance, using `Where-Object` with `$_` lets you access various properties:
Get-Service | Where-Object { $_.Status -eq 'Running' } | Select-Object Name, DisplayName
In this command, you filter the services to retrieve only those that are running and select their names and display names.
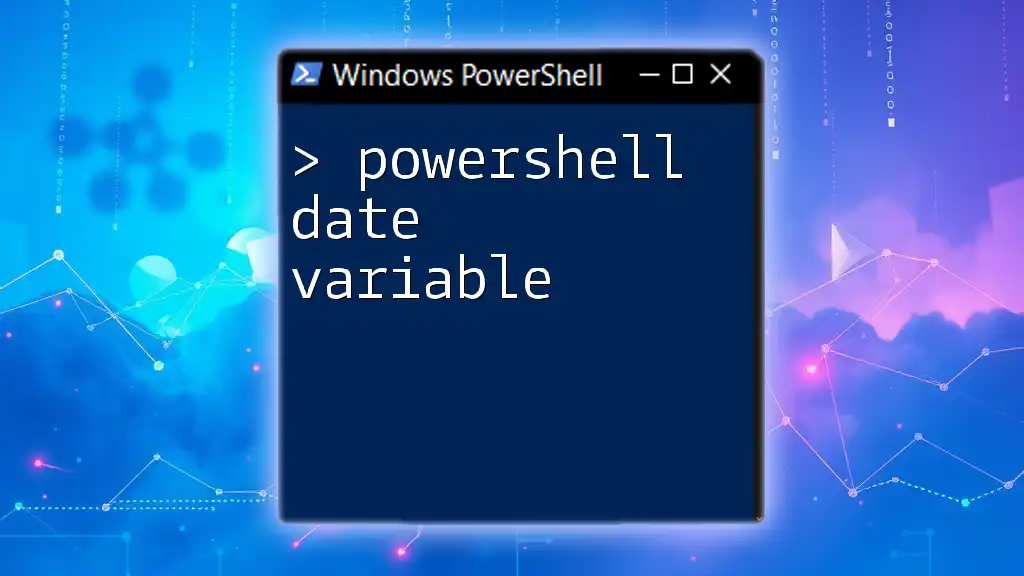
Advanced Techniques with Pipe Variables
Nested Piping
PowerShell allows for nested piping, where you can pipe the output of one command into another, making it possible to execute complex data manipulations in a single line. This can provide immense flexibility and power to your scripts.
Consider this example:
Get-EventLog -LogName Application | Where-Object { $_.EntryType -eq 'Error' } | Sort-Object TimeGenerated -Descending | Select-Object -First 10
In this example, the output from `Get-EventLog` is filtered for entries marked as 'Error', sorted in descending order by time, and only the first 10 results are selected. This type of nested processing is invaluable for efficiently handling large sets of data.
Custom Pipe Variable Names
While `$_` and `$PSItem` are widely used, you can define a custom name for pipe variables when using `ForEach-Object`. This can enhance clarity, especially in complex scripts.
Here’s how you can do it:
Get-ChildItem | ForEach-Object -Process { $item = $_; Write-Output $item.FullName }
By assigning a custom name to each object, you can refer to it in a more meaningful way, making your code easier to understand.

Common Pitfalls and Best Practices
Avoiding Mistakes with Pipe Variables
Working with pipe variables comes with its challenges. Common pitfalls include not realizing the scope of `$_`, which can create errors when used in nested loops or functions. To troubleshoot common errors, always verify that your commands are structured correctly and that you are accessing properties valid for the current object type.
Best Practices for Using Pipe Variables
To maintain a clean and maintainable scripting environment, consider the following best practices:
- Limit the complexity of your one-liners when using pipe variables; consider breaking them into multiple lines with comments for clarity.
- Use descriptive custom pipe variable names when working in loops to enhance readability.
- Regularly test small segments of your pipeline to ensure each step produces the expected output.
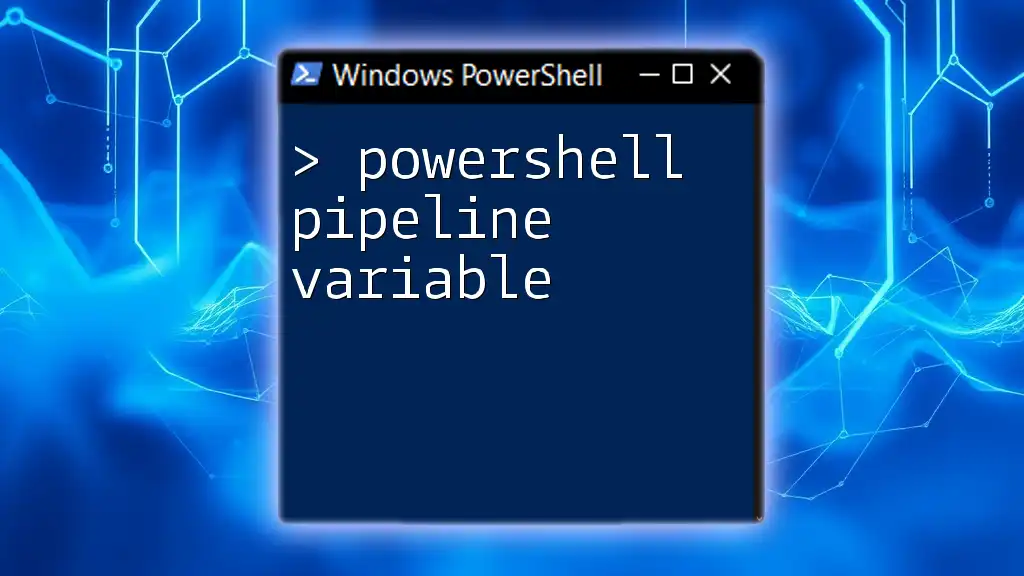
Practical Examples
Real-World Use Cases
Pipe variables shine in practical scenarios. For instance, you may want to filter files based on size and manage them accordingly. Here’s a command to find large files in a specific directory and move them to another folder:
Get-ChildItem -Path C:\MyFolder -Recurse | Where-Object { $_.Length -gt 1MB } | Move-Item -Destination C:\LargeFiles
This command recursively retrieves files from `C:\MyFolder`, filters those that are larger than 1MB, and then moves them to `C:\LargeFiles`. Such commands demonstrate how effectively pipe variables can streamline your workflow.
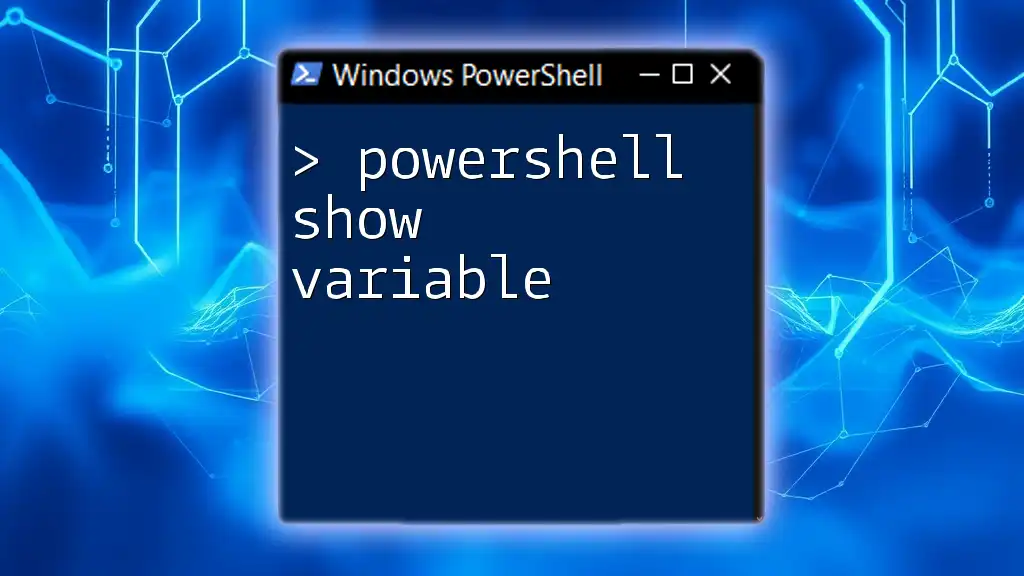
Conclusion
Understanding PowerShell pipe variables is crucial for developing efficient and readable scripts. By leveraging pipe variables like `$_` and `$PSItem`, along with the powerful capabilities of piping, you can optimize your data manipulation processes significantly. As you practice implementing these principles, you will find your scripting abilities enhanced, allowing you to tackle increasingly complex tasks with confidence.
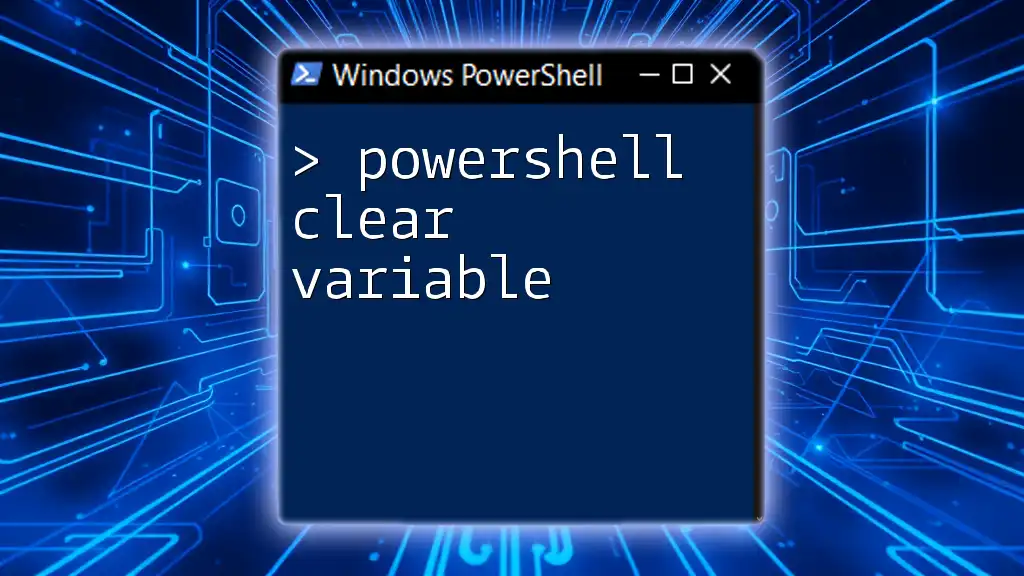
Additional Resources
To further enhance your PowerShell skills, consider exploring the following resources:
- Recommended books on PowerShell scripting and automation.
- Online websites and tutorials dedicated to PowerShell.
- Communities and forums such as Stack Overflow or PowerShell.org where you can ask questions and share knowledge.
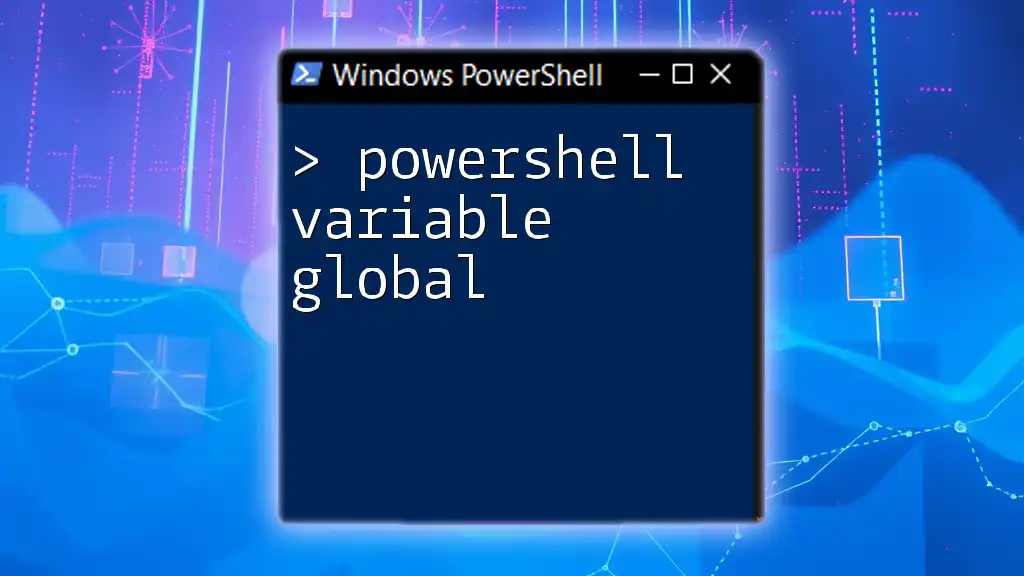
FAQs about Pipe Variables
What is the difference between `$_` and `$PSItem`?
`$_` and `$PSItem` serve the same purpose in a pipeline, representing the current object. `$PSItem` is more explicit and can improve readability.
How can I debug issues with pipe variables?
Utilize `Write-Host` or `Write-Debug` to output the value of `$_` at various points in your pipeline. This can help you trace what’s happening with your data.
Can I use multiple pipe variables in a single command?
Typically, you can only use one pipe variable per pipeline segment, but you can define custom pipe variable names in constructs like `ForEach-Object` for clarity.