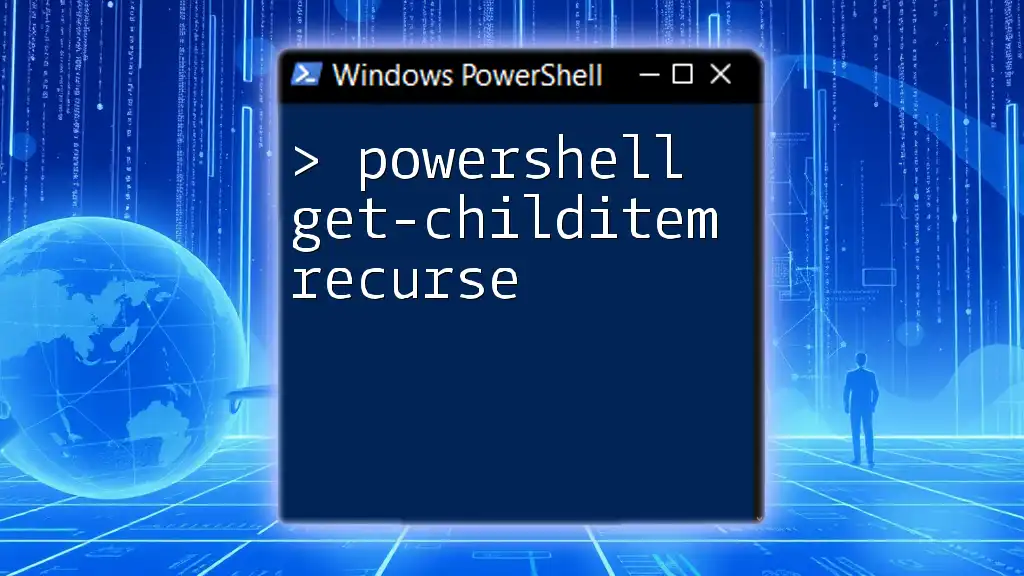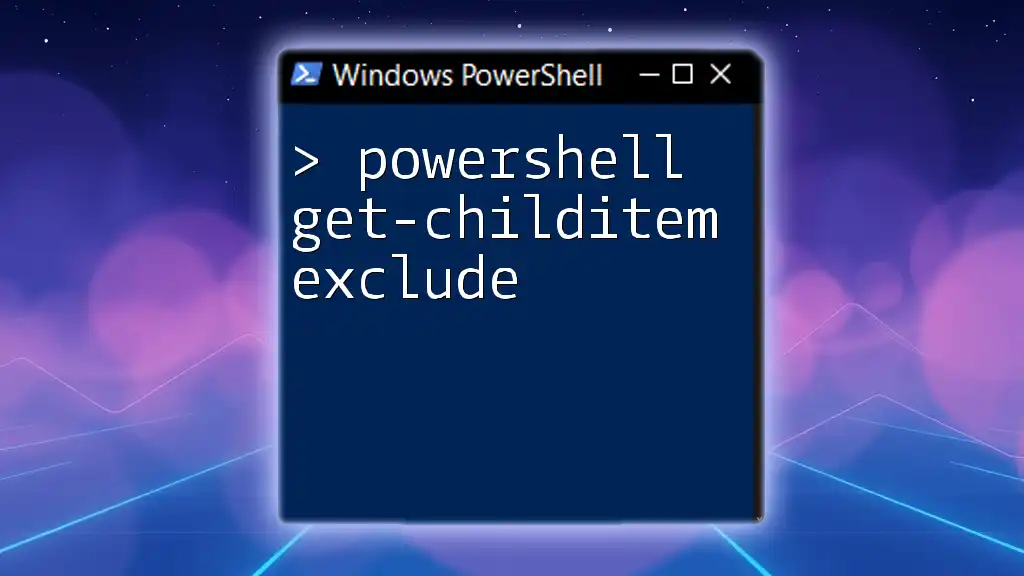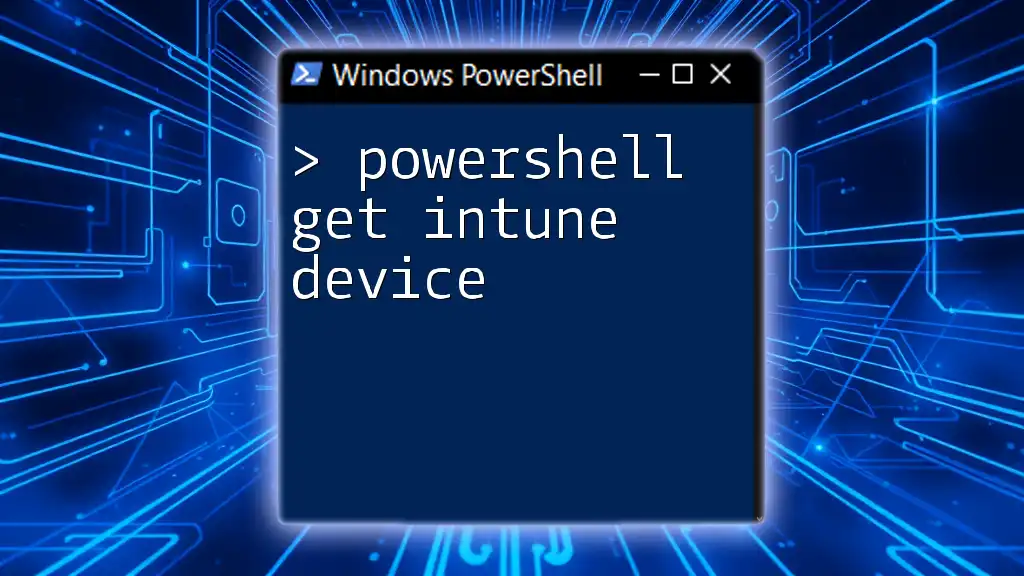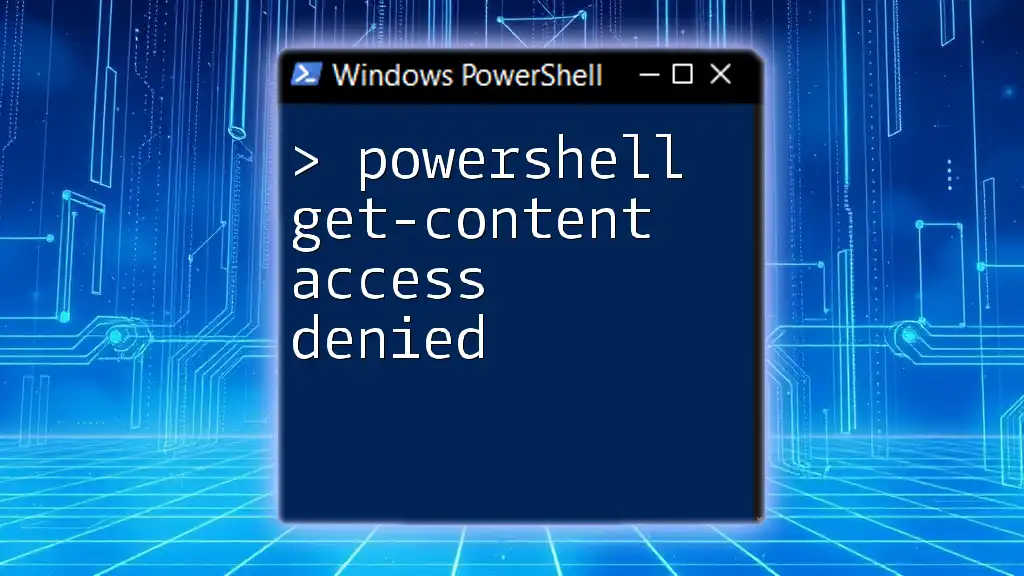The `Get-CimInstance` cmdlet in PowerShell allows you to retrieve management information from local and remote computers using the Common Information Model (CIM) framework.
Get-CimInstance -ClassName Win32_OperatingSystem
What is Get-CimInstance?
The Get-CimInstance cmdlet is a powerful feature in PowerShell that allows users to retrieve management information from local and remote computers in a systematic way. It provides an interface for querying and obtaining data from the Common Information Model (CIM).
CIM is an open standard that defines how information about managed resources is represented, making it a crucial component for system management tasks. The command is particularly useful for system administrators who need to gather details about the hardware and software configurations across multiple machines.

Why Use Get-CimInstance?
There are several compelling reasons to employ Get-CimInstance:
-
Performance: Unlike its predecessor Get-WmiObject, Get-CimInstance utilizes the WS-Man protocol, which optimizes the communication over the network and often leads to better performance, especially in high-latency environments.
-
Consistency: CIM is a standard model adopted across different operating systems. Using Get-CimInstance means that skills and scripts can be ported across multiple platforms more easily.
-
Versatility: This cmdlet allows for remote management, making it essential for administrators managing large networks.

Basic Concepts of CIM and WMI
Understanding the underlying frameworks of CIM and WMI is essential.
-
CIM (Common Information Model) provides a unified way to describe the structure of information about computers and devices.
-
WMI (Windows Management Instrumentation) is the Microsoft implementation of the CIM framework and is specifically tailored for Windows systems.
Differences Between CIM and WMI
The primary distinction between CIM and WMI lies in their operation:
-
Connection Types: While WMI utilizes DCOM (Distributed Component Object Model) for remote connections, CIM supports WS-Man (Web Services for Management), making it potentially more firewall-friendly and straightforward for administrators.
-
Performance: With the improved protocol used by CIM, administrators may experience a performance boost, especially when querying multiple machines or high-traffic networks.

Basic Syntax of Get-CimInstance
The general structure of the Get-CimInstance command is straightforward:
Get-CimInstance -ClassName <String> [-Namespace <String>] [-ComputerName <String>] [-Credential <PSCredential>]
Common Parameters Explained
-
`-ClassName`: This parameter specifies the name of the CIM class you want to query. Each class defines a specific type of information; for example, `Win32_OperatingSystem` retrieves data about the operating system.
-
`-Namespace`: This optional parameter allows you to define a specific namespace for the CIM classes. If not specified, it defaults to `root/cimv2`, which is the most commonly used.
-
`-ComputerName`: This allows you to specify a remote computer from which to gather information. If omitted, the command queries the local machine.
-
`-Credential`: When querying remote systems, this parameter allows you to provide credentials for authentication.

Using Get-CimInstance in Practice
Connecting to Local and Remote Systems
Get-CimInstance can fetch data from both local and remote systems seamlessly.
To retrieve information from your local machine, you can use:
Get-CimInstance -ClassName Win32_OperatingSystem
This command will return details about the operating system installed on your local computer.
Fetching Data Remotely
To query a remote machine, it's essential to ensure you have the proper permissions and network access. A simple command to retrieve data from a remote host is as follows:
$cred = Get-Credential
Get-CimInstance -ClassName Win32_OperatingSystem -ComputerName "RemotePC" -Credential $cred
This command prompts for credentials and then fetches operating system information from the specified remote computer, "RemotePC."

Common CIM Classes and Their Uses
Several CIM classes are particularly useful for system administration:
- Win32_ComputerSystem: Provides details about the computer system's configuration.
- Win32_LogicalDisk: Gives information about logical drives, including free space and file systems.
- Win32_Process: Allows you to monitor running processes on the machine.
Retrieving Disk Information
To get details about the logical disks on your system, you can use:
Get-CimInstance -ClassName Win32_LogicalDisk
This command provides you with information regarding drive letters, types, and free space, giving you a comprehensive view of your disk configurations.
System Information Retrieval
For system configuration details:
Get-CimInstance -ClassName Win32_ComputerSystem
This command retrieves key characteristics like total memory, manufacturer, and model of the computer.

Filtering and Formatting Output
Filtering Results with Where-Object
To hone in on specific results, combine Get-CimInstance with Where-Object. For instance, to find instances of a specific process, you can use:
Get-CimInstance -ClassName Win32_Process | Where-Object { $_.Name -eq 'notepad.exe' }
This command filters the processes to show only instances of Notepad.
Formatting Output for Readability
The output of PowerShell commands can sometimes be overwhelming. To present data in a more readable format, leverage Format-Table or Format-List.
For example, to format the output to display the computer's name, version, and build number:
Get-CimInstance -ClassName Win32_OperatingSystem | Format-Table CSName, Version, BuildNumber
This command produces a clean, structured output that’s easy to interpret at a glance.

Error Handling and Troubleshooting
Common Errors and Their Solutions
While using Get-CimInstance, you may encounter service-related errors, connection timeouts, or unauthorized access. Some common issues and solutions include:
-
Connection Timeouts: Make sure that the remote system is reachable and online.
-
Unauthorized Access: Confirm that the credentials provided have sufficient privileges to query the requested resources.
Best Practices for Effective Use
To make the most of Get-CimInstance, consider these best practices:
-
Always test the command with local queries first before moving to remote systems.
-
Keep scripts modular—create functions to encapsulate commonly used queries for easier reuse.

Conclusion
Get-CimInstance is an invaluable tool in the PowerShell arsenal, providing in-depth access to system configurations and management information. Its advantages over WMI and straightforward syntax make it a preferred choice for many administrators.
Mastering this cmdlet can streamline automation tasks and enhance the ability to effectively manage and troubleshoot systems in both local and remote environments.
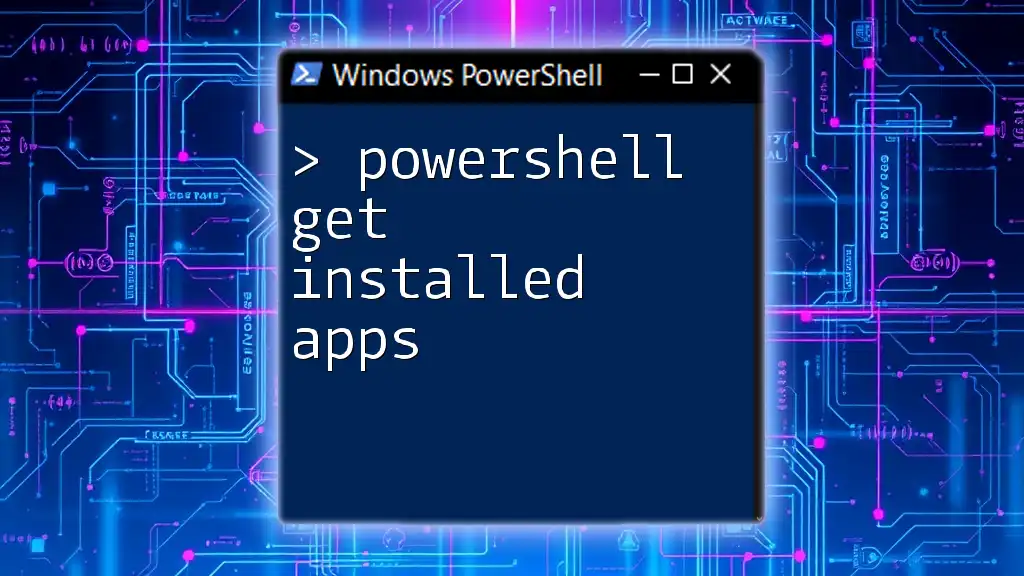
Additional Resources
To further enhance your understanding and skills with Get-CimInstance and PowerShell in general, consider exploring the following resources:
- The official Microsoft PowerShell documentation.
- Community forums like PowerShell.org and Stack Overflow for support and real-world examples.
Joining user groups and discussions can also provide invaluable peer insights and help refine your scripting techniques.