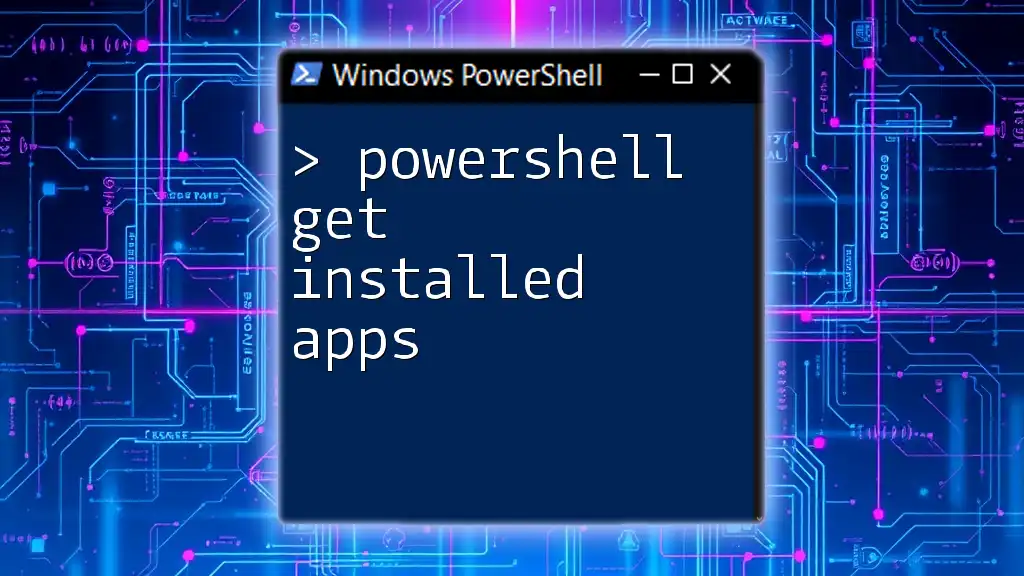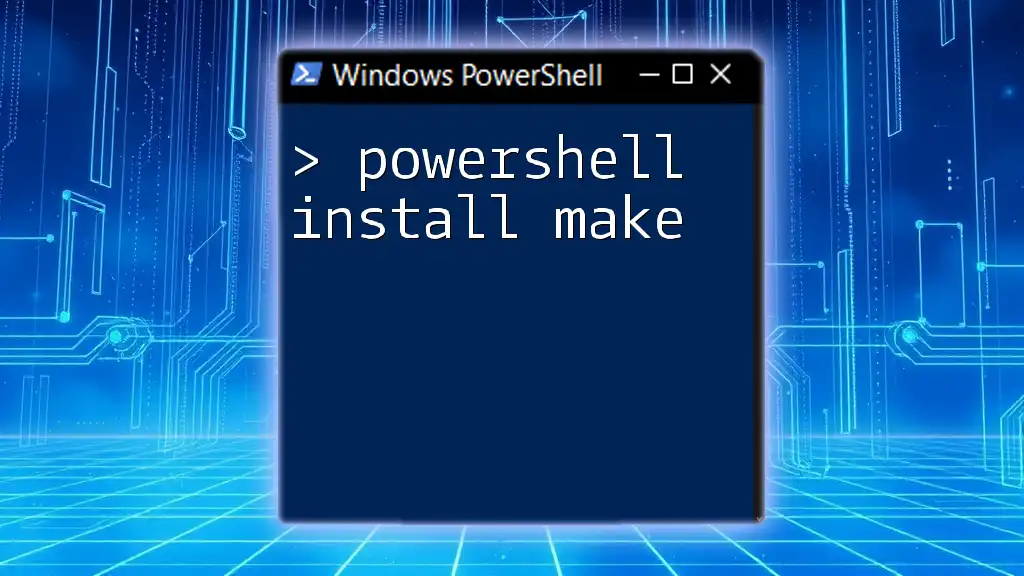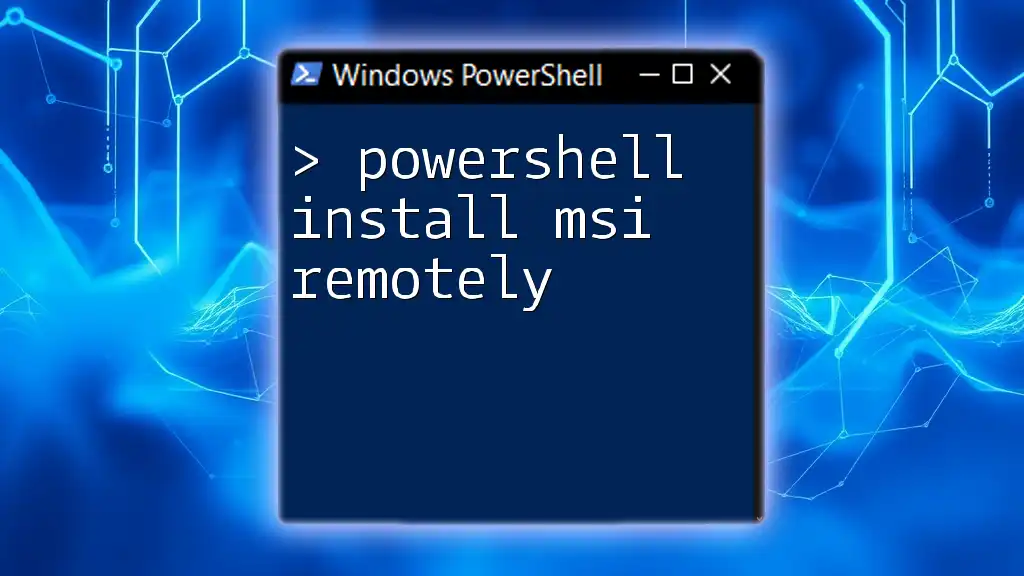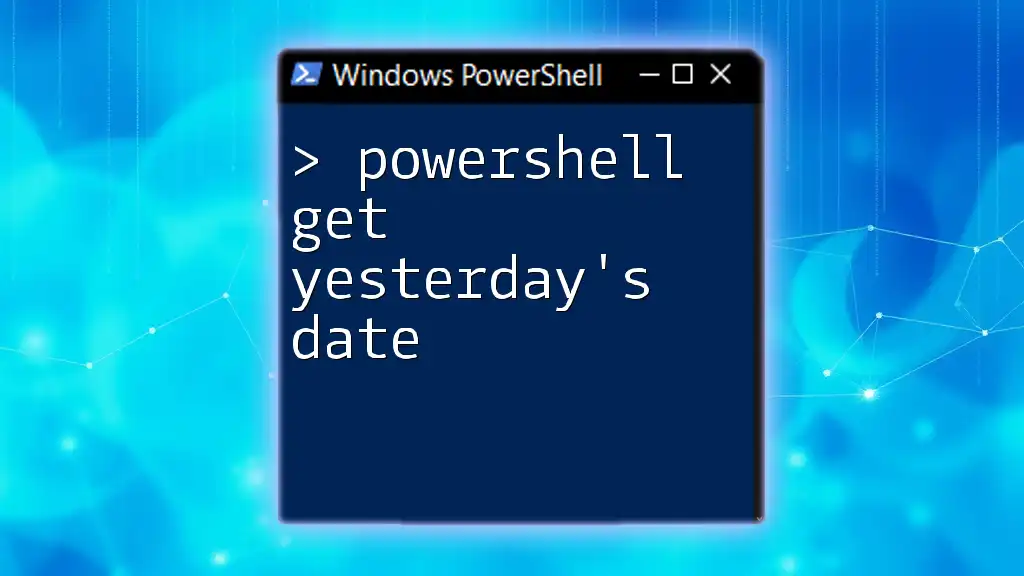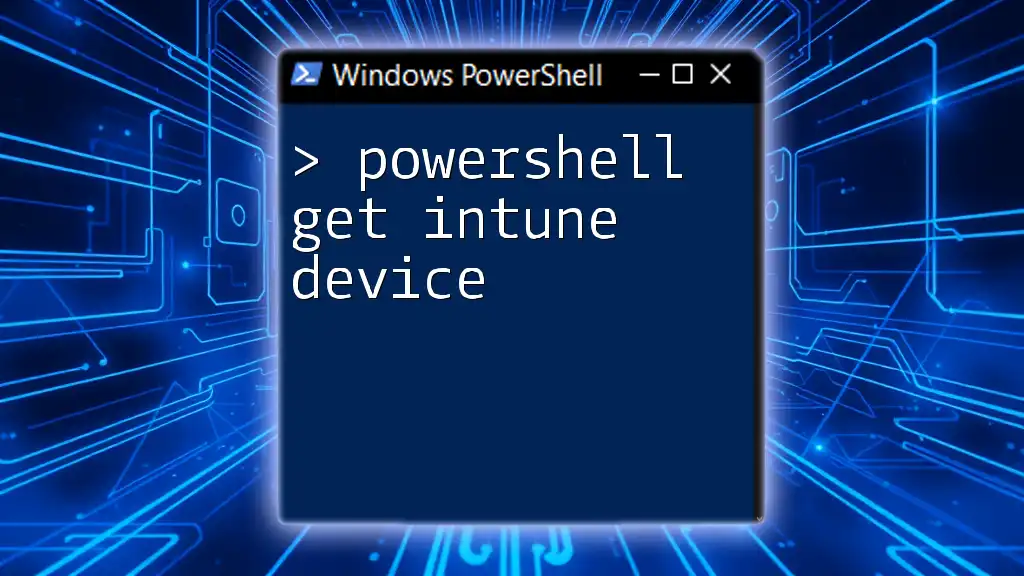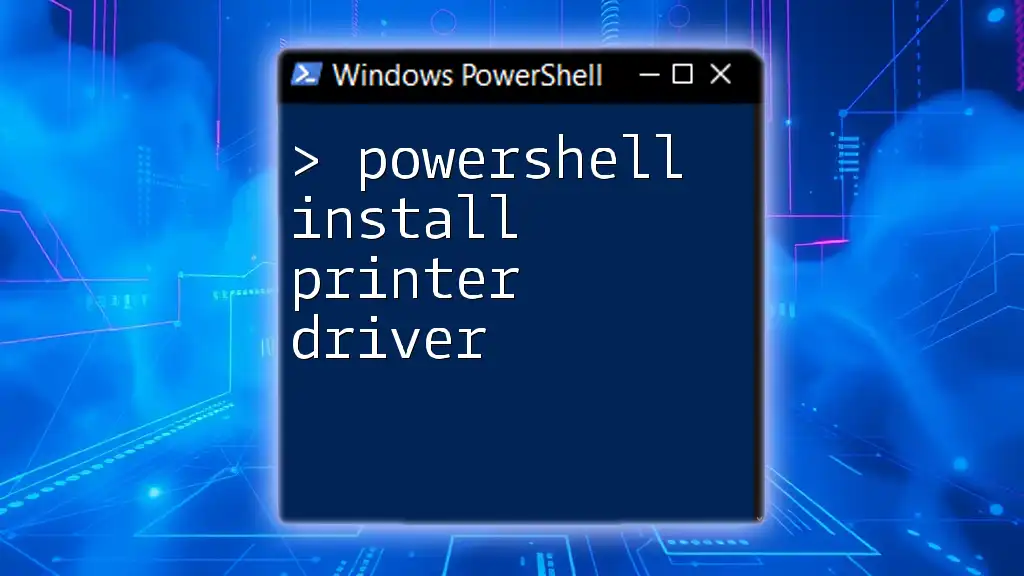To retrieve a list of installed applications on a Windows system using PowerShell, you can use the following command:
Get-WmiObject -Class Win32_Product | Select-Object -Property Name
Understanding PowerShell and Installed Applications
What is PowerShell?
PowerShell is a powerful scripting language and command-line shell designed specifically for system administration and automation tasks. It allows users to interact with the Windows operating system using commands called cmdlets, making it easier to manage system configurations and automate repetitive tasks. Unlike traditional command-line interfaces, PowerShell leverages the .NET framework, enabling users to work with complex data types and structures.
Why Manage Installed Applications?
Managing installed applications is crucial for several reasons:
- Troubleshooting: Identifying installed software can help diagnose issues more effectively.
- Audits: Regular audits ensure that only approved software is running on systems.
- Updates: Keeping track of applications helps in planning updates and ensuring system security.
- Uninstallation: Knowing what's installed is vital for effective system cleanup and maintenance.
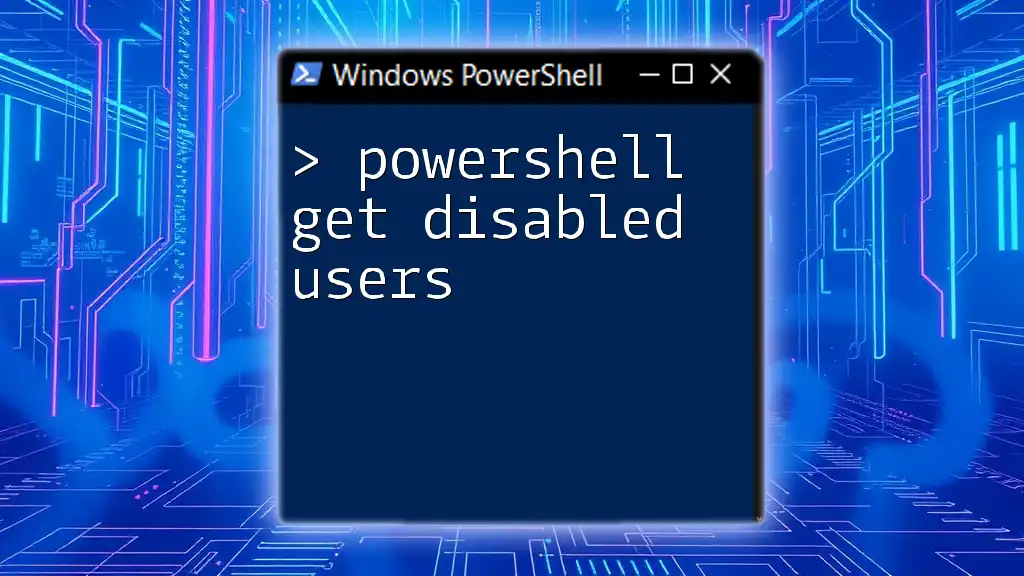
Getting Started with PowerShell
Opening PowerShell
To start using PowerShell, you need to launch it:
- For Windows 10/11 Users: Right-click the Start button and select "Windows Terminal" or “Windows PowerShell.”
- For Older Versions: Click on the Start button, navigate to All Programs > Accessories > Windows PowerShell, and then select "Windows PowerShell."
You can choose to run PowerShell in different modes, such as the regular PowerShell console or the Integrated Scripting Environment (ISE) for more advanced scripting.
Basic PowerShell Commands
Having a grasp on basic commands is important:
- Get-Command: Lists all available cmdlets and functions in PowerShell.
- Get-Help: Provides detailed information about specific cmdlets, including their parameters and examples of use.
Understanding the cmdlet structure - verb-noun format - is essential in mastering PowerShell.
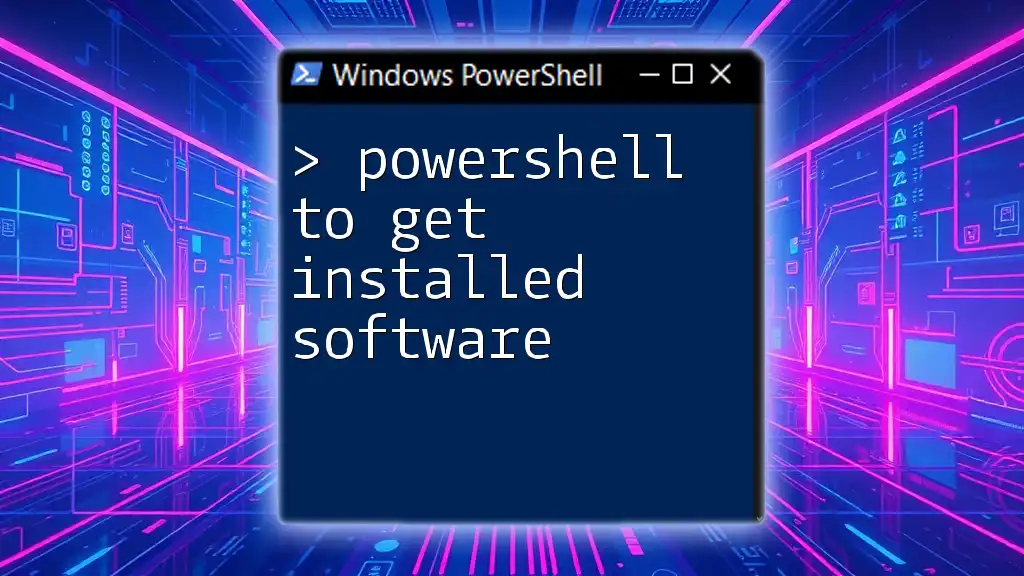
Using PowerShell to Get Installed Applications
Overview of Application Listing Commands
PowerShell offers several cmdlets for listing installed applications. The most commonly used ones are `Get-WmiObject` and `Get-Package`, each serving different purposes and environments.
Using Get-WmiObject to List Installed Applications
What is Get-WmiObject?
`Get-WmiObject` is a cmdlet that allows you to retrieve management information from local and remote computers using Windows Management Instrumentation (WMI). It can be particularly useful for listing installed programs on Windows systems.
Code Snippet Example
To list all installed applications using `Get-WmiObject`, you can use the following command:
Get-WmiObject -Class Win32_Product | Select-Object -Property Name, Version, Vendor
This command accesses the `Win32_Product` class, which contains information about products installed on the system. The `Select-Object` cmdlet is then employed to filter and display the application’s name, version, and vendor. The expected output will be a list of installed applications along with their respective versions and vendors.
Using Get-Package to List Installed Applications
What is Get-Package?
`Get-Package` is part of the PackageManagement module and is used to manage software packages. It can interface with different package providers, making it a versatile command for tracking installed applications across multiple platforms.
Code Snippet Example
To list installed applications with `Get-Package`, use:
Get-Package | Select-Object -Property Name, Version, Source
This retrieves a list of all installed packages, displaying the name, version, and source of each package. It may include entries from various package managers, providing a broader overview of installed applications.
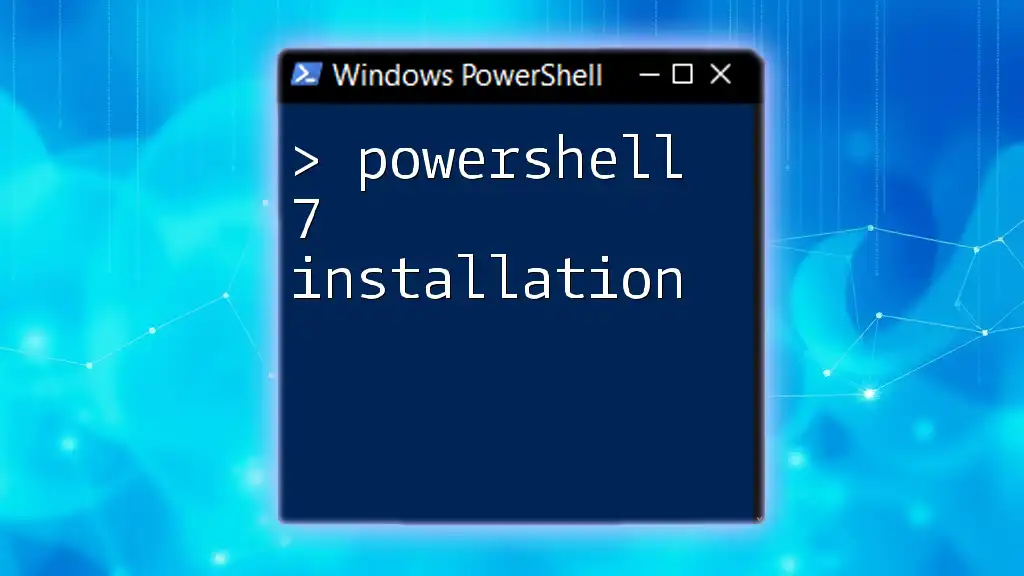
Filtering and Searching for Specific Applications
Using Where-Object for Filtering
To refine the output and focus on specific applications, you can use the `Where-Object` cmdlet. This allows you to filter through the list of installed apps to find exact matches or use wildcards.
Code Snippet Example
For instance, if you want to find all applications related to Microsoft Office, you would execute:
Get-WmiObject -Class Win32_Product | Where-Object { $_.Name -like "*Office*" }
In this command, `Where-Object` checks if the application name contains the word "Office," listing only those that match.
Advanced Searching Techniques
You can also search by specific criteria, such as version or vendor. For example, to list applications with a version greater than 1.0:
Get-Package | Where-Object { $_.Version -gt "1.0" }
This command further narrows down installed applications based on the specified condition.
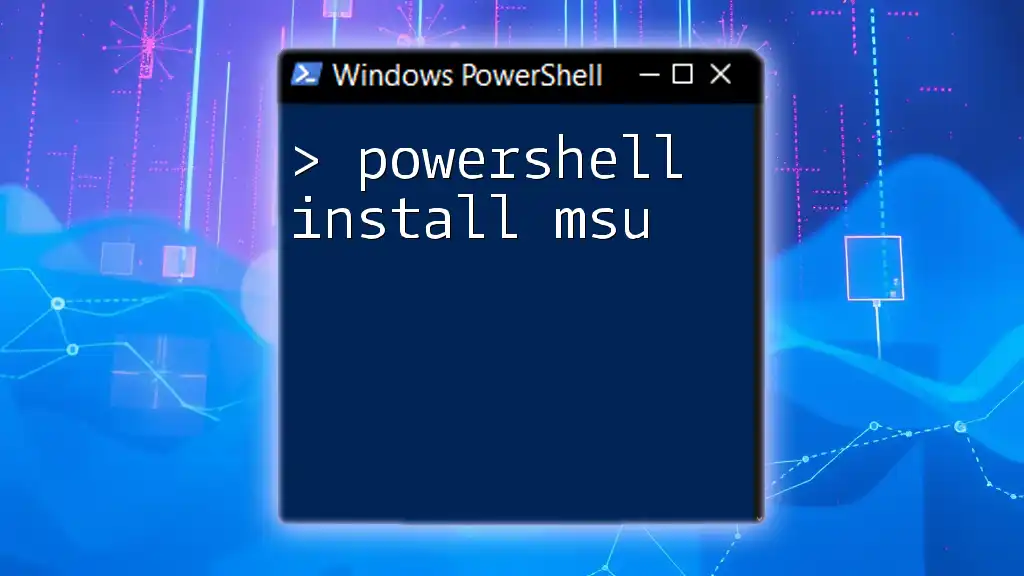
Exporting Installed Applications List
Exporting to CSV
Exporting the list of installed applications is essential for record-keeping and audits. You can easily export the data to a CSV file with the following command:
Get-Package | Export-Csv -Path "C:\InstalledApps.csv" -NoTypeInformation
This command saves the list to a CSV file that can be opened in Excel or any text editor. The `-NoTypeInformation` flag ensures that the type information is not included in the output, making for a cleaner file.
Exporting to HTML
For a more visually appealing format, you might want to export the installed applications to an HTML file. Here’s how you can do it:
Get-Package | ConvertTo-Html | Out-File "C:\InstalledApps.html"
This command will create an HTML file that presents the list in a structured format, useful for sharing with stakeholders or for documentation purposes.
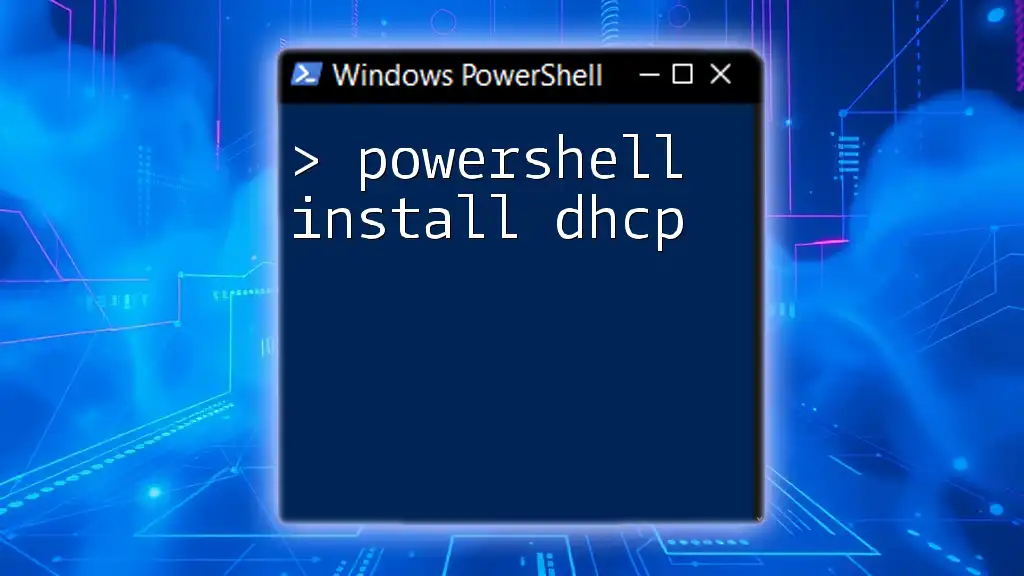
Troubleshooting Common Issues
Common Errors
When working with PowerShell commands, especially in querying installed applications, you might encounter several common errors. These can include access denied messages or cmdlet not recognized errors. Regularly checking your permissions can help alleviate many of these issues.
Permissions and Execution Policies
Make sure you have the necessary permissions to access installed applications. If you encounter issues, you may need to adjust your execution policy. This can be done using the following command:
Set-ExecutionPolicy RemoteSigned
This command allows scripts downloaded from the internet to run, provided they have been signed.

Best Practices and Final Tips
Regular Monitoring
Establish a practice of regularly monitoring installed applications on your systems. This is important for security and performance optimization. You may want to schedule scripts that generate reports at regular intervals.
Documenting Installed Applications
Consider maintaining a detailed log or documentation of installed applications, along with their versions and update history. This practice aids in troubleshooting, planning for updates, and ensuring compliance with organizational policies.
Learning Resources
To deepen your understanding of PowerShell, explore the official PowerShell documentation and various online communities. Many resources, such as courses and ebooks, offer valuable insights and advanced techniques for mastering PowerShell commands.

Conclusion
In this guide, we delved into how to efficiently use PowerShell to get installed apps, covering fundamental commands, filtering techniques, and best practices for management. By mastering these commands, you enhance your ability to manage your Windows environment effectively. Don’t hesitate to practice these commands regularly, and consider taking further steps to enrich your PowerShell skills.