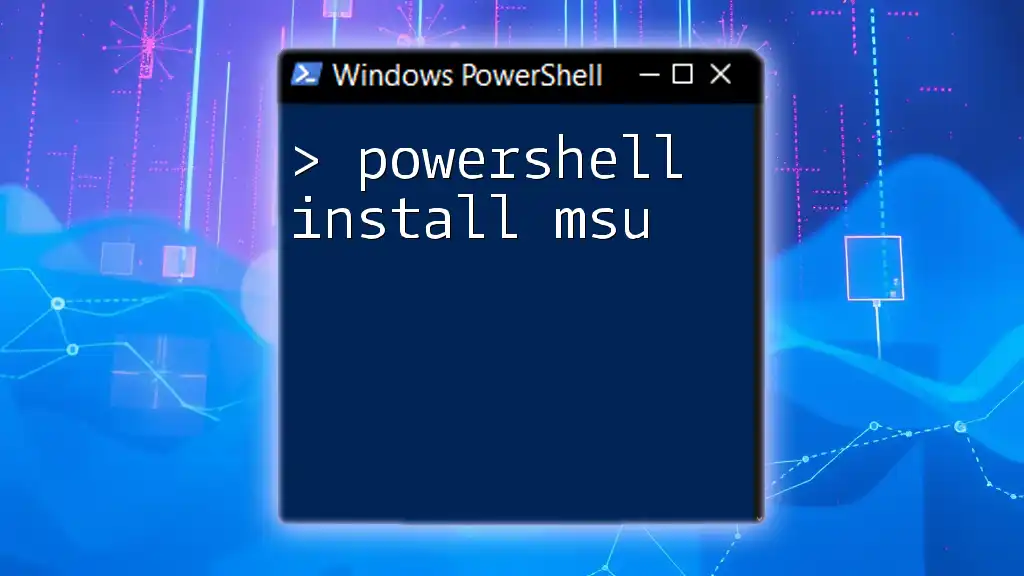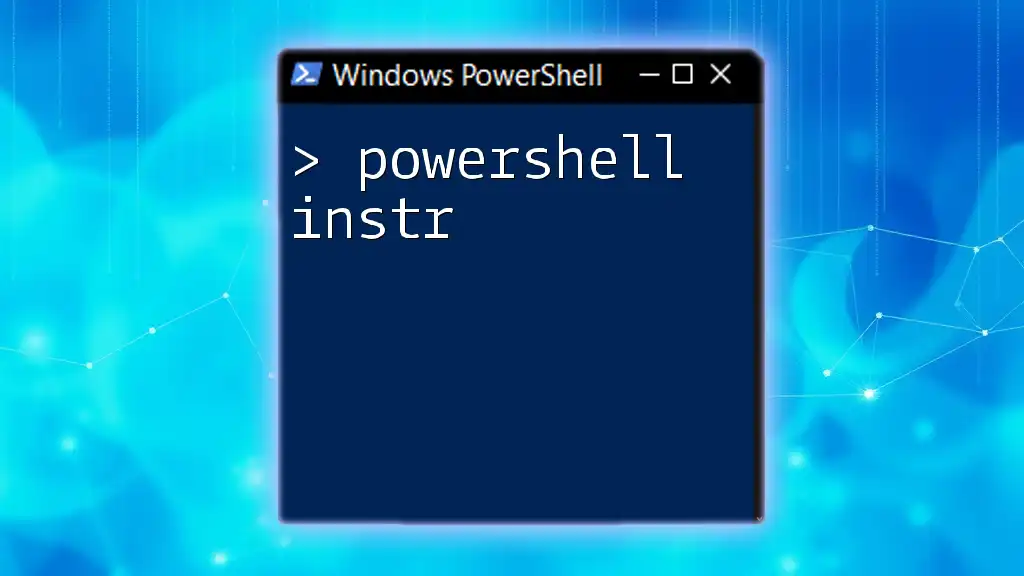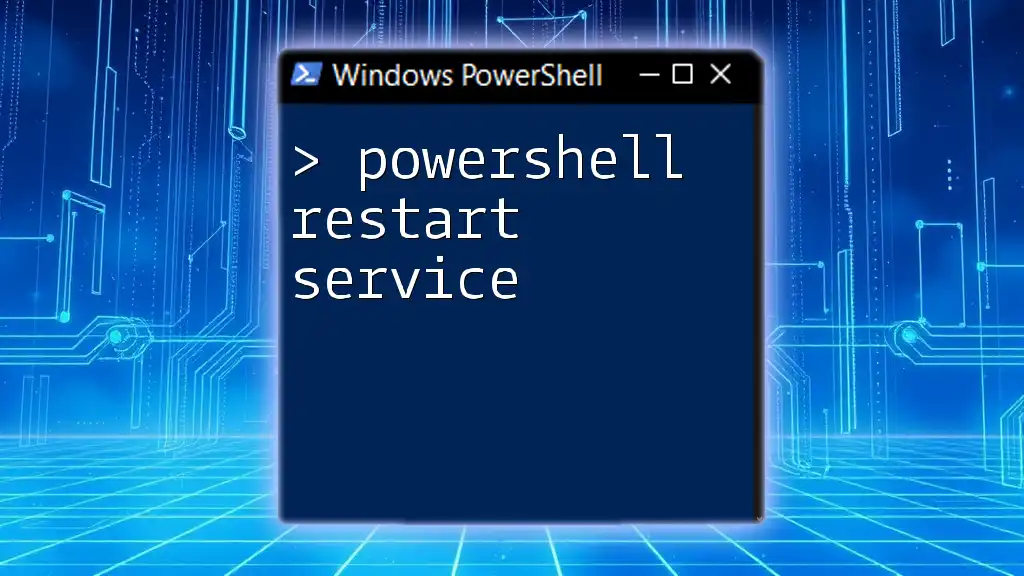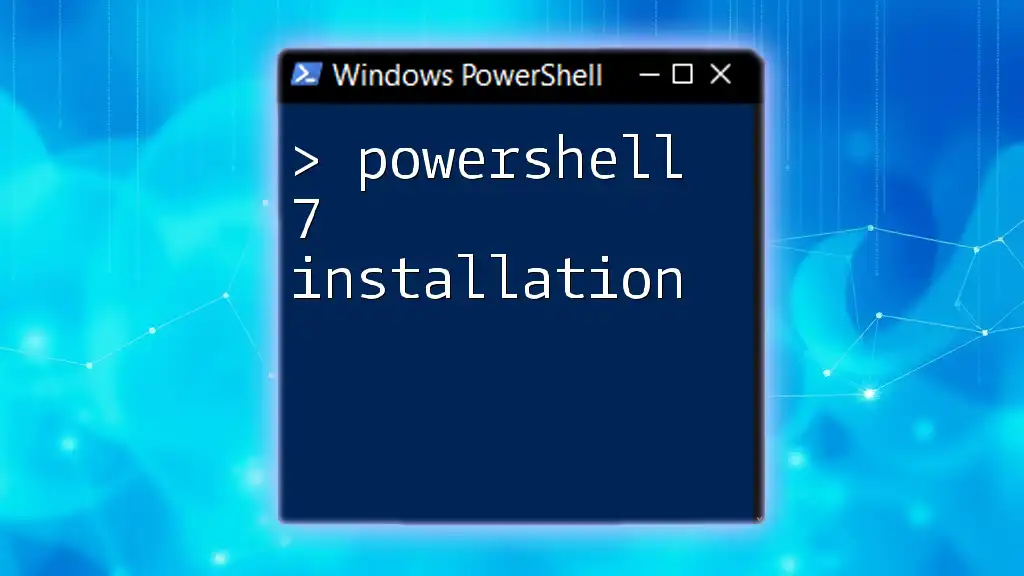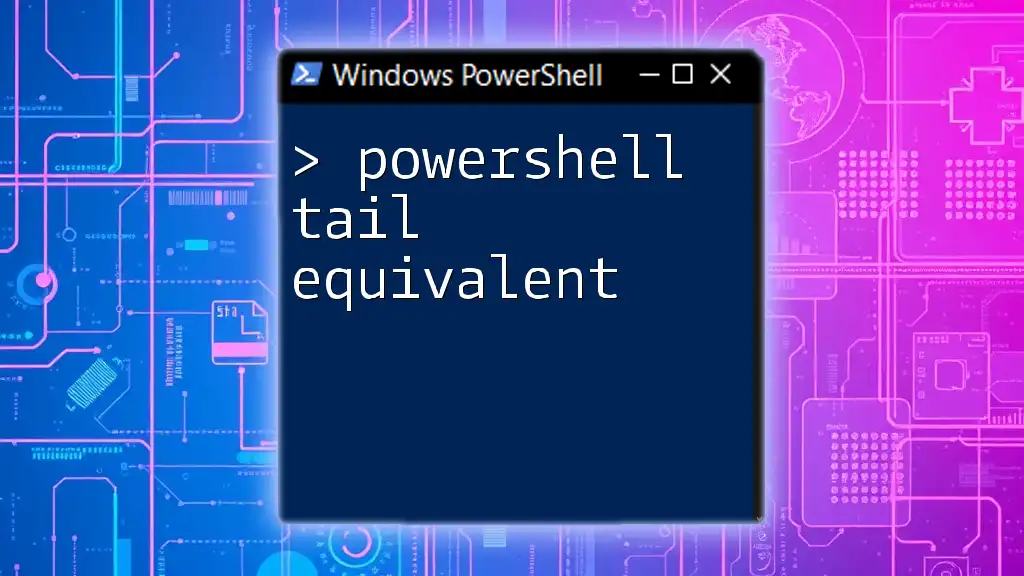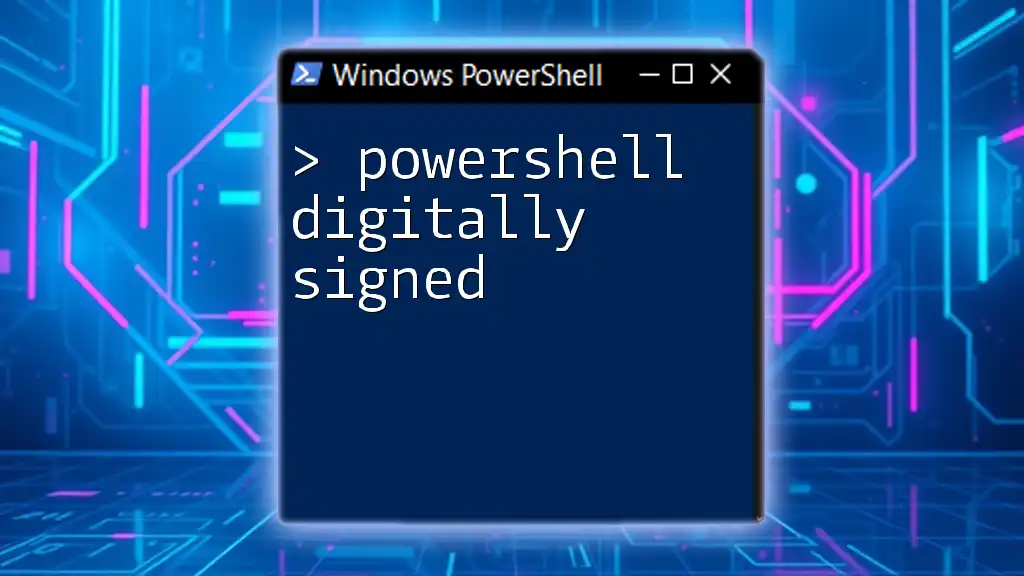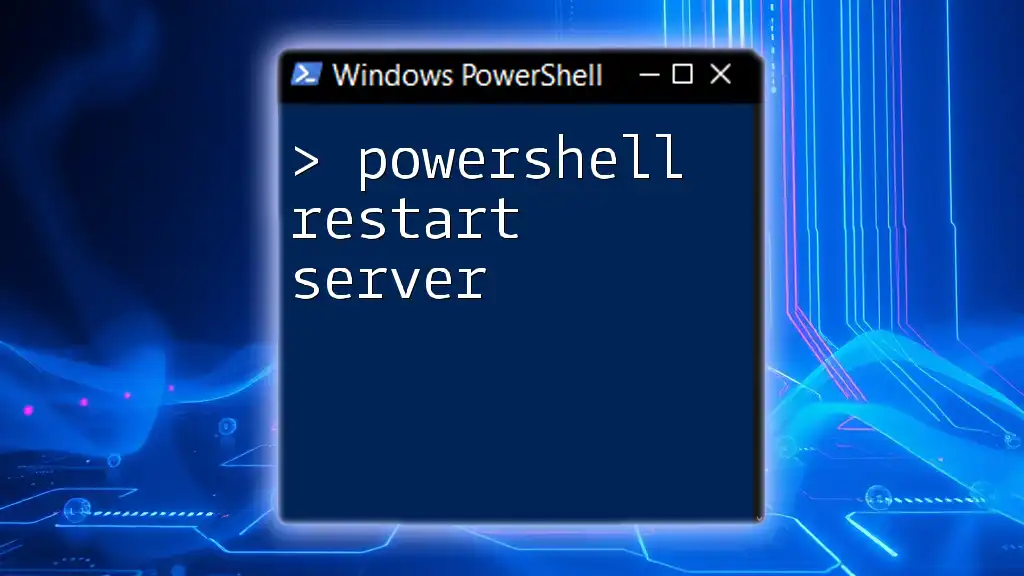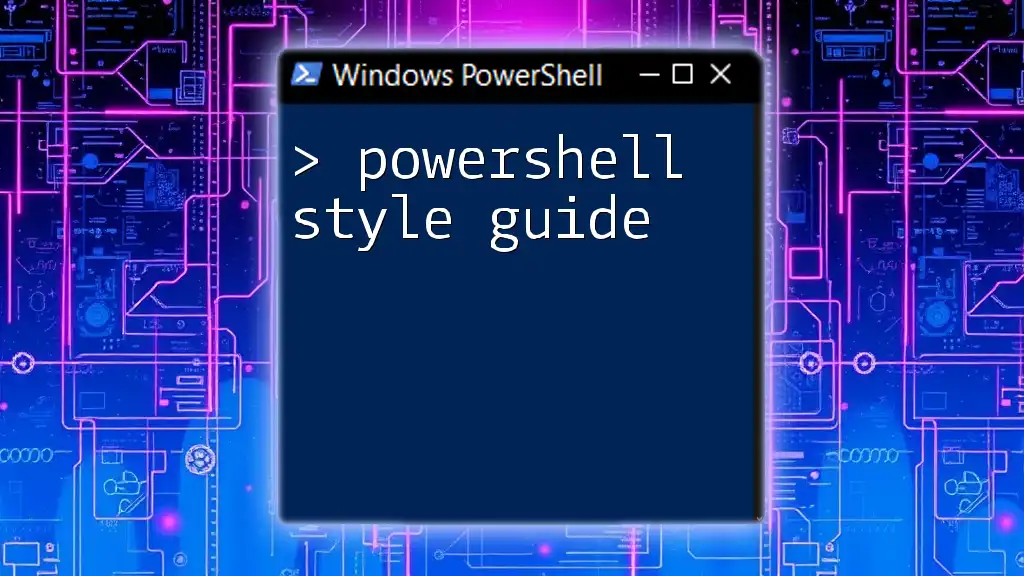To install an MSU (Microsoft Update Standalone Package) file using PowerShell, you can use the following command to execute the installer.
wusa.exe "C:\Path\To\Your\Update.msu" /quiet /norestart
Replace `"C:\Path\To\Your\Update.msu"` with the actual path to your MSU file.
Understanding MSU Files
What is an MSU File?
An MSU (Microsoft Update Standalone Package) file is a package used to distribute updates to Windows operating systems. These files are significant because they contain updates, patches, and hotfixes that improve system stability and security. Typically, MSU files are utilized for standalone updates that do not require the user to go through the Windows Update interface.
Why Use PowerShell for MSU Installation?
Using PowerShell to install MSU files streamlines processes that could otherwise be cumbersome. The advantages include:
- Automation: PowerShell scripts can automate the installation of updates, which is particularly useful for IT professionals managing multiple systems.
- Flexibility: You can customize scripts to install specific updates based on your organization's needs.
- Efficiency: Running commands directly in PowerShell is often quicker than navigating through GUI menus.
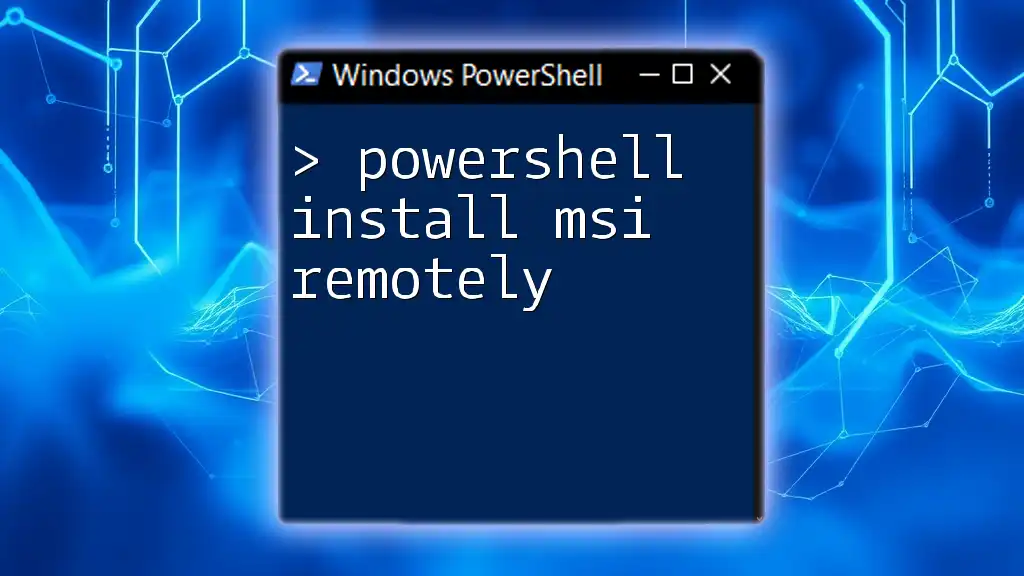
Preparing Your Environment
System Requirements
Before you begin, verify that your system meets the following conditions:
- Operating System Compatibility: Ensure that the MSU file matches the architecture and version of your Windows operating system (e.g., x64, x86, Windows 10).
- PowerShell Version: Ideally, running a Windows PowerShell version compatible with your system and the commands used in the scripts.
Ensuring Proper Permissions
To install MSU files using PowerShell, it’s crucial to have administrative privileges. Here's how to open PowerShell with the required permissions:
- Press Windows Key + X.
- Select Windows PowerShell (Admin).
- Confirm any User Account Control prompts that appear.
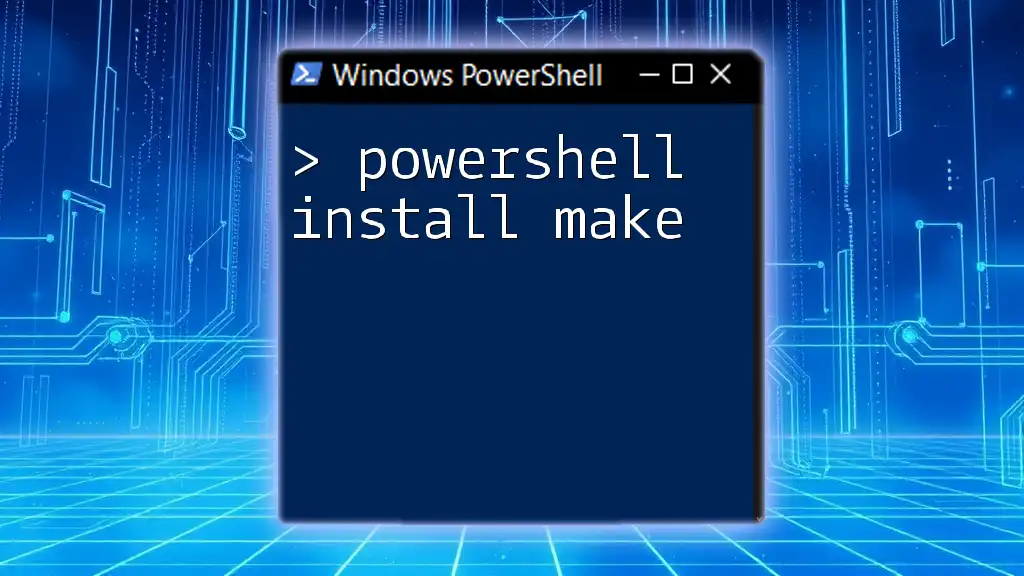
Installing MSU Files using PowerShell
Step-by-Step Guide
Step 1: Downloading the MSU File
Before installation, you need the MSU file on your local system. Frequently, these files can be found on the Microsoft Update Catalog. After downloading, make sure you note the file path for the installation command.
Here’s an example command to save a file using PowerShell:
Invoke-WebRequest -Uri "https://example.com/path/to/file.msu" -OutFile "C:\Path\To\File.msu"
Step 2: Using PowerShell to Install MSU
Once you’ve downloaded the MSU file, the next step is to install it using PowerShell. You can utilize the `wusa.exe` command in conjunction with `Start-Process`. Here’s the command structure you will follow:
Start-Process -FilePath "wusa.exe" -ArgumentList "C:\Path\To\File.msu /quiet /norestart" -Wait
Breakdown of the Command:
- `Start-Process`: This command is essential for initiating processes from PowerShell. It allows you to run applications or scripts directly.
- `-FilePath`: Specify the full path to `wusa.exe`, which is the Windows Update Standalone Installer.
- `-ArgumentList`: Here, you include your MSU path followed by any required arguments. Using `/quiet` runs the installation silently without user interaction, while `/norestart` prevents the system from rebooting automatically.
- `-Wait`: This ensures that PowerShell waits for the MSU installation to complete before moving on to any subsequent commands. This is particularly helpful in scripting scenarios where sequential execution is crucial.
Optional Parameters
In addition to `/quiet` and `/norestart`, you may consider other optional parameters for specific scenarios. For instance, if you want a detailed log of the installation process, you might include the `/log` parameter followed by a log file path.
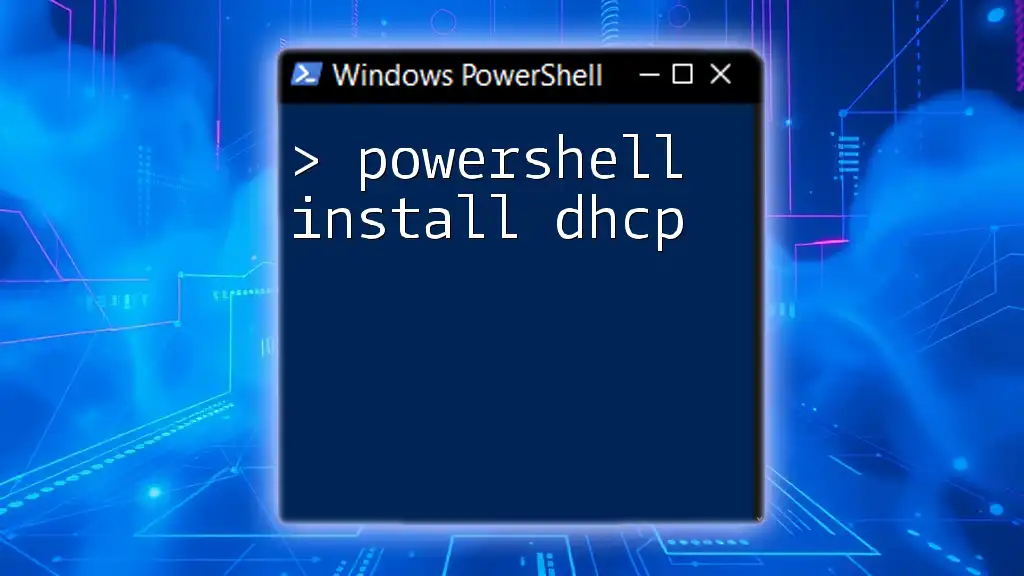
Troubleshooting
Common Issues During Installation
During the installation of MSU files with PowerShell, you might encounter some issues. Here are common error messages and their potential resolutions:
-
Error: "The update is not applicable to your system."
- This typically indicates that you are trying to install an MSU file that does not match your system architecture or Windows version.
-
Error: "Access Denied."
- Running PowerShell without administrative privileges can lead to access denial. Ensure that you are running as an administrator.
Checking Installation Status
After installing an MSU, it is prudent to verify if the installation was successful. You can check the installed updates using the following command:
Get-HotFix
This command lists all installed updates and can help you determine whether your specific MSU file has been correctly applied.
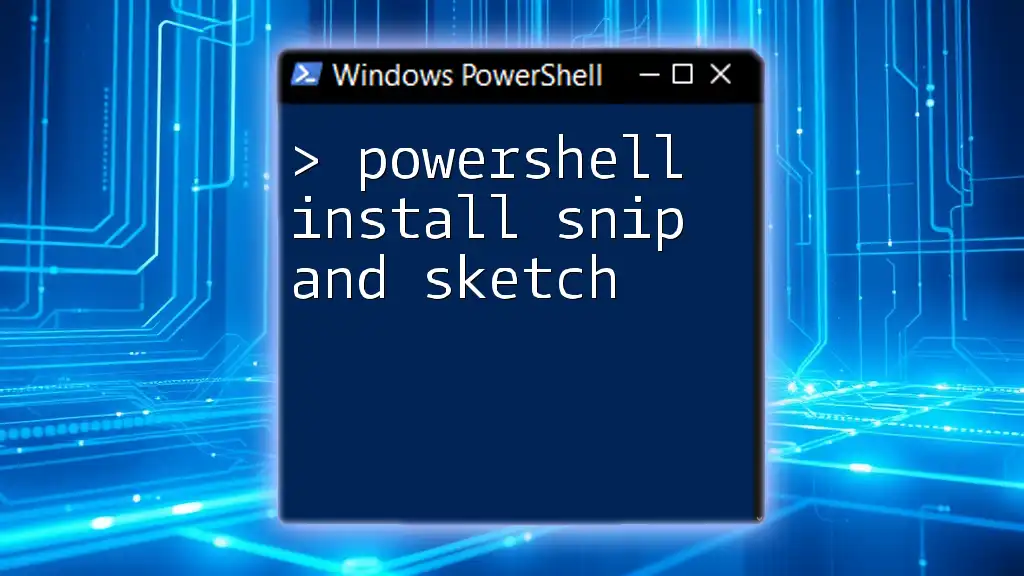
Automating the Process with Scripts
Creating a PowerShell Script to Install MSU Files
For systems that frequently require updates, creating a PowerShell script to automate the installation process can save time and mitigate human error. Here’s an example of a simple script:
$msuPath = "C:\Path\To\File.msu"
Start-Process -FilePath "wusa.exe" -ArgumentList "$msuPath /quiet /norestart" -Wait
This script sets the path to your MSU file and runs the installation command. You can adapt this script to loop through a list of MSU files if necessary, allowing you to manage updates more effectively.
Scheduling Automatic Updates
To streamline the update process further, you may consider using the Windows Task Scheduler to execute your PowerShell script on a recurring schedule. This is beneficial for regular updates without active user intervention. Steps to create a scheduled task include:
- Open Task Scheduler from the Start menu.
- Create a new task and set triggers based on your requirements (e.g., daily, weekly).
- In the actions tab, choose to start a program, and provide the PowerShell script path as the program to execute.
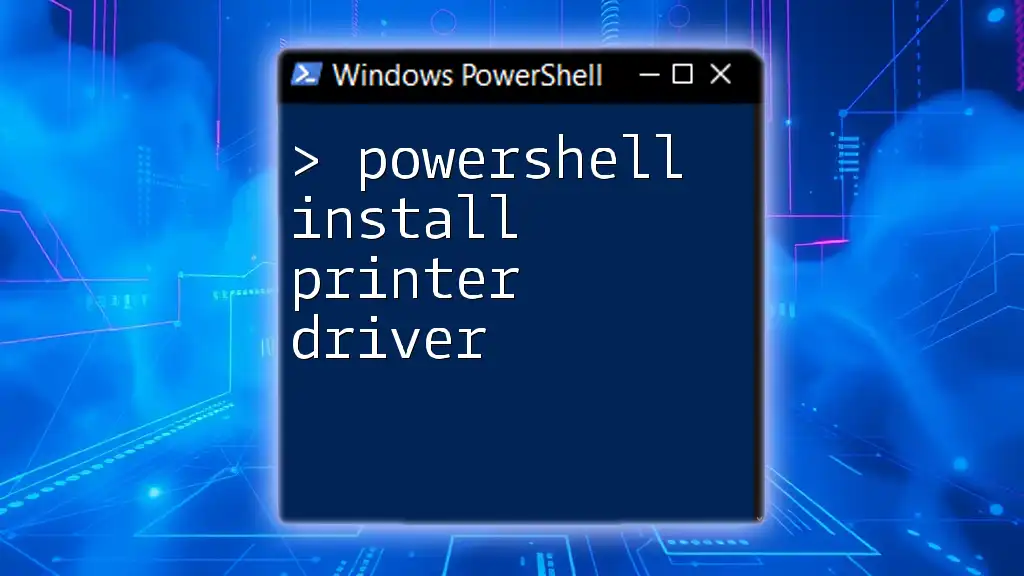
Conclusion
The ability to PowerShell install MSU files offers tremendous benefits, from automation to enhanced control over system updates. By following the outlined steps, users can efficiently deploy updates and become adept at utilizing PowerShell for various other administrative tasks. Embracing PowerShell not only increases productivity but also empowers users to maintain their systems more effectively. For those looking to further their PowerShell knowledge, numerous resources are available to explore advanced scripting and automation techniques.
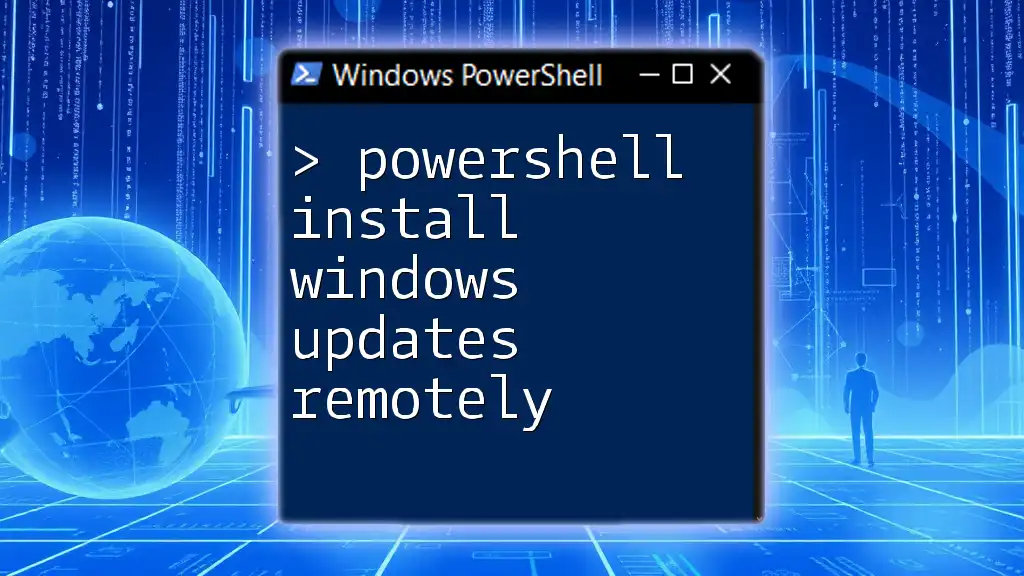
Additional Resources
To deepen your understanding, consider reviewing official Microsoft documentation on `wusa.exe` and PowerShell. Moreover, joining online courses or reading recommended books can significantly enhance your proficiency in PowerShell, opening doors to additional capabilities and efficiencies in handling system updates and management tasks.