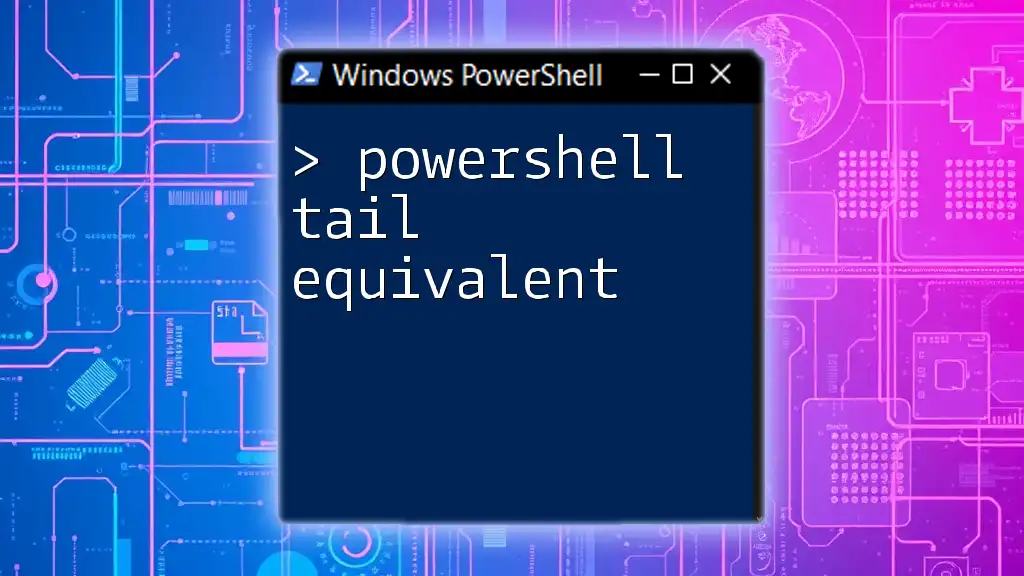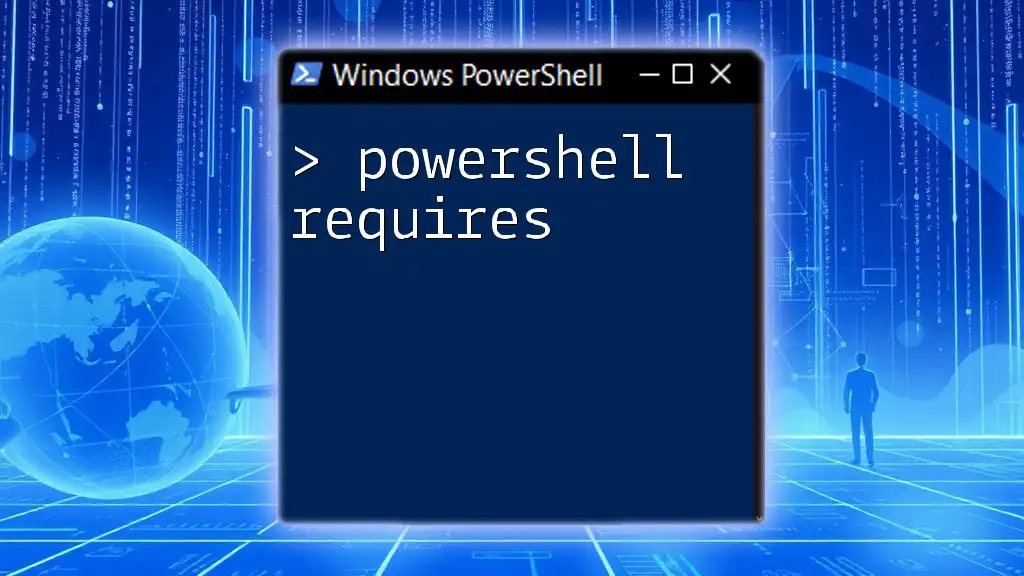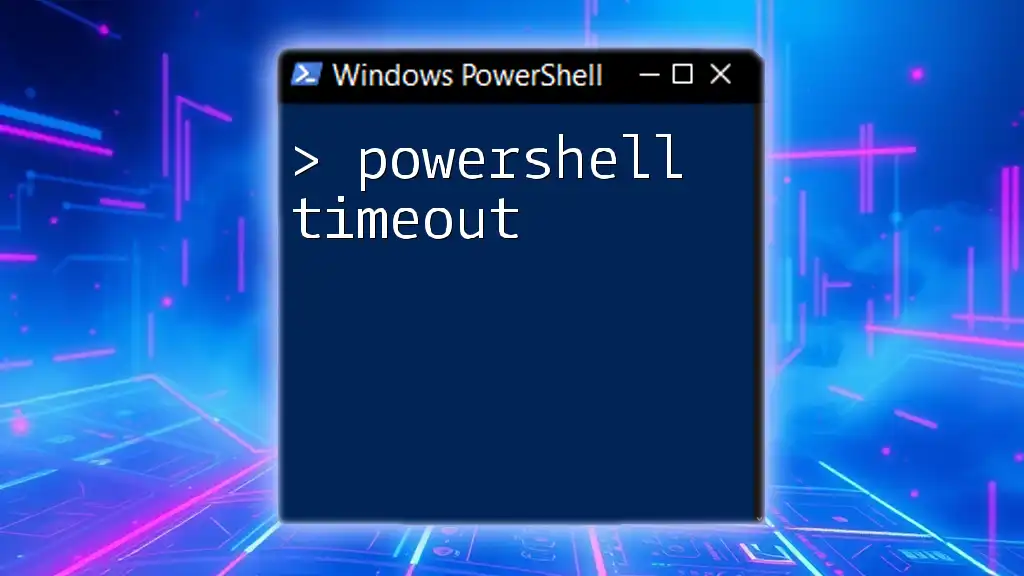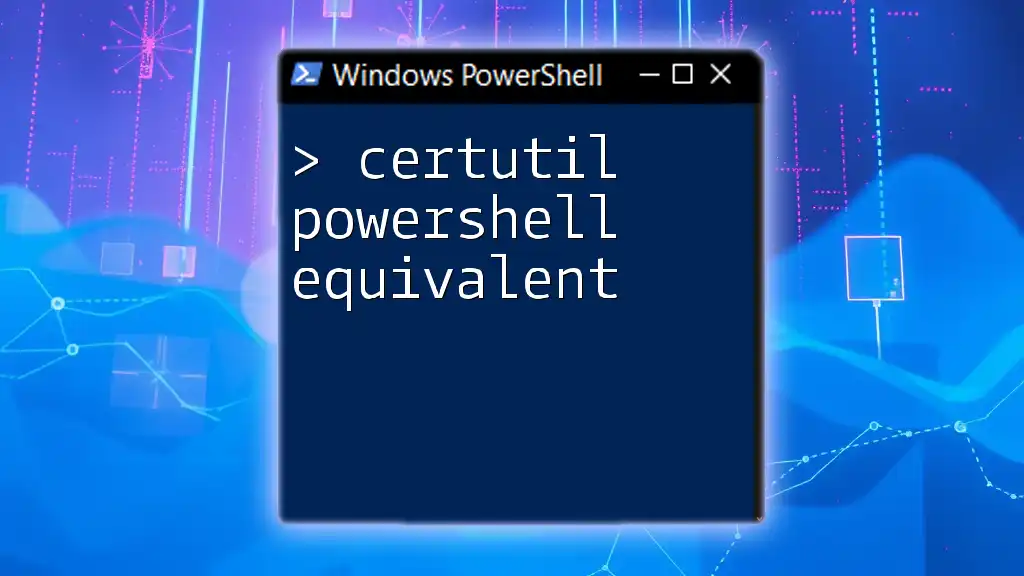The equivalent of the Unix `tail` command in PowerShell can be achieved with the `Get-Content` cmdlet, which reads the last few lines of a file.
Here's how to use it:
Get-Content "C:\path\to\your\file.txt" -Tail 10
This command retrieves the last 10 lines from the specified text file.
Understanding the Tail Command
What is the Tail Command?
The tail command is a powerful utility commonly found in Unix/Linux systems. It allows users to view the last few lines of a text file, making it particularly useful for monitoring log files in real-time. In a system administration context, this command enables quick access to the most recent entries in logs, facilitating troubleshooting and performance monitoring.
Importance of Tail in Log Monitoring
Real-time log file monitoring is crucial for various reasons. System administrators often need to keep track of server activity, diagnose issues, or troubleshoot applications. The ability to quickly identify and respond to events as they occur can significantly improve the efficiency of a support team. With the tail command, users can focus on the most relevant information without scrolling through entire files, helping them diagnose issues faster.
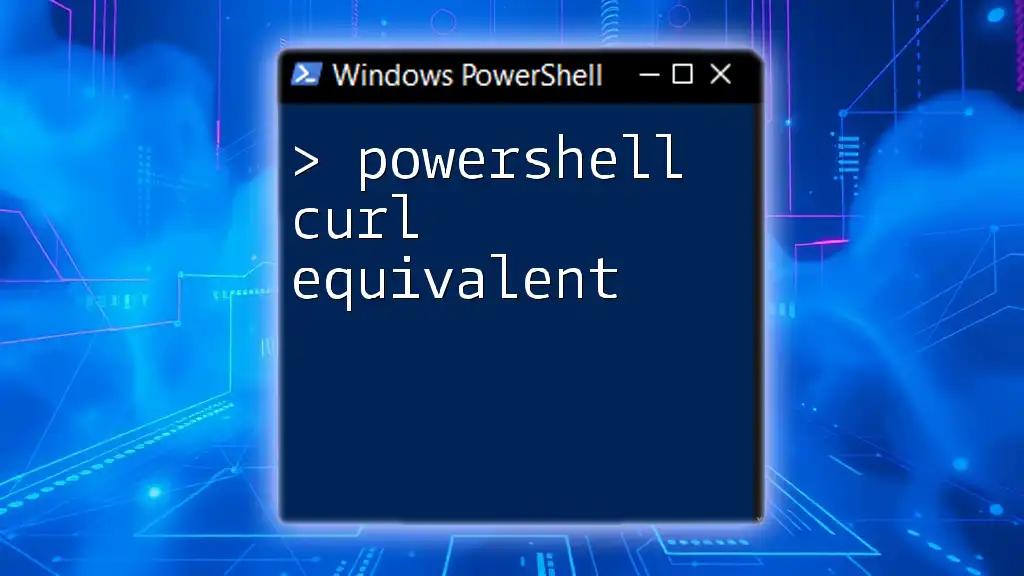
PowerShell's Equivalent of Tail
Introducing Get-Content
In PowerShell, the Get-Content cmdlet serves as the primary equivalent of the tail command. With this cmdlet, users can read the contents of files, choosing to display only the last few entries. The syntax for the command is simple and straightforward:
Get-Content -Path <FilePath> -Tail <Number>
This allows for a tailored approach when examining log files.
Basic Usage of Get-Content
To read the last ten lines of a log file, you can use the following example:
Get-Content -Path "C:\Logs\example.log" -Tail 10
This command is effective for quickly checking the most recent log entries. The -Tail parameter specifies the number of lines you want to view from the end of the file, enabling efficient monitoring without unnecessary clutter.
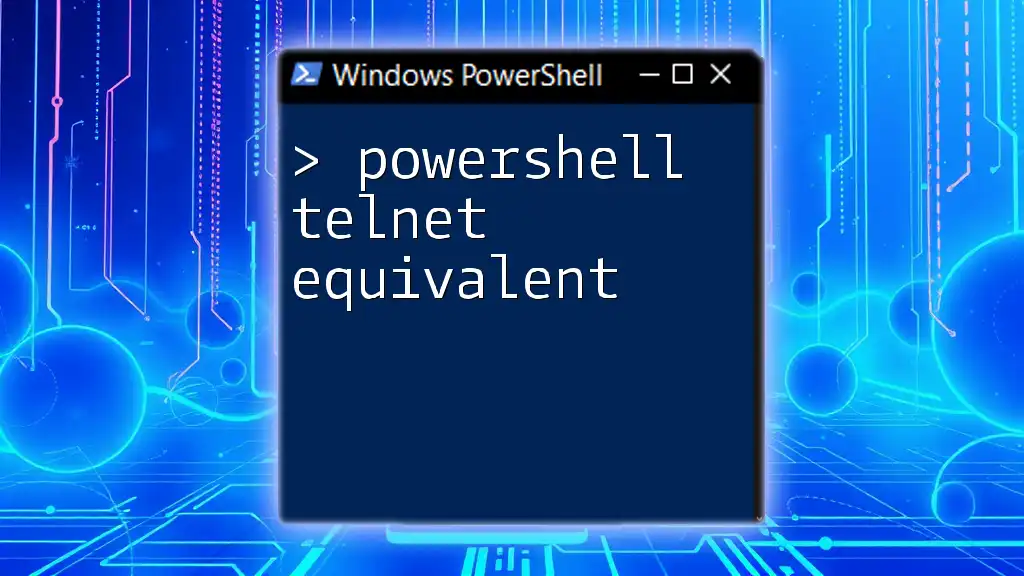
Watching Logs in Real-Time
Using Get-Content in a Continuous Mode
PowerShell expands upon traditional tail-like functionality by including a continuous mode. By adding the -Wait parameter, users can monitor a log file in real-time. Here’s how you can do it:
Get-Content -Path "C:\Logs\example.log" -Tail 0 -Wait
In this command, -Tail 0 tells PowerShell to start from the end of the file without displaying any previous entries, while -Wait keeps the command running, displaying new log messages as they are written. This is particularly useful for administrators who need to observe logs for issues as they happen, such as tracking errors during software updates or system deployments.
Handling Event Logs with Get-WinEvent
For those interested in monitoring Windows Event Logs specifically, PowerShell provides the Get-WinEvent cmdlet. This can be exceptionally useful for accessing various system or application event logs. Here’s an example command that retrieves the last ten entries from the Application event log:
Get-WinEvent -LogName "Application" -MaxEvents 10
Using Get-WinEvent, administrators can specify different log names and access event logs tailored to their monitoring needs, thus maintaining a comprehensive view of system activity.
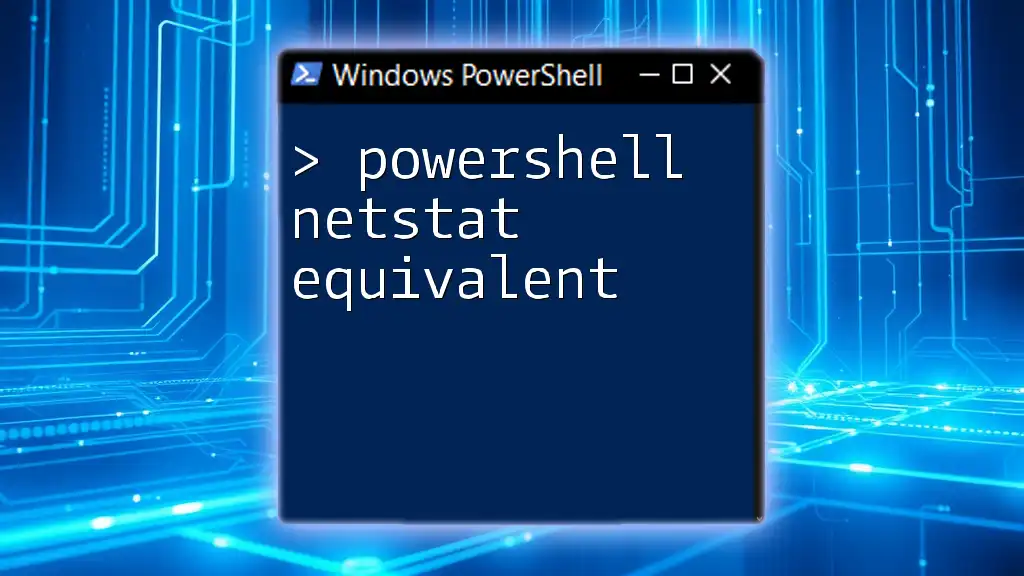
Advantages of Using PowerShell for Tail Functions
Integration with Windows Environment
One of the significant advantages of using PowerShell is its seamless integration with the Windows environment. Unlike traditional Unix/Linux command-line tools, PowerShell leverages the existing architecture, allowing users proficient in Windows to manage logs effectively without learning entirely new commands. This means that Windows PowerShell tail functions can be executed in a familiar context, improving productivity for administrators.
Script Automation for Tail Monitoring
Automation is a hallmark of efficient system administration. PowerShell allows users to create scripts that can run these monitoring tasks automatically. Consider the following example of a simple script that logs the last few entries of a file every minute:
while ($true) {
Get-Content -Path "C:\Logs\example.log" -Tail 5
Start-Sleep -Seconds 60
}
In this script, the command continues to retrieve the most recent five lines from the log file every minute. This kind of automation can save time and improve response times to system events, allowing administrators to focus on critical tasks instead of manual log checks.

Additional Tips for Effective Log Monitoring
Combining Get-Content with Other Cmdlets
To enhance log monitoring, users can combine Get-Content with other PowerShell cmdlets. For instance, filtering for specific keywords or errors can refine the monitoring process. Here’s how you can search for the keyword "Error" in the last ten lines of a log file:
Get-Content -Path "C:\Logs\example.log" -Tail 10 | Select-String "Error"
This command will only display lines that contain the word "Error," which is particularly useful for isolating critical issues in large log files.
Leveraging PowerShell for Robust Logging Solutions
PowerShell provides the tools necessary to develop robust logging solutions tailored to specific organizational needs. By leveraging the full capabilities of PowerShell, administrators can implement custom logging solutions, automate log analysis, and integrate with other systems to enhance the overall monitoring process.
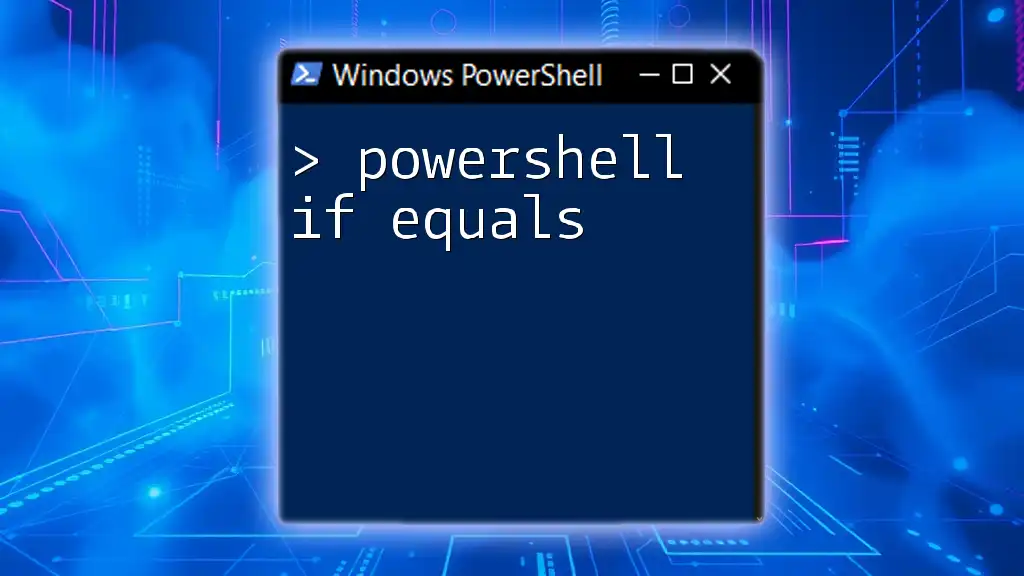
Conclusion
The PowerShell tail equivalent—primarily through the Get-Content and Get-WinEvent cmdlets—provides administrators with powerful tools for real-time log monitoring and management in a familiar Windows environment. Leveraging these tools can significantly improve efficiency and responsiveness in addressing system issues.
By integrating these commands into daily workflows and experimenting with various parameters and scripts, users can unlock the full potential of PowerShell for effective log monitoring and maintenance.

Further Reading and Resources
For further learning, you can consult the PowerShell documentation for Get-Content and Get-WinEvent. Joining online PowerShell communities can also provide insights and tips for mastering these commands and their applications in system administration.