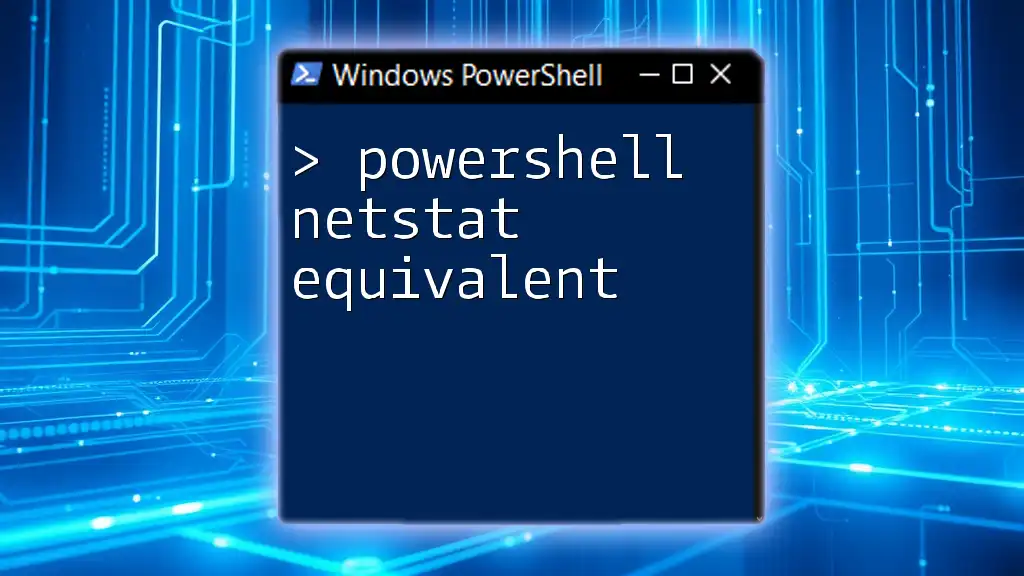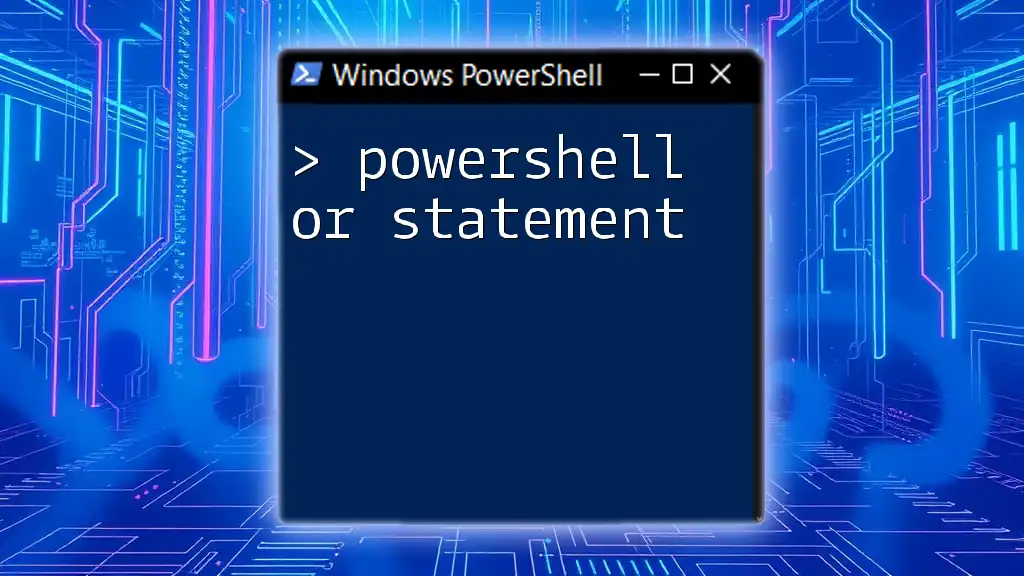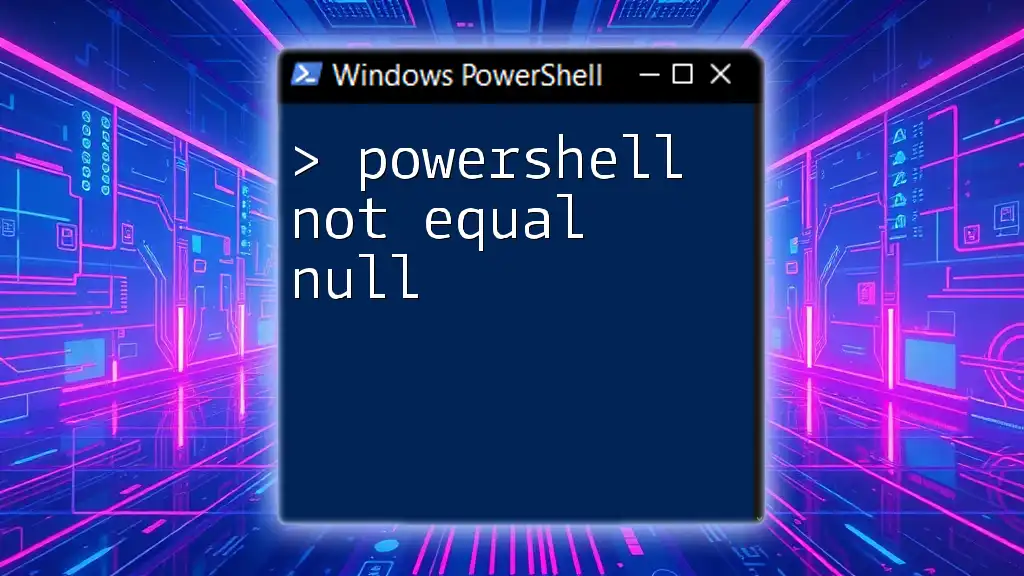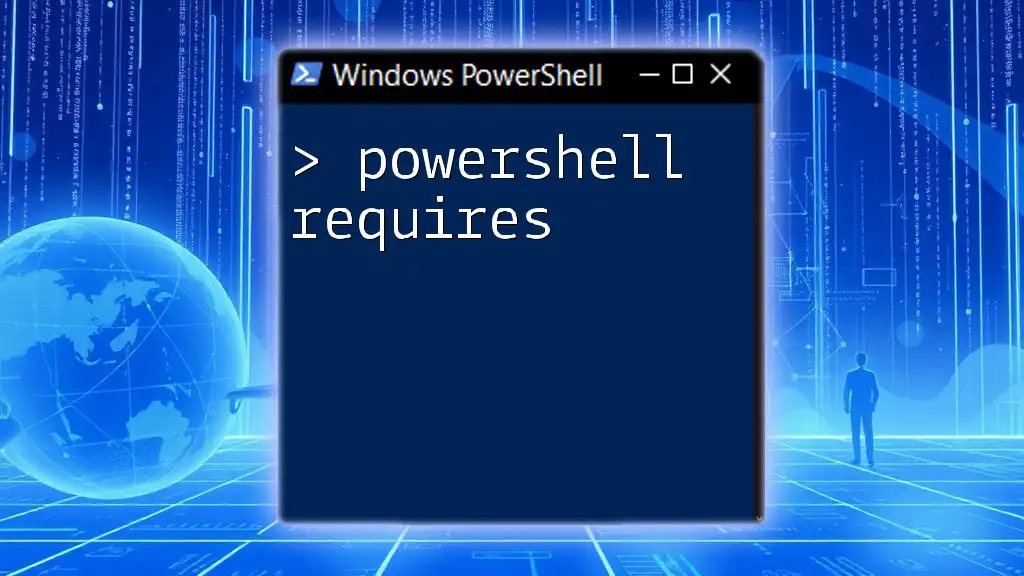In PowerShell, the equivalent of the `netstat` command to display active TCP connections is achieved using the `Get-NetTCPConnection` cmdlet.
Here's a simple code snippet to display active TCP connections:
Get-NetTCPConnection
Understanding Netstat
What is Netstat?
Netstat, short for "network statistics," is a command-line utility used to view active network connections on a system. It provides detailed information about both incoming and outgoing connections, including protocol usage, local and remote addresses, and connection states. IT professionals often rely on netstat for troubleshooting and monitoring network activity, as it helps to identify issues such as open ports and current session states.
Limitations of Netstat
Despite its functionality, netstat has certain limitations. It offers a static snapshot of the network at a particular moment, which can be insufficient for real-time monitoring or detailed analysis. Additionally, the output can be overwhelming for those unfamiliar with interpreting network statistics, making it less user-friendly for beginners. This is where PowerShell comes in as a more versatile alternative.
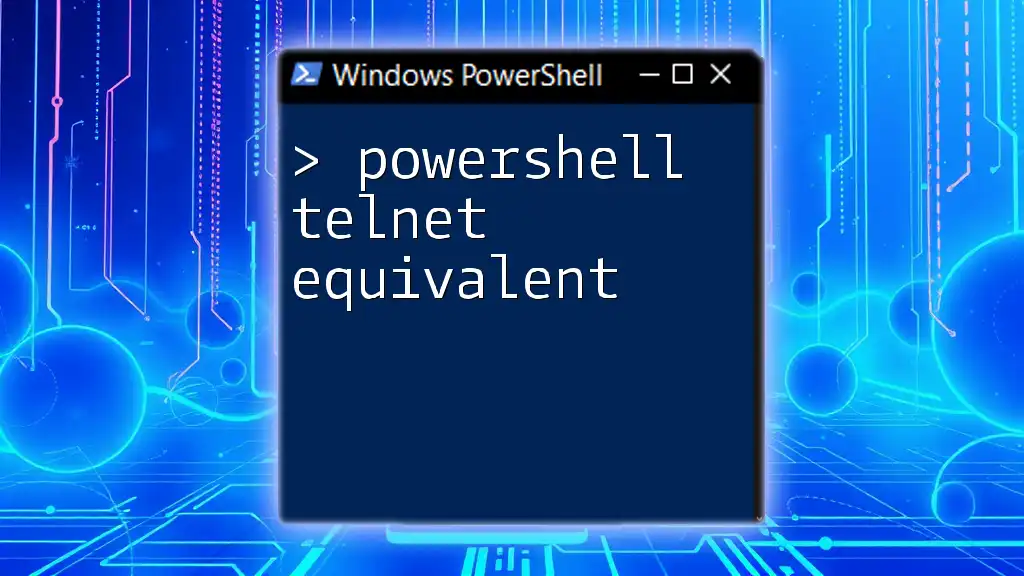
PowerShell as a Netstat Alternative
Why Choose PowerShell?
PowerShell is a powerful scripting language and shell designed for system administration. One of its notable advantages is its ability to facilitate automation and manage complex environments efficiently. When it comes to network statistics, PowerShell provides an enhanced set of commands that go beyond what netstat can offer, including the ability to format, filter, and analyze data dynamically.
Basic Networking Commands in PowerShell
PowerShell has several built-in cmdlets tailored to networking tasks. Noteworthy among these are `Get-NetTCPConnection` and `Get-NetUDPEndpoint`, which serve as the primary alternatives to netstat for monitoring TCP and UDP connections, respectively.
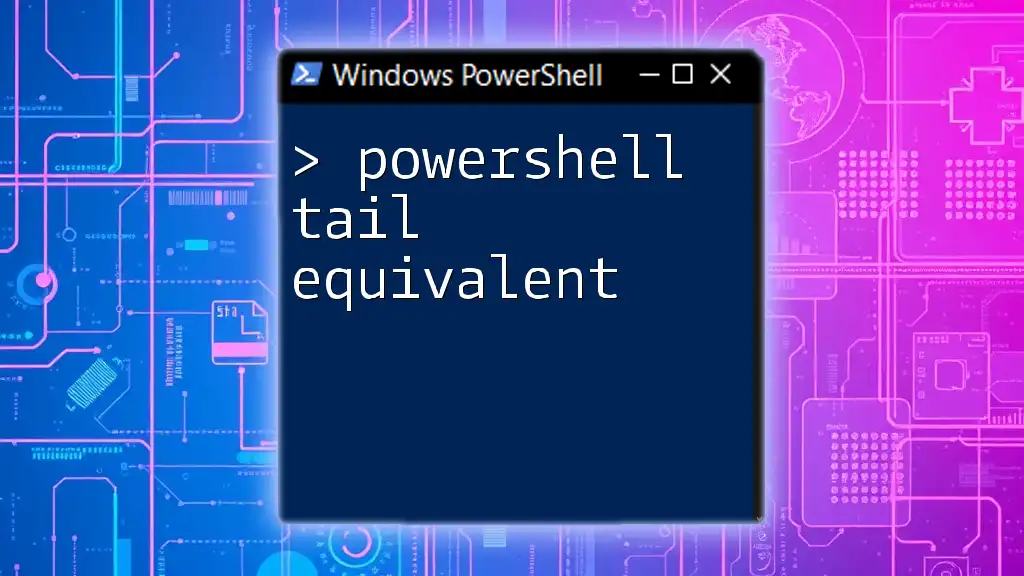
Using PowerShell Commands Equivalent to Netstat
Get-NetTCPConnection
This cmdlet retrieves TCP connection information on local hosts. Its basic syntax is:
Get-NetTCPConnection
Examples
- To display active TCP connections along with their detailed properties, such as local and remote addresses and states, use:
Get-NetTCPConnection | Format-Table -Property LocalAddress, LocalPort, RemoteAddress, RemotePort, State
This will provide a clear tabular view of your TCP connections, allowing you to easily spot any suspicious or unrecognized activity.
Get-NetUDPEndpoint
For monitoring User Datagram Protocol (UDP) connections, the `Get-NetUDPEndpoint` cmdlet is your go-to command. Its basic syntax is:
Get-NetUDPEndpoint
Examples
- To view all active UDP endpoints, execute:
Get-NetUDPEndpoint | Format-Table -Property LocalAddress, LocalPort
Understanding the results and their implications can be crucial for network optimization and troubleshooting.
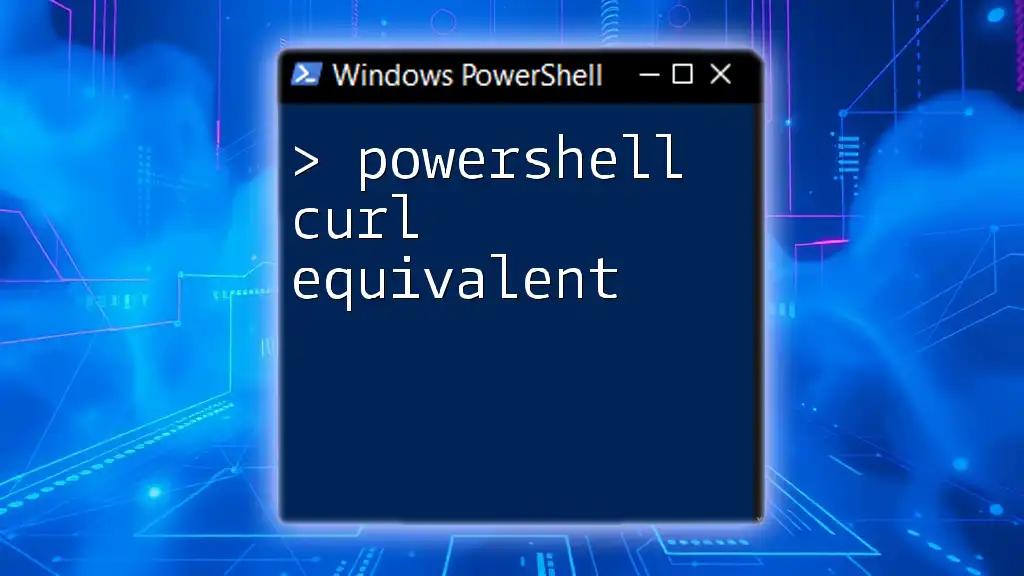
Advanced PowerShell Networking Commands
Filtering and Sorting Connections
PowerShell allows you to manipulate and filter command outputs seamlessly, significantly enhancing the user experience.
Using `Where-Object` for Filtering
The `Where-Object` cmdlet helps you filter connections based on specific criteria. For instance, to find TCP connections in the "Listen" state:
Get-NetTCPConnection | Where-Object { $_.State -eq 'Listen' }
Sorting Results
You can also effortlessly sort connections. For example, to organize connections by local port:
Get-NetTCPConnection | Sort-Object LocalPort

Exporting Connection Data
Saving Output to File
PowerShell can export command outputs directly to a file, making it easier to analyze data over time. To save your TCP connection data to a CSV file, you can use:
Get-NetTCPConnection | Export-Csv -Path "TCPConnections.csv" -NoTypeInformation
This functionality is highly beneficial for creating reports or conducting further analysis with tools like Excel.

Comparing PowerShell to Netstat
Feature Comparison
When comparing PowerShell commands to netstat, several key differences emerge:
- Real-time Analysis: PowerShell allows for dynamic and real-time monitoring using loops and scheduled scripts.
- Customizability: The ability to filter, sort, and format output makes PowerShell more adaptable to specific needs.
- Scripting Capability: Users can automate tasks through scripts, which is beyond netstat’s static capabilities.
User Experience
For both beginners and experts, the PowerShell environment encourages exploration and learning. Its syntax and structure may initially seem daunting, but the ability to script and automate extensive tasks makes it a more powerful tool in the long run.

Troubleshooting Network Issues with PowerShell
Common Network Problems
Network issues can manifest in various ways, such as slow performance or unexpected disconnections. Using PowerShell can help identify bottlenecks, misconfigured parameters, or unwanted open ports.
Scripts for Automated Monitoring
You can create scripts for ongoing, automated network performance monitoring. Here’s a simple example that continuously checks TCP connections every minute:
while ($true) {
Get-NetTCPConnection | Select-Object LocalAddress, LocalPort, State
Start-Sleep -Seconds 60
}
This script can help keep you informed about network states over time, allowing for prompt reactions to odd behaviors.

Conclusion
In summary, understanding how to navigate PowerShell commands provides a strong foundation for advanced network monitoring and troubleshooting. The flexibility and depth of PowerShell as a netstat equivalent empower users to efficiently manage their network environments. By mastering these commands, you’ll be better equipped to handle various networking challenges and streamline your systems administration processes.
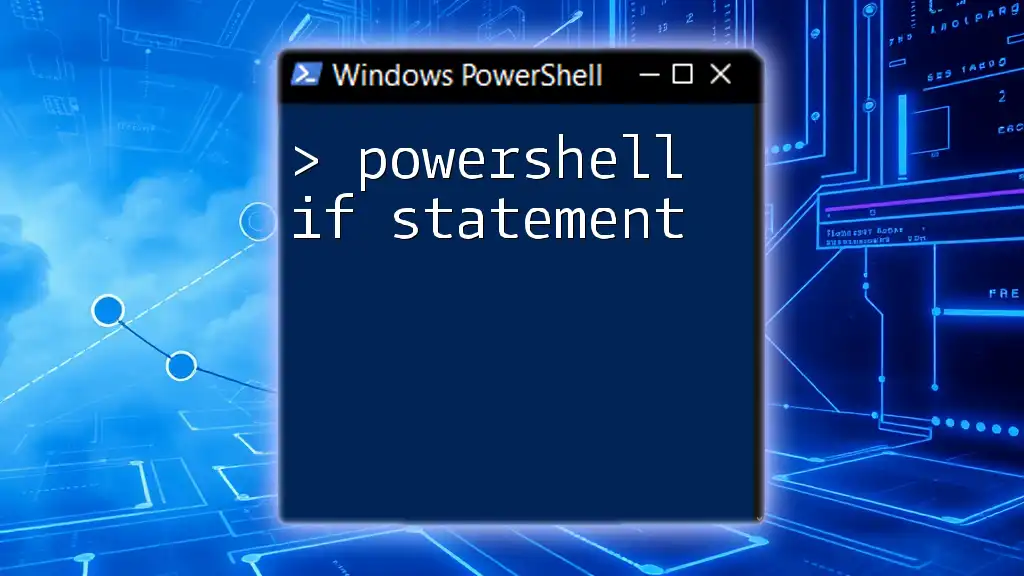
Additional Resources
To further enhance your knowledge of PowerShell, consider exploring the official PowerShell documentation and other online tutorials focusing on networking commands. Engaging with community forums can also provide insights and practical examples to help deepen your understanding of the PowerShell netstat equivalent and its capabilities.