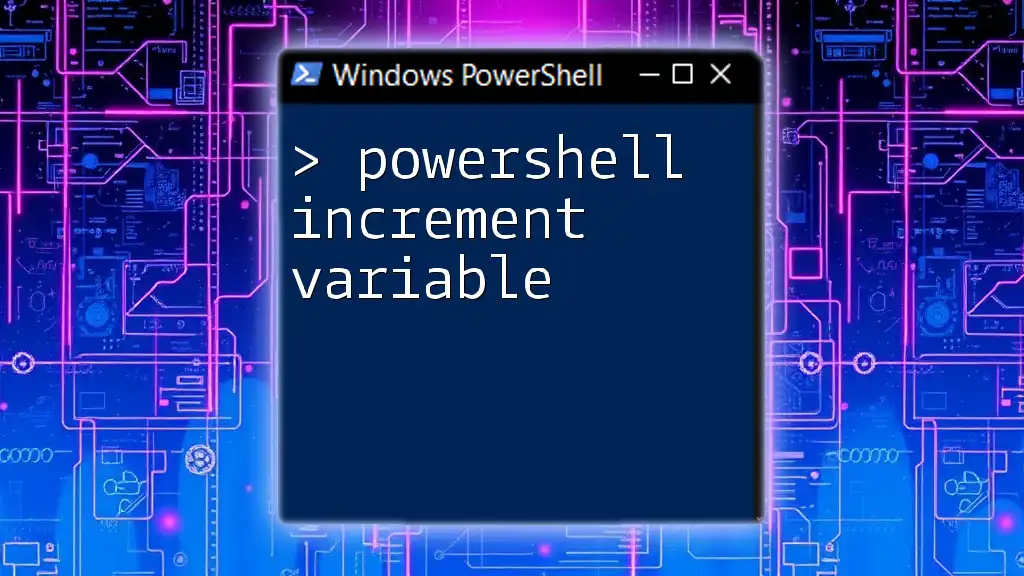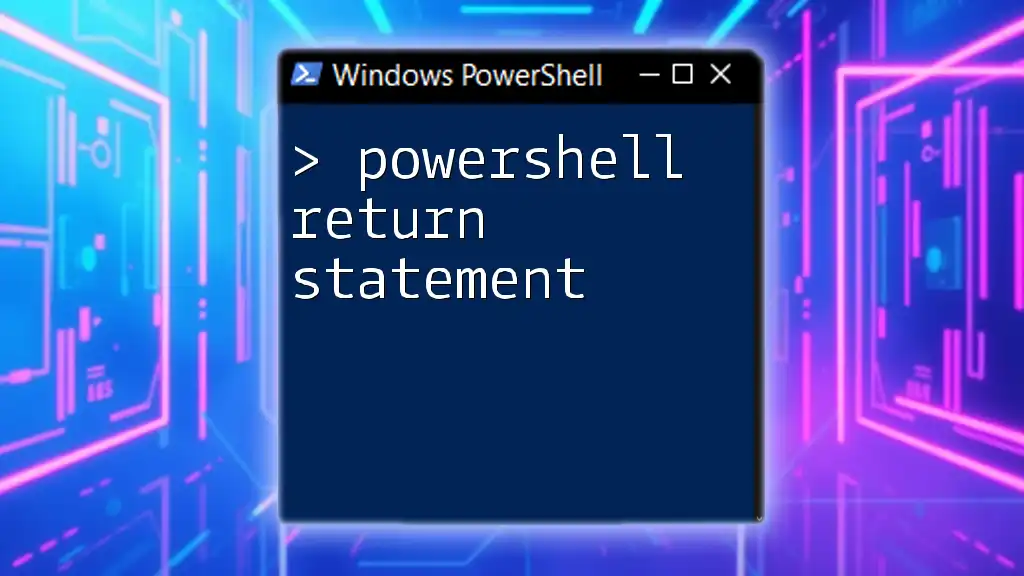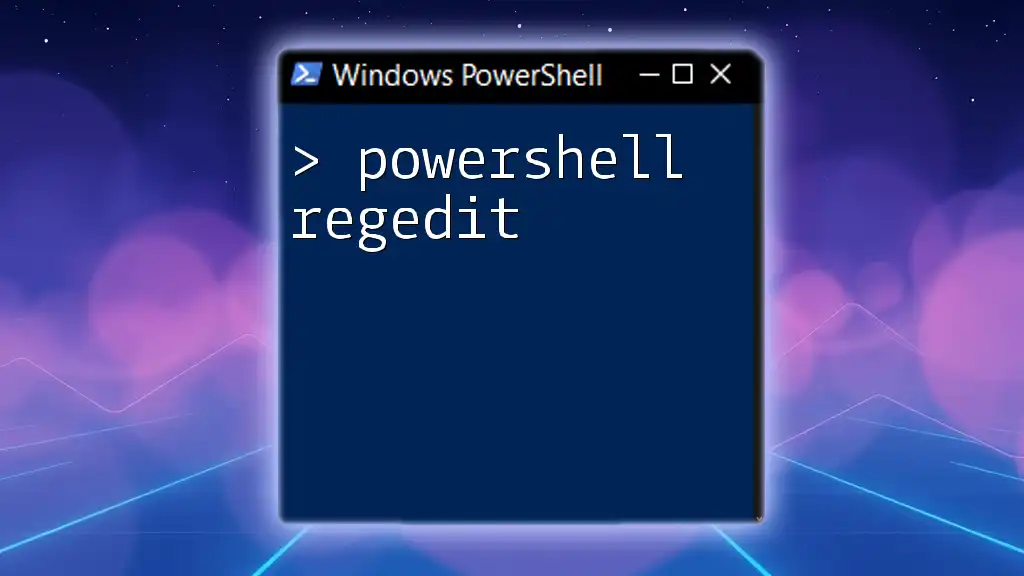To effectively use PowerShell, ensure you have a compatible version of Windows and proper permissions set for executing scripts and commands.
# Check your PowerShell version
$PSVersionTable.PSVersion
Understanding PowerShell
What is PowerShell?
PowerShell is a powerful task automation and configuration management framework developed by Microsoft. It is built on the .NET framework and combines the flexibility of scripting with the robustness of command-line tools. With its rich set of features, PowerShell allows administrators and IT professionals to automate complex tasks, manage configurations, and control system resources with ease.
Since its inception, PowerShell has evolved significantly, offering advanced functionality for both users who are new to programming and seasoned developers alike.
Versions of PowerShell
PowerShell has different versions that cater to various platforms. The older Windows PowerShell is primarily designed for Windows operating systems, while PowerShell Core is a cross-platform version that runs on Windows, macOS, and Linux. Understanding the differences between these versions is essential for compatibility and functionality, especially given that the command sets may vary slightly.
When choosing a version, consider your operating system and the specific features you need. For instance, if you are working with Azure or cloud solutions, you may require the latest version available.
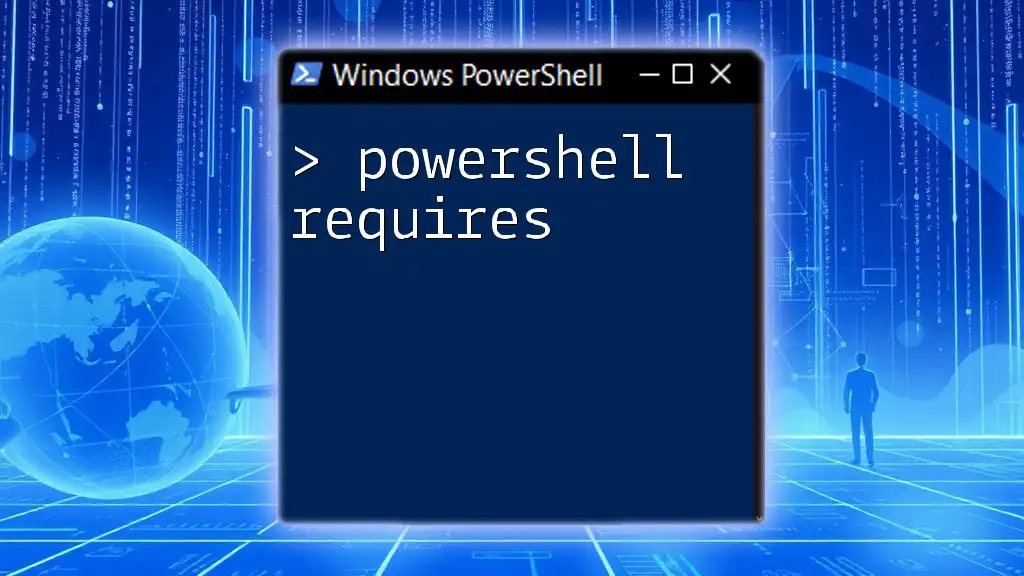
System Requirements
Operating Systems
PowerShell supports a range of operating systems. The supported Windows versions include Windows 7, Windows 8, Windows 10, Windows 11, as well as various versions of Windows Server. If you're using macOS or Linux, PowerShell Core is your go-to option.
Make sure your operating system meets the minimum requirements to effectively use PowerShell. For example, if you're using an outdated version of Windows, it might limit your access to newer cmdlets and features.
Hardware Requirements
The hardware requirements for running PowerShell are rather minimal, which makes it accessible to most systems. Generally, you will need:
- A minimum of 1 GB of RAM (2 GB recommended for better performance).
- At least 1 GHz 64-bit processor.
- 500 MB of available disk space for installation and script execution.
For more resource-intensive processes, such as automation in data-heavy environments, higher specifications are recommended.

Installation Requirements
Installing PowerShell on Windows
Before installation, ensure that you have administrator privileges on the machine. To install PowerShell, follow these steps:
- Visit the official PowerShell GitHub page to download the latest release.
- Run the installer and follow the prompts.
In some cases, you may encounter issues such as installation failures or permission errors. In those scenarios, ensure your user account has proper rights and that your antivirus or firewall isn’t blocking the installer.
Installing PowerShell on macOS and Linux
For macOS, you can easily install PowerShell using Homebrew. Open your terminal and run the following command:
brew install --cask powershell
On Linux, the installation process can depend on the distribution you are using. For example, on Ubuntu, you could run:
wget https://packages.microsoft.com/config/ubuntu/$(lsb_release -rs)/packages-microsoft-prod.deb
sudo dpkg -i packages-microsoft-prod.deb
sudo apt-get update
sudo apt-get install -y powershell
These commands set up the necessary repositories and allow you to install PowerShell effectively.
Additional Installation Considerations
Once installed, adding PowerShell to your system's Environment Variables can simplify access through command prompts. Also, consider your choice between using the Command-Line Interface (CLI) for more straightforward tasks or the Integrated Scripting Environment (ISE) for scripting and debugging.
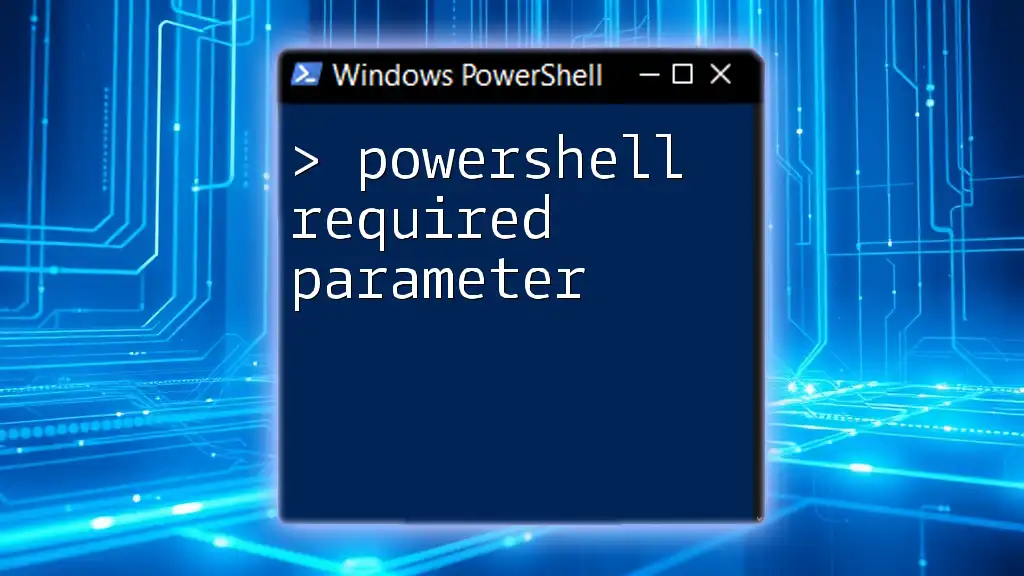
Configuration Requirements
Initial Configuration
The first time you run PowerShell, you may want to customize certain settings to make your experience smoother. A key setting is the execution policy, which controls the allowance of script execution. To set the execution policy, run:
Set-ExecutionPolicy RemoteSigned
This command allows scripts created locally to run while protecting against potentially harmful scripts downloaded from the internet.
Modules and Extensions
Modules are central to maximizing your PowerShell experience. They extend the functionality available in PowerShell, allowing for more complex operations. You can install modules by using the following command:
Install-Module -Name Az
This example installs the Azure PowerShell module, enabling you to manage Azure resources directly from your PowerShell environment.

User Permissions
Administrative vs. Non-Administrative Access
PowerShell can be run with either administrative or non-administrative access. For many tasks related to system configurations and software installation, administrative rights are required. However, general scripting or data manipulation tasks may be performed without elevated permissions.
Understanding the distinction is crucial to avoid errors related to permissions and access levels, specifically when running scripts on secured servers.

Networking Requirements
Internet Connectivity
Many functionalities in PowerShell, such as downloading modules from the PSGallery, require an active internet connection. Without internet access, you may not be able to update or install the latest versions of cmdlets and modules, which can encumber your ability to perform tasks efficiently.
Network Policies and Firewalls
If you are operating in corporate environments, it’s essential to be aware of network policies and firewall settings that may impede PowerShell’s functionality. Configuring appropriate rules in your firewall settings can facilitate the smooth operation of PowerShell scripts requiring external communication.

Best Practices for Using PowerShell
PowerShell Profiles
Customizing your PowerShell environment with profiles can enhance usability. Profiles allow you to define aliases, functions, and other settings that tailor your experience. Here's a simple example of adding a custom prompt to your profile:
function prompt {
"PS " + $(Get-Location) + "> "
}
This function modifies your command prompt to show the current directory, improving navigation and commands tracking.
Security Practices
Security is paramount when dealing with scripts. Doing a quick `Get-Help` on cmdlets can guide you through their functionalities and help you avoid potential pitfalls. Always validate the content of scripts, especially those sourced externally, to safeguard your system against malware or undesired consequences.

Troubleshooting Common Issues
Installation Issues
Common errors during installation can include version incompatibility or access denied issues. If you encounter such problems, check whether your system meets the required OS specifications and administrative rights necessary for installations.
Execution Errors
One frequent issue involves script block logging where the execution of certain scripts is blocked due to policy settings. To resolve these problems, ensure the script execution policy is set appropriately to allow desired actions.
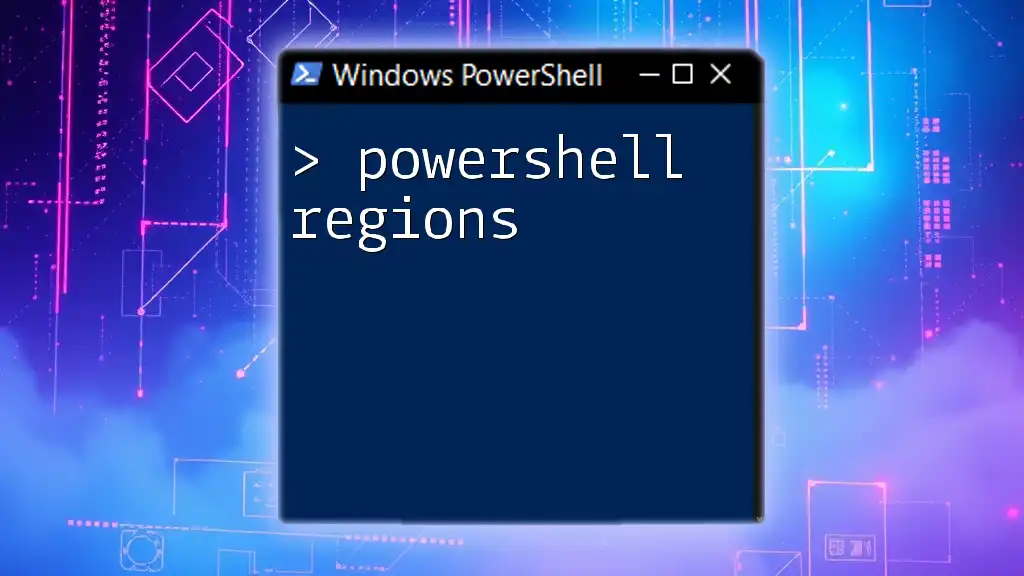
Conclusion
Understanding PowerShell requirements allows you to optimize your PowerShell experience, from installation to ongoing usage. By adhering to best practices and familiarizing yourself with system and configuration requirements, you empower yourself to harness the full potential of PowerShell. As you embark on this journey, don’t hesitate to explore further and refine your skills through additional learning opportunities.