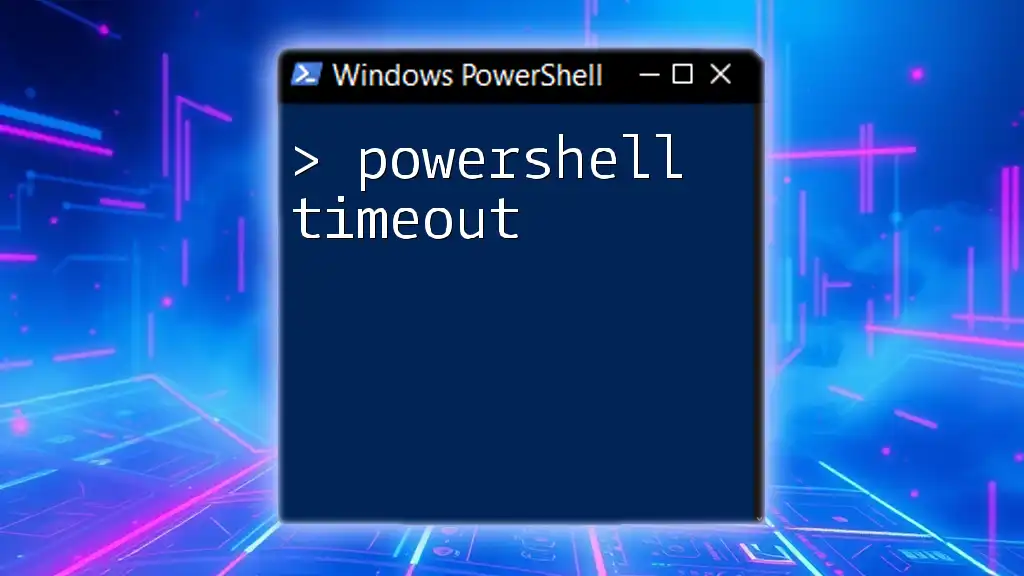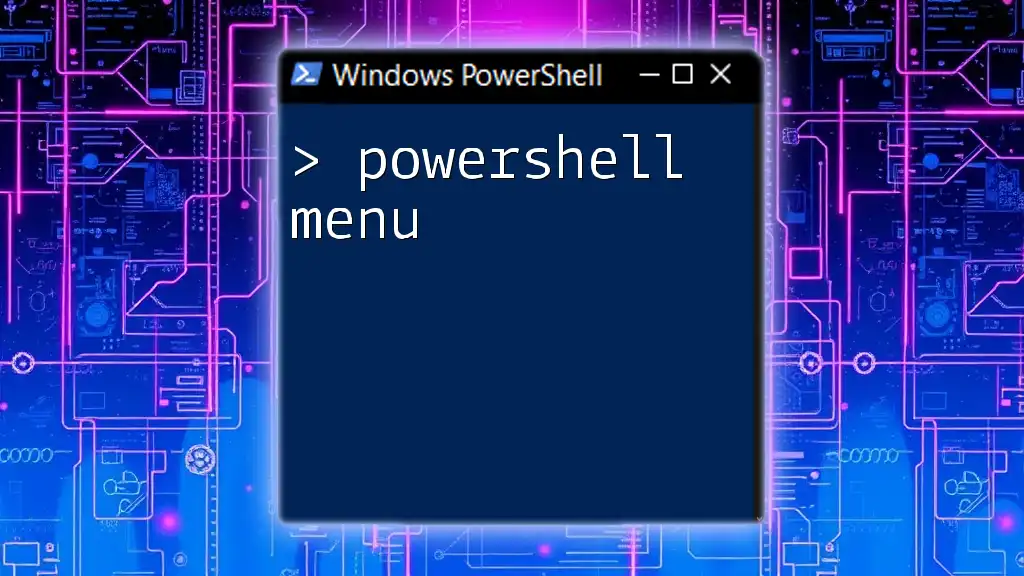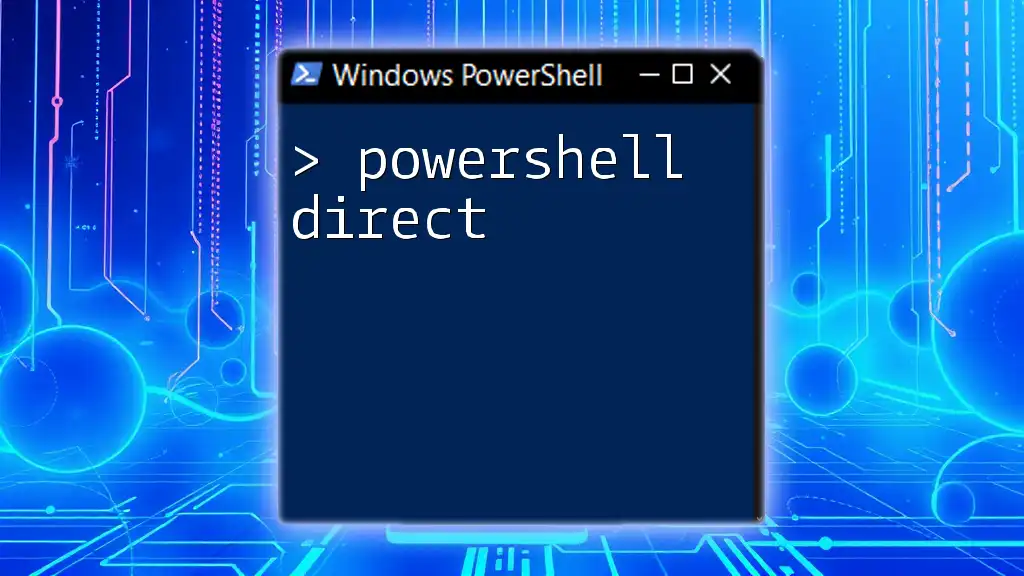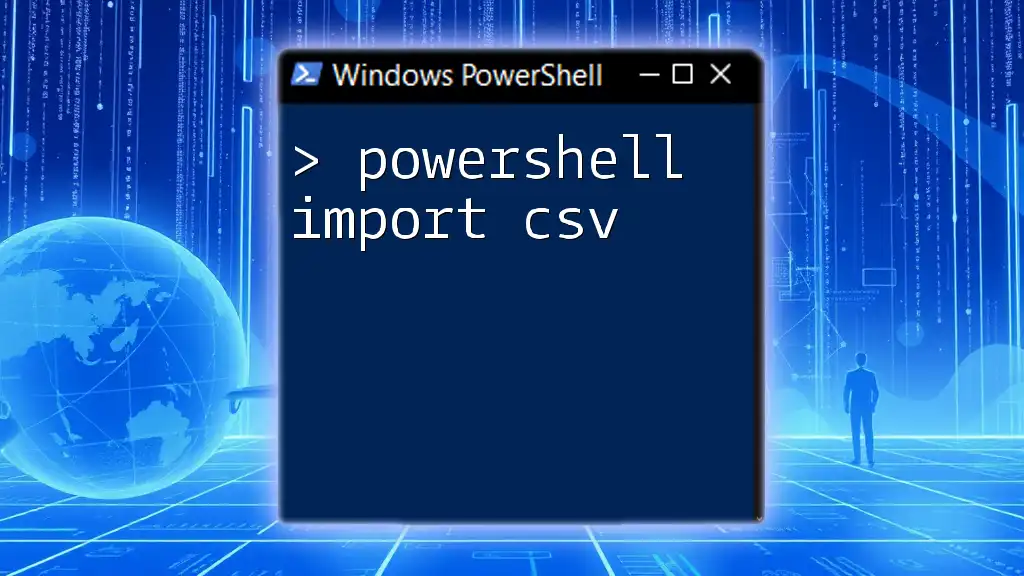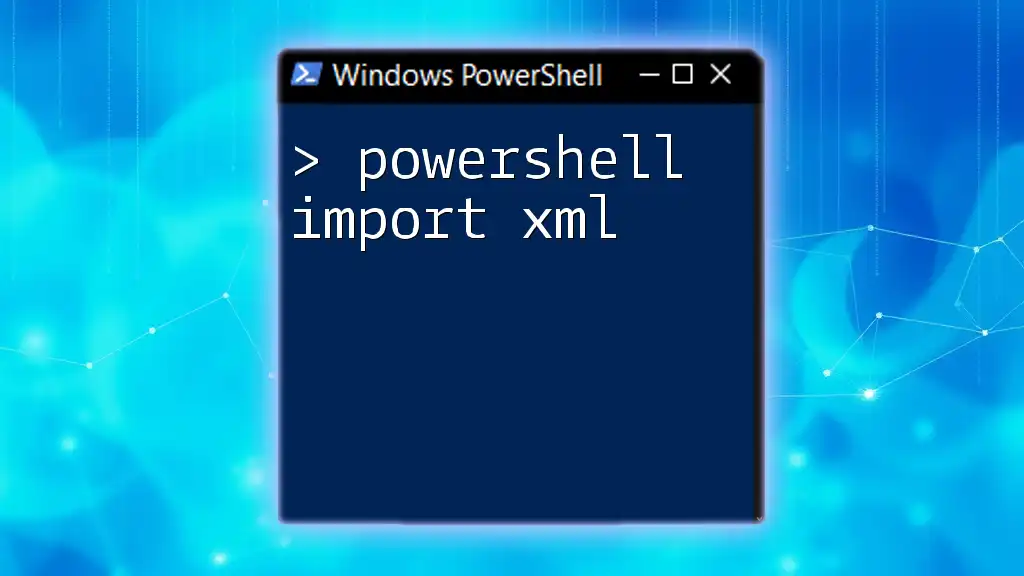In PowerShell, the `Timeout` parameter can be used to specify a period of time to wait for a command to complete before it is terminated, ensuring efficient script execution management.
Here's a code snippet demonstrating how to use a timeout in PowerShell:
$process = Start-Process -FilePath "notepad.exe" -PassThru
$timeout = 10 # Timeout in seconds
if ($process.WaitForExit($timeout)) {
Write-Host "Process completed within timeout."
} else {
Write-Host "Process timed out and will be terminated."
$process.Kill()
}
What is Timeout in PowerShell?
Timeout in PowerShell refers to the duration a command or script is allowed to execute before it is forcibly terminated. This is crucial for optimizing performance and avoiding situations where scripts hang indefinitely, especially during long-running processes or when dealing with network operations. Implementing timeouts helps enhance script reliability and user experience.

Understanding Timeout Commands
Several PowerShell commands assist in implementing timeouts effectively. Here are the key ones:
Start-Sleep
The `Start-Sleep` command temporarily halts script execution for a specified number of seconds. It is a straightforward way to introduce delays in your scripts.
Example:
Start-Sleep -Seconds 10
Using `Start-Sleep` is suitable when you want to create a pause between actions — for example, when waiting for resources to become available or pacing operations that interact with external systems.
Using Wait-Process for Timeout
The `Wait-Process` command allows you to pause a script until a specific process either completes or exceeds a timeout period. This can prevent scripts from hanging indefinitely if an application does not respond as expected.
Example:
Wait-Process -Name "notepad" -Timeout 60
In this example, the script will wait up to 60 seconds for Notepad to close. If Notepad doesn't shut down within that period, the script will continue executing, freeing resources or performing other tasks.

Setting Timeouts for Commands
You may encounter long-running commands in scripting, where a timeout setting can make operations more robust. One effective way to manage this is by using a Try/Catch block to handle errors gracefully.
Using `Invoke-Command`, you can run scripts or commands in a remote session with a specified timeout period.
Example:
try {
Invoke-Command -ScriptBlock { Start-Sleep -Seconds 100 } -Timeout 30
} catch {
Write-Host "The command timed out."
}
In this example, the script attempts to sleep for 100 seconds but will terminate if it exceeds 30 seconds, allowing you to handle the timeout elegantly.
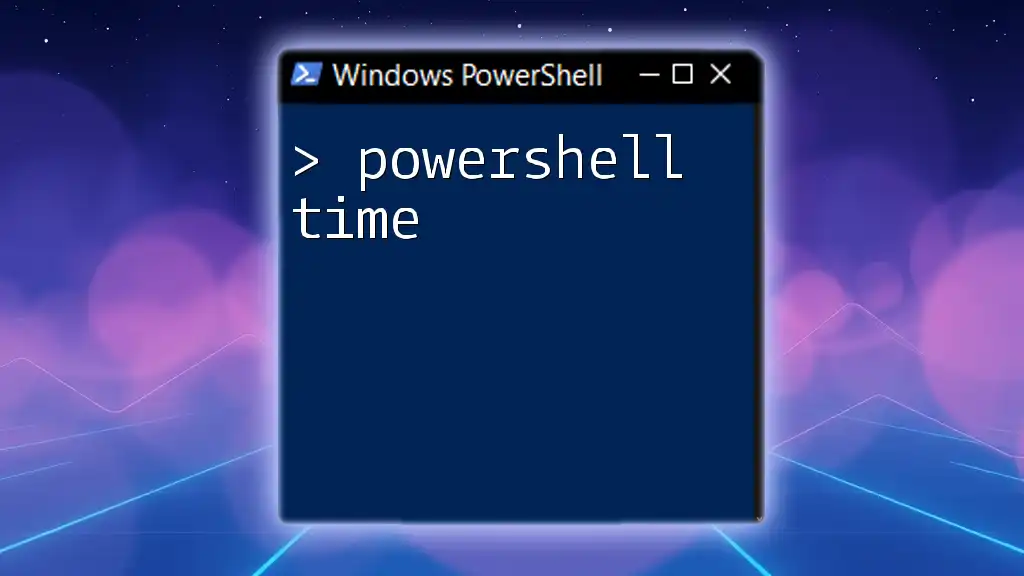
Common Scenarios for Using Timeouts
Script Automation
In automated scripts for tasks like backups, reports, or system monitoring, implementing timeouts can significantly enhance reliability. If a process hangs, the timeout prevents prolonged locks on resources, ensuring timely completions and error handling.
Network Operations
Network calls, such as API requests or data retrieval, can be unpredictable. Timeouts in these scenarios help safeguard against delays and ensure that your scripts do not stall excessively.
Example:
$request = [System.Net.WebRequest]::Create('http://example.com')
$request.Timeout = 10000 # 10 seconds
Setting a timeout for your web request ensures that if the server does not respond in a timely manner, your script can handle that situation appropriately.
Database Operations
When interacting with databases, configuring command timeouts is vital for managing long queries. Utilizing a timeout allows you to persist without hanging your application if a query runs longer than expected.
Example:
$connection = New-Object System.Data.SqlClient.SqlConnection
$command = $connection.CreateCommand()
$command.CommandTimeout = 30 # 30 seconds
Setting a command timeout directly impacts database responsiveness, improving overall application performance.

Best Practices for Implementing Timeouts
When implementing timeouts, consider the following best practices:
- Balanced Time Settings: Ensure your timeout values are not too short, as they can lead to premature failure, nor too long, as they can create frustration for users waiting for a response.
- Logging Timeout Events: Consider logging when a timeout occurs to troubleshoot potential issues and verify if specific commands frequently lead to timeouts.
- Regular Testing: Continuously test timeout scenarios to check if the settings align with the expected performance during various conditions.

Troubleshooting Timeout Issues
Timeout problems can arise from several factors, including network delays or unresponsive services. Common indicators of a timeout issue can be found in your `$LastExitCode` variable.
Code Example:
if ($LastExitCode -ne 0) {
Write-Error "The last command failed and might have timed out."
}
Utilizing error handling and logging practices will improve your ability to identify where and why timeouts are happening, allowing you to refine future scripts.

Conclusion
Understanding and implementing timeouts in PowerShell scripts is essential for improving automation efficiency, enhancing user experience, and ensuring your scripts can handle various operational conditions gracefully. As you become more familiar with these techniques, you will be better equipped to develop robust, efficient, and reliable PowerShell scripts that perform optimally while managing time-sensitive operations effectively.

Additional Resources
For further study, consult the official PowerShell documentation for commands mentioned above and explore other techniques for advanced timeout handling to expand your knowledge and proficiency in scripting.

Call to Action
Practice implementing timeouts in your own scripts today! It’s essential to integrate these concepts to prevent time-related issues and lead to happier and more productive programming experiences. Don't forget to subscribe for more PowerShell tutorials that will enhance your scripting skills!