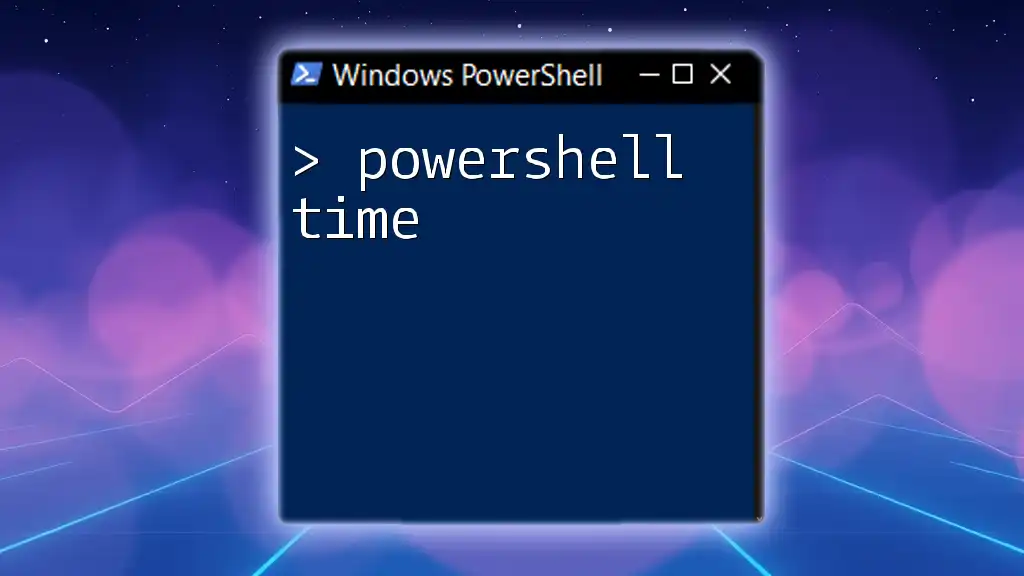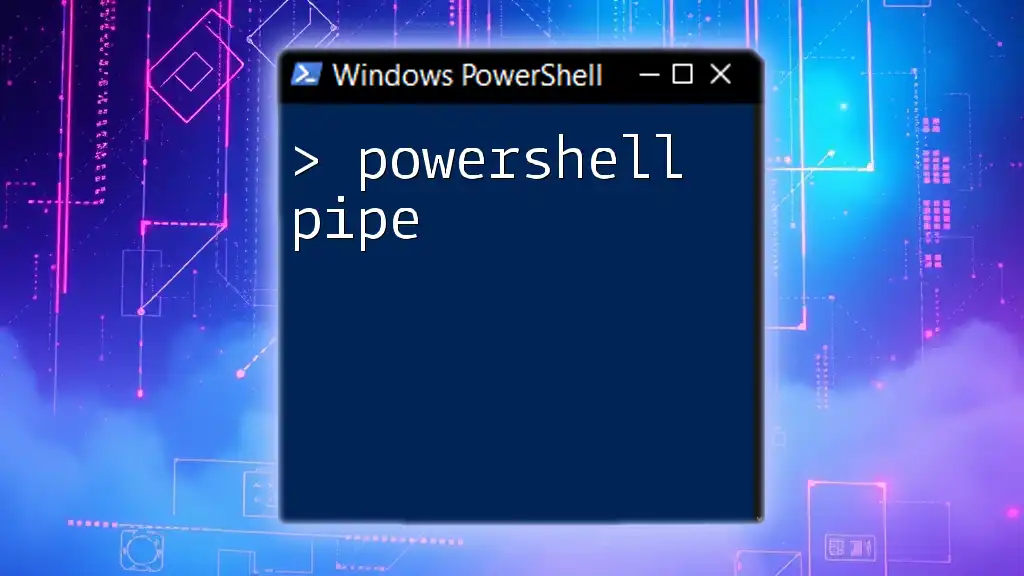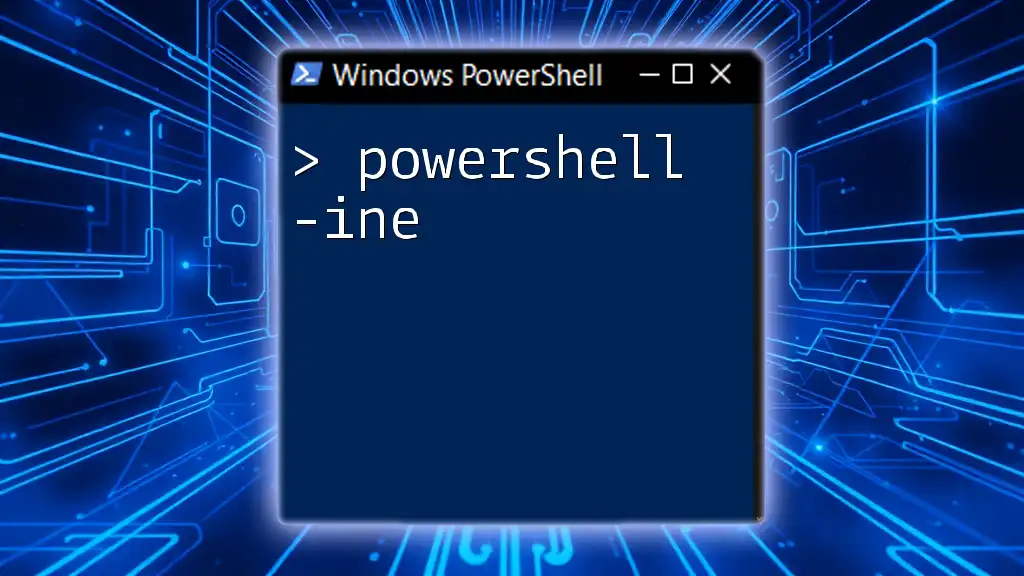"PowerShell Time" refers to the various commands and methods used to retrieve and manipulate date and time information within PowerShell scripts and environments.
Here’s a simple code snippet to get the current date and time using PowerShell:
Get-Date
Understanding PowerShell Time
What is PowerShell?
PowerShell is a powerful automation and scripting framework that enables users to manage systems and automate administrative tasks through command-line interfaces. By leveraging a rich scripting language, it allows both beginners and advanced users to create scripts that can handle complex operations efficiently.
Importance of Time Management in Scripting
Handling time effectively is a critical aspect of scripting in PowerShell. By managing dates and times, you can easily automate processes like logging events, scheduling tasks, and generating reports. These operations improve your workflows and reduce the potential for human error.

PowerShell Dates and Time
What Are Dates and Times in PowerShell?
In PowerShell, dates and times are represented using the `DateTime` object. This object encapsulates all the functionality necessary to work with time, providing properties and methods to manipulate and format date and time values.
Creating and Manipulating DateTime Objects
Creating a New DateTime Object
To create a new DateTime object that represents the current date and time, you can use the `Get-Date` cmdlet:
$currentDate = Get-Date
This command fetches the current system date and time. The `DateTime` object returned contains detailed information about the date, time, and other related values.
Creating Custom DateTime Values
Sometimes, you may want to create specific dates and times. You can do so by specifying parameters for the year, month, day, hour, and minute:
$specificDate = Get-Date -Year 2023 -Month 10 -Day 15 -Hour 10 -Minute 30
This command constructs a DateTime object that represents October 15, 2023, at 10:30 AM. This capability is critical for scheduling tasks or manipulating historical dates.
Displaying Dates and Times
Formatting DateTime Output
PowerShell provides robust formatting options for displaying DateTime values. You can use the `-Format` parameter in the `Get-Date` cmdlet to specify how you want the output to appear:
Get-Date -Format "yyyy-MM-dd HH:mm:ss"
This outputs the date in a format of "Year-Month-Day Hour:Minute:Second," which is widely used in logs and reports.
Using Culture to Format Dates
For users working in various geographic regions, PowerShell allows you to format dates based on cultural settings. Here’s how to display the current date with French localization:
Get-Date -Culture "fr-FR"
This command adjusts the date format to follow the conventions used in France, which can be essential when working with international data.
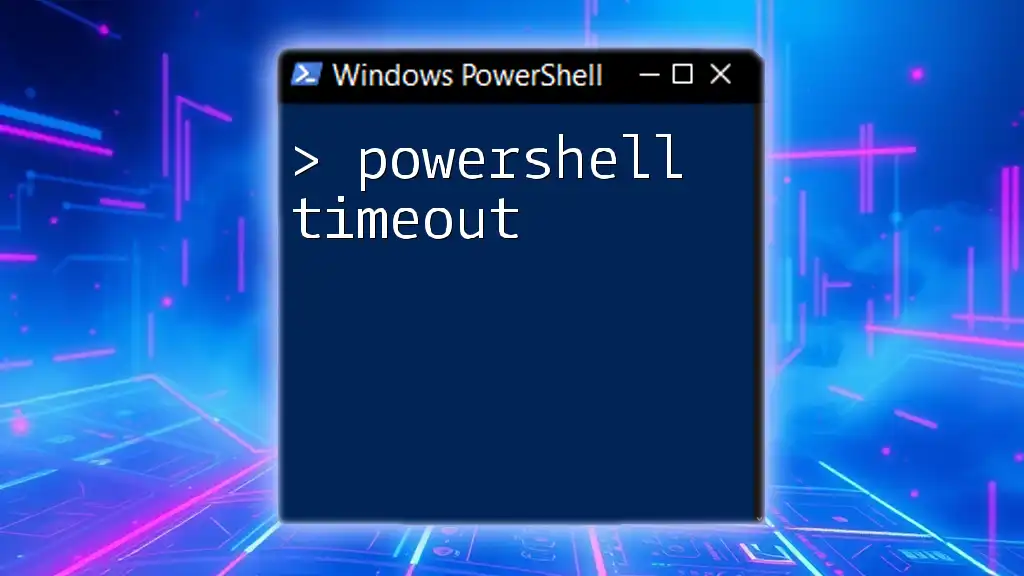
PowerShell Show Time
Retrieving Current Time
If you want to focus specifically on retrieving just the current time, you can format it appropriately:
$currentTime = Get-Date -Format "HH:mm:ss"
This command pulls only the hours, minutes, and seconds from the current DateTime, making it suitable for applications where only the time is necessary.
Measuring Time with PowerShell
Using PowerShell, you can measure the duration of operations by capturing timestamps before and after a process. Here’s an example of measuring how long a task takes to complete:
$startTime = Get-Date
# Some long-running operation
$endTime = Get-Date
$duration = $endTime - $startTime
This approach allows you to calculate how much time has elapsed during a specific operation, providing critical insights into performance optimization.
Scheduling Tasks with Time
PowerShell enables you to schedule tasks, further emphasizing its time management capabilities. The `New-ScheduledTask` cmdlet is useful for creating tasks that run at designated times. Here’s how you might schedule a task:
$action = New-ScheduledTaskAction -Execute "PowerShell.exe" -Argument "-File C:\YourScript.ps1"
$trigger = New-ScheduledTaskTrigger -At 3PM -Daily
Register-ScheduledTask -Action $action -Trigger $trigger -TaskName "MyScheduledTask"
In this example, a PowerShell script is scheduled to run daily at 3 PM, showcasing how time greatly influences task automation.

Advanced Time Manipulation
Adding or Subtracting Time
Manipulating date and time is straightforward in PowerShell, thanks to methods like `AddDays`, `AddHours`, and more. Here’s how to add a week to the current date:
$nextWeek = (Get-Date).AddDays(7)
This capability is vital for calculating future dates and can be particularly useful for operations like increasing deadlines or scheduling follow-ups.
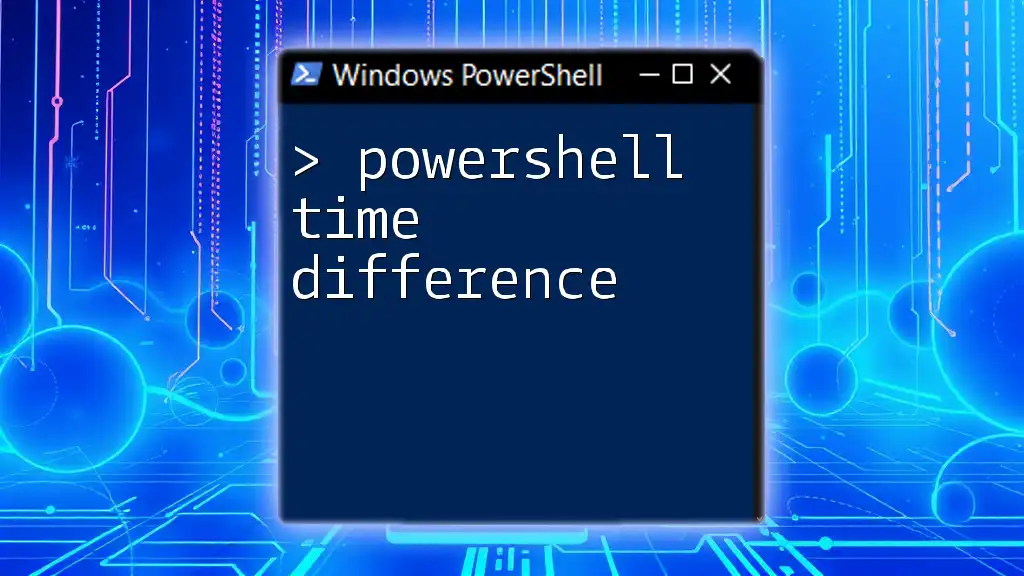
Common Use Cases
Logging Events with Timestamps
One common use case for managing time in PowerShell is logging events with timestamps. This practice adds a layer of detail to logs, making it easier to track when actions were performed:
"$((Get-Date).ToString("yyyy-MM-dd HH:mm:ss")) - Task started" | Out-File "log.txt" -Append
Including timestamps in your logs is critical for auditing and troubleshooting, enhancing the reliability of your scripts.
Conclusion
In summary, PowerShell time management is a powerful feature that significantly impacts the automation of administrative tasks. From creating and manipulating dates and times to logging events and scheduling jobs, the capabilities provided by PowerShell ensure that you can handle almost any time-related requirement with ease. By experimenting with the examples presented, you can unlock the full potential of time management in your PowerShell scripts.
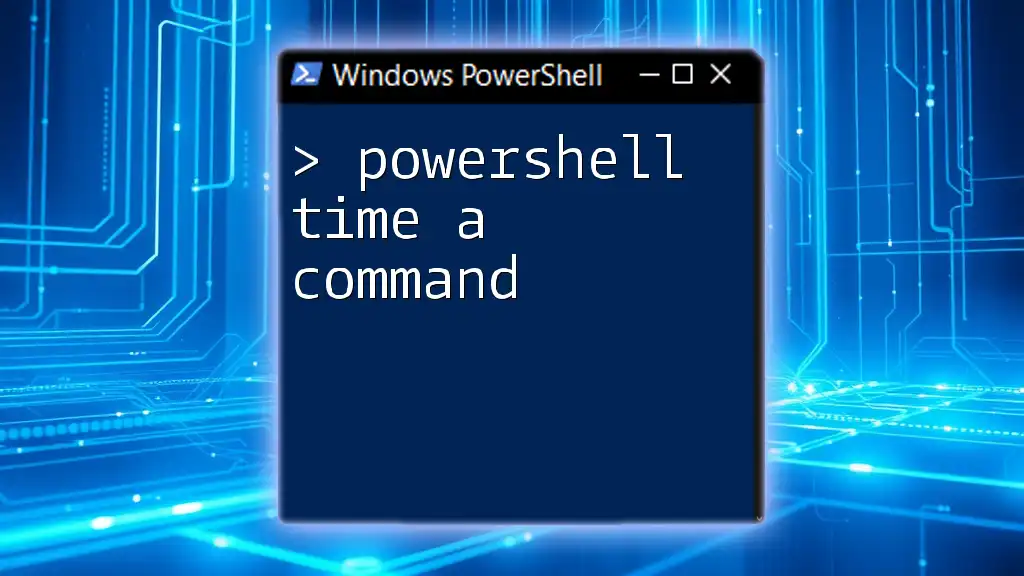
Resources for Further Learning
To deepen your understanding of PowerShell’s date and time functionality, refer to the official PowerShell documentation and consider engaging with community forums and blogs that focus on scripting and automation. Keep practicing, and you’ll become proficient in managing time effectively within your PowerShell scripts!