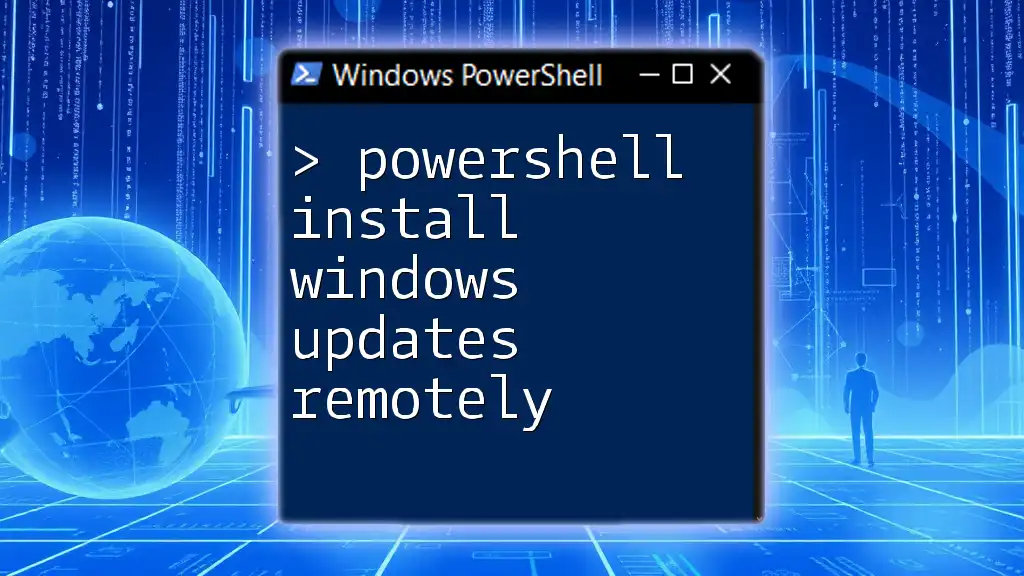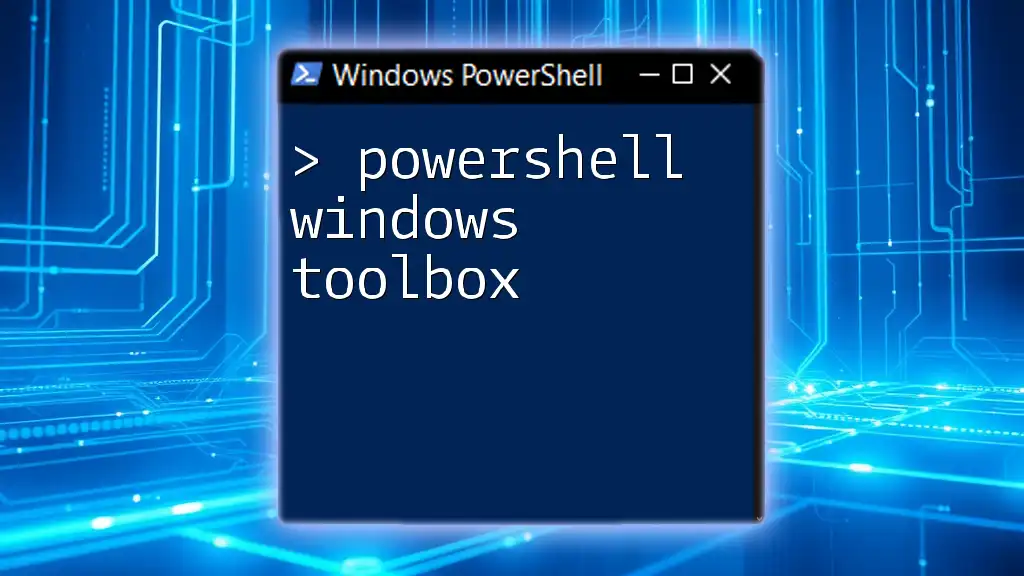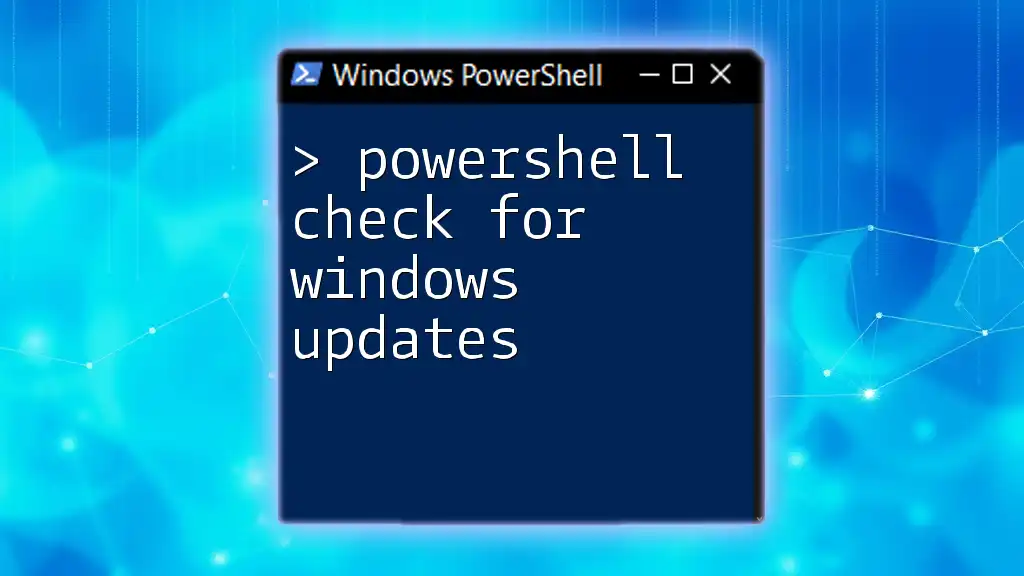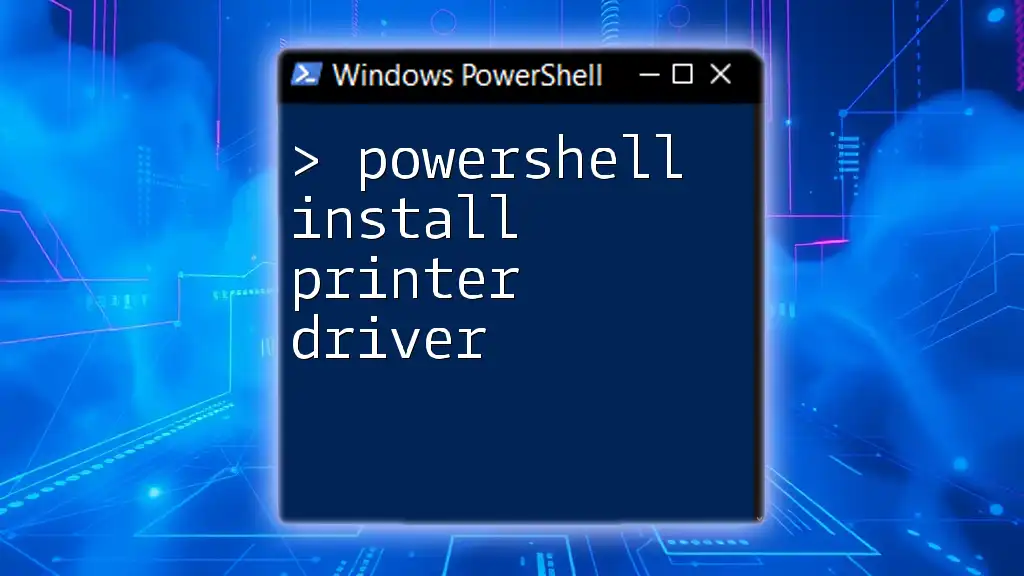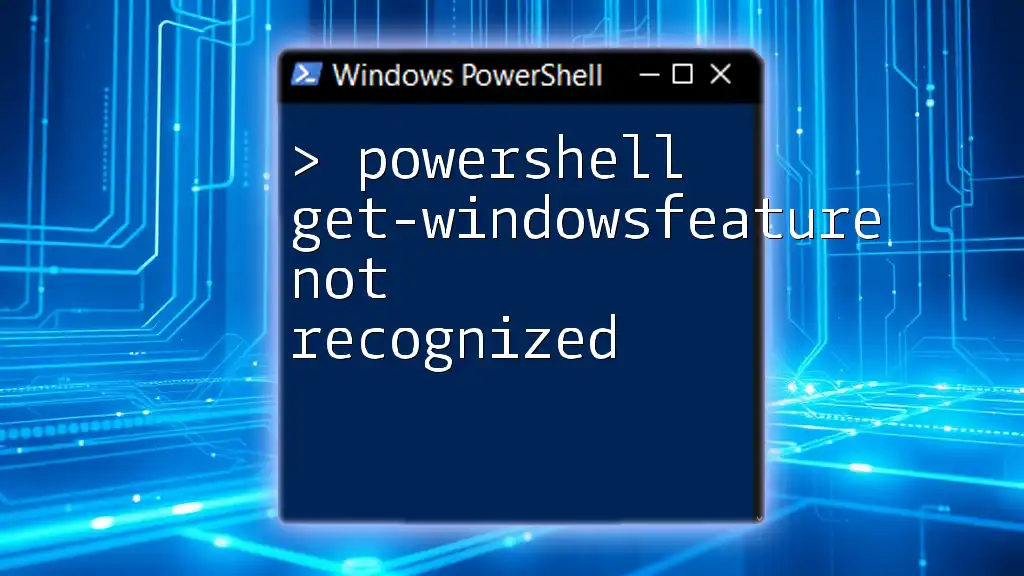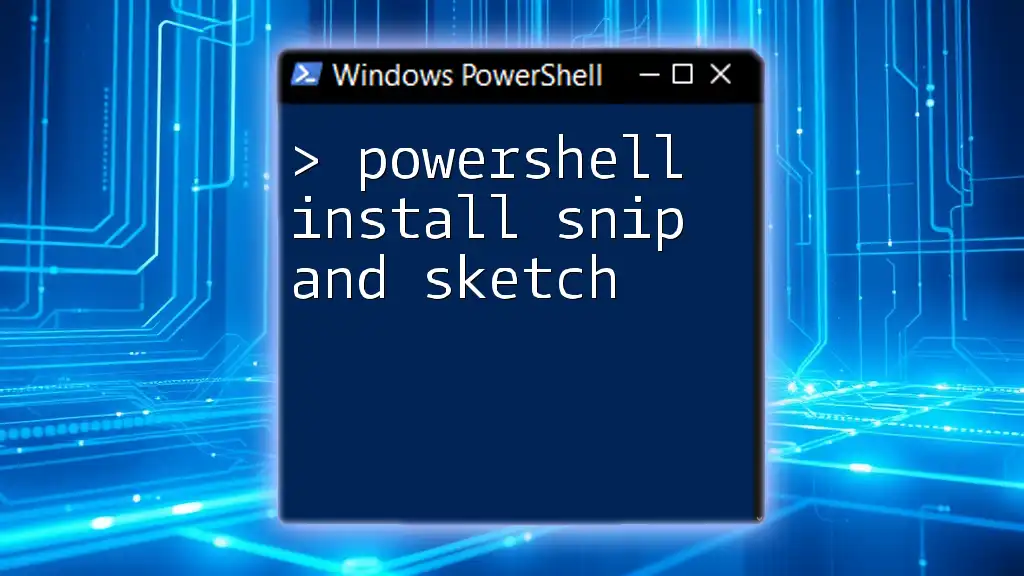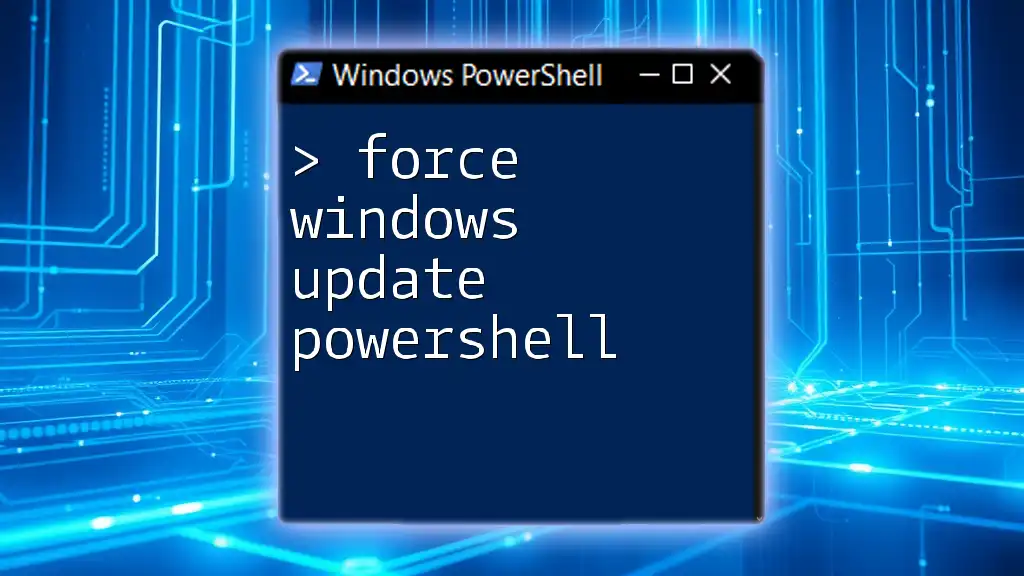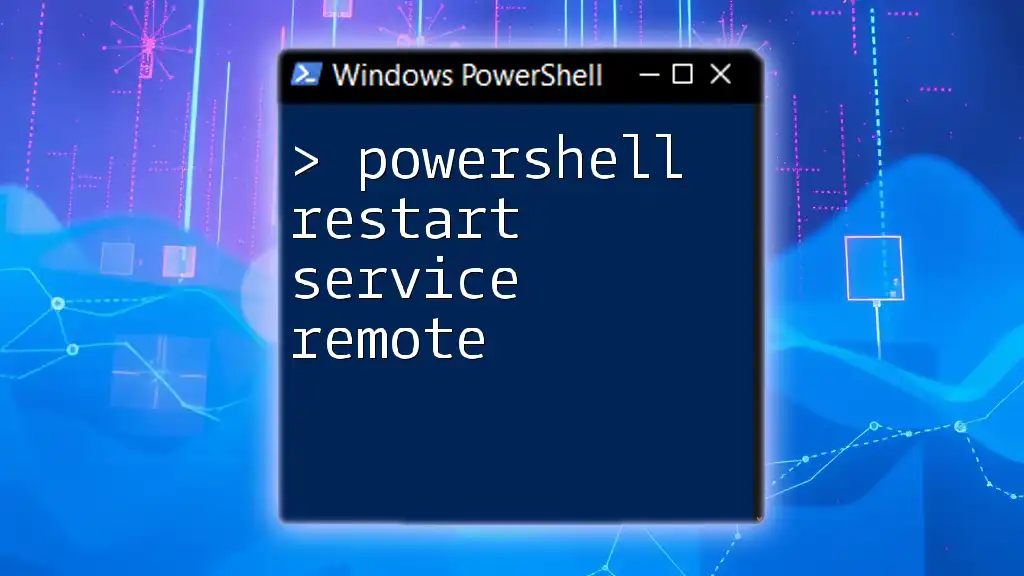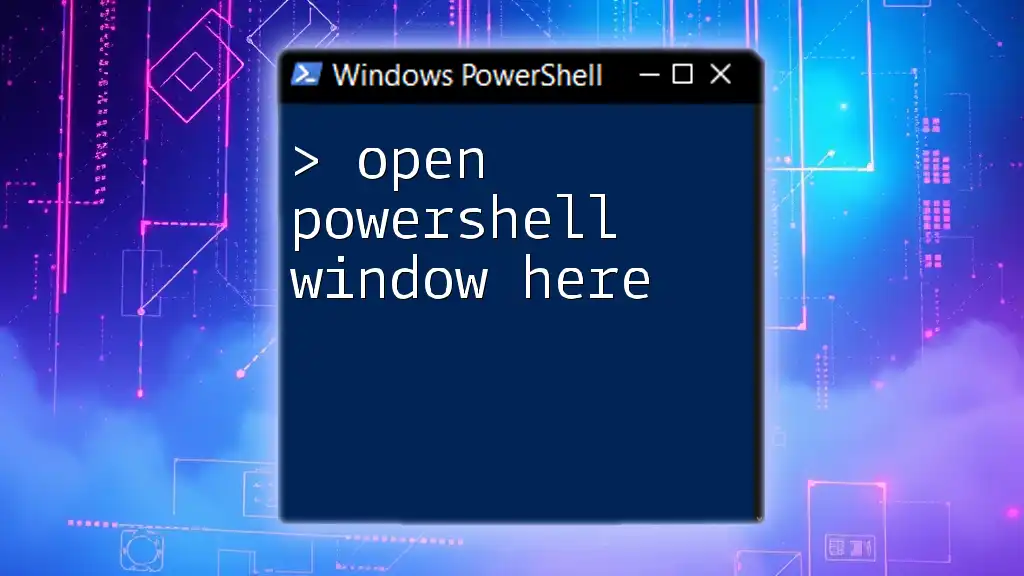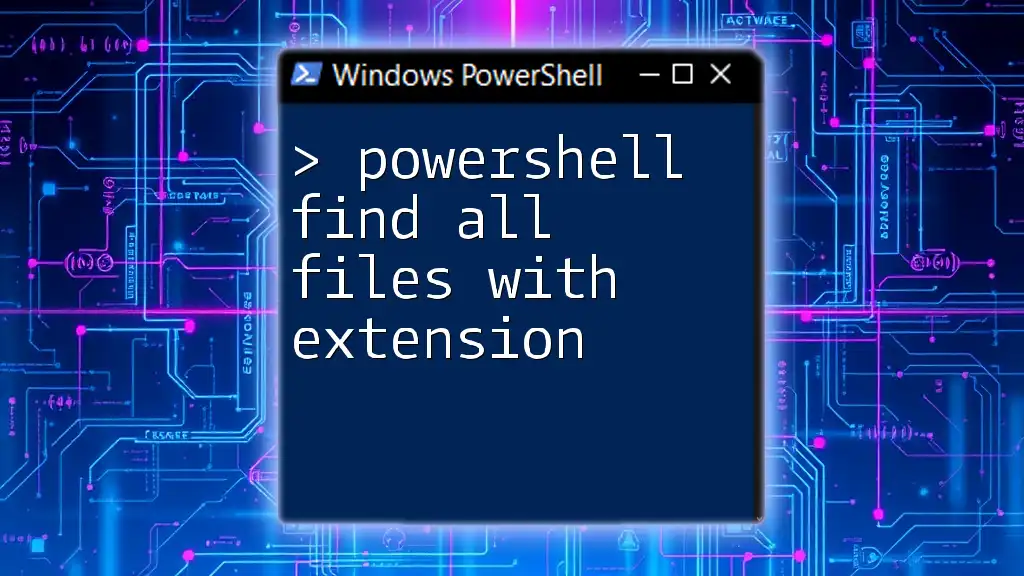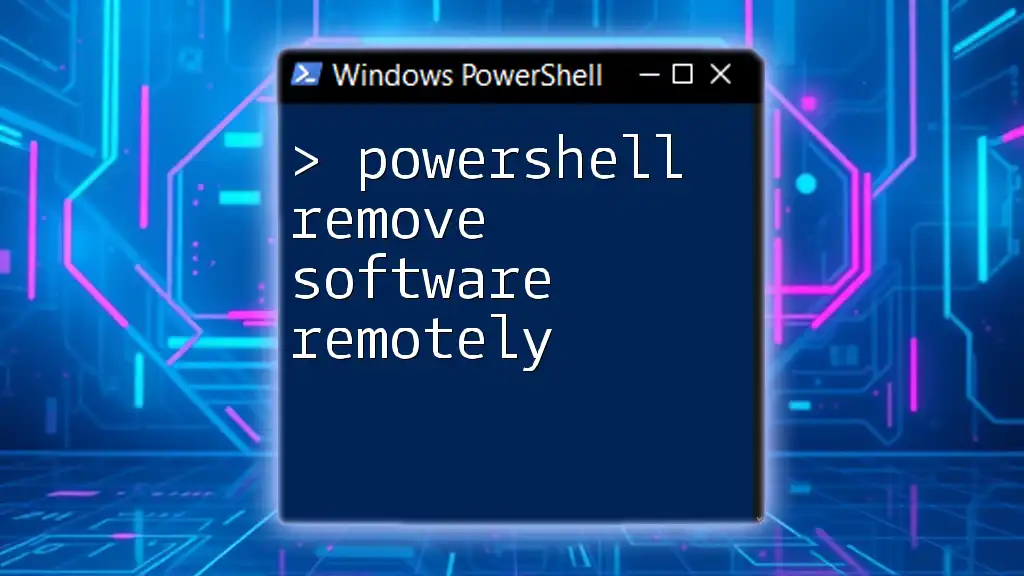To install Windows updates remotely using PowerShell, you can use the `Invoke-Command` cmdlet combined with `winget` or `Install-WindowsUpdate` from the PSWindowsUpdate module.
Here’s a code snippet to illustrate this:
Invoke-Command -ComputerName "RemotePCName" -ScriptBlock { Install-WindowsUpdate -AcceptAll -AutoReboot }
Replace `"RemotePCName"` with the actual name of the remote computer you want to update.
Understanding Windows Updates
What are Windows Updates?
Windows Updates are essential software patches released by Microsoft to enhance the performance, security, and stability of the Windows operating system. They include various types of updates such as feature updates, which introduce new functionalities, quality updates that fix bugs, and critical security updates that address vulnerabilities.
Why Install Updates Remotely?
The ability to install updates remotely offers significant advantages in enterprise environments. By managing updates from a central location, IT professionals can save time and resources, ensuring systems are consistently up to date without disrupting user productivity. Remote installations enable administrators to schedule updates during off-peak hours, minimize downtime, and reduce the overhead of visiting each machine physically.
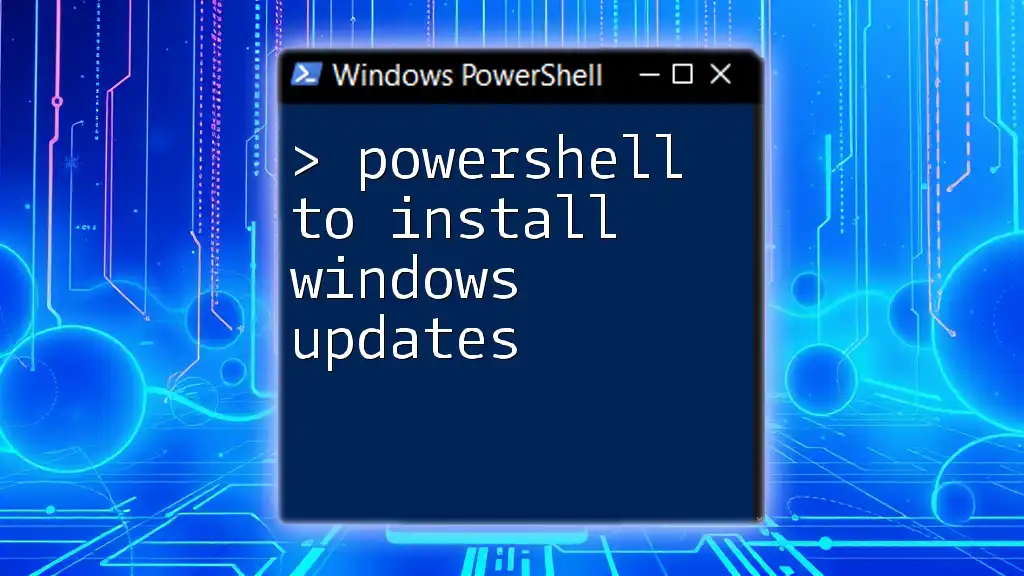
Prerequisites for Remote PowerShell Updates
System Requirements
Before you begin, ensure you have the appropriate version of Windows PowerShell installed. Windows PowerShell version 5.1 or higher is recommended for the best compatibility with remote update commands. Most recent Windows operating systems (Windows 10, Windows Server 2016, and later) support these features.
Configuring Remote Management
To prepare for remote Windows updates, you must enable PowerShell Remoting. This feature allows remote commands to be executed on other machines in the network. Use the following command to enable PS Remoting:
Enable-PSRemoting -Force
This command configures the necessary firewall rules and starts the WinRM service, which is required for remote communication.
User Permissions
Make sure that the user account you are using has the necessary permissions to execute remote commands and manage updates on the target machines. Accounts should ideally belong to either the Administrators group or have been granted specific permissions for update management.
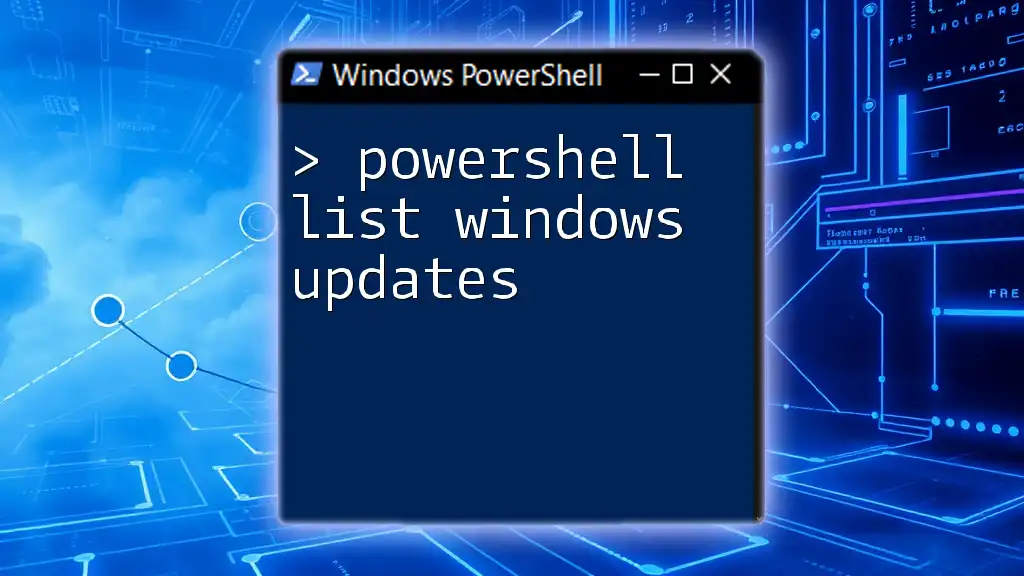
Using PowerShell to Check for Available Updates
Basic Commands to Check for Updates
To verify what updates are available on a remote machine, the `Get-WindowsUpdate` command is invaluable. Invoke this command remotely using:
Invoke-Command -ComputerName "RemotePC" -ScriptBlock { Get-WindowsUpdate }
This code provides a listing of the pending updates on the specified remote machine, allowing you to assess what needs to be installed.
Using the PSWindowsUpdate Module
For added functionality, you can utilize the PSWindowsUpdate module, which enhances PowerShell's ability to manage Windows updates. To install this module, run:
Install-Module -Name PSWindowsUpdate
After installation, you can use this module to simplify many update tasks, providing more options and improved handling of updates.
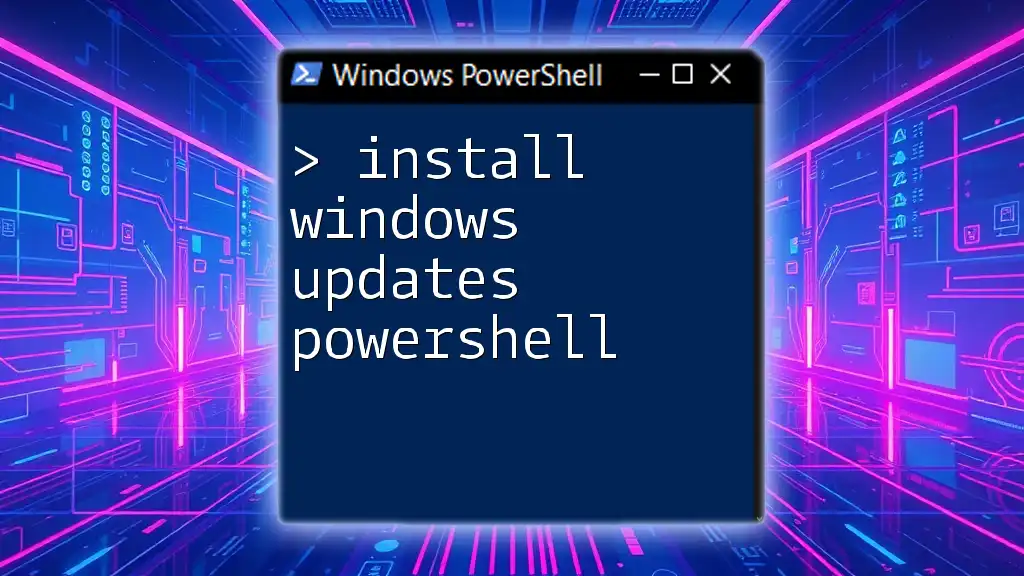
Installing Windows Updates Remotely
Steps to Install Updates Remotely
Executing remote installations is straightforward with the `Install-WindowsUpdate` command. This allows for the installation of updates directly on the target machine without needing to be physically present. Use the following command to install updates:
Invoke-Command -ComputerName "RemotePC" -ScriptBlock { Install-WindowsUpdate -AcceptAll -AutoReboot }
In this command:
- `-AcceptAll` approves all updates, making the process seamless.
- `-AutoReboot` allows the machine to reboot automatically if a restart is required after the installation.
Customizing Update Installations
You can customize your update installations further by modifying parameters. For example, if you want to install specific updates rather than all available updates, you can specify that accordingly. Additionally, options such as `-IgnoreReboot` can be employed if you need the machine to remain online for other tasks.
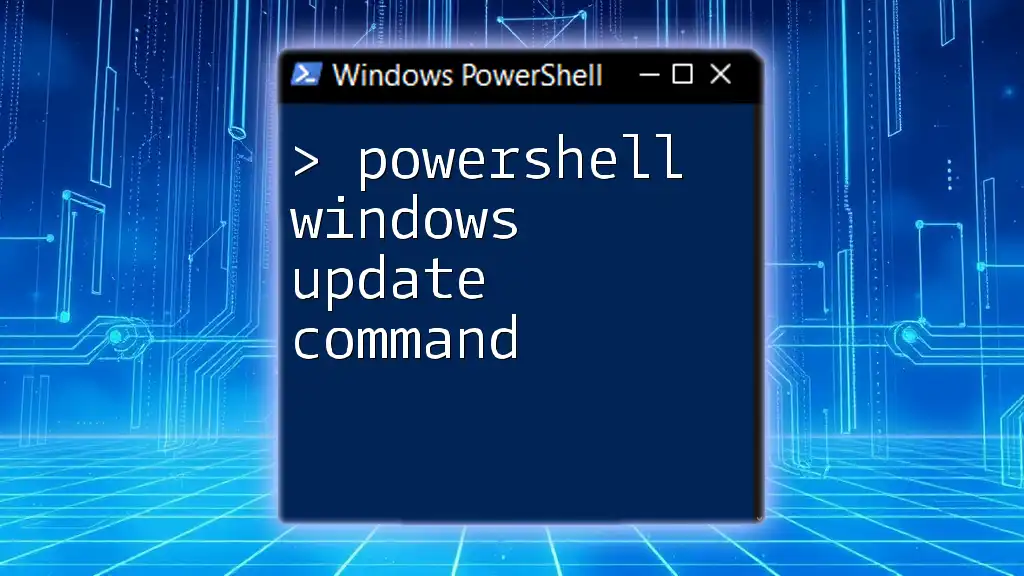
Monitoring the Update Process
Checking the Update Status
Once you've initiated the installation of updates, it's essential to check the status to confirm that everything has proceeded smoothly. You can monitor the status on the remote machine with:
Invoke-Command -ComputerName "RemotePC" -ScriptBlock { Get-WindowsUpdateLog }
This command retrieves the update logs, allowing you to review any messages regarding the success or failure of the update installation.
Retrieving Update History
Understanding what updates have previously been installed can be just as critical as monitoring current ones. To see the update history of a remote machine, use the following command:
Invoke-Command -ComputerName "RemotePC" -ScriptBlock { Get-HotFix }
This retrieves details of all installed updates and hotfixes, providing an overview of the machine's update status over time.
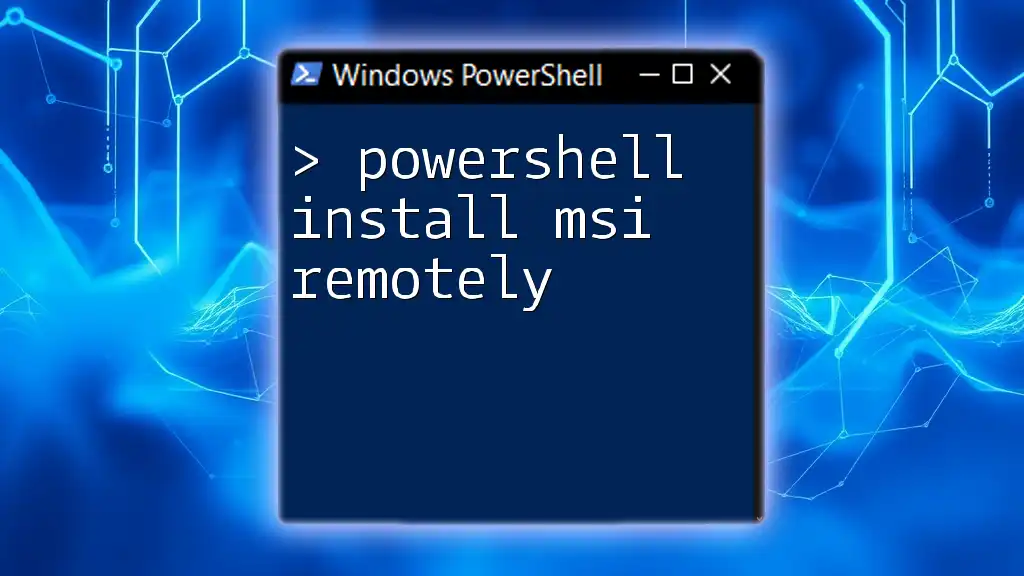
Troubleshooting Common Issues
Connection Issues
There may be instances where remote connections fail due to network issues, firewalls, or incorrect configurations. Ensure the necessary ports are open and that the target machine has PS Remoting enabled to overcome these errors. You may also want to check for group policies that may be preventing remote management.
Installation Errors
When attempting to install updates remotely, you might encounter errors. These could stem from insufficient permissions or the need for user intervention during the update process. In the event of failures, examining the logs generated with `Get-WindowsUpdateLog` can provide insights into what went wrong and help you make the necessary fixes.
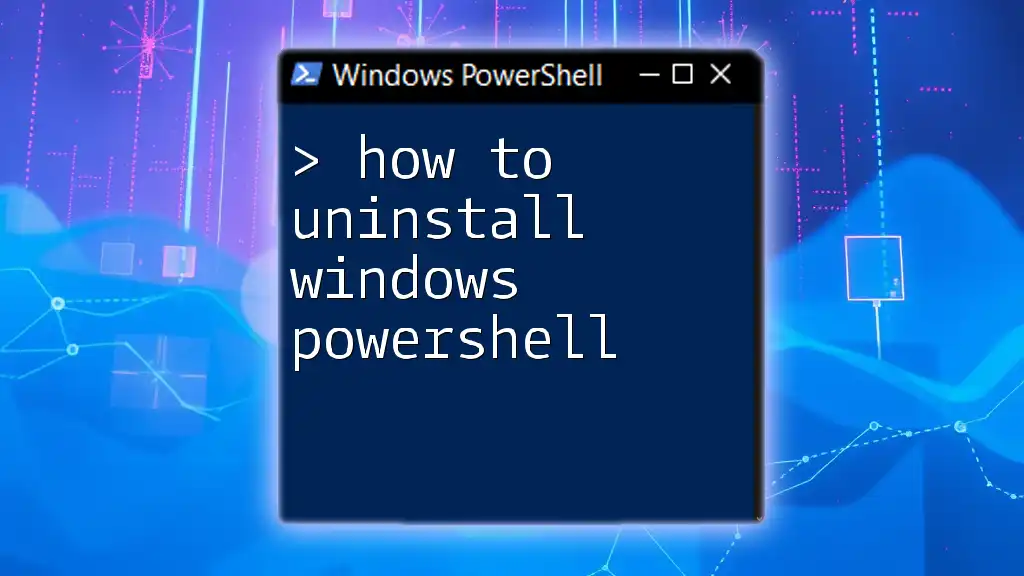
Conclusion
Using PowerShell to install Windows updates remotely is a powerful technique that allows IT professionals to effectively manage multiple machines in a network with minimal disruption. By understanding the steps outlined in this guide, you can confidently navigate remote updates and maintain the integrity and security of your systems.
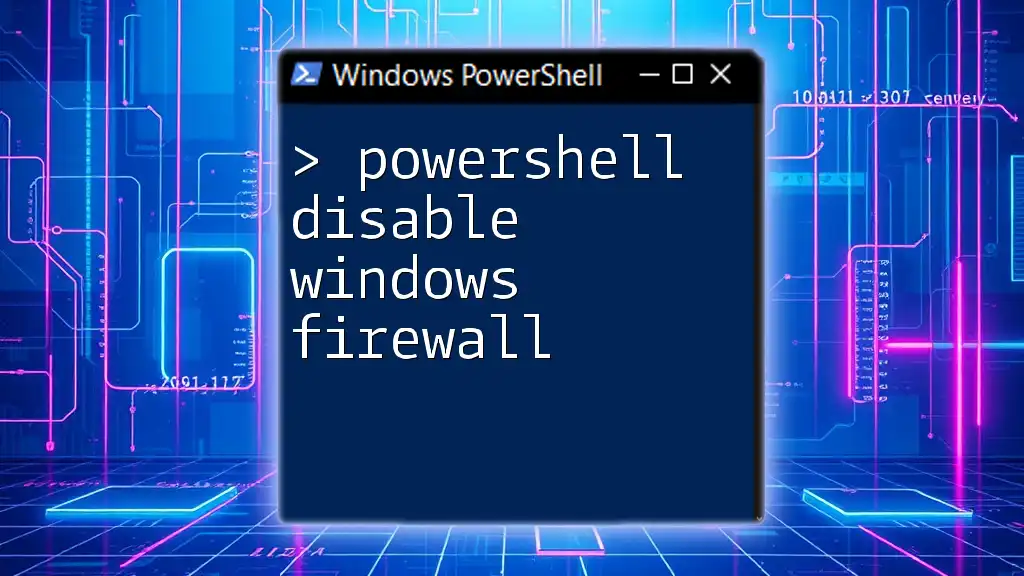
Additional Resources
For further assistance, refer to the official Microsoft PowerShell documentation, engage with online communities, or explore additional resources for mastering PowerShell's extensive capabilities in IT management.