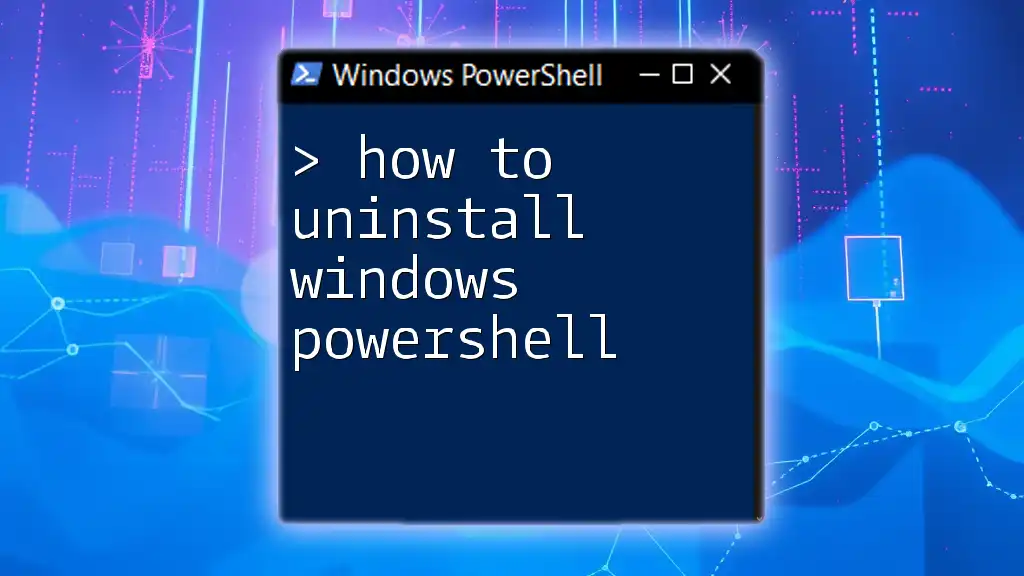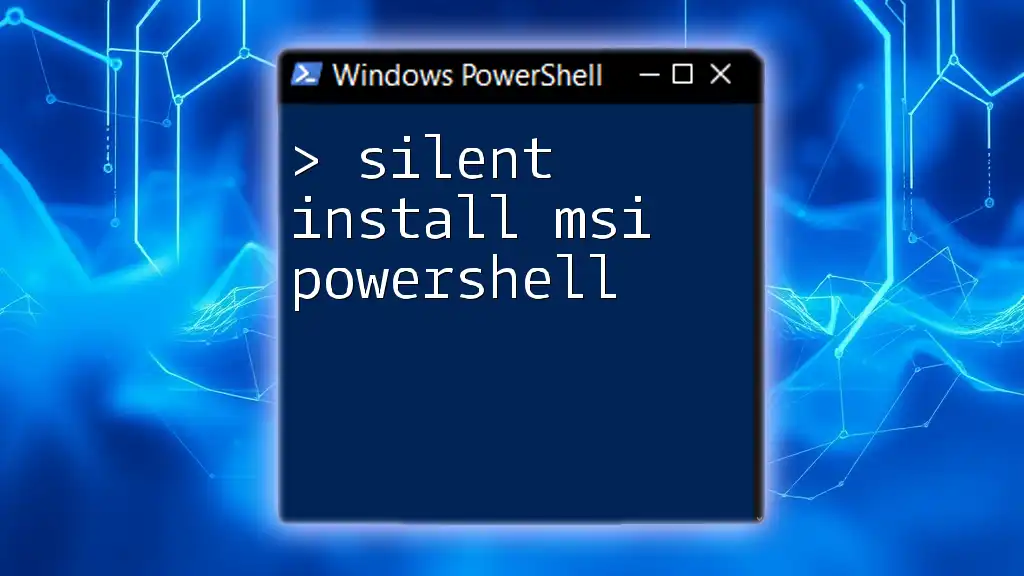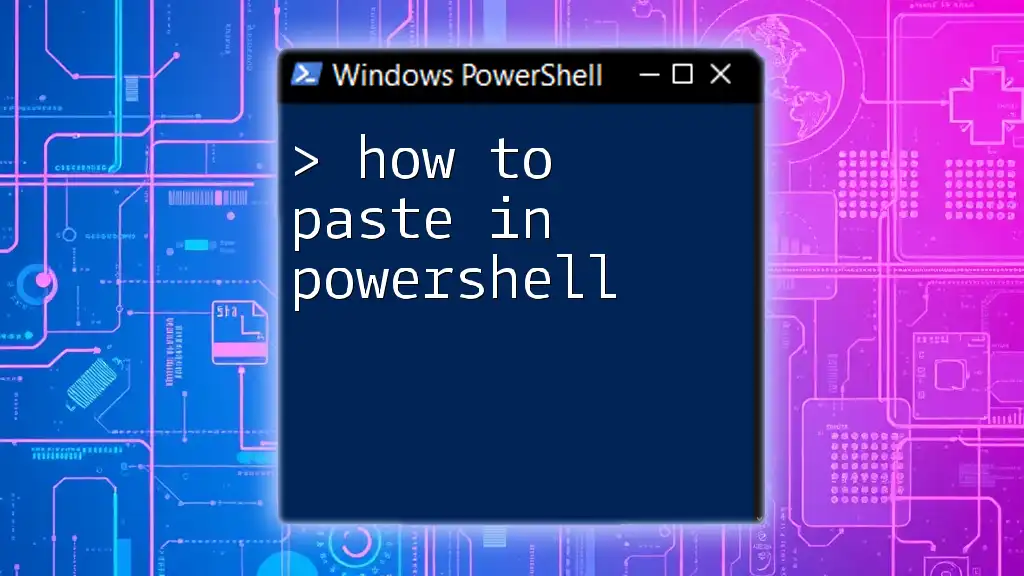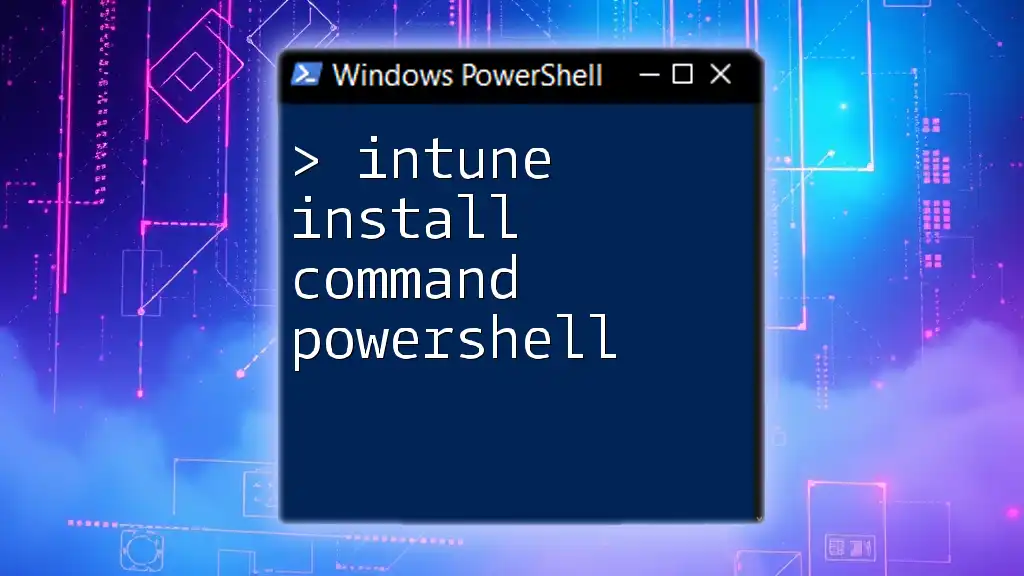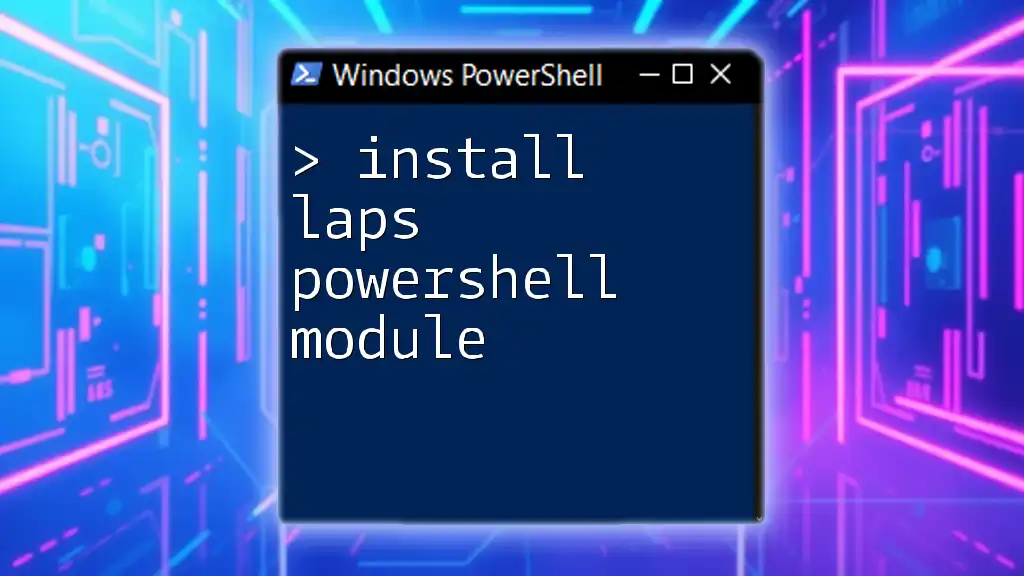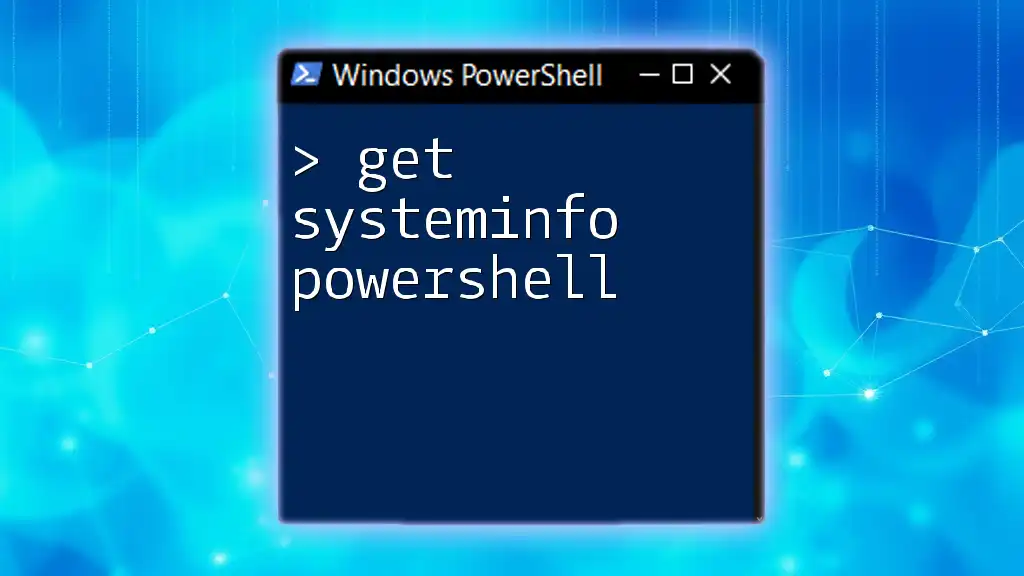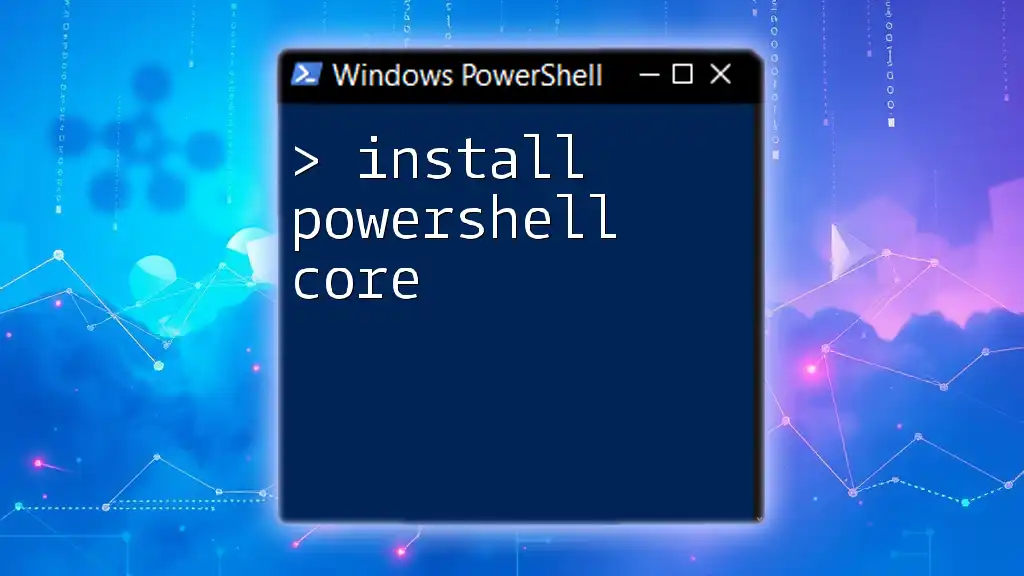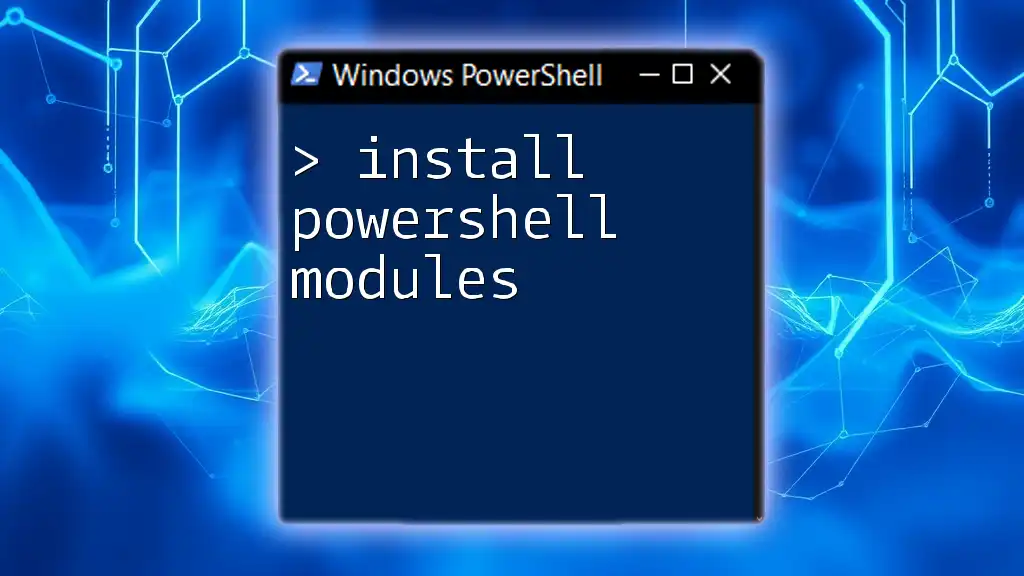To uninstall Windows PowerShell, you can use the Control Panel or Windows Settings, but typically PowerShell itself isn't directly removable as it’s a core component of Windows; however, if you need to disable it or remove an optional feature, you can run the following command in an elevated PowerShell window:
Get-WindowsCapability -Online | Where-Object { $_.Name -like 'PowerShell*' } | Remove-WindowsCapability -Online
Understanding PowerShell
What is Windows PowerShell?
Windows PowerShell is a powerful task automation and configuration management framework, consisting of a command-line shell and an associated scripting language. Unlike Command Prompt, PowerShell is built on the .NET framework, allowing for more advanced functions such as running scripts, managing system settings, and manipulating data directly from the command line. Through cmdlets (specialized .NET classes), users can batch process commands and automate various administrative tasks.
Reasons to Uninstall PowerShell
While PowerShell is an essential tool for many users, there may be reasons to uninstall it, such as:
- The desire to switch to an alternative scripting language or interface.
- A need to simplify system components in a corporate environment where PowerShell use is restricted or managed differently.
- System performance issues stemming from PowerShell-related processes.
Understanding these motivations will help ensure that the decision to uninstall PowerShell aligns with the user’s needs.
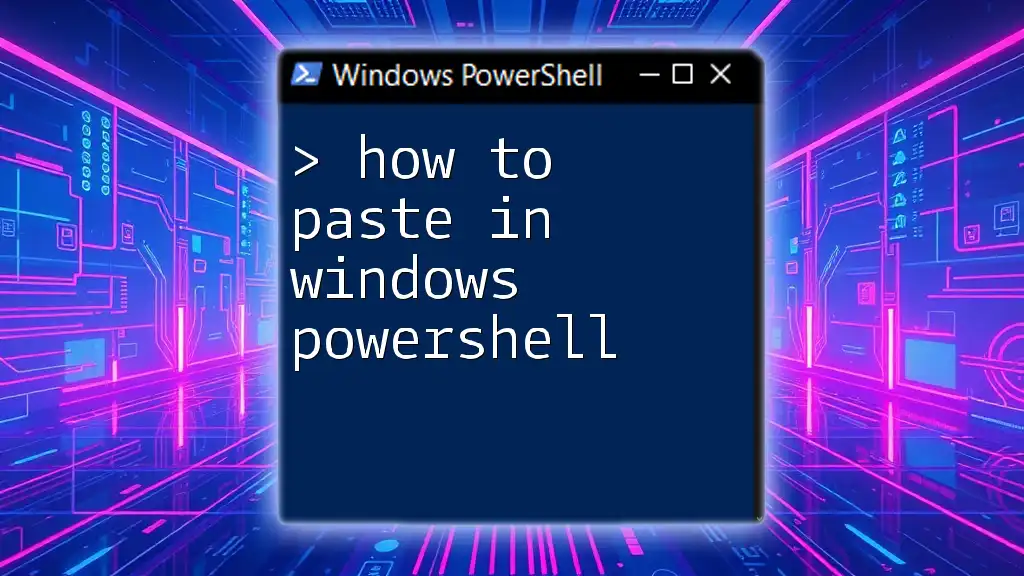
Preparation Before Uninstallation
Check Your Windows Version
Before proceeding with the uninstallation, it's crucial to understand the version of Windows you are using since that influences how PowerShell is handled. To check your Windows version, you can run the following command in PowerShell:
Get-ComputerInfo | Select-Object WindowsVersion, WindowsBuildLabEx
This command will display key information about your Windows operating system, which can help you determine if any specific guidelines are necessary for uninstallation.
Backup Important Scripts and Settings
Before uninstalling PowerShell, it is essential to back up any important scripts and settings. Depending on how you've configured PowerShell, you may have customized your profiles or saved scripts in various locations. To back up your profile, navigate to your PowerShell profile location (e.g., `C:\Users\<YourUsername>\Documents\WindowsPowerShell\`) and copy any essential scripts or files to a different directory or external storage.

How to Uninstall PowerShell
How Do I Uninstall Windows PowerShell via Settings?
One of the easiest methods to remove PowerShell is through the Settings application in Windows. Here's how to do it:
Navigation to Settings
- Open the Start Menu and click on the Settings gear icon, or press `Windows + I`.
- Select Apps from the options.
Searching for PowerShell
In the Apps & Features section, scroll through the list or use the search bar to find "Windows PowerShell".
Complete the Uninstallation
Once you’ve located PowerShell in the list:
- Click on it and then select the Uninstall button.
- Follow any on-screen prompts to complete the uninstallation process.
How to Delete PowerShell Using Command Line
If you prefer working with command lines, you can uninstall PowerShell using the Command Prompt. Here’s how:
Open Command Prompt with Admin Rights
To uninstall PowerShell via Command Prompt, you'll first need to open it as an administrator.
- Search for Command Prompt in the Start Menu, right-click on it, and select Run as Administrator.
Use DISM Command
Once the Command Prompt is open, you can execute the following command to uninstall PowerShell:
DISM /Online /Remove-Package /PackageName:PowerShell
This command utilizes the Deployment Image Servicing and Management (DISM) tool to remove the PowerShell package from the system.
Confirming Uninstallation
To ensure that PowerShell has been successfully uninstalled, you can attempt to run it again or check in the Settings app as previously described.
How to Remove Windows PowerShell via PowerShell
Interestingly, you can also uninstall PowerShell using PowerShell itself. Here are the steps to do so:
Open PowerShell
Make sure you run PowerShell as an administrator. You can do this by searching for PowerShell in the Start Menu, right-clicking on it, and selecting Run as Administrator.
Uninstallation Command
In the elevated PowerShell window, execute the following command:
Uninstall-Package -Name "PowerShell" -Force
This command forces the uninstallation of PowerShell from your system.
Final Verification
To verify that PowerShell has been removed, attempt to launch it from the Start Menu or run a command in the PowerShell console.

Advanced Tips
Reinstalling PowerShell
If you find that you need PowerShell again after uninstalling it, reinstalling it can be straightforward. You can use the following command to quickly install PowerShell:
Install-Package -Name "PowerShell"
Checking the official Microsoft documentation can also provide you with additional methods for reinstallation and updates.
Troubleshooting Common Issues
During the uninstallation process, you may encounter permission issues or errors. For example, if clicking “Uninstall” does not work, ensure that you are using an account with administrative rights. You can also try running the uninstallation commands in an elevated Command Prompt or PowerShell window.
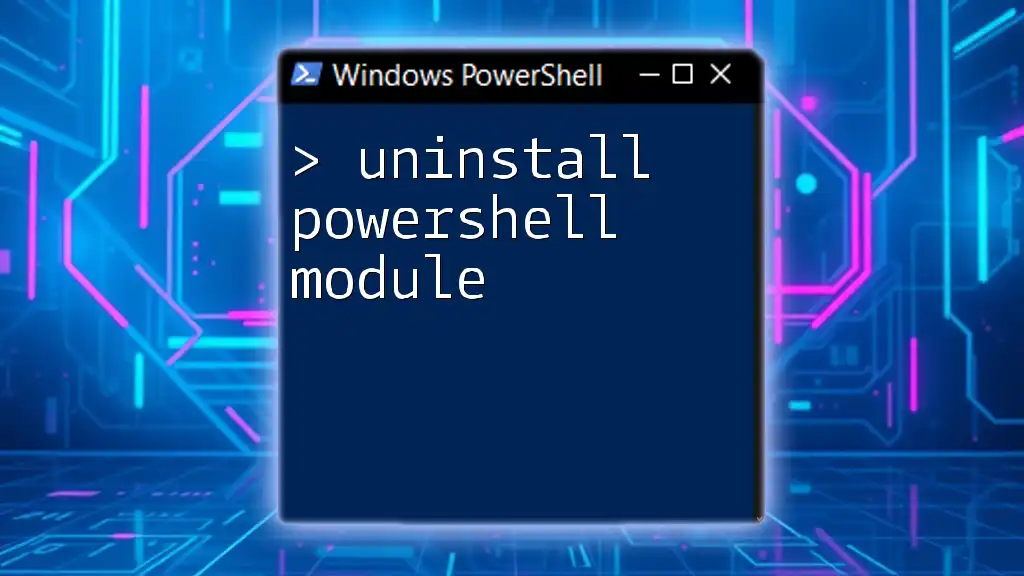
Conclusion
In this guide, we've covered essential steps on how to uninstall Windows PowerShell, along with considerations and preparation before performing the uninstallation. It is essential to evaluate whether uninstallation aligns with your goals and needs regarding system performance and usability.

Additional Resources
For more information and in-depth reading, you can refer to the official Microsoft documentation on PowerShell and explore additional resources focused on PowerShell scripting and automation.
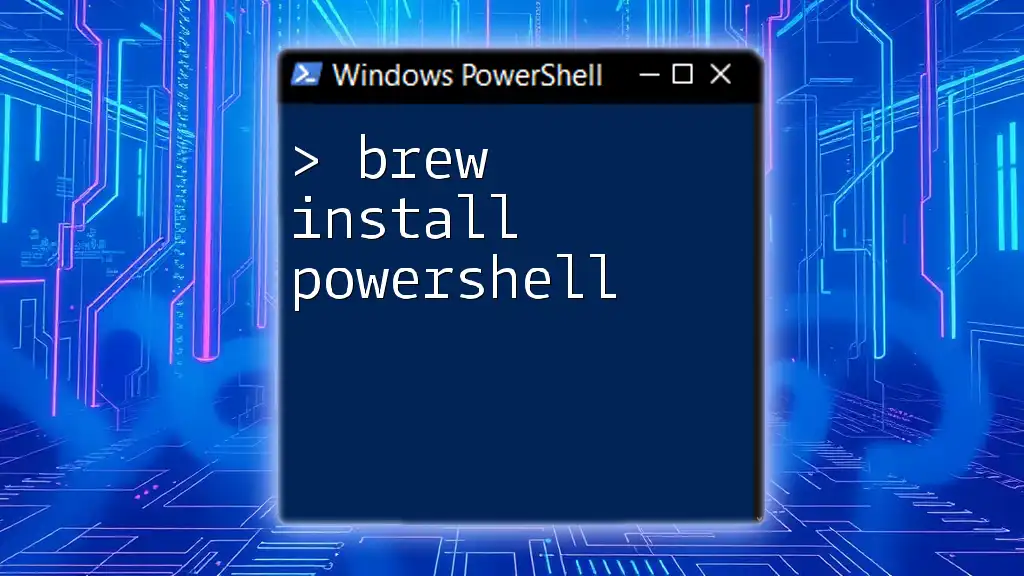
Call to Action
If you found this guide helpful, consider subscribing for more practical tips and tutorials on PowerShell usage. Additionally, feel free to share your experiences or questions about uninstalling PowerShell in the comments section below.