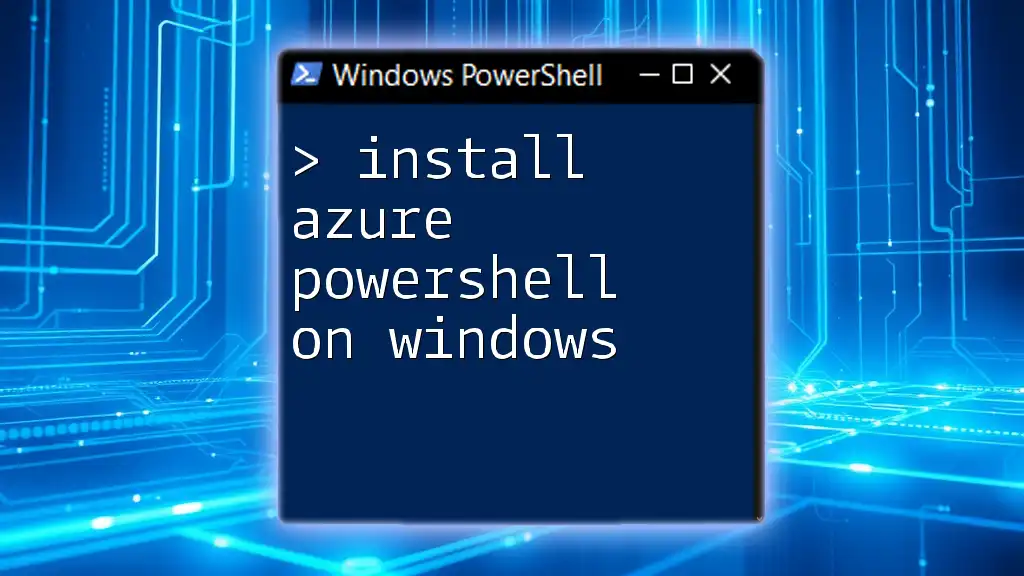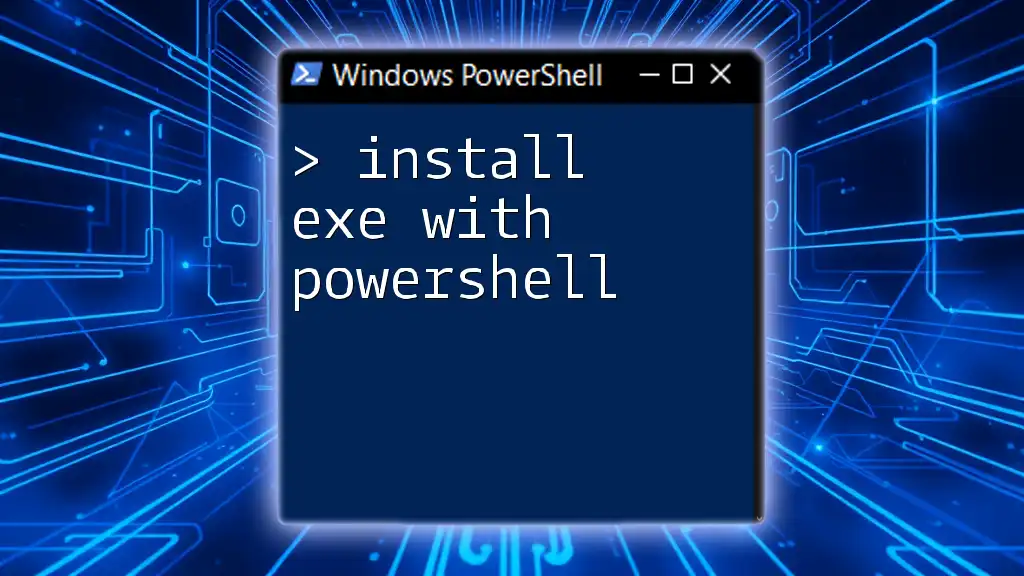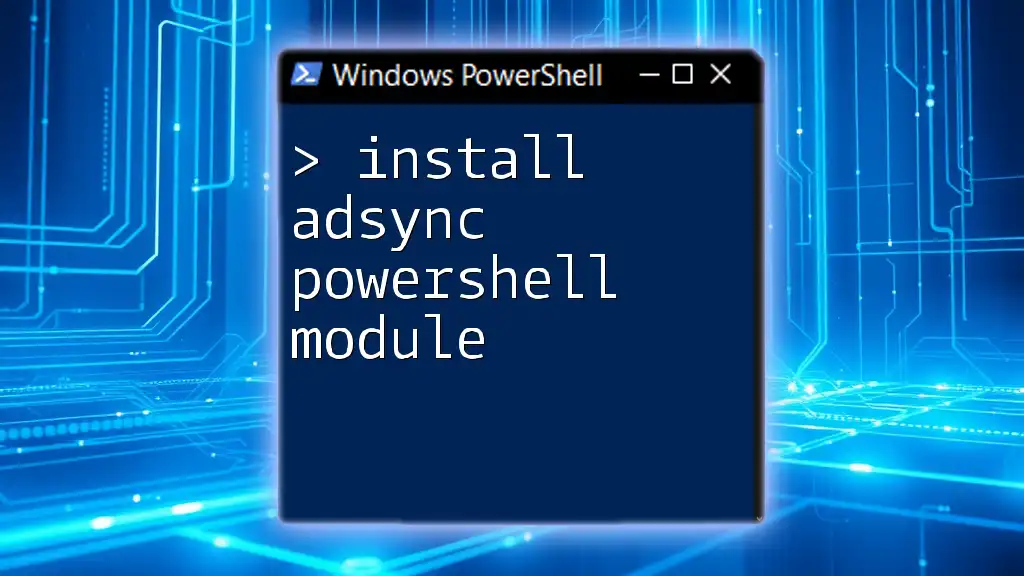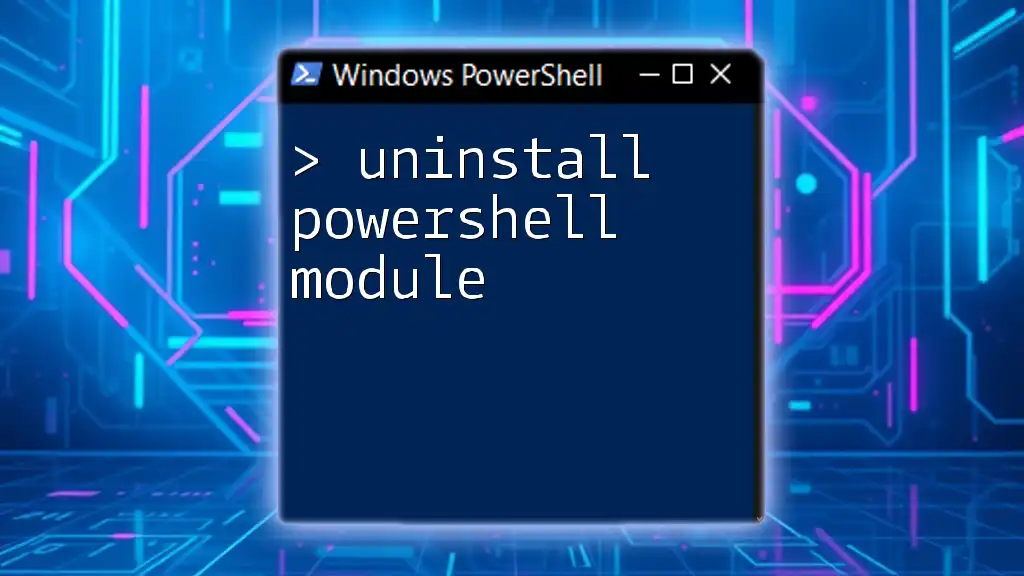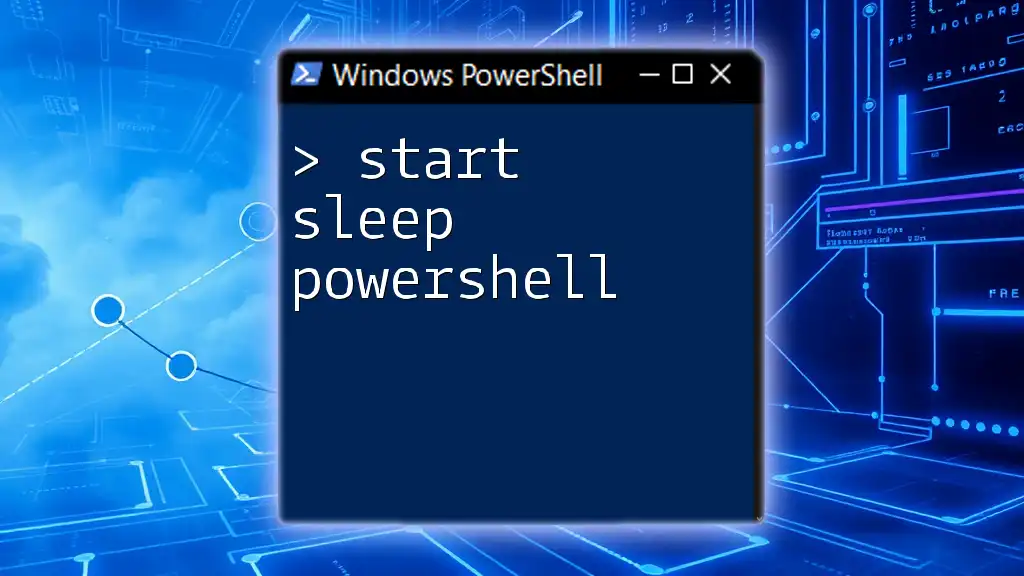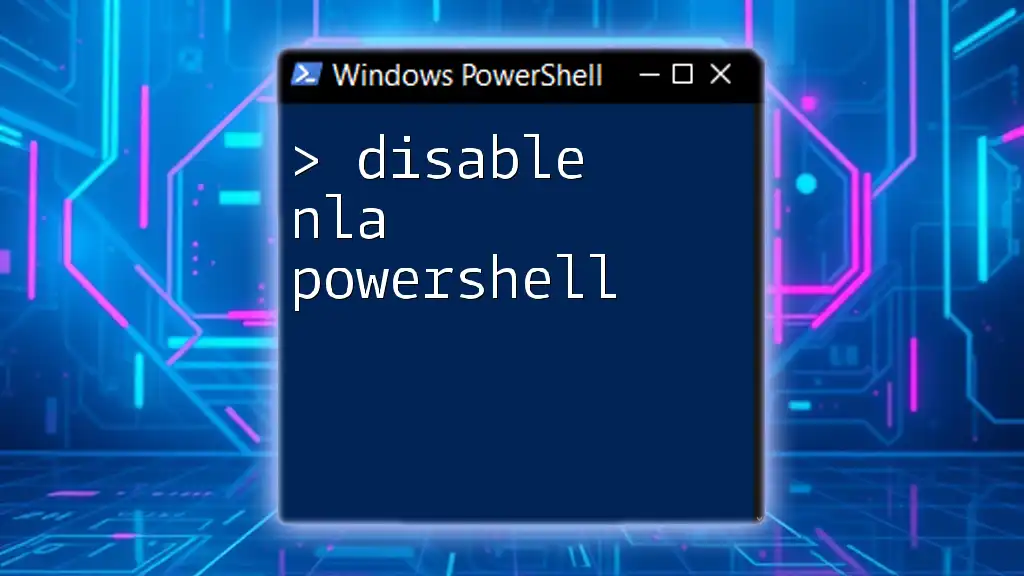To install Telnet using PowerShell, you can run the following command that enables the Telnet Client feature on your Windows system:
Install-WindowsFeature -Name Telnet-Client
What is Telnet?
Understanding Telnet
Telnet is a network protocol that allows for command-line interface communication with a remote device or server. It facilitates access to networked devices, enabling users to execute commands and manage configurations from a distance. Common use cases for Telnet include remote server management, network troubleshooting, and even configuring routers or switches. While Telnet is useful, it is important to note that it transmits data in plain text, which can pose security risks; therefore, it is often replaced by more secure protocols like SSH.
Benefits of Using PowerShell
PowerShell is a powerful shell language and scripting environment in Windows that allows for automating tasks and managing administrative tasks efficiently. One of the key advantages of using PowerShell for installations is its ability to execute command-line tasks seamlessly, allowing users to install features like Telnet quickly and easily. Additionally, PowerShell provides robust error-handling capabilities, scripting functions, and offers the convenience of running commands remotely.

Prerequisites
Checking Your Windows Version
Before proceeding with the installation, it's essential to confirm that your version of Windows supports the Telnet client. You can check your Windows version using PowerShell with the following command:
Get-WmiObject -Class Win32_OperatingSystem | Select-Object Version
If you have Windows Vista or later, Telnet should be available, but it's best to confirm compatibility.
Ensuring PowerShell is Installed
Most modern Windows systems come with PowerShell pre-installed. To check if PowerShell is running on your system, you can simply search for "PowerShell" in the Start menu. If you can find it, you are all set. If not, you may need to enable or install it through Windows Features.
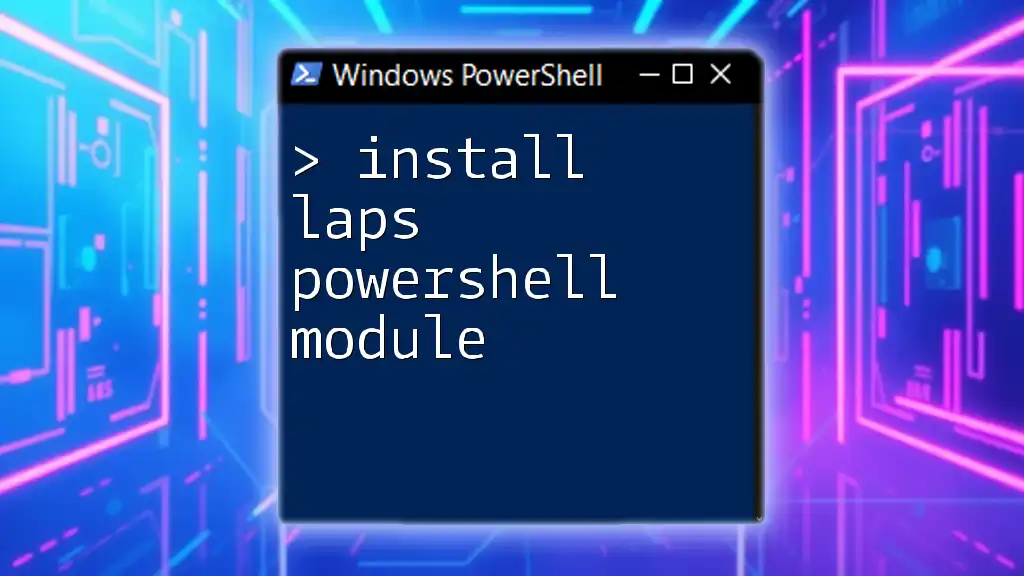
How to Install Telnet Using PowerShell
Step-by-Step Guide
Enabling Telnet Client
The Telnet client is a feature in Windows that is not installed by default on many systems. To enable it via PowerShell, you can use the following command:
Install-WindowsFeature -Name Telnet-Client
This command essentially tells the system to install the Telnet Client feature, making it available for use.
Verifying Installation
Once you have executed the command to install the Telnet client, it’s crucial to verify the installation to ensure everything worked correctly. To check if the Telnet command is now accessible, open PowerShell and type:
telnet
If you see the Telnet prompt, congratulations! The installation was successful, and you are ready to start using Telnet.
Troubleshooting Common Issues
If you encounter any issues during the installation, here are some common problems and their solutions:
-
Administrative Permissions Required: Ensure that you run PowerShell with administrative privileges. To do this, right-click on the PowerShell icon and choose "Run as administrator."
-
Network Issues: Sometimes, firewall settings might prevent the installation. Ensure that your network settings allow Windows to access necessary files.
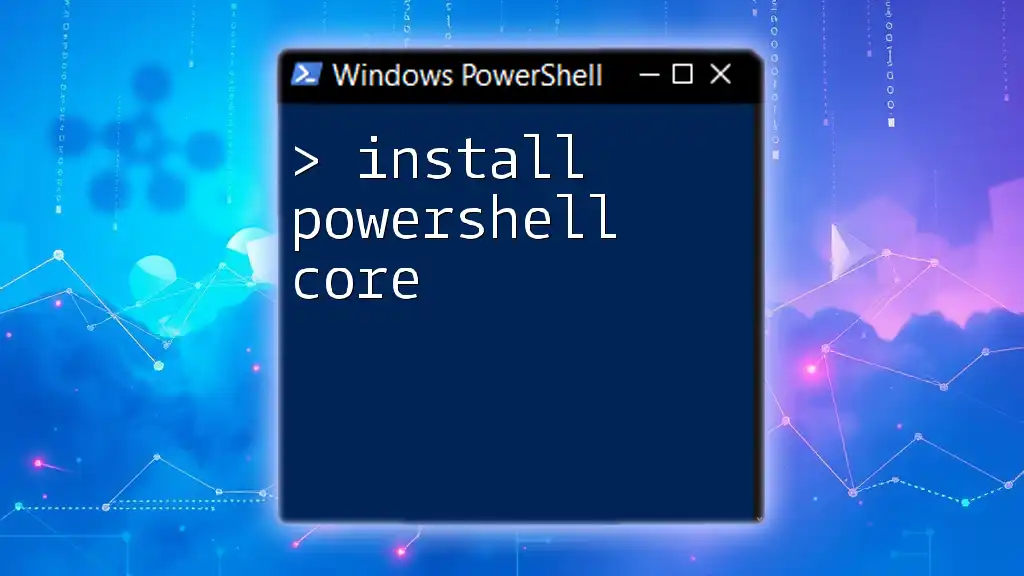
Alternative Methods to Install Telnet
Using Control Panel
If you prefer a GUI approach, you can also install Telnet through the Control Panel. Follow these steps:
- Open the Control Panel.
- Click on Programs.
- Select Turn Windows features on or off.
- In the list that appears, find and check the box next to Telnet Client.
- Click OK to install it.
This method is straightforward but may be less efficient than using PowerShell for those who frequently perform administrative tasks.
Using DISM Command
Another powerful tool is the Deployment Image Servicing and Management (DISM) command. To install the Telnet client using DISM, run the following command in PowerShell or command prompt:
DISM /Online /Enable-Feature /FeatureName:TelnetClient
This command performs a similar function as the previous commands but utilizes DISM to enable the feature directly.
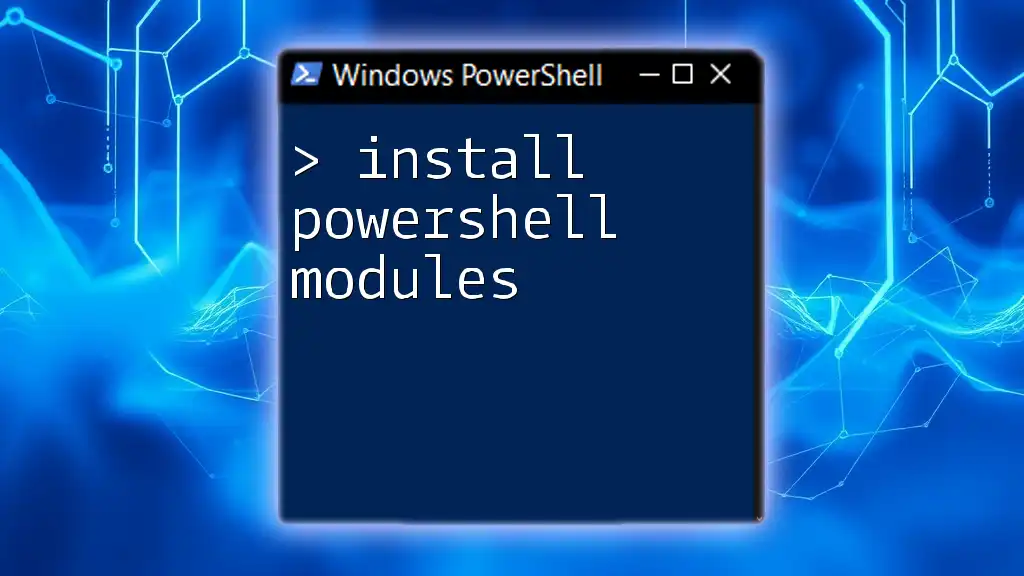
Conclusion
In summary, installing Telnet using PowerShell is a straightforward process that can greatly enhance your ability to manage remote systems. With a few simple commands, you can enable Telnet functionality, verify its installation, and begin using it for various administrative and troubleshooting tasks.
We encourage you to experiment with additional PowerShell commands and explore more features to optimize your Windows experience. For those eager to deepen their PowerShell knowledge, consider joining our upcoming workshops focused on efficiency and productivity using PowerShell.
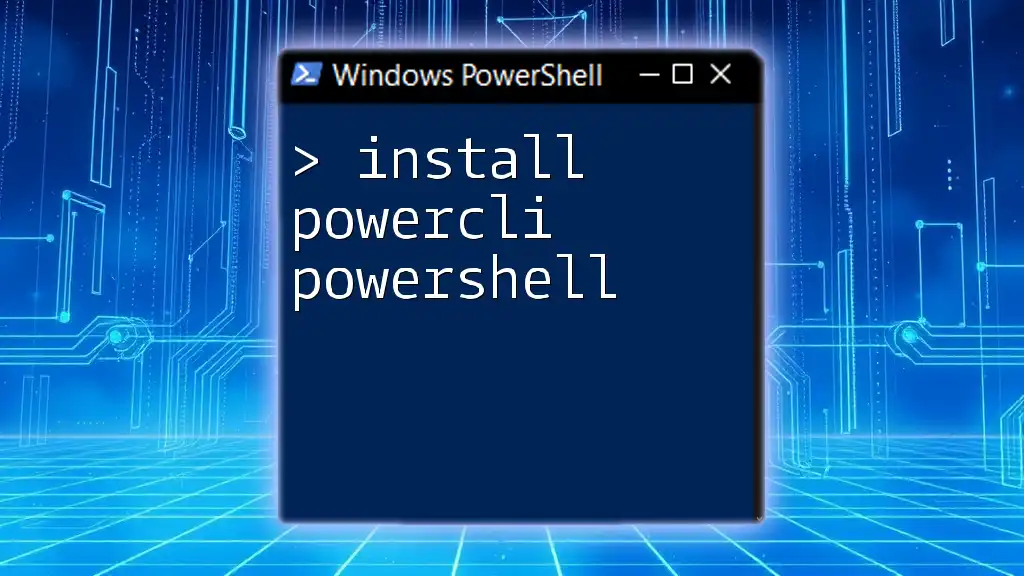
Additional Resources
Recommended Articles and Tutorials
To further your understanding of PowerShell and various commands, check out our collection of articles and tutorials tailored to your learning needs.
FAQs about Telnet and PowerShell
We often receive questions about using Telnet in PowerShell. If you're curious about anything specific, we may have already provided answers in our FAQ section, so be sure to take a look!