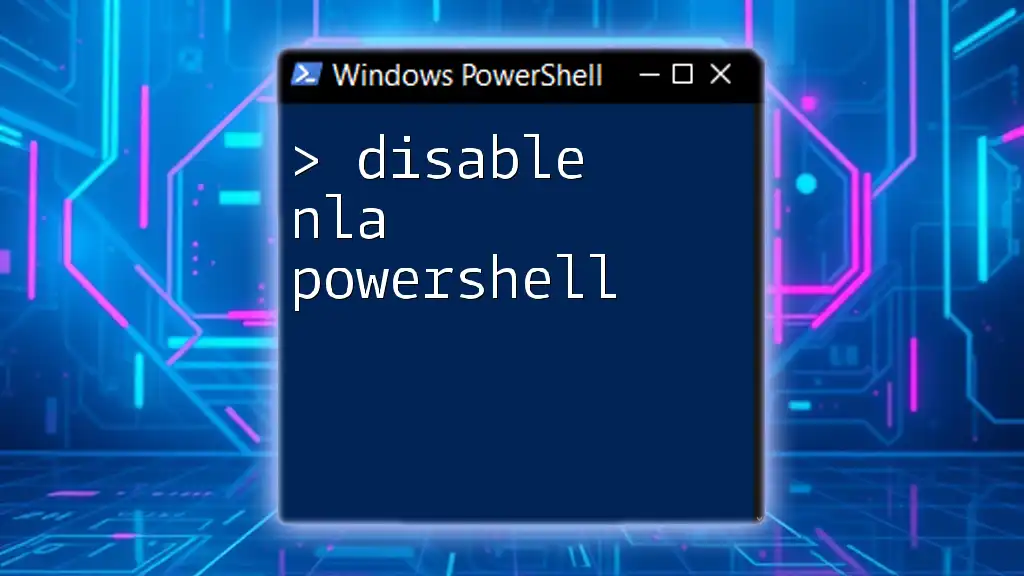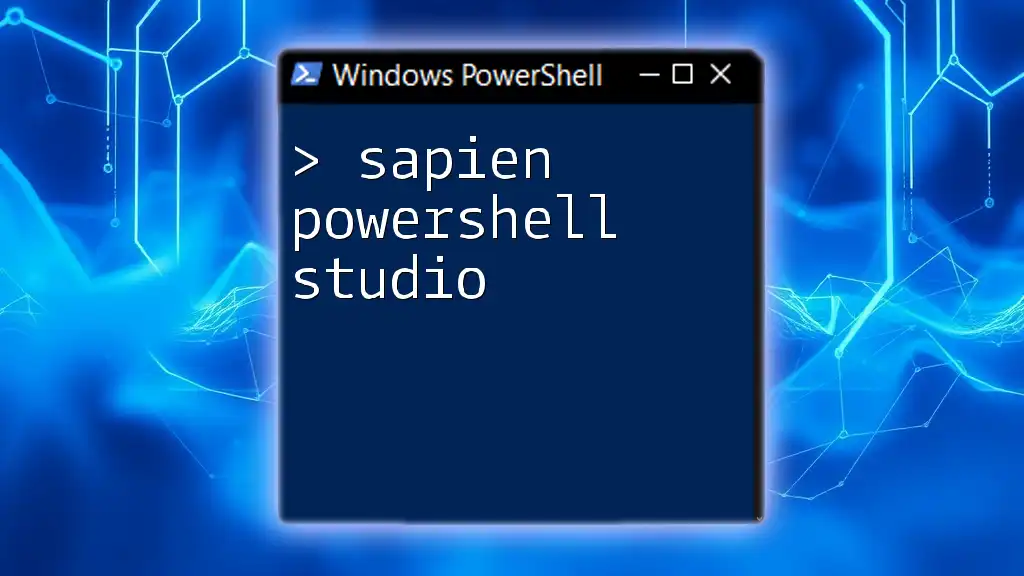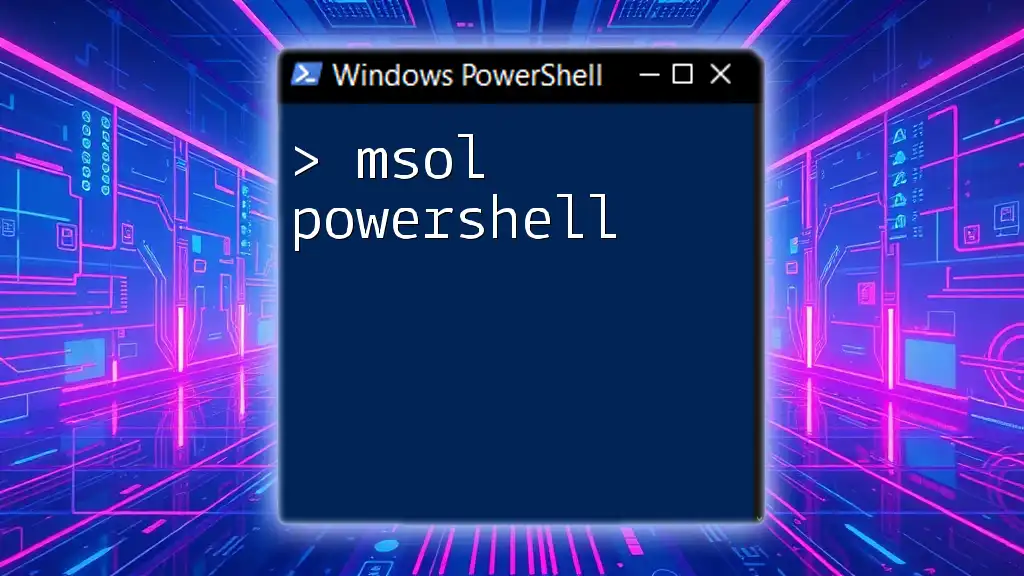To disable Network Level Authentication (NLA) for Remote Desktop connections, you can use the following PowerShell command:
Set-ItemProperty -Path 'HKLM:\System\CurrentControlSet\Control\Terminal Server' -Name 'fRequireUserAuth' -Value 0
Understanding Network Level Authentication
What is NLA?
Network Level Authentication (NLA) is a security feature that requires users to authenticate themselves before establishing a remote desktop session. This mechanism improves security by ensuring that the remote server does not need to allocate resources for a session until the user is authenticated. By requiring credentials upfront, NLA helps to mitigate various attacks, such as denial-of-service attacks and unauthorized access.
When to Consider Disabling NLA
While NLA provides a significant layer of security, there are situations where users may encounter connectivity issues, especially in environments with older systems or limited network conditions. Consider disabling NLA in the following scenarios:
- Legacy systems: If connecting to devices that do not support NLA.
- Testing environments: When troubleshooting issues that require smoother access without layers of authentication.
- Shared networks: In scenarios where multiple users need to connect seamlessly.
However, it's essential to weigh these reasons against the potential risks associated with disabling this security feature.
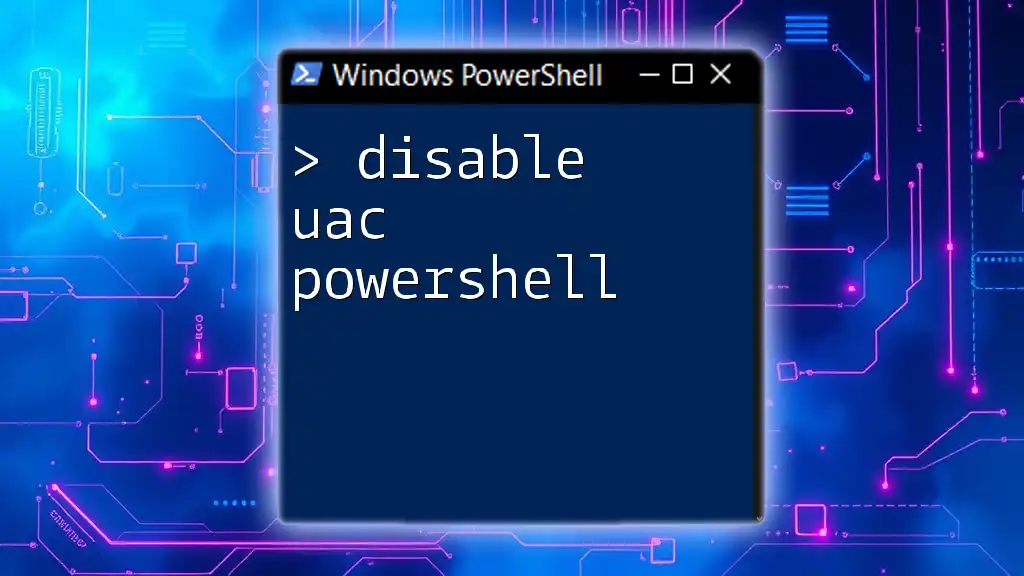
Prerequisites
Requirements for Disabling NLA
Before proceeding to disable NLA, ensure you have the following:
- Administrator Rights: You must have administrative privileges on the machine.
- Supported Operating Systems: The method described here is applicable to Windows versions that support PowerShell, including Windows 10 and Windows Server 2012 and later.
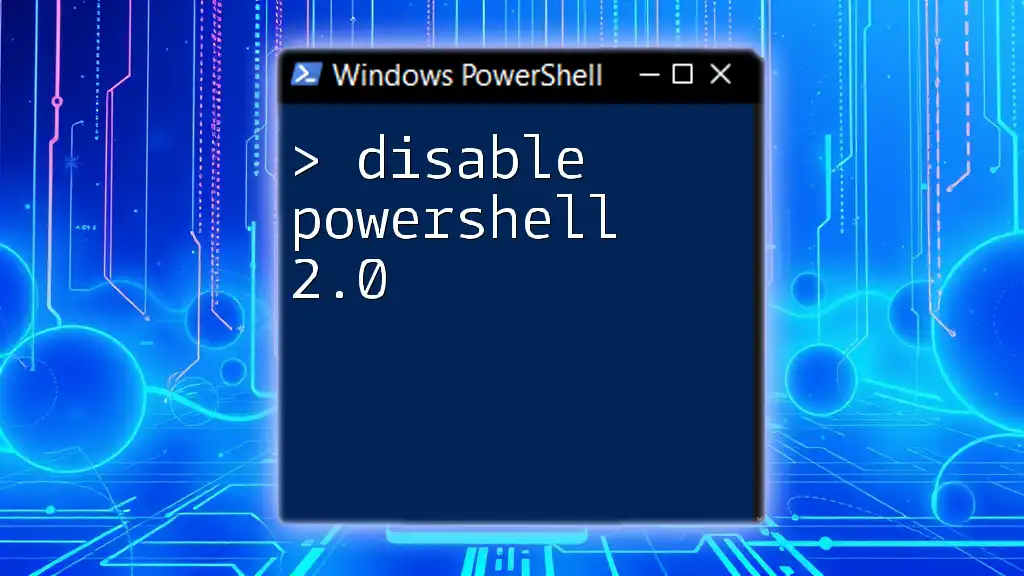
How to Disable NLA Using PowerShell
Opening PowerShell
To effectively disable NLA, you need to run PowerShell as an administrator. To do this:
- Search for PowerShell in the Start menu.
- Right-click on "Windows PowerShell" and select Run as administrator.
Command to Disable NLA
Once you have PowerShell open, you can execute the following command to disable NLA:
Set-ItemProperty -Path 'HKLM:\SOFTWARE\Microsoft\Windows\CurrentVersion\Policies\System' -Name 'Authentication' -Value 0
Explanation of the Command:
- Set-ItemProperty: This cmdlet is used to change the value of a property of a specified item, which in this case is a registry key.
- -Path: This specifies the location in the registry where the NLA setting is configured.
- -Name 'Authentication': Here, you are targeting the 'Authentication' property, which controls NLA.
- -Value 0: Setting the value to `0` effectively disables NLA.
Verifying NLA Status After Changes
After executing the command, it’s crucial to confirm that NLA has been successfully disabled. To check its status, run the following command:
Get-ItemProperty -Path 'HKLM:\SOFTWARE\Microsoft\Windows\CurrentVersion\Policies\System' | Select-Object Authentication
Interpretation of the Results: If the output shows the value as `0`, NLA is disabled. If it still reflects `1`, the disabling process was unsuccessful.

Alternative Methods for Disabling NLA
Using the Registry Editor
For those more comfortable with a graphical interface, you can disable NLA through the Windows Registry Editor:
- Press Win + R to open the Run dialog.
- Type regedit and press Enter.
- Navigate to:
HKEY_LOCAL_MACHINE\SOFTWARE\Microsoft\Windows\CurrentVersion\Policies\System - Find the 'Authentication' entry and change its value to `0`.
Group Policy Editor Method
If you are in a networked environment where group policies are managed, you can disable NLA via the Group Policy Editor:
- Press Win + R, type gpedit.msc, and press Enter.
- Navigate to:
Computer Configuration -> Administrative Templates -> Windows Components -> Remote Desktop Services -> Remote Desktop Session Host -> Connections - Locate the setting called "Allow users to connect remotely using Remote Desktop Services" and set it to Disabled.

Potential Risks of Disabling NLA
Security Risks
Disabling NLA can expose your system to several vulnerabilities. Without NLA, unauthorized individuals can gain easier entry to your machine, putting sensitive data at risk. This makes it imperative to reinforce your network’s security in other areas, such as:
- Implementing strong user permissions.
- Using a robust firewall configuration.
- Regularly monitoring network traffic.
Stability Concerns
Additionally, disabling NLA may lead to stability issues when connecting to remote systems. You might experience less reliable remote desktop connections, as the added security that NLA provides also aids in establishing secure sessions.
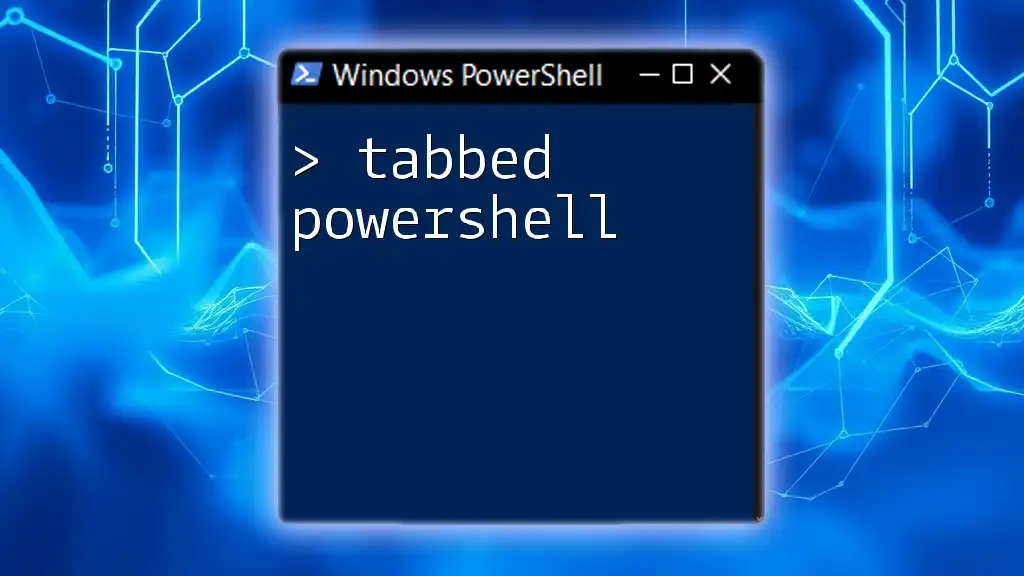
Conclusion
Understanding Network Level Authentication (NLA) is crucial for effective remote desktop management. While there are scenarios where one might need to disable NLA using PowerShell, it is vital to consider both the security implications and the context in which you are operating.
Always recommend conducting thorough assessments before making changes to your system, keeping in mind that security should remain a top priority in any IT environment.

Further Resources
Readers seeking deeper insights into NLA or PowerShell commands can explore official Microsoft documentation or participate in community forums dedicated to PowerShell and Windows administration.
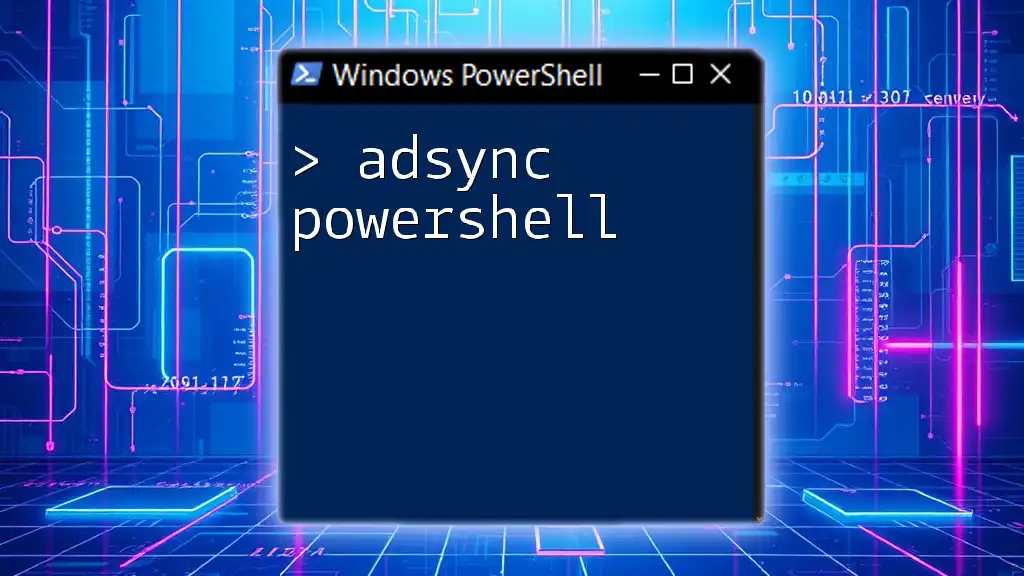
Frequently Asked Questions (FAQ)
Is it safe to disable NLA?
Disabling NLA significantly reduces security, making your system vulnerable to unauthorized access. It's advisable to only do this in well-controlled scenarios.
How to re-enable NLA if needed?
To re-enable NLA, set the value of the 'Authentication' property back to `1` using the same PowerShell command or via the Registry Editor.
Can disabling NLA affect remote access?
Yes, disabling NLA can disrupt established security protocols, potentially leading to unauthorized access and security breaches.
What are the best practices for securing remote connections?
Implement strong user authentication protocols, use VPNs, and enable firewalls to enhance security when remote access is necessary.