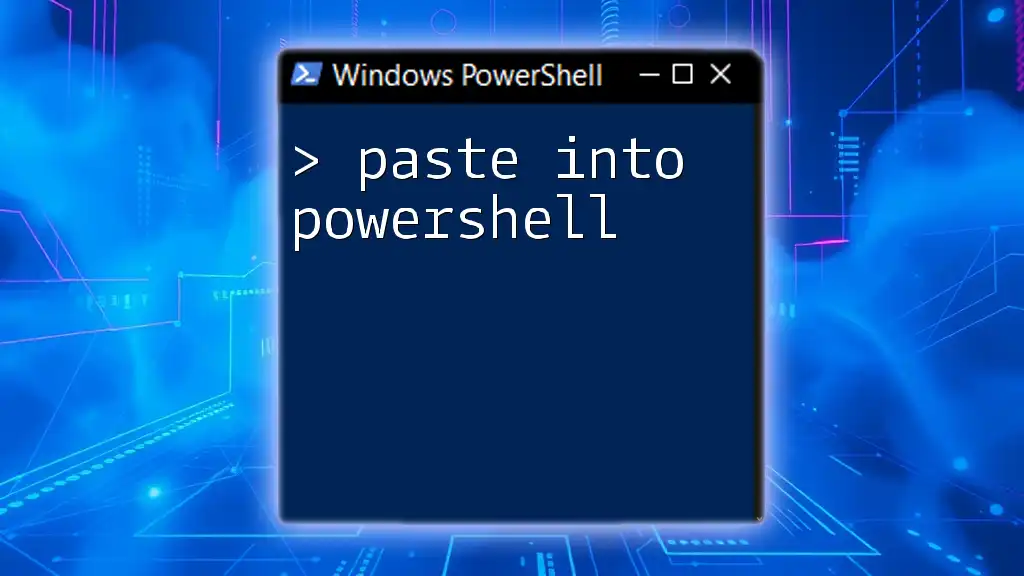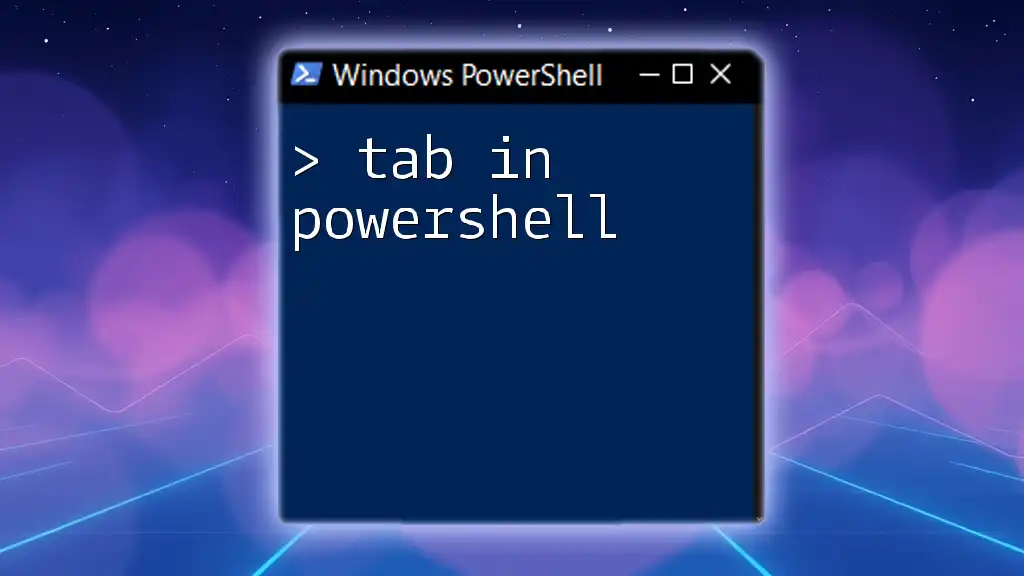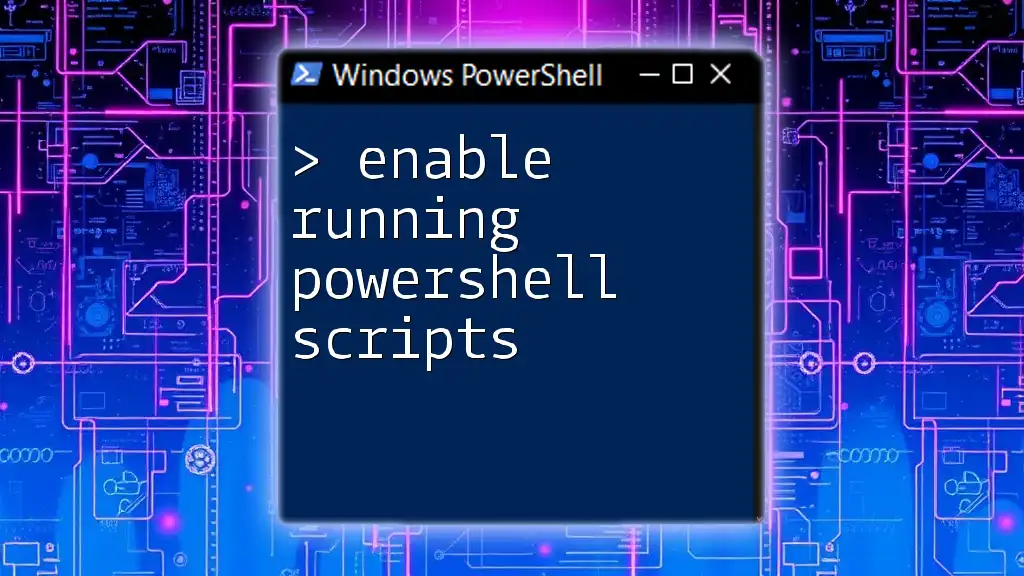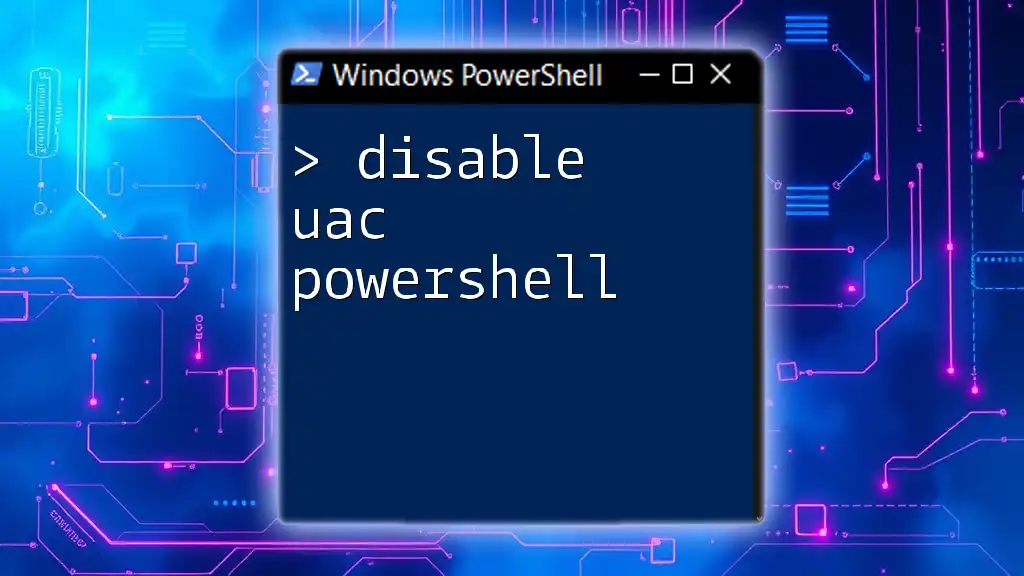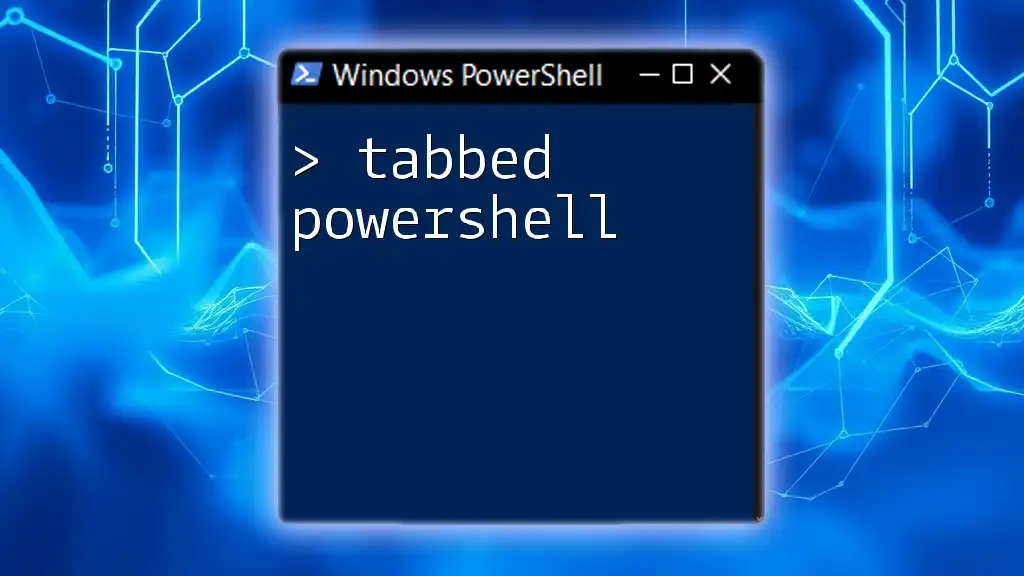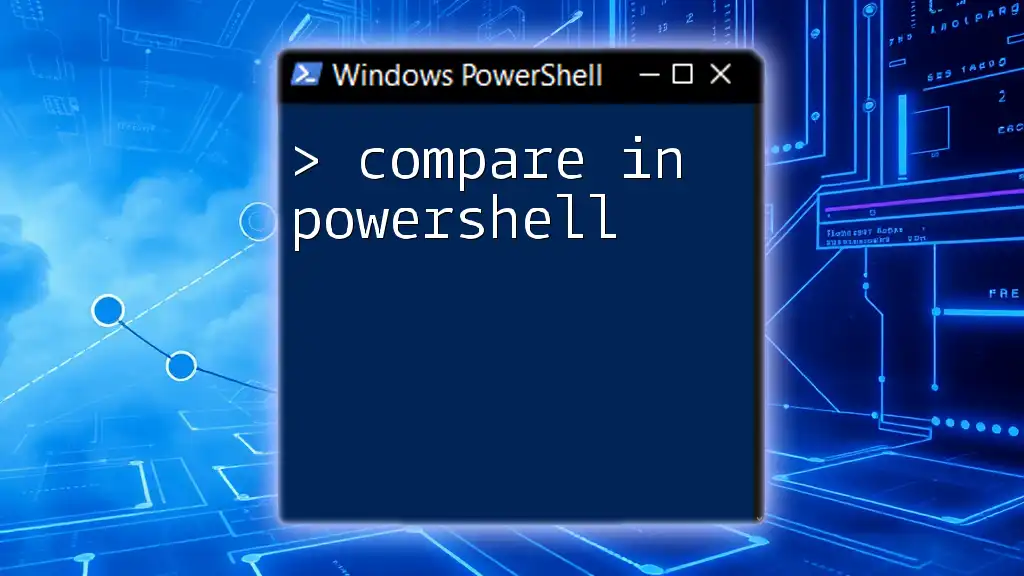To enable Windows Remote Management (WinRM) in PowerShell, you can use the command below:
Enable-PSRemoting -Force
Understanding WinRM
What is WinRM?
Windows Remote Management (WinRM) is a versatile service that allows administrators to remotely execute commands and manage Windows systems. It utilizes the WS-Management protocol, which is a standard web services protocol designed for managing systems, devices, and applications. This capability is essential for modern IT environments where remote accessibility and automation are critical.
Why Enable WinRM for PowerShell?
Enabling WinRM for PowerShell enhances your ability to manage servers and workstations efficiently. It allows for seamless execution of PowerShell scripts across multiple machines without needing to physically access each system. Some of the primary benefits include:
- Remote Script Execution: Write and run scripts on remote devices, streamlining management tasks.
- Remote Management of Windows Services: Control services, processes, and scheduled tasks from any machine.
- Security Features: WinRM supports encrypted connections, protecting sensitive data during transmission.
Common use cases include managing cloud infrastructure, handling server configurations, and running scripts on multiple systems concurrently.

Pre-requisites for Enabling WinRM
System Requirements
WinRM must be running on machines that will be managed remotely, and it is supported on various Windows versions, including Windows 10, Windows Server 2012, and later versions. Additionally, make sure you're using at least PowerShell 2.0 to access all necessary features.
Network Configuration
Before enabling WinRM, ensure that your network's firewall allows its traffic. The default ports are:
- TCP 5985: for HTTP traffic
- TCP 5986: for HTTPS traffic
You may need to configure your firewall settings to allow connections on these ports.
Administrative Privileges
To enable WinRM, you need to execute commands with elevated permissions. To run PowerShell as an Administrator, right-click on the PowerShell icon and select "Run as Administrator".
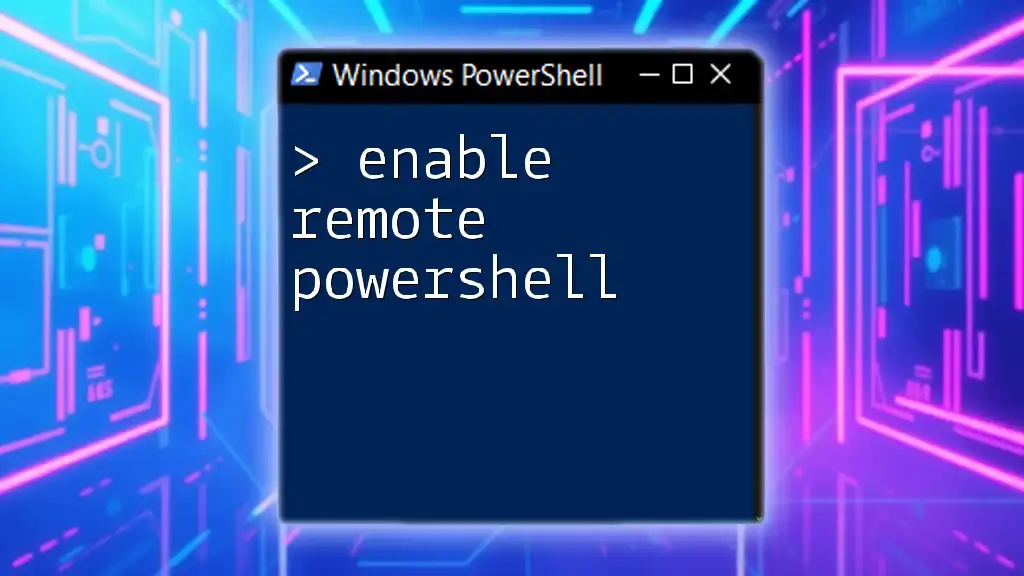
Enabling WinRM PowerShell
Step-by-Step Guide to Enable WinRM
Open PowerShell as Administrator To enable WinRM, you must first open PowerShell with administrative rights. You can do this by executing the following command:
Start-Process powershell -Verb runAs
Using PowerShell Commands to Enable WinRM
To enable WinRM, you will use the command `winrm quickconfig`. This command:
- Sets up the WinRM service.
- Configures the firewall to allow WinRM traffic.
- Creates a listener for HTTP connections.
Execute this command in an elevated PowerShell window:
winrm quickconfig
After running this command, you should see a confirmation dialog indicating that WinRM has been enabled, along with the configurations applied, like setting up listeners and configuring the firewall.
Configuring WinRM Listeners
Default Listener Configuration
When you execute `winrm quickconfig`, a default listener is created that listens for incoming requests on HTTP (port 5985). You can also create an HTTPS listener if you require encrypted transmission.
Customizing WinRM Listeners
In some scenarios, you might need to create a custom listener. You can do this by specifying additional parameters in your command. For example, to create a listener for HTTP on any address, you would use:
winrm create winrm/config/Listener?Address=*+Transport=HTTP
This command opens up WinRM to accept requests from any IP address, which is useful in scenarios involving multiple clients or dynamic IP assignments.
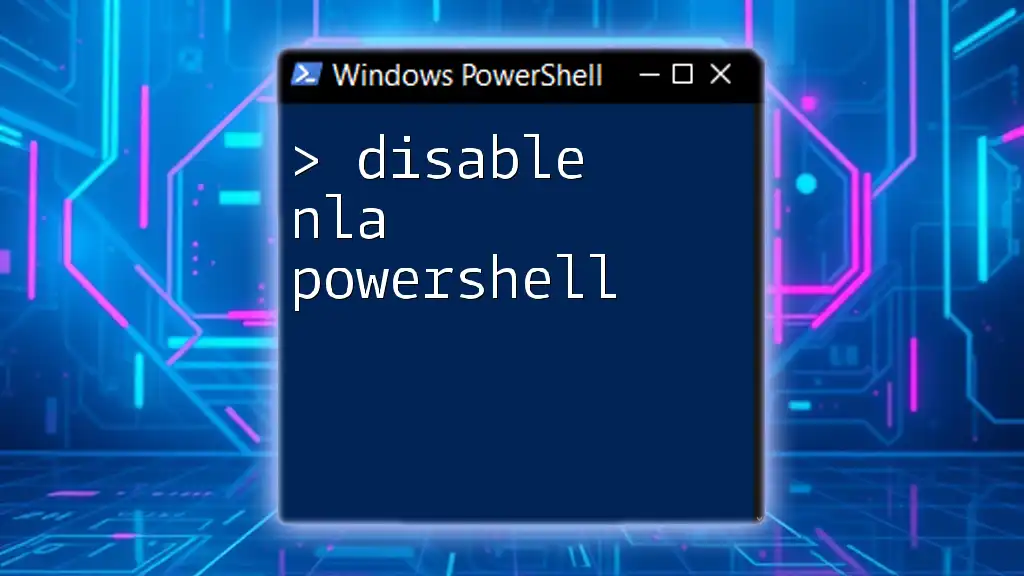
Testing and Verifying WinRM Configuration
Checking WinRM Status
To confirm that WinRM is running correctly, check its configuration with the command:
winrm get winrm/config
This command will display current settings, including participant listeners and authentication protocols, allowing you to diagnose potential issues.
Testing WinRM Connectivity
To ensure that WinRM connectivity is functional, use the `Test-WsMan` command followed by a remote machine’s name or IP address. Here’s how to perform this test:
Test-WsMan -ComputerName <your_remote_machine>
Replace `<your_remote_machine>` with the hostname or IP of your destination computer. If successful, this will return the configuration settings of the remote machine.

Troubleshooting Common Issues
WinRM Fails to Start
If WinRM does not start, possible causes include:
- The service is not enabled.
- Local policy restrictions are in place. Check your system’s service configuration and ensure WinRM is set to start automatically.
Firewall Issues
Sometimes, the firewall might block WinRM communications. You can check your firewall settings and allow WinRM with the following command:
Enable-NetFirewallRule -Name "WINRM-HTTP-In-TCP"
This command modifies the firewall rules to ensure that WinRM traffic is allowed.
Permissions Errors
If you experience permissions errors while executing WinRM commands, ensure you are logged in with an account that has administrative access on the target machine. Adjusting User Account Control settings might also be necessary.
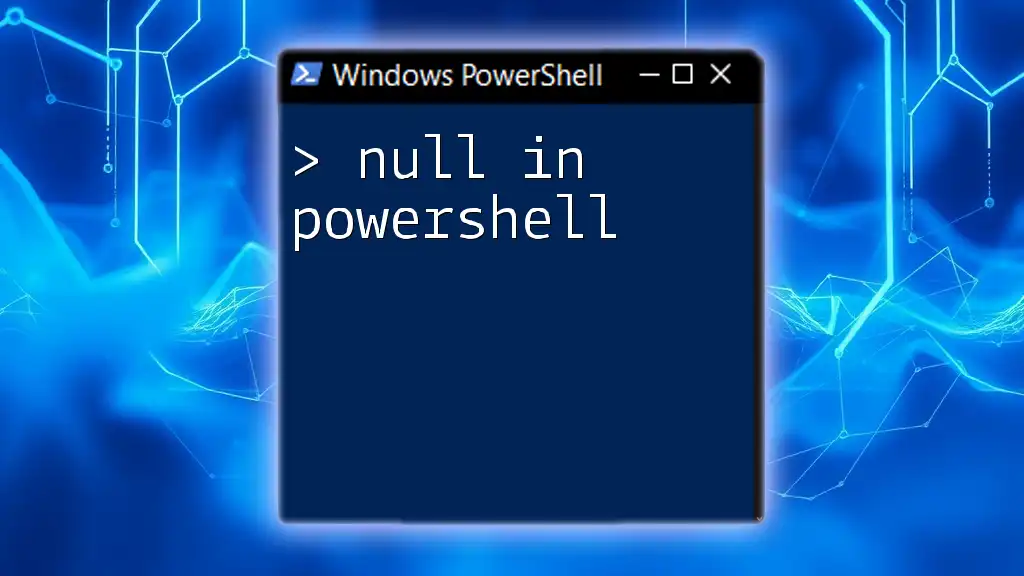
Best Practices for Using WinRM with PowerShell
Security Considerations
To safeguard data transmitted over the network, always consider using HTTPS instead of HTTP for WinRM connections. Implementing SSL certificates will ensure that your commands and data are encrypted during transfer.
Performance Optimization
When running scripts on multiple remote machines, consider using PowerShell jobs or workflows for better performance and reduced latency in task execution. This approach minimizes delays and maximizes resource usage.
Regular Maintenance
Make a habit of periodically reviewing your WinRM configuration. Check listener settings and ensure that firewall exceptions are still applicable, especially after network changes.
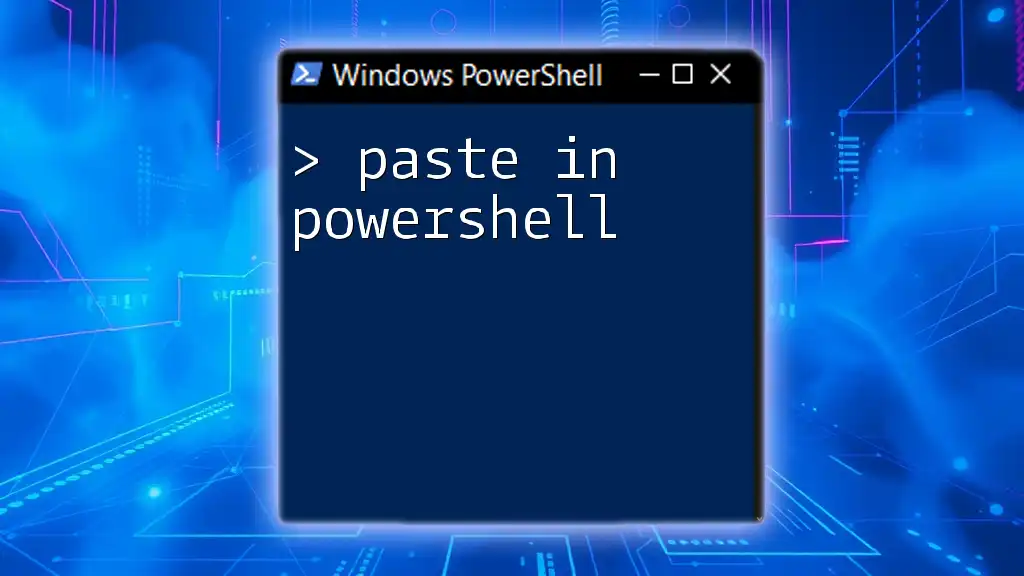
Conclusion
By enabling WinRM in PowerShell, you unlock powerful capabilities for remote management and automation within your Windows environment. By following the steps outlined in this guide, you can set up WinRM efficiently and resolve any issues that may arise during the process.
Taking advantage of WinRM with PowerShell will significantly elevate your operational efficiency and streamline your management tasks.