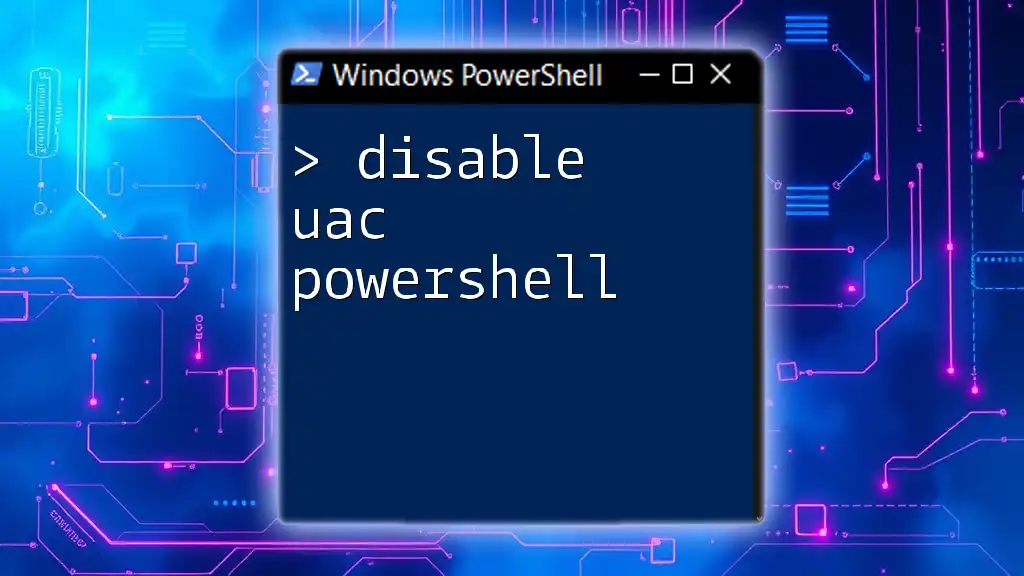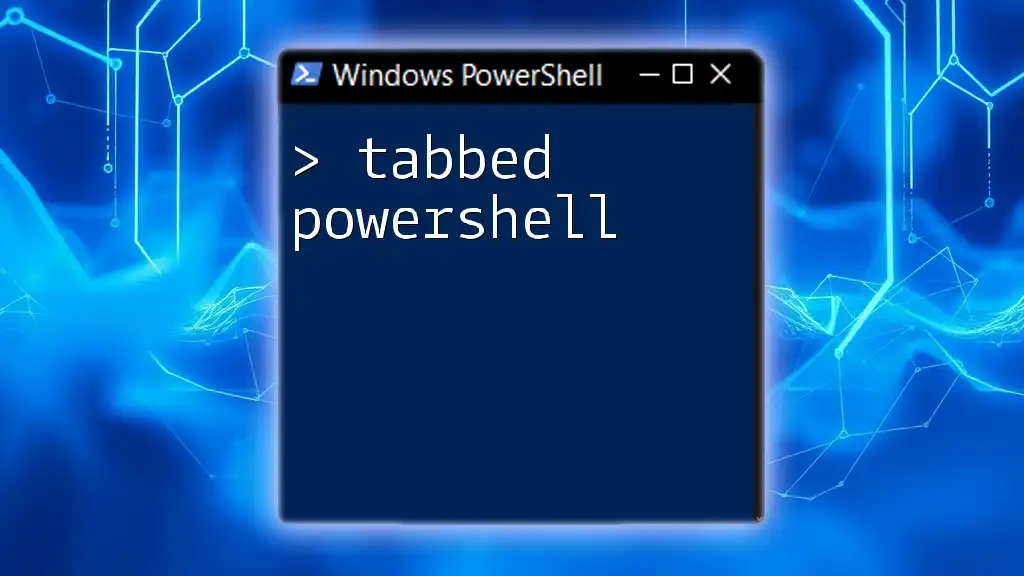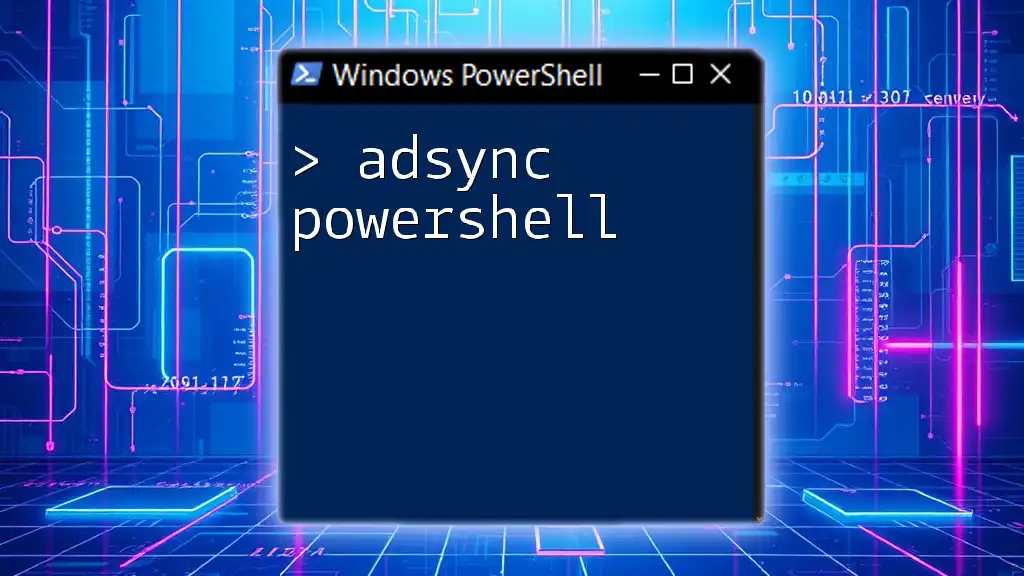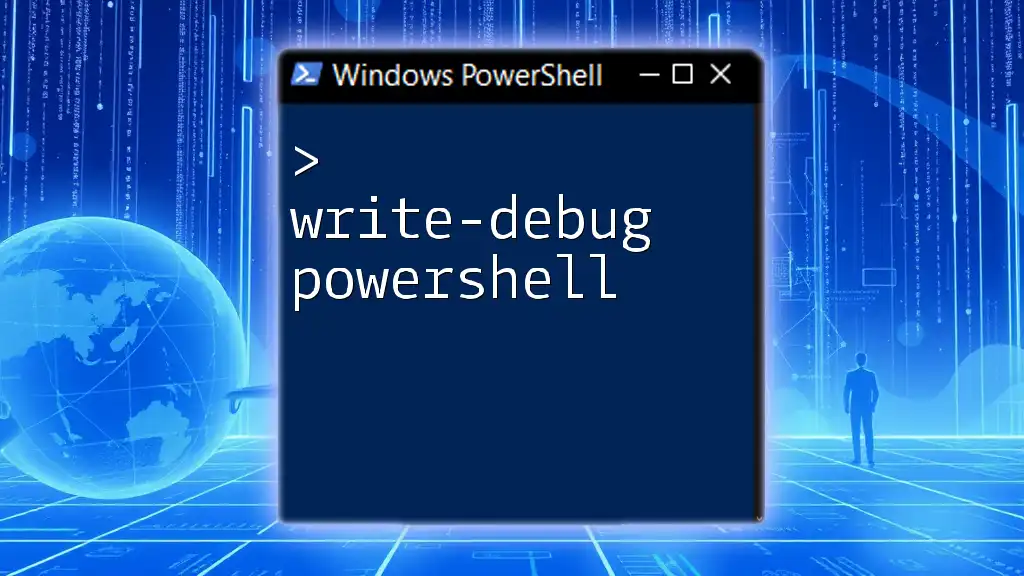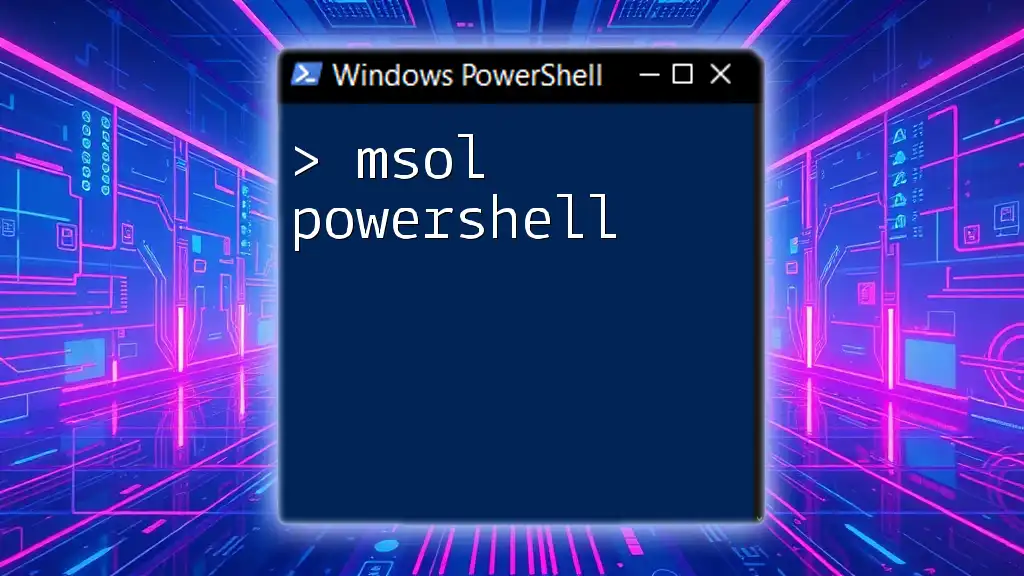To disable User Account Control (UAC) using PowerShell, you can modify the registry value as shown in the following code snippet:
Set-ItemProperty -Path 'HKLM:\SOFTWARE\Microsoft\Windows\CurrentVersion\Policies\System' -Name 'EnableLUA' -Value 0;
Stop-Process -WindowName PowerShell -Force
Note: Disabling UAC can expose your system to security risks, so proceed with caution.
Understanding UAC
What is UAC?
User Account Control (UAC) is a security feature in Windows that helps prevent unauthorized changes to the operating system. By prompting users for permission or requiring an administrator password before allowing changes, UAC helps mitigate the risks associated with malware and unwanted modifications. This mechanism ensures that users are aware of changes that can affect system security or performance, effectively putting them in control.
Why Disable UAC?
While UAC serves a critical role in enhancing system security, there are scenarios where users may prefer to disable UAC to streamline their operations. For instance:
- Development Environment: Developers often require administrative privileges to test applications without the inconvenience of constant prompts.
- Legacy Applications: Some older applications may not function properly with UAC enabled, leading users to disable it for better compatibility.
However, it’s crucial to understand that disabling UAC can expose your system to potential risks. It may allow malicious software to execute tasks without your consent, hence weakening your defenses against attacks.
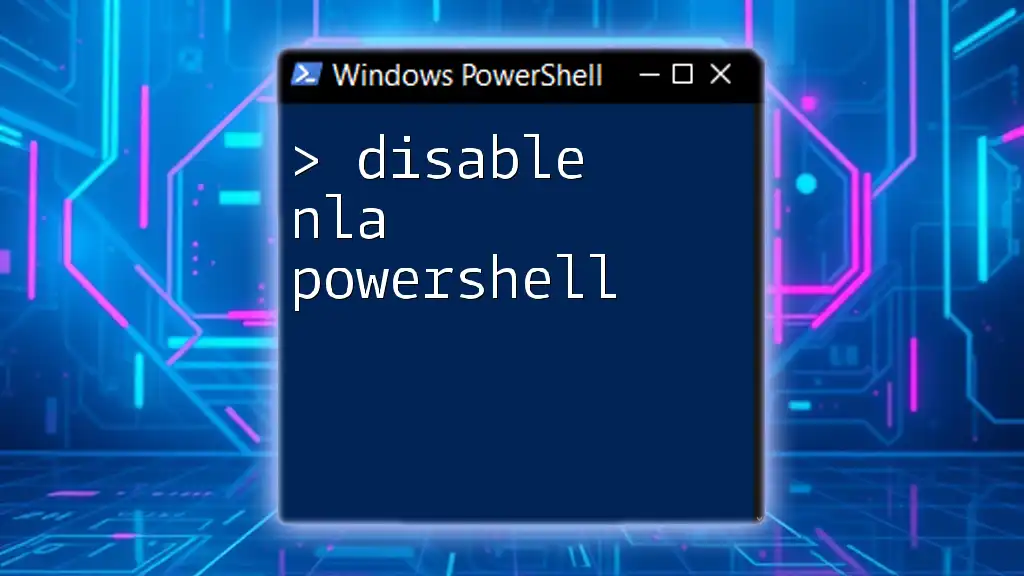
Prerequisites
Required Permissions
To execute commands for disabling UAC using PowerShell, you will need administrative privileges. This is critical as the changes you are making affect the system-wide settings.
Systems Compatibility
Make sure you are using a supported version of Windows. UAC is part of Windows Vista and newer versions. Be aware that altering UAC settings on different Windows editions (like Home vs. Pro) can lead to differing experiences.
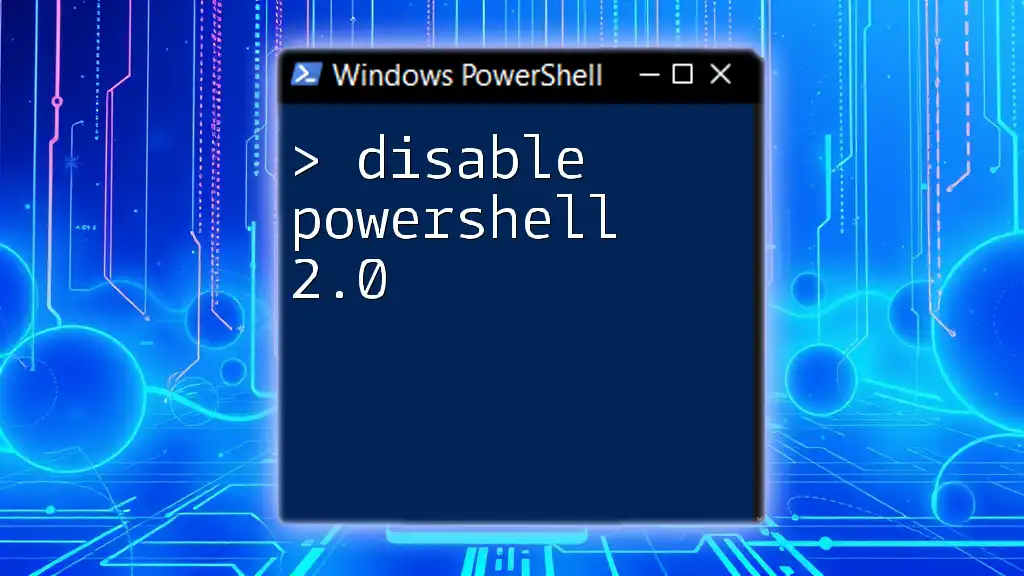
Disabling UAC via PowerShell
Accessing PowerShell
To begin, you need to open PowerShell as an administrator. Here’s how you can do it:
- Type "PowerShell" in the Windows search bar.
- Right-click on Windows PowerShell from the search results.
- Select Run as administrator.
This action opens PowerShell with the necessary permissions to modify UAC settings.
PowerShell Commands to Disable UAC
To disable UAC, you will need to execute the following command in the elevated PowerShell window:
Set-ItemProperty -Path HKLM:\SOFTWARE\Microsoft\Windows\CurrentVersion\Policies\System -Name EnableLUA -Value 0
Let’s break down this command:
- Set-ItemProperty: This cmdlet is used to change the properties of an item (in this case, a registry key).
- -Path: Specifies the path to the registry key responsible for UAC settings.
- -Name: Indicates the specific property you want to change, which is `EnableLUA`.
- -Value: Setting the value to `0` will disable UAC.
Confirming UAC is Disabled
To verify that UAC has been successfully disabled, you can run the following command:
Get-ItemProperty -Path HKLM:\SOFTWARE\Microsoft\Windows\CurrentVersion\Policies\System | Select-Object EnableLUA
The expected output should show `EnableLUA` set to `0`. If it does, you have successfully disabled UAC.

Re-enabling UAC
Why Re-enable UAC?
Re-enabling UAC is crucial for maintaining system integrity and security. If you’ve disabled it, consider re-enabling it once you are finished with the tasks requiring elevated permissions. This will help protect your system against unnecessary risks associated with malware or incorrect changes.
Steps to Re-enable UAC via PowerShell
To restore UAC settings back to their default state, run the following command:
Set-ItemProperty -Path HKLM:\SOFTWARE\Microsoft\Windows\CurrentVersion\Policies\System -Name EnableLUA -Value 1
This command works similarly to the previous one but sets `EnableLUA` back to `1`, effectively turning UAC back on. After running this command, you should restart your computer for the changes to take effect automatically.

Troubleshooting
Common Issues
While using PowerShell to disable UAC might seem straightforward, users might encounter some issues such as:
- Permission Denied Errors: This usually happens when PowerShell is not running with administrative privileges. Always ensure you are in an elevated shell.
- Registry Access Problems: Confirm that the registry path is correct and that you have not changed any other critical settings unintentionally.
FAQs
-
Is it safe to disable UAC? Disabling UAC can leave your system vulnerable to threats, as it removes the prompts that help prevent malicious actions.
-
Will disabling UAC affect my administrative access? While you will still be able to perform administrative tasks, you will lose the security prompts that confirm whether you want to proceed with risky changes.
-
How do I reset UAC to default settings if I encounter issues? Use the same command mentioned for re-enabling UAC above, ensuring you set `EnableLUA` back to `1`.

Conclusion
Understanding how to disable UAC using PowerShell can be a useful skill, especially for specific workflows or application compatibility scenarios. However, always consider the implications of operating without this security layer. Knowledge of when and how to control UAC settings allows you to maintain a balance between convenience and security. Always proceed with caution and ensure that you re-enable UAC when not needed to protect your system.

Additional Resources
Recommended Reading
For more information, consider referring to:
- Microsoft’s official documentation on UAC and its implementation.
- Additional guides aimed at enhancing PowerShell skills.
PowerShell Community and Support
Engage with online communities dedicated to Windows and PowerShell, where you can ask questions and share experiences. These platforms can be invaluable for learning and troubleshooting.

Call to Action
For more tips on using PowerShell effectively, subscribe to our updates. Share your experiences or any questions in the comments section below, and let’s build a community of skilled PowerShell users together!