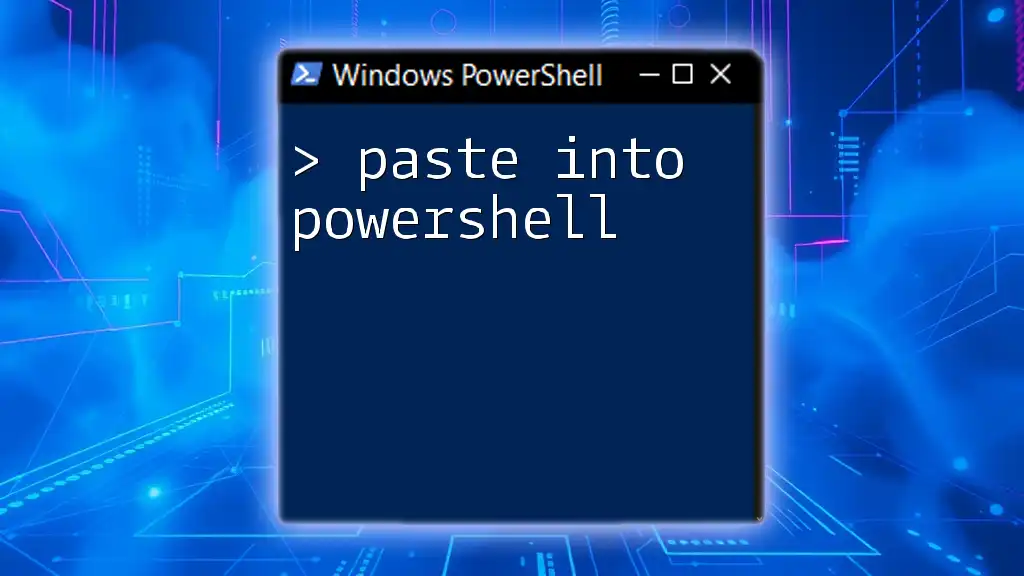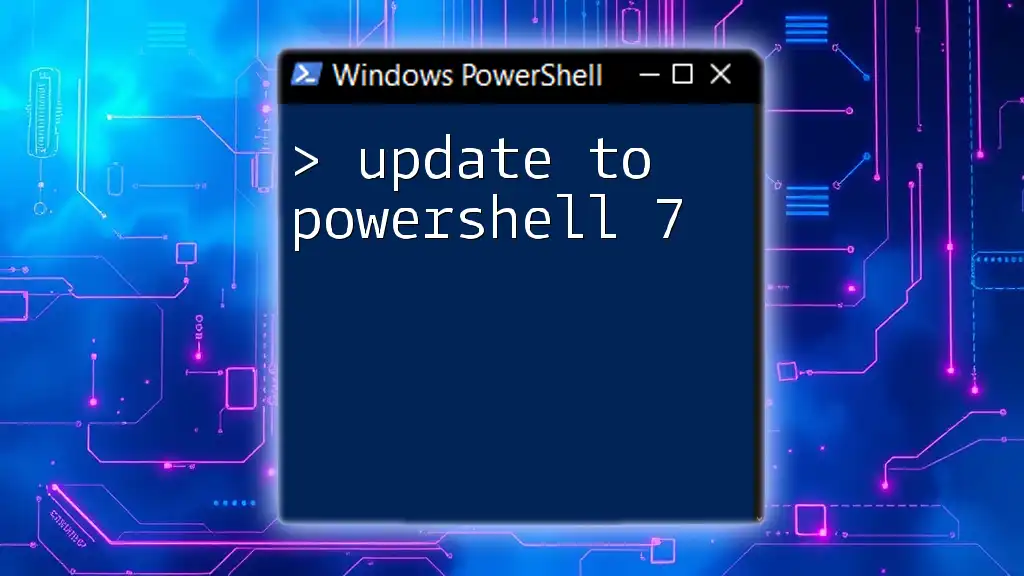To paste commands into PowerShell, you can simply right-click in the PowerShell window or use the keyboard shortcut `Ctrl + V` after copying the desired command.
Here’s a code snippet to illustrate this:
Write-Host 'Hello, World!'
Understanding PowerShell Interface
What is PowerShell?
PowerShell is a powerful scripting language and command-line shell designed specifically for task automation and configuration management. It is widely used by system administrators and IT professionals to streamline their workflows and manage systems more efficiently. Understanding how PowerShell operates is essential for anyone looking to leverage its full capabilities.
Why Pasting is Crucial in PowerShell
For many users, the beauty of PowerShell lies in its command complexity. With these intricate commands often requiring precise syntax and long strings of code, the ability to paste into PowerShell is invaluable. Pasting commands not only saves time but also ensures a higher level of accuracy, minimizing the potential for typos and errors in critical scripts.
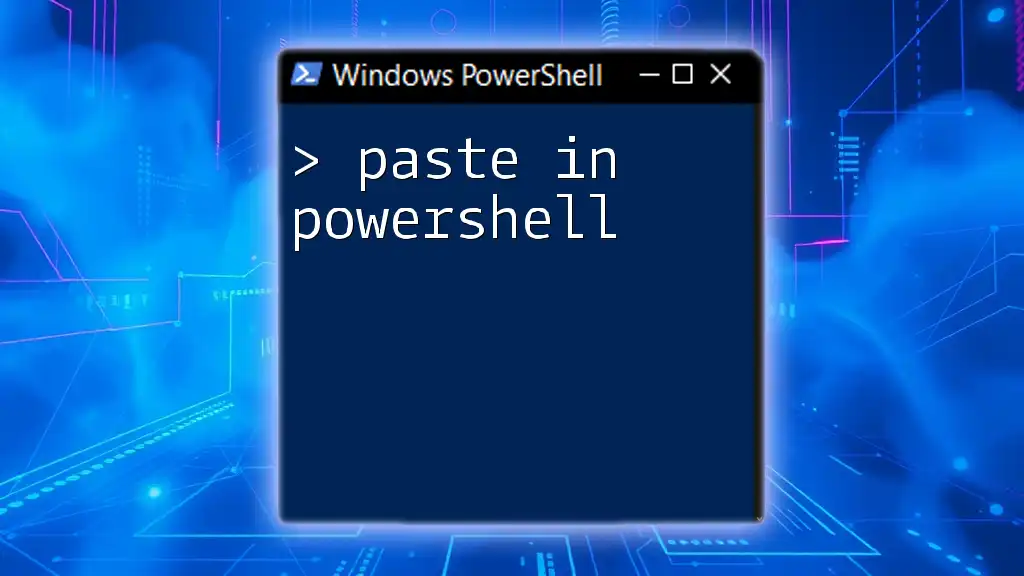
Preparing to Paste in PowerShell
Clipboard Basics
Before diving into the specifics of pasting, it’s essential to understand the clipboard. The clipboard is a temporary storage area for data that the user wants to copy from one place and paste into another. Familiarity with the clipboard’s functionality enables users to leverage PowerShell more effectively, enhancing their productivity.
Checking Your PowerShell Version
Not all versions of PowerShell handle pasting identically. Therefore, it’s prudent to verify which version you’re currently using. You can easily check your PowerShell version with the following command:
$PSVersionTable.PSVersion
This knowledge gives context to the methods you’ll be able to employ when pasting.
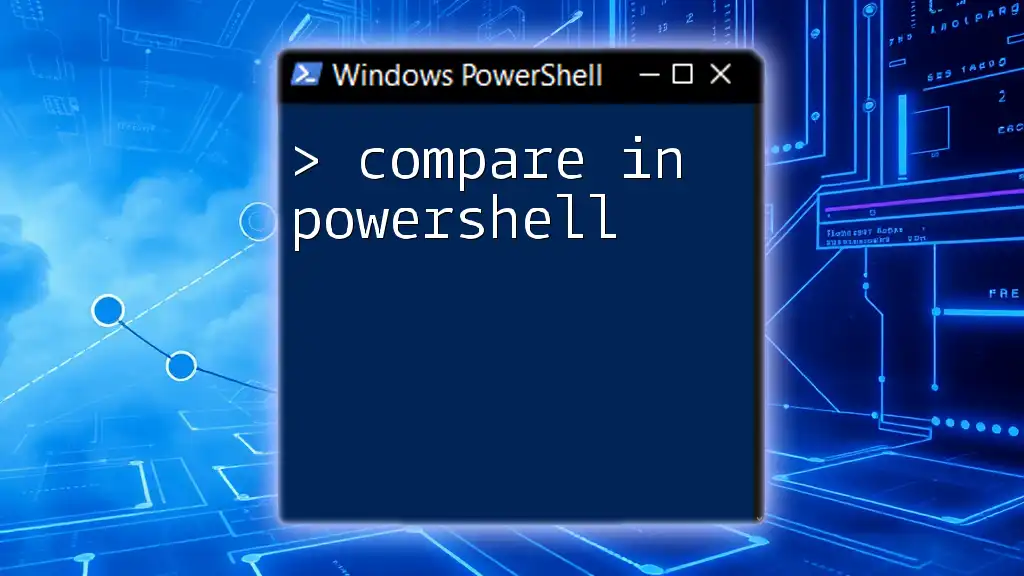
How to Paste into PowerShell
Method 1: Using Right-Click
One of the simplest and most intuitive ways to paste into PowerShell is via the right-click method. This method is user-friendly and doesn't require memorization of keyboard shortcuts. To use this method:
- Highlight the desired text from any source (e.g., a website, document).
- Right-click your mouse to copy the text.
- Open the PowerShell console.
- Right-click anywhere within the PowerShell window to paste the copied text.
This method works seamlessly in both the standard PowerShell console and the Integrated Scripting Environment (ISE).
Method 2: Using the Keyboard Shortcuts
For those who prefer keyboard shortcuts, the following commands are integral for pasting:
- Ctrl + V: This is a common paste command across many applications and works in newer versions of PowerShell.
- Shift + Insert: This alternative also serves the same purpose of pasting the contents of your clipboard into PowerShell.
Understanding these commands enhances your efficiency in navigating PowerShell, especially when working with complex scripts or multiple entries.
Method 3: Using the Edit Menu
In certain Windows environments, especially older versions, you can paste using the Edit menu. This method is less common today but still worth noting. Here’s how:
- Open PowerShell.
- Click on the window icon in the title bar (top left corner).
- Select "Edit" from the dropdown menu, then choose "Paste."
This traditional method may not be as swift as right-clicking or using short keys, but it's a valuable option in specific contexts.
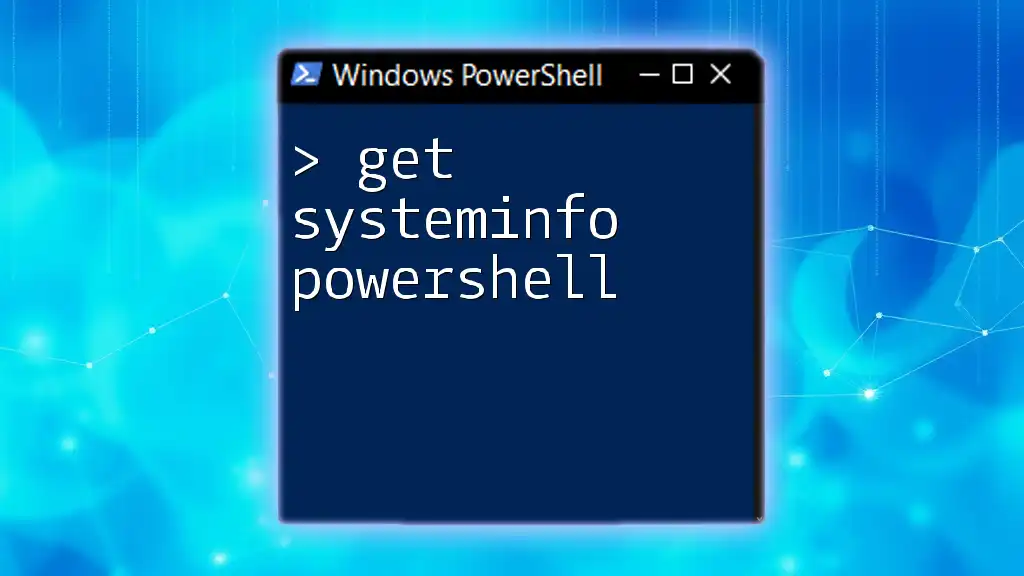
Troubleshooting Paste Issues
Common Problems When Pasting
While pasting is generally straightforward, challenges can arise:
- Formatting Issues: Text might include unintended line breaks or mysterious characters when pasted.
- Command Not Executing: Sometimes, commands pasted directly can fail due to hidden formatting or special characters that disrupt the syntax.
Solutions to Pasting Problems
Formatting Adjustments
To handle formatting issues, consider using PowerShell’s inherent capabilities for managing output. For example, if a command returns an unmanageable format, you can pipe the output into a more readable format:
Get-Content file.txt | Out-String -Width 4096
This command fetches the content of a file and structures it appropriately, which may alleviate some pasting problems.
Using Quotes for Code Blocks
When your command involves spaces or special characters, enclosing the command in quotes can significantly increase the likelihood of successful execution:
"Your command with spaces"
This ensures that PowerShell interprets the entire string as a single command, reducing errors.
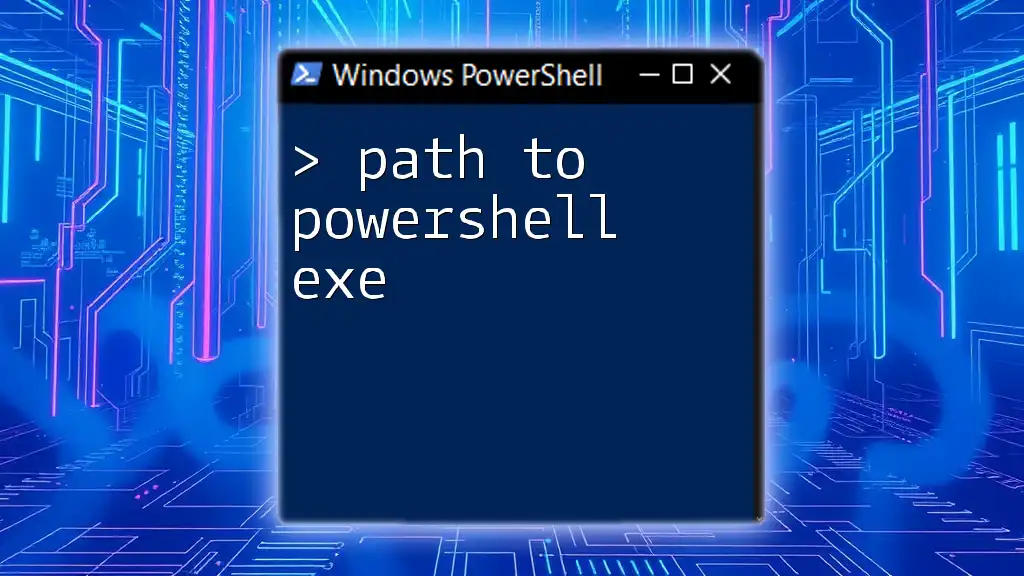
Best Practices for Pasting into PowerShell
Keep It Simple
A straightforward approach to pasting commands often results in better efficiency. When possible, aim to use minimal and uncomplicated commands. This practice not only enhances readability but also improves maintainability of scripts.
Double-Check Before Execution
Always review your pasted commands before execution. This step is crucial, as even minor mistakes can lead to substantial issues in script execution. A quick glance to verify accuracy can save hours of troubleshooting down the line.
Using Integrated Scripts
Instead of pasting long sequences of commands, consider writing them in an integrated script. Creating scripts reinforces best practices in programming and ensures commands can be reused efficiently. Here’s a simple example:
# Save this as myCommands.ps1
Get-Process
This approach fosters cleaner workflows, enhancing your overall PowerShell experience.
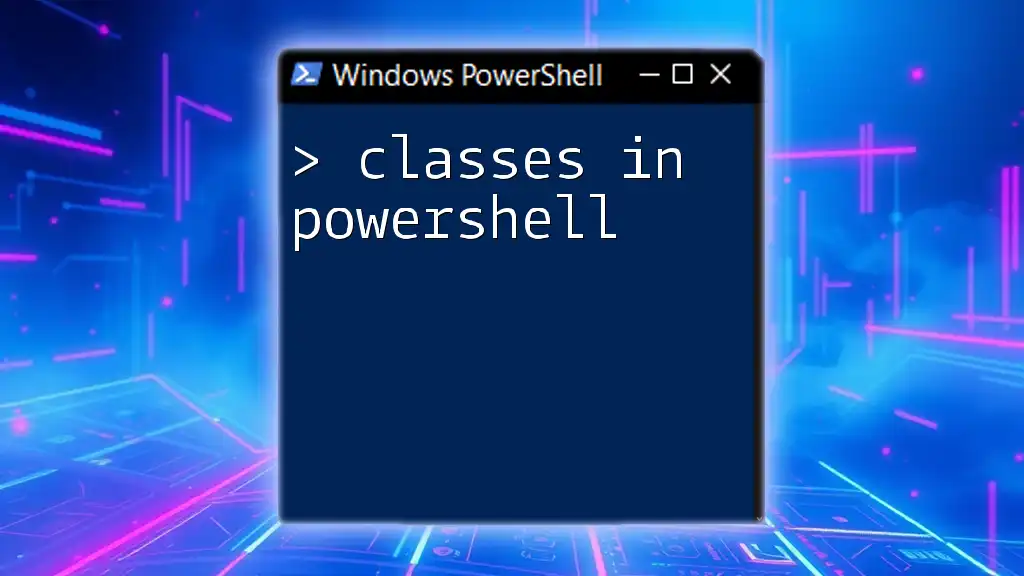
Conclusion
Pasting into PowerShell is a vital skill that significantly enhances productivity and efficiency. By understanding the various methods—whether through right-clicking, utilizing keyboard shortcuts, or accessing the Edit menu—you can streamline your command execution process effectively. Remember to check for formatting issues, use quoting when appropriate, and embrace scripting for long commands.
With these techniques, you’re well-equipped to navigate PowerShell with confidence and ease. Embrace these practices for a smoother scripting experience, and you’ll soon find yourself mastering the art of PowerShell.