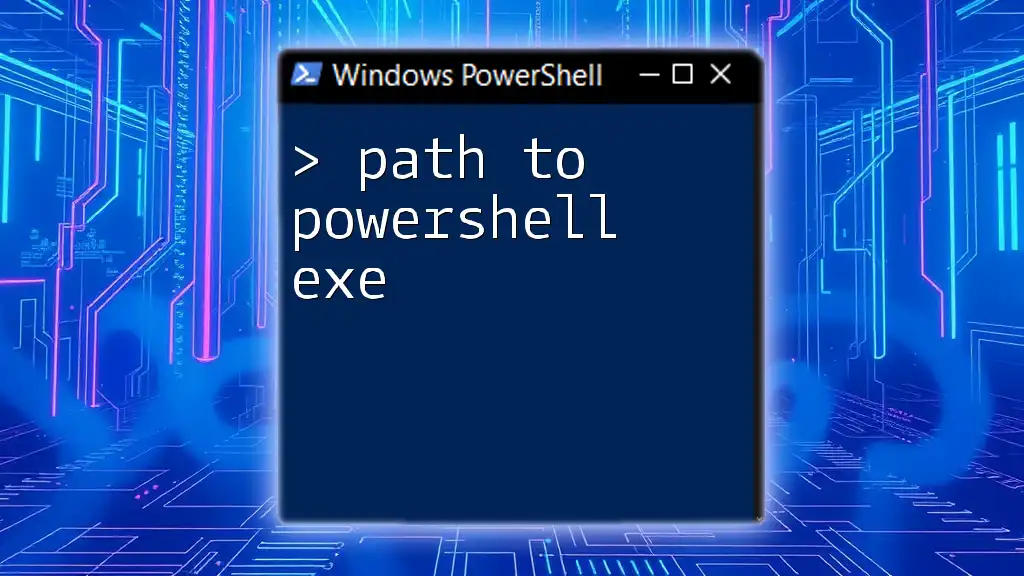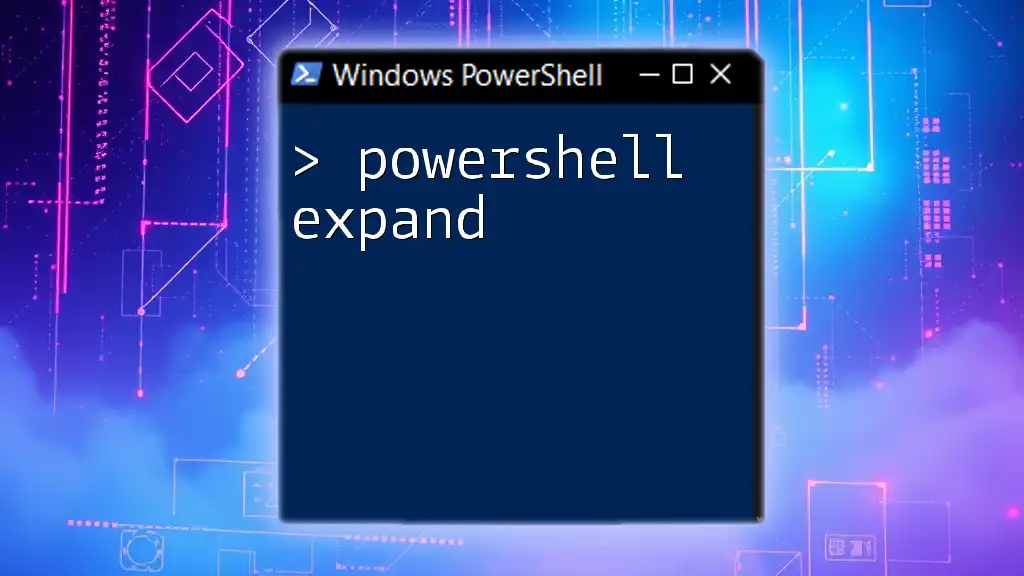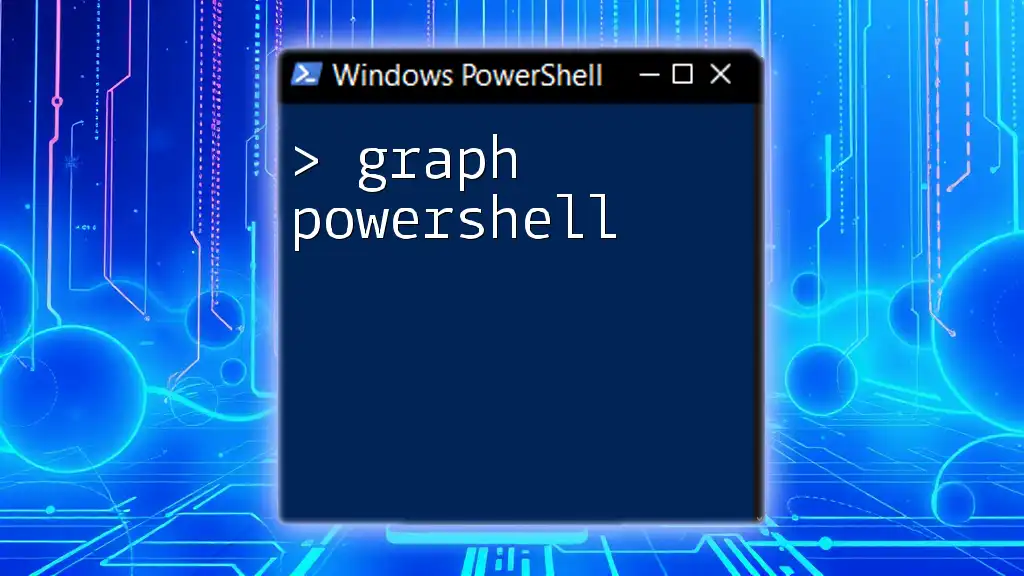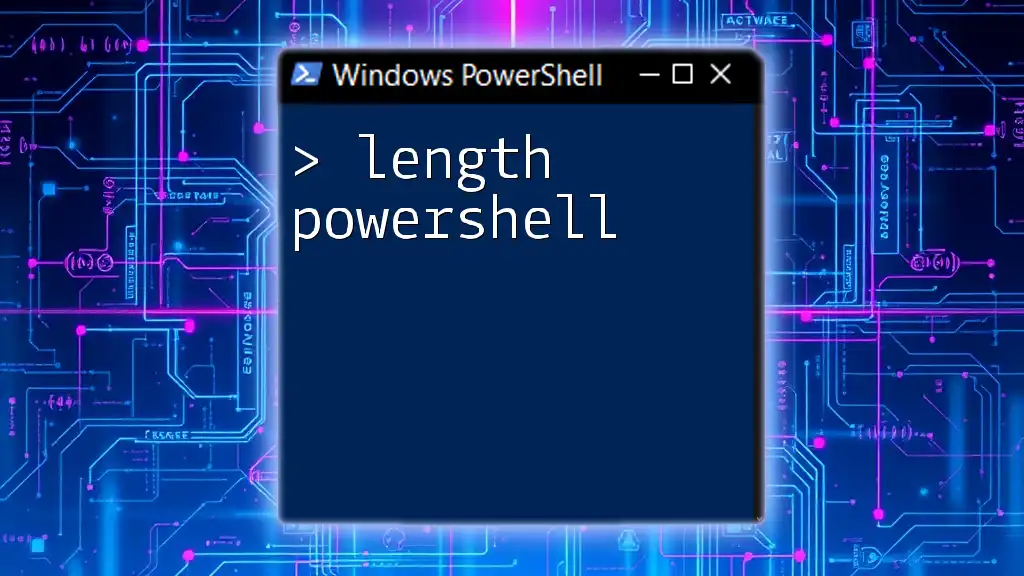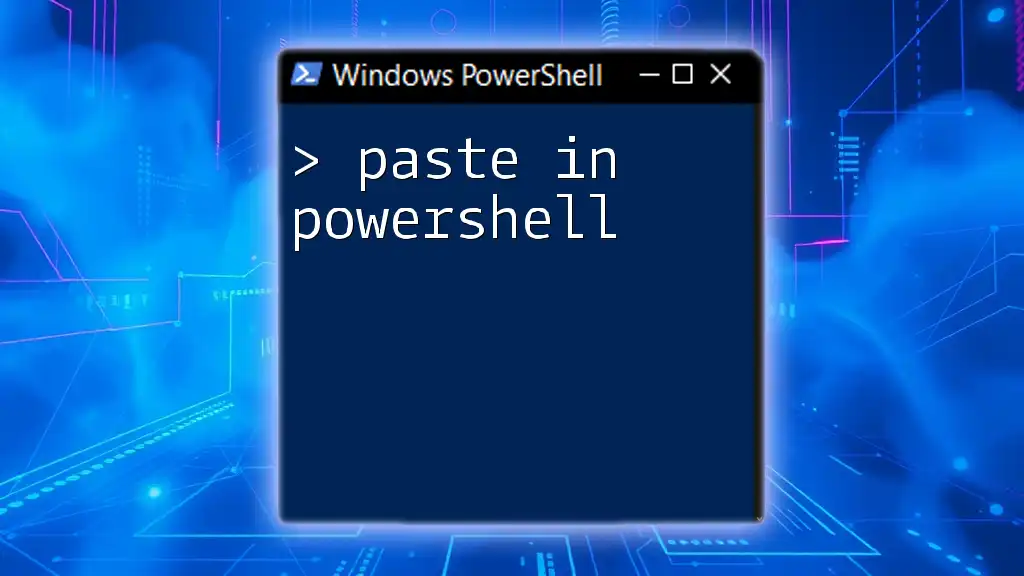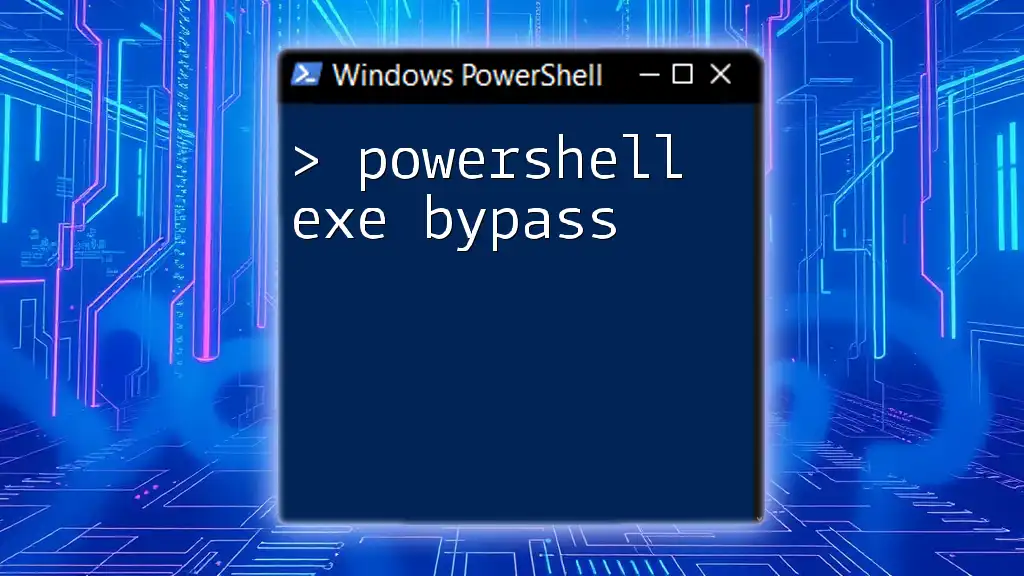To find the path to the PowerShell executable on your system, you can use the following command in a PowerShell prompt:
$PSHome
This command outputs the directory location where PowerShell is installed, typically something like `C:\Windows\System32\WindowsPowerShell\v1.0\`.
What is PowerShell?
PowerShell is a task automation framework from Microsoft that includes a command-line shell and an associated scripting language. It is designed for system administrators and power users to help manage the administration of the system by allowing them to automate tasks and configuration management. Understanding the path to PowerShell EXE is essential for effective use, as it allows users to quickly launch the shell or use it within scripts.
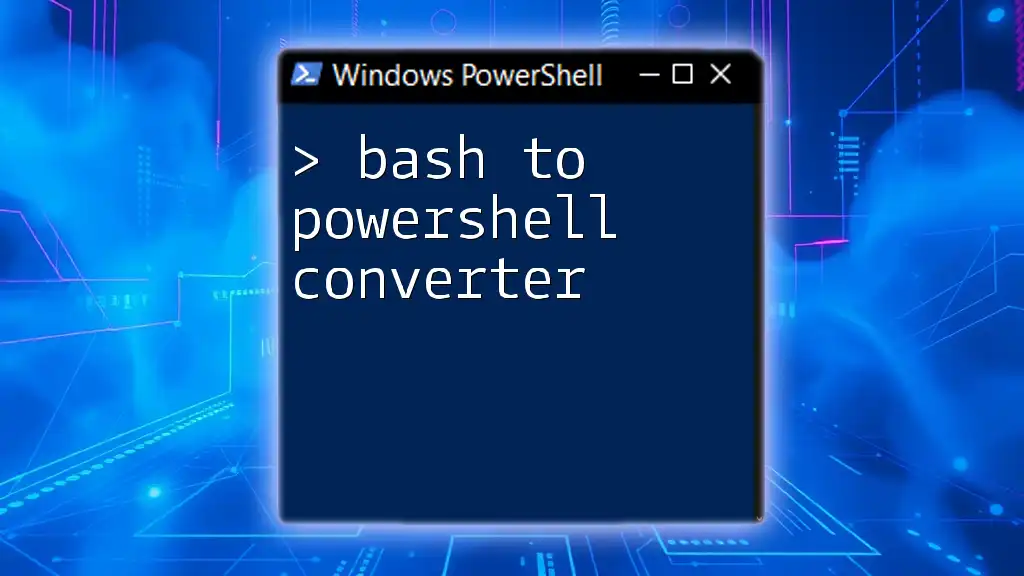
Understanding Executable Files
What is an Executable File?
An executable file (.exe) is a file format that contains a program, which can be directly executed by the computer. These files include the instructions that the operating system needs to run a program. Generally, executable files are contrasted with script files, where the latter requires an interpreter (like PowerShell or Python) to execute the contained code.
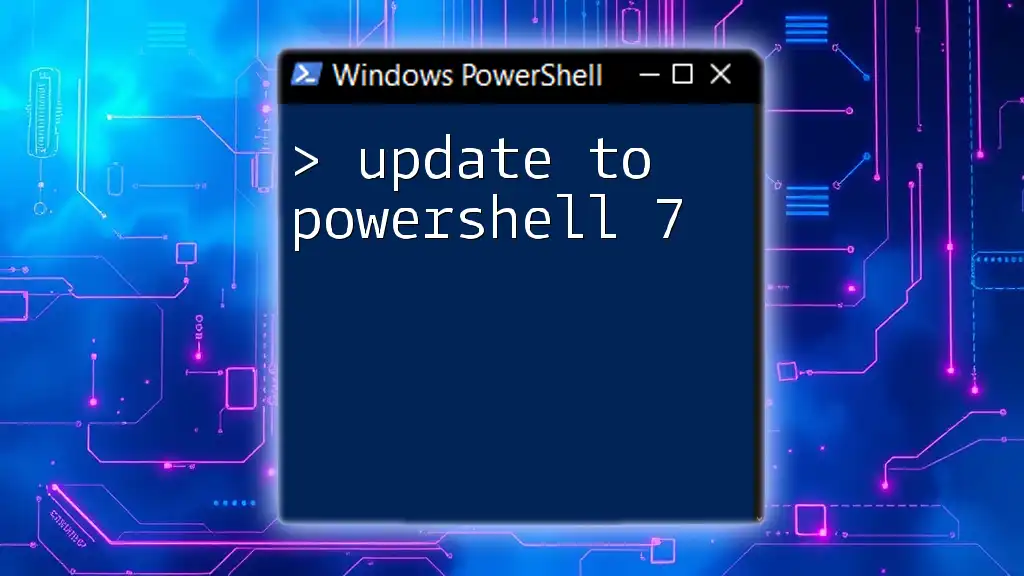
The Path to PowerShell EXE
Where is PowerShell EXE Located?
PowerShell has specific default locations where the executable files are stored, depending on the version you are using.
Windows PowerShell
For Windows PowerShell, the default path is:
C:\Windows\System32\WindowsPowerShell\v1.0\powershell.exe
PowerShell Core
For PowerShell Core (also known as PowerShell 7+), the default paths can vary based on how it was installed. Common paths include:
C:\Program Files\PowerShell\7\pwsh.exe
or, if installed via the Windows Store,
C:\Program Files\WindowsApps\Microsoft.PowerShell_7.2.0.0_x64__8wekyb3d8bbwe\pwsh.exe
Knowing the path to PowerShell EXE is crucial as it determines how you can access and run PowerShell in your scripts and commands.
Finding the PowerShell Path
Using Environment Variables
Windows maintains an environment variable known as `PATH`, which contains a list of directories that the operating system searches for executable files. You can view the `PATH` variable by executing the following command in any command line interface, including PowerShell:
echo $Env:Path
If PowerShell's directory is included in this list, you can run PowerShell commands from any location without specifying the full path.
Using Windows Explorer
To manually navigate to the folder containing PowerShell EXE, you can use Windows Explorer:
- Open Windows Explorer (File Explorer).
- Navigate to `C:\Windows\System32\WindowsPowerShell\v1.0\` for Windows PowerShell or `C:\Program Files\PowerShell\7\` for PowerShell Core.
- Locate `powershell.exe` or `pwsh.exe` respectively.
Confirming PowerShell Version
It’s essential to check which version of PowerShell is currently installed, as it can influence the commands and scripts you execute. To confirm your PowerShell version, run the following command:
$PSVersionTable.PSVersion
This will display the version number, giving you insight into the features available to you.

Customizing the Path
Modifying Environment Variables
If you wish to add a new installation path of PowerShell to the system environment variable, follow these steps:
-
Access System Properties:
- Right-click on the This PC or Computer icon on the desktop.
- Select Properties.
- Click on Advanced system settings on the left sidebar.
-
Edit Environment Variables:
- In the System Properties window, click on the Environment Variables button.
- Under the System variables section, find and select the `Path` variable, then click Edit.
-
Add New Path:
- Click New and enter the path to your PowerShell installation (e.g., `C:\Program Files\PowerShell\7\`).
- Click OK to close all dialog boxes.
Now, you’ll be able to run PowerShell commands from any command line interface by just typing `powershell` or `pwsh`.

Troubleshooting Path Issues
Common Path-related Issues
When working with PowerShell, some users encounter issues where PowerShell is not recognized as a command. This usually happens because the executable's path is not included in the system PATH variable. To resolve this:
- Confirm that the path to the PowerShell EXE is correct and included in your `PATH`.
- Ensure you are using the correct command for the version of PowerShell installed.
Verifying Executable Integrity
There may be situations where the path configured is incorrect or the executable is missing. You can verify if the executable exists at the specified path by using the following command:
Test-Path "C:\Program Files\PowerShell\7\pwsh.exe"
This command will return `True` if the file exists, or `False` if it doesn’t. If the path does not exist, you may need to reinstall PowerShell or correct the path.
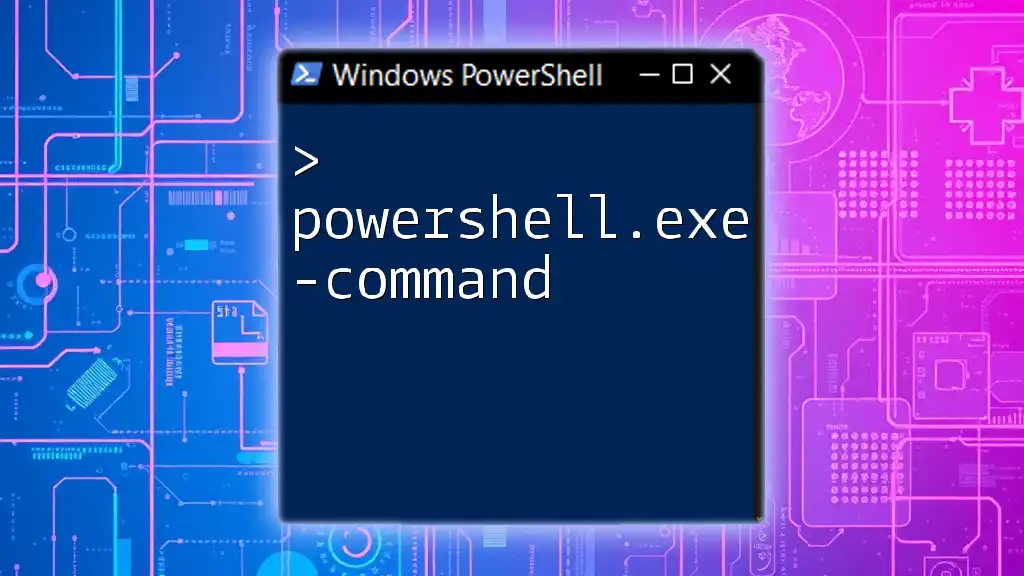
Using PowerShell Launch Options
Launching PowerShell with Arguments
Understanding how to launch PowerShell with specific arguments can enhance your scripting capabilities. Different launch options allow you to customize the behavior of PowerShell when it starts.
For example, to launch PowerShell with no exit and to bypass the execution policy, use the following command:
Start-Process powershell.exe -ArgumentList "-NoExit", "-ExecutionPolicy Bypass"
This command ensures that the PowerShell window remains open and that scripts can run without being blocked by default execution policies.

Practical Applications of Knowing the Path
Knowing the path to PowerShell EXE is particularly useful for automating tasks within scripts. You can call PowerShell from batch files or other scripts, making it a versatile tool for system administration and automation.
For instance, you could create a batch file that runs a PowerShell script located anywhere in your filesystem. Writing a simple command like this in your batch file can initiate the script:
@echo off
C:\Windows\System32\WindowsPowerShell\v1.0\powershell.exe -File "C:\path\to\script.ps1"
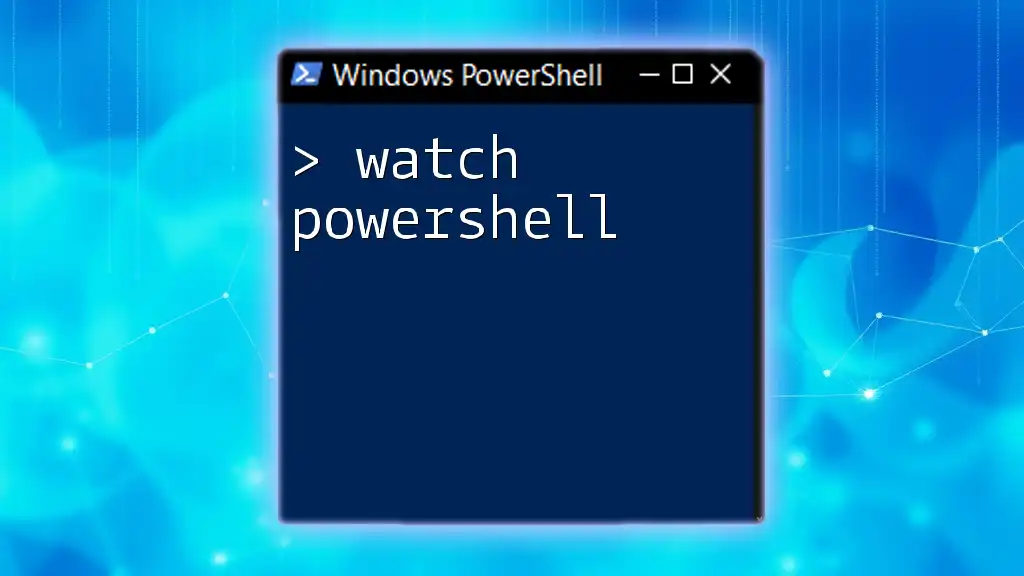
Conclusion
In summary, understanding the path to PowerShell EXE is invaluable for effective PowerShell usage. By locating the executable, customizing your environment, and troubleshooting common issues, you enhance your productivity as a system administrator or power user. Experimenting with different commands and configurations will lead to a deeper understanding and mastery of PowerShell.
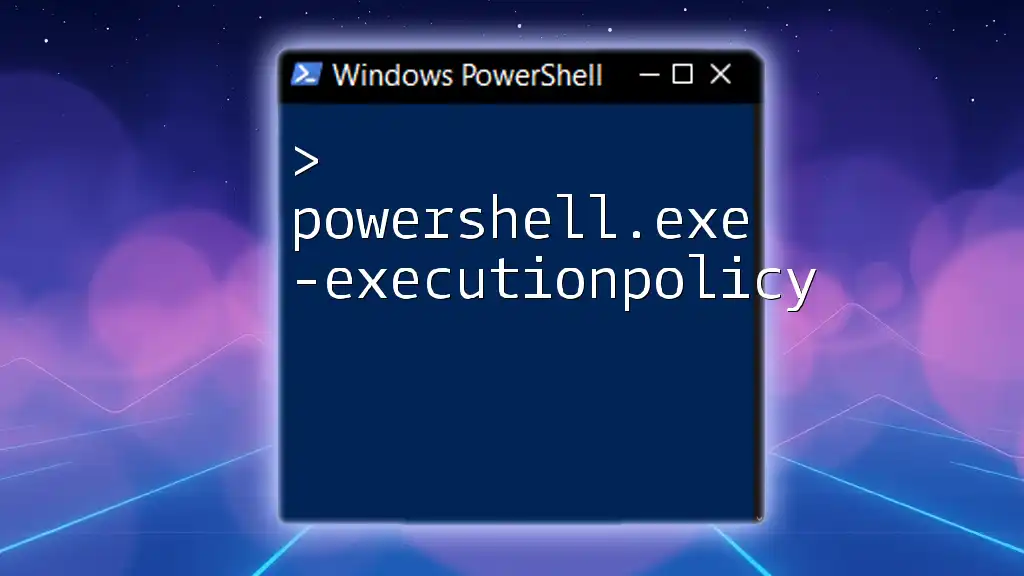
Additional Resources
To further your PowerShell knowledge, consider checking official Microsoft documentation and related tutorials that delve into advanced scripting techniques. These resources will complement your understanding and expertise in using PowerShell effectively.