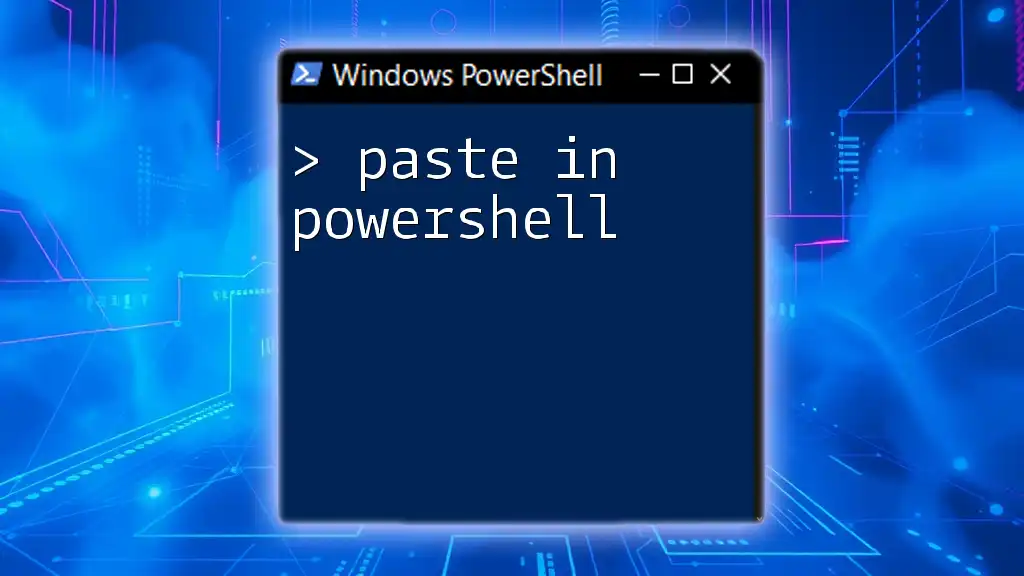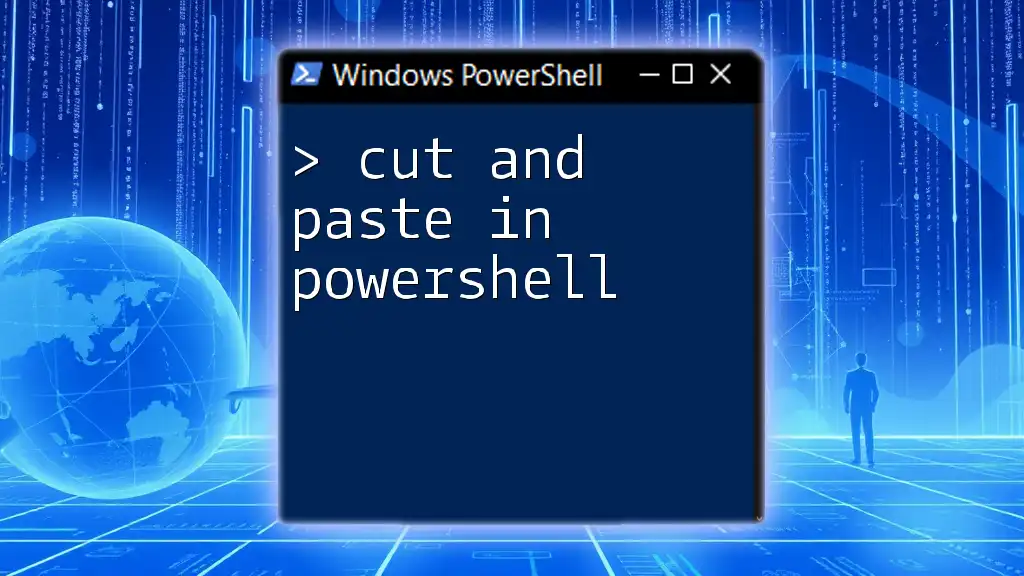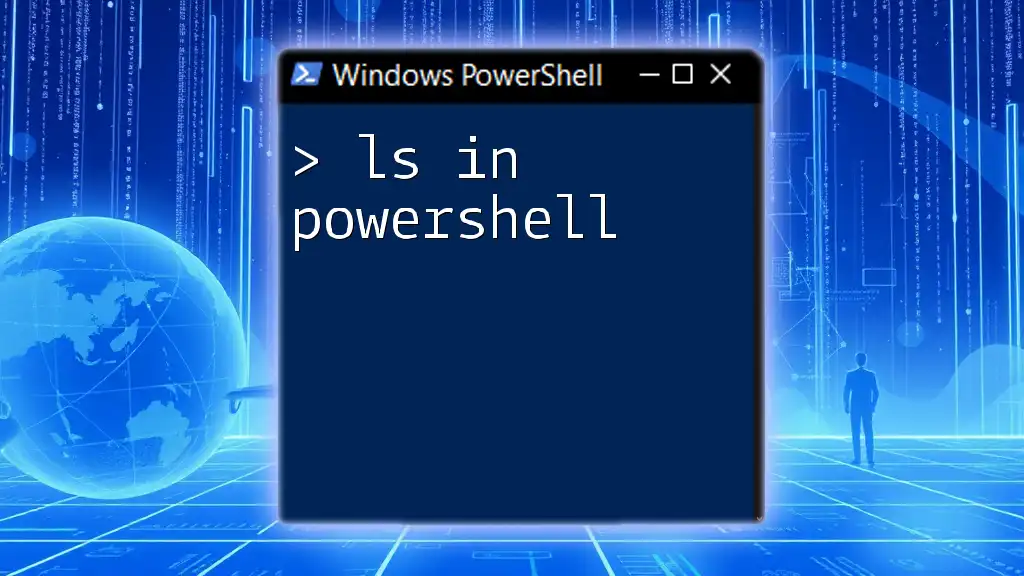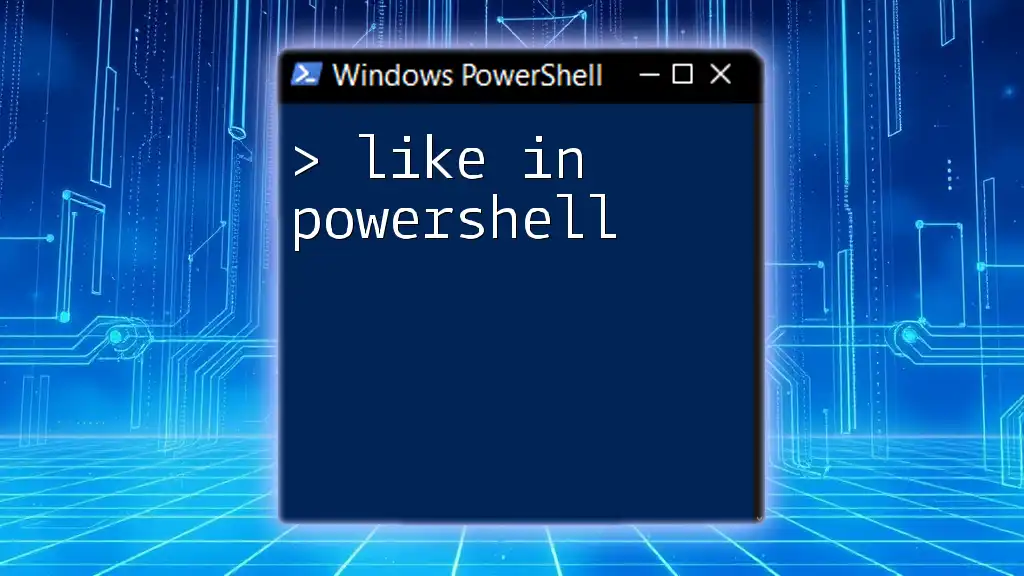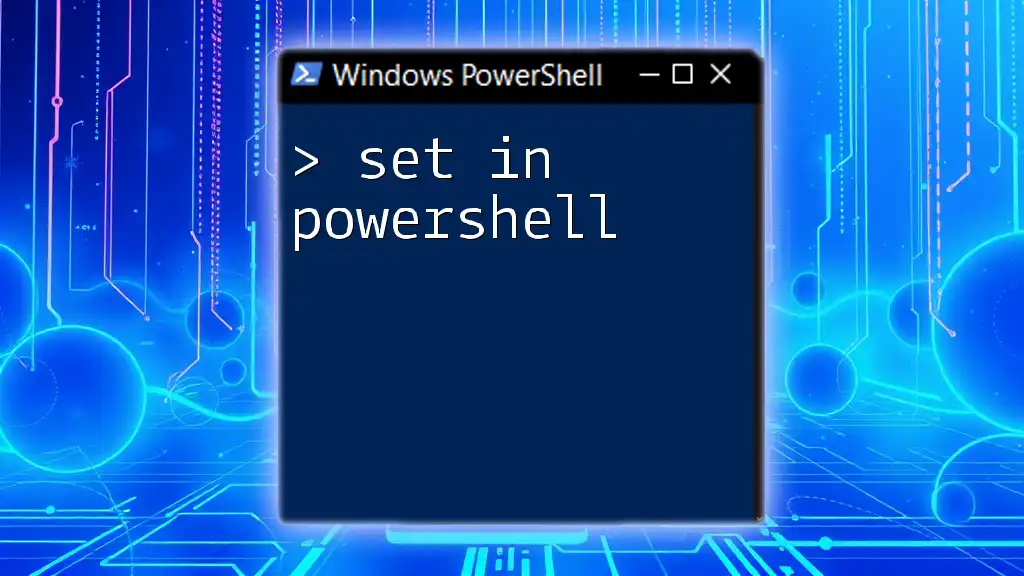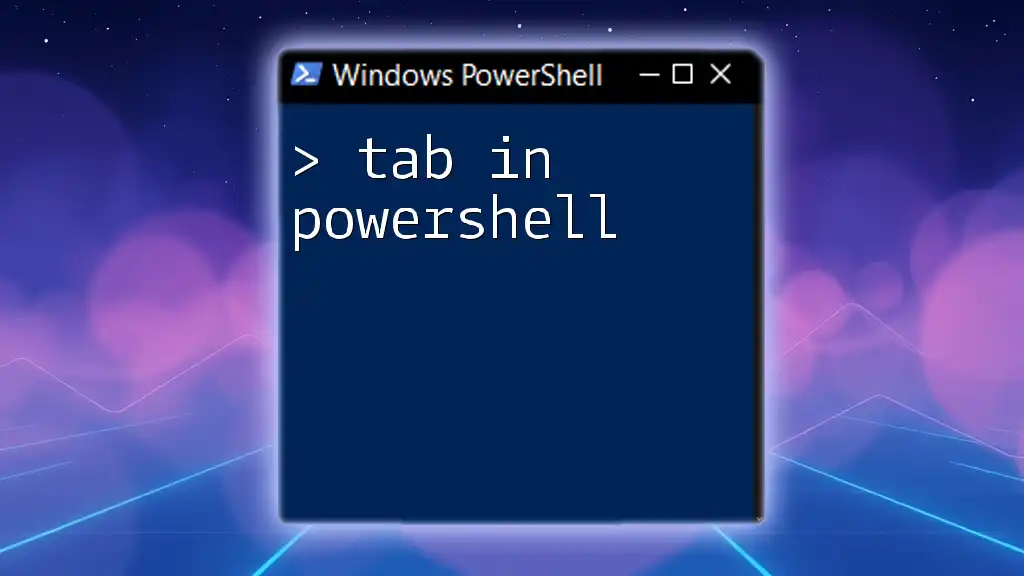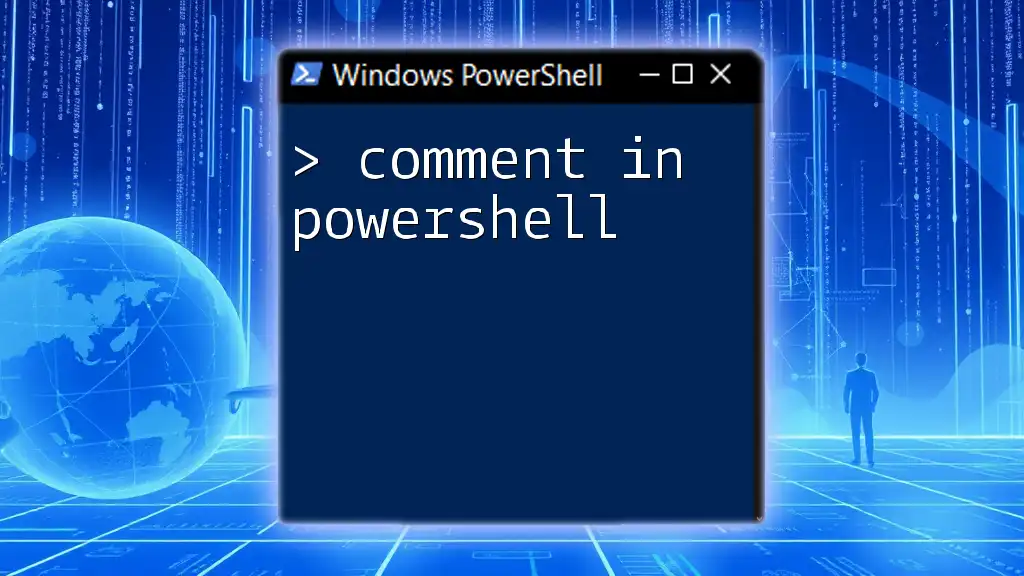In PowerShell, you can paste text into the console by right-clicking with your mouse or using the keyboard shortcut `Ctrl + V`, enabling you to quickly input commands or scripts.
Write-Host 'Hello, World!'
Understanding the Basics of PowerShell Paste
What is PowerShell?
PowerShell is a powerful scripting language and command-line shell designed primarily for system administration. It allows users to automate tasks, manage configuration, and access system data with ease. Developed by Microsoft, PowerShell combines the flexibility and simplicity of traditional scripting with the robust capabilities of a modern programming language.
Why Copy and Paste is Important in PowerShell
Effective use of the copy and paste functionality in PowerShell can greatly enhance productivity. By minimizing the need to type long commands or scripts manually, users can:
- Streamline workflows: Save time on repetitive tasks.
- Reduce typing errors: Avoid common mistakes that occur when manually entering commands.
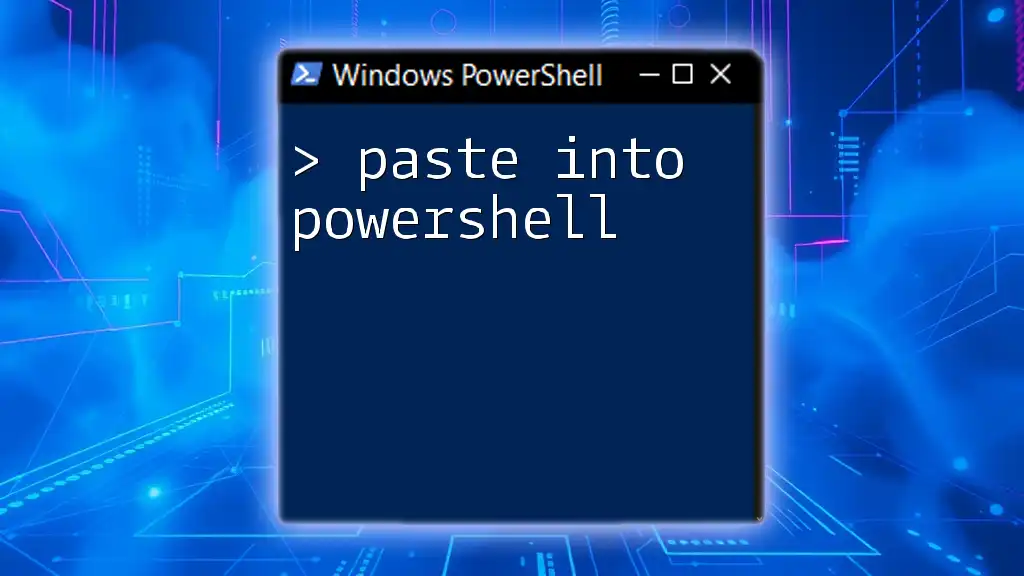
Different Methods to Paste in Windows PowerShell
Using Keyboard Shortcuts
One of the quickest ways to paste in PowerShell is through keyboard shortcuts. Here are the common methods:
- Ctrl + V: This is the default shortcut for pasting text in many applications, including PowerShell, particularly in the later versions.
- Right Click: In PowerShell, right-clicking in the console window will also paste the copied text. This method can be particularly useful when navigating through multiple commands.
Using the Context Menu
You can also paste using the context menu. Simply right-click anywhere in the PowerShell window to access the context menu. Select Paste to insert the copied text into the console. This method is straightforward and works well for users who prefer mouse interactions.
Using PowerShell Command
PowerShell also allows users to interact with the clipboard programmatically. You can use built-in commands to read from and write to the clipboard. For example, you can retrieve content from the clipboard and display it using the following command:
$text = Get-Clipboard
Write-Host "Pasted text: $text"
This command grabs the text currently in the clipboard and outputs it to the console, allowing you to verify what you have pasted.
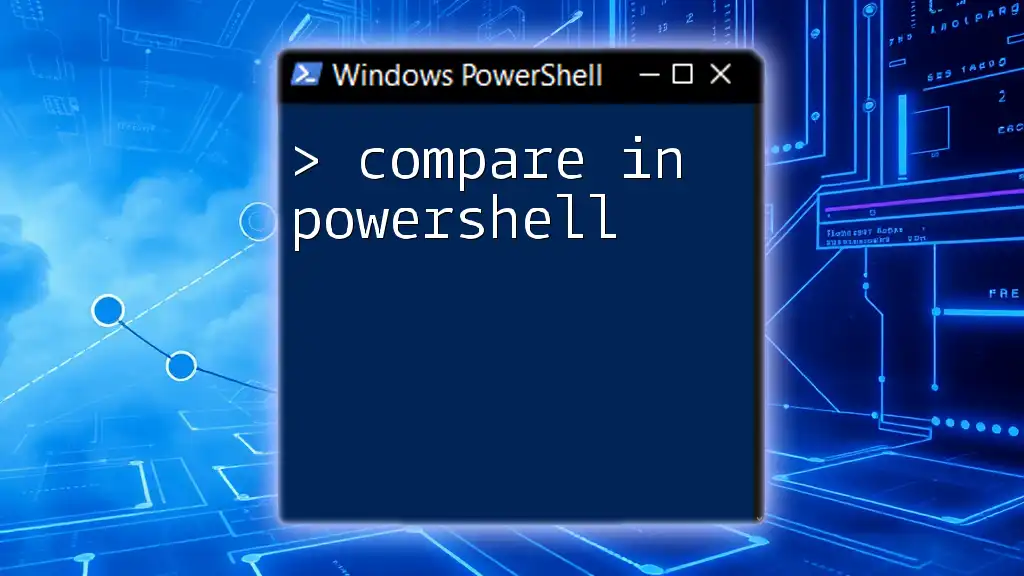
Common Issues and Troubleshooting
Why Paste Might Not Work
Sometimes, users may find that the paste functionality doesn’t work as expected. Common issues that can disrupt this feature include:
- Misconfigured PowerShell settings.
- Issues with the clipboard in the operating system itself, which may prevent proper copying and pasting.
Fixing Paste Issues in Windows PowerShell
If you encounter issues while trying to paste, consider these troubleshooting tips:
-
Check Clipboard Functionality: Test if the clipboard is working by executing `Get-Clipboard` in PowerShell. If there’s no output, the clipboard may be empty or malfunctioning.
-
Restart PowerShell: Occasionally, simply restarting PowerShell can resolve any temporary glitches.
-
System Restart: If all else fails, a complete system restart may rectify underlying system issues affecting the clipboard.
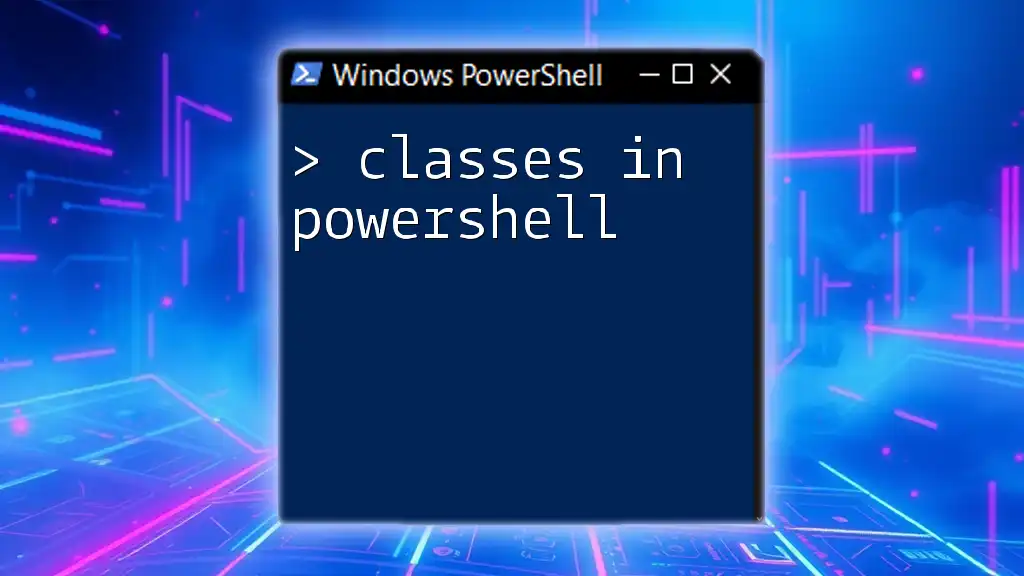
Advanced Pasting Techniques
Pasting Multiple Lines of Code
PowerShell can handle multi-line scripts as well, allowing users to paste several lines of code at once. To facilitate the pasting of multi-line commands, you can utilize a here-string, which allows you to paste a block of text while preserving its formatting. Here’s an example:
@"
This is line one
This is line two
This is line three
"@ | Set-Content "example.txt"
This code snippet demonstrates how to create a multi-line string and write it to a file called `example.txt`.
Pasting with Formatting
When pasting formatted text into PowerShell, it's important to note that PowerShell does not retain special formatting from other applications like Word or web pages. To maintain structure, consider converting your text into plain text before copying, or utilize markdown or other plain text formats that align with PowerShell commands.
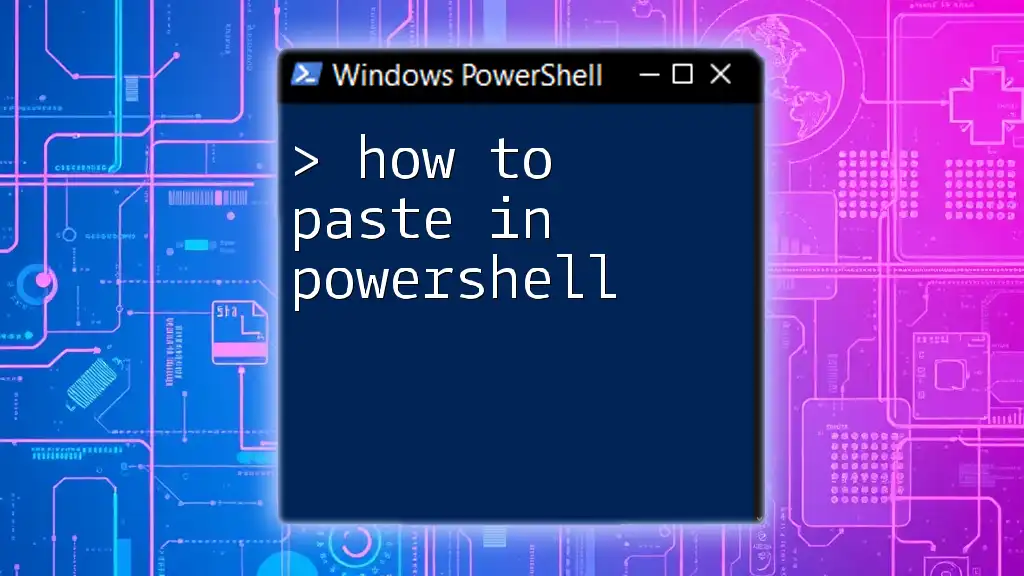
Conclusion
Mastering how to paste in PowerShell enhances your efficiency and proficiency when using this powerful tool. By integrating these various methods of pasting and troubleshooting techniques into your workflow, you can significantly streamline your processes and reduce the likelihood of errors. Whether you are a novice or an experienced user, practicing these techniques will prove invaluable for effective task management and system administration.
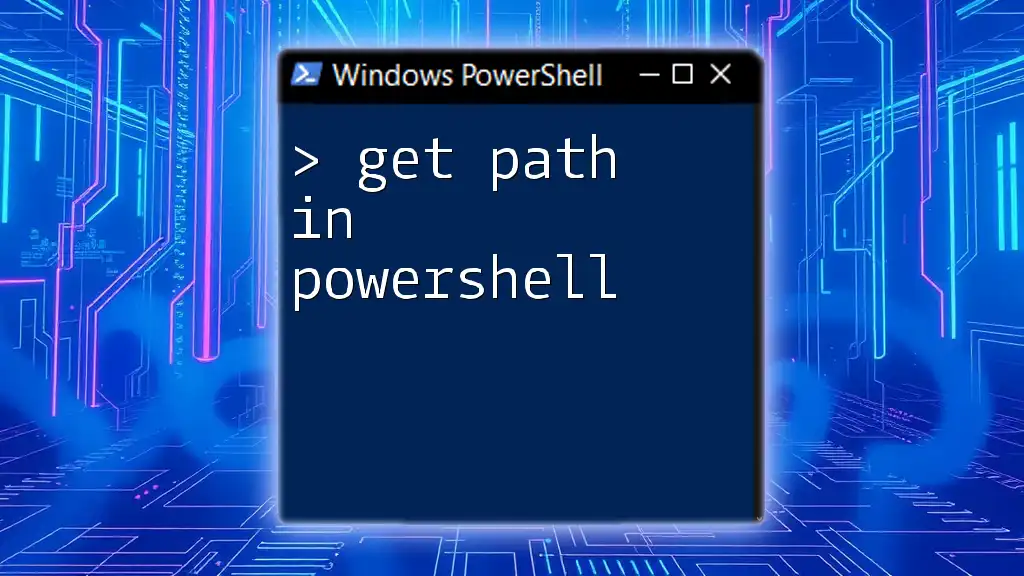
FAQs
How do I paste into Windows PowerShell from another application?
To paste from another application, simply copy the desired text as you usually would (using `Ctrl + C`), and then return to PowerShell. Use either the `Ctrl + V` shortcut or right-click to access the context menu and select Paste.
Can I use the clipboard in PowerShell scripts?
Yes, you can access and manipulate the clipboard programmatically within PowerShell scripts. Use the `Get-Clipboard` command to retrieve text and `Set-Clipboard` to send text to the clipboard.
What should I do if PowerShell paste is disabled?
If paste functionality seems disabled, check your PowerShell settings and user permissions. Confirm that you are not running PowerShell in a restricted mode, and ensure that your clipboard is functioning correctly.