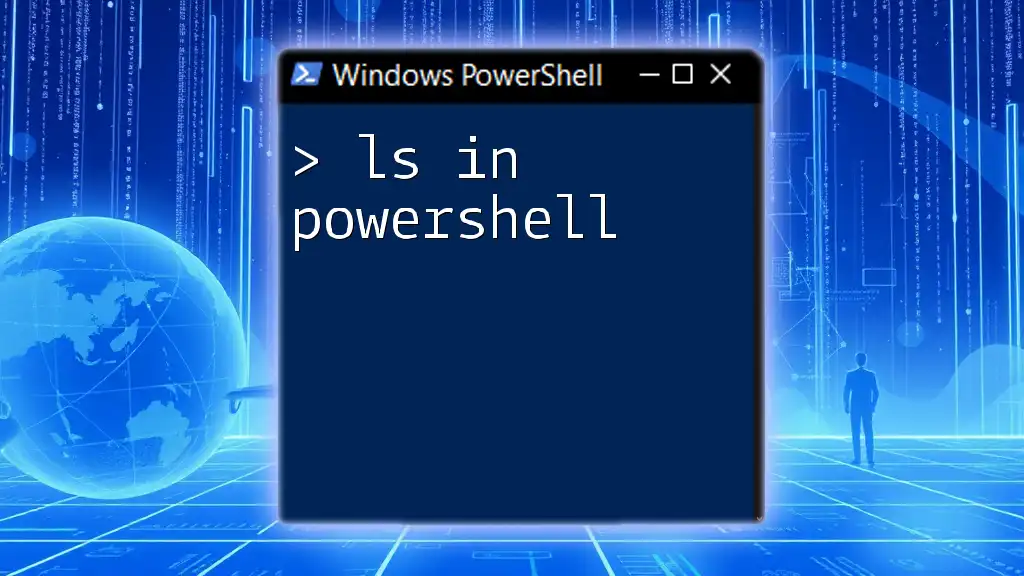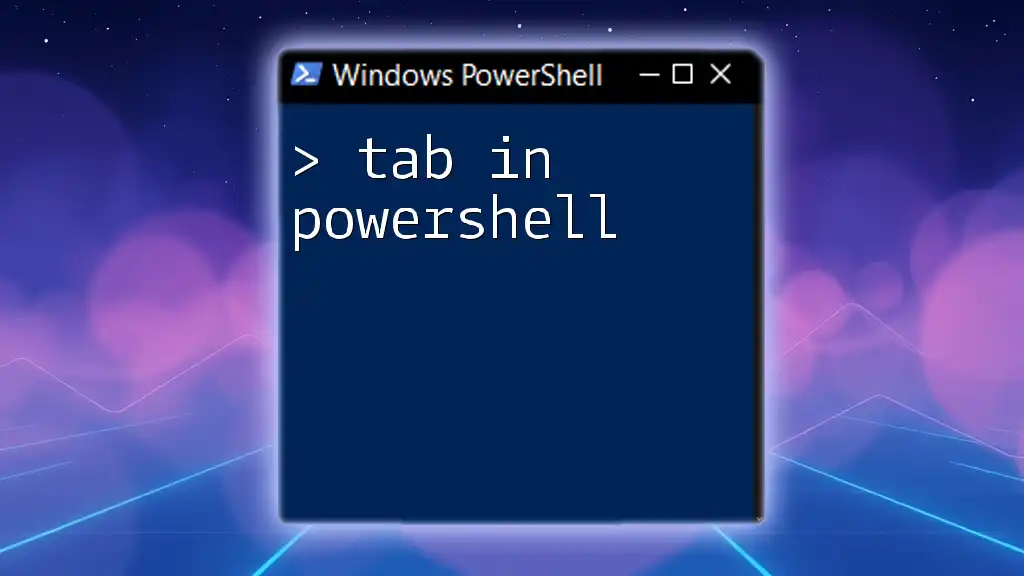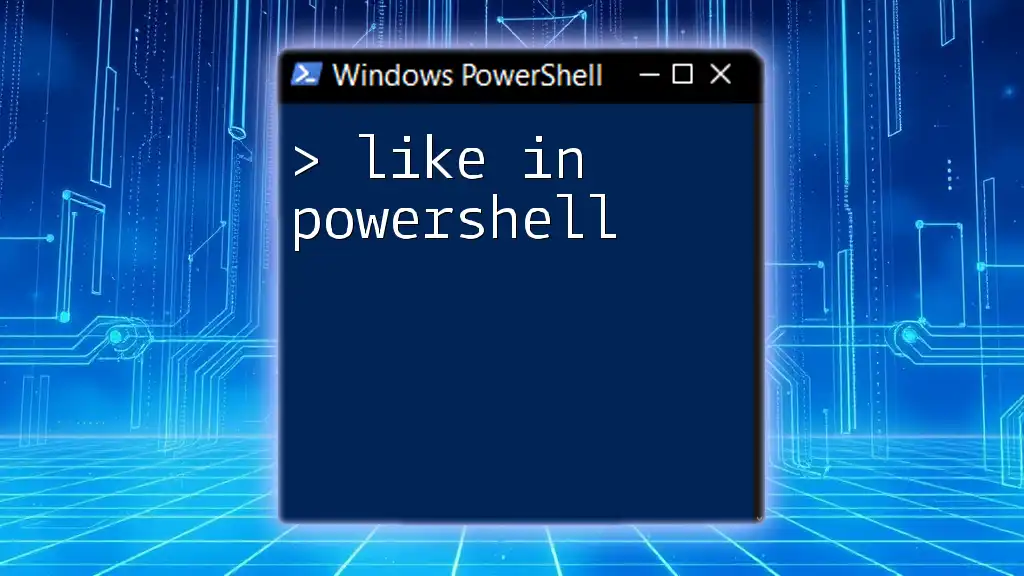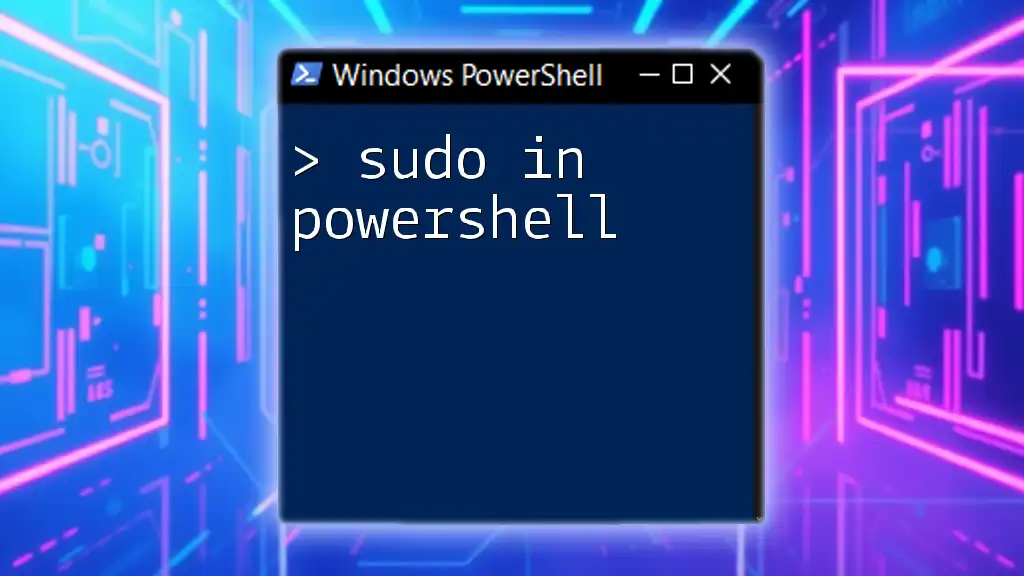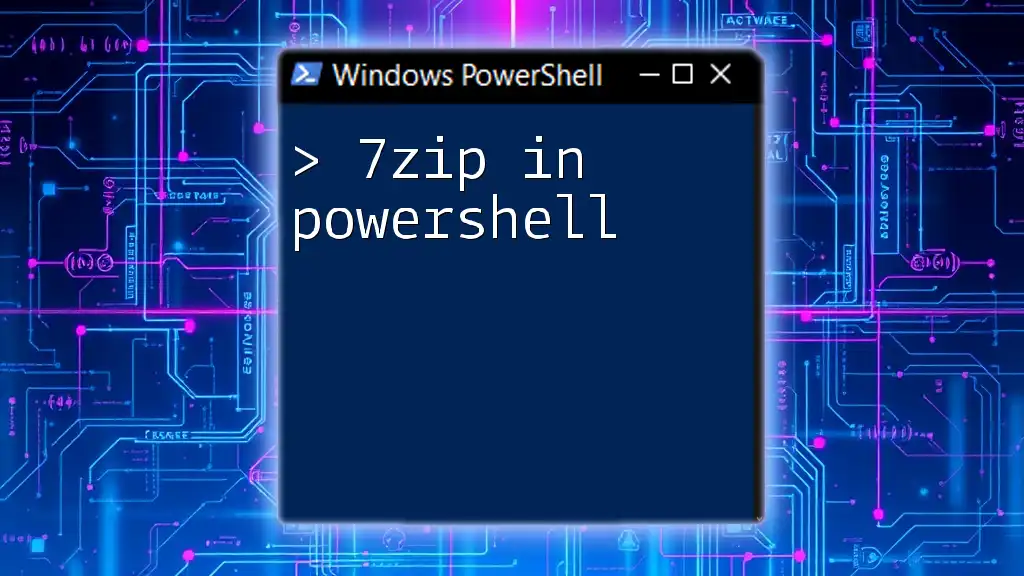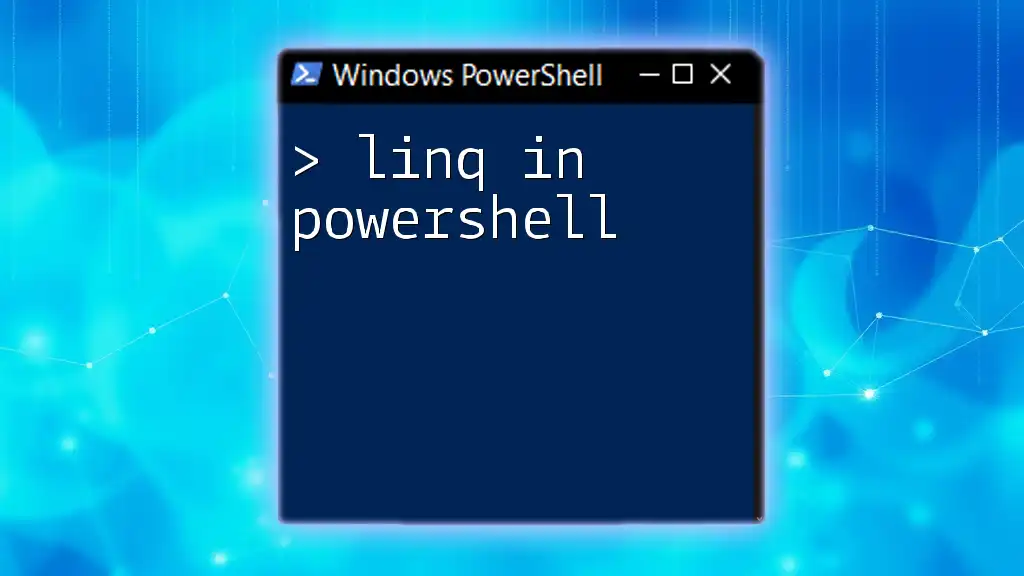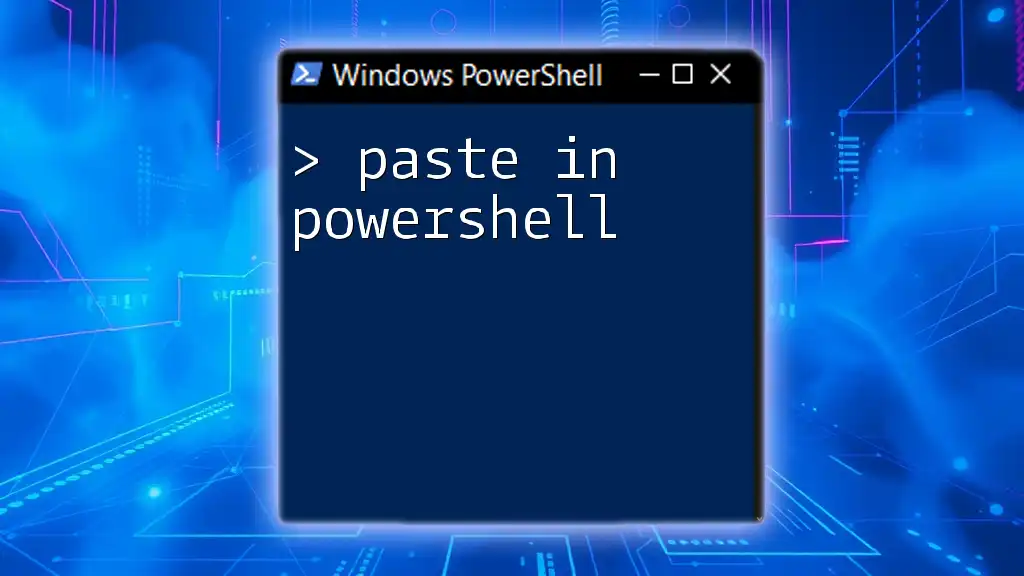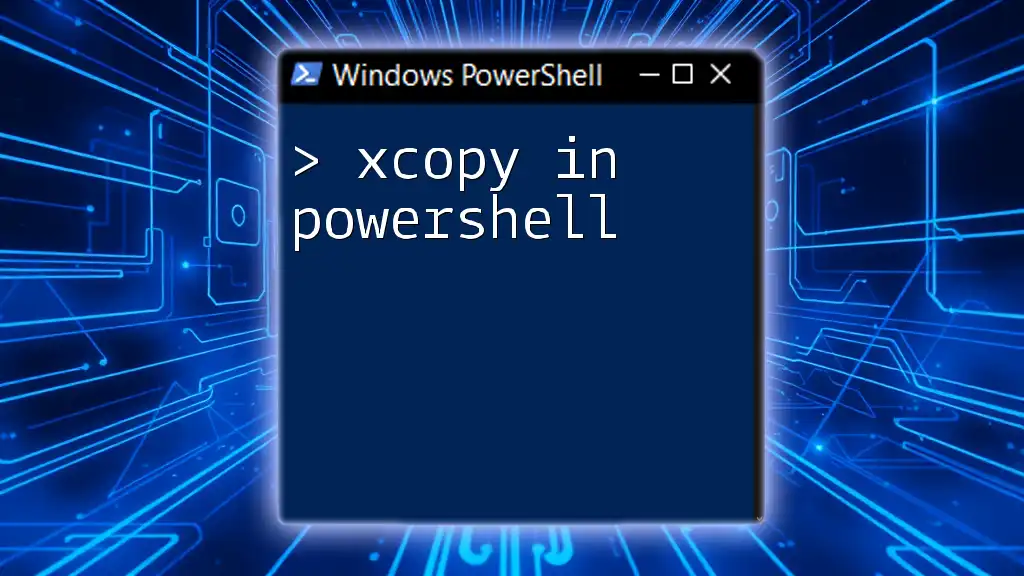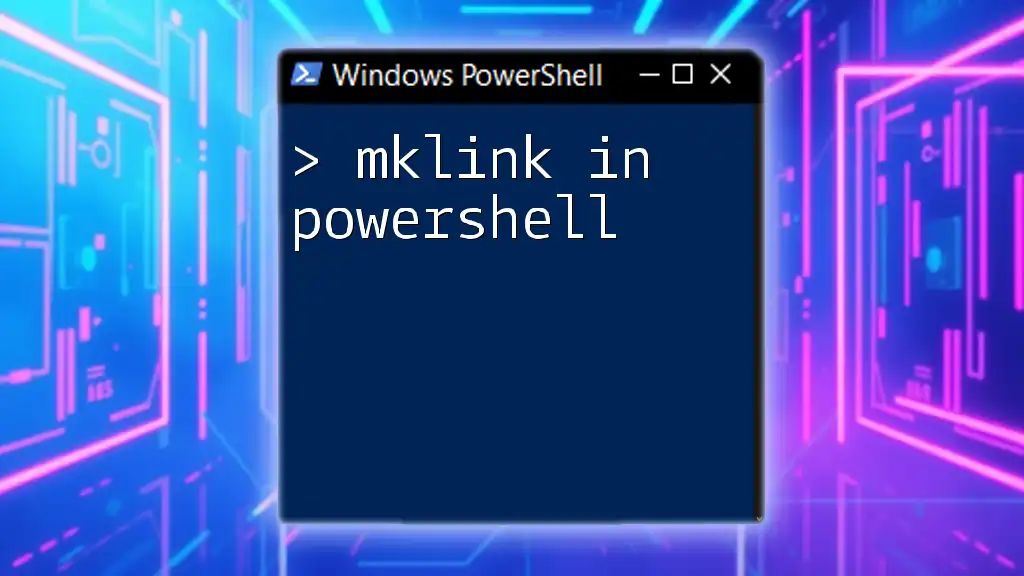In PowerShell, the `ls` command is an alias for the `Get-ChildItem` cmdlet, which is used to list the files and directories in the specified location.
ls
Importance of the 'ls' Command in PowerShell
The 'ls' command holds a crucial role in PowerShell, primarily because it simplifies the process of listing files and directories. This command, while popular in Unix and Linux environments, is seamlessly integrated as an alias in PowerShell, allowing users familiar with those systems to transition smoothly.
Using 'ls' provides a quick overview of directory contents, making it an essential tool for anyone working with file systems, whether for daily tasks or system administration. Compared to similar commands, such as `dir` in the Windows Command Prompt, 'ls' offers familiarity for those who have experience with Unix-like environments, enhancing user productivity.
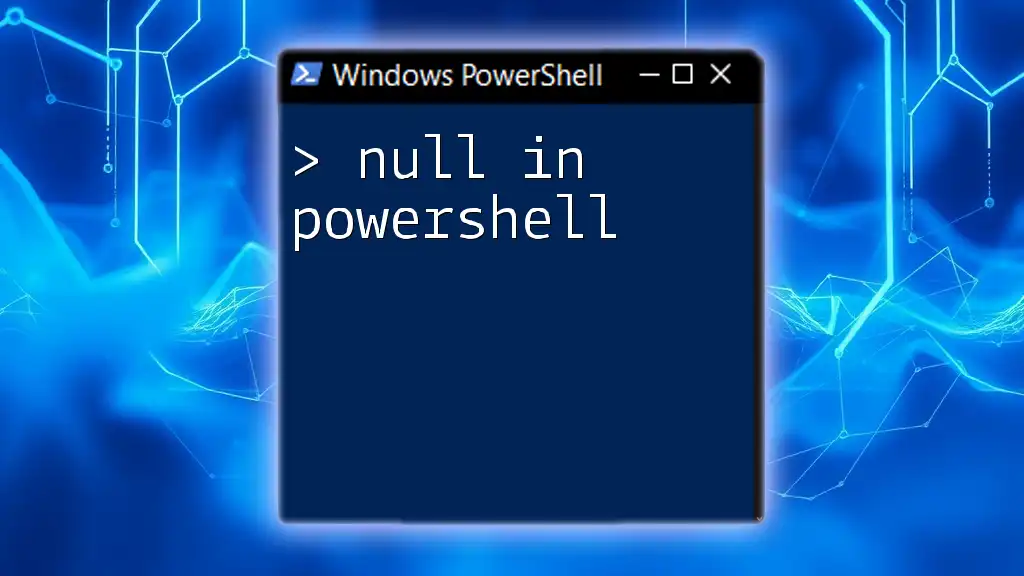
How to Use the ‘ls’ Command in PowerShell
Basic Syntax
The basic structure of the 'ls' command is straightforward. Here's the general syntax:
ls [path]
In this syntax, the [path] is an optional parameter that specifies the location of the directory you want to list. If you omit this parameter, PowerShell will list the contents of the current directory.
Listing Files and Directories
When you use 'ls' without any parameters, it defaults to listing the contents of the current directory. This is a quick way to see what is available nearby:
ls
Upon executing this command, you might see output similar to:
Directory: C:\Users\YourUsername
Mode LastWriteTime Length Name
---- ------------- ------ ----
d----- 10/01/2023 10:00 AM Documents
d----- 10/01/2023 10:00 AM Downloads
-a---- 09/30/2023 01:00 PM 512 notes.txt
Here, you can see the directories (shown with a `d` prefix) and the files (indicated with a `-` prefix).
Specifying a Path
To list files from a specific directory, you simply provide the path as an argument. For example, if you want to view the contents of your Documents folder, you would use:
ls C:\Users\YourUsername\Documents
Providing a path helps direct the command to filter the output to relevant directories or files, streamlining your workflow.
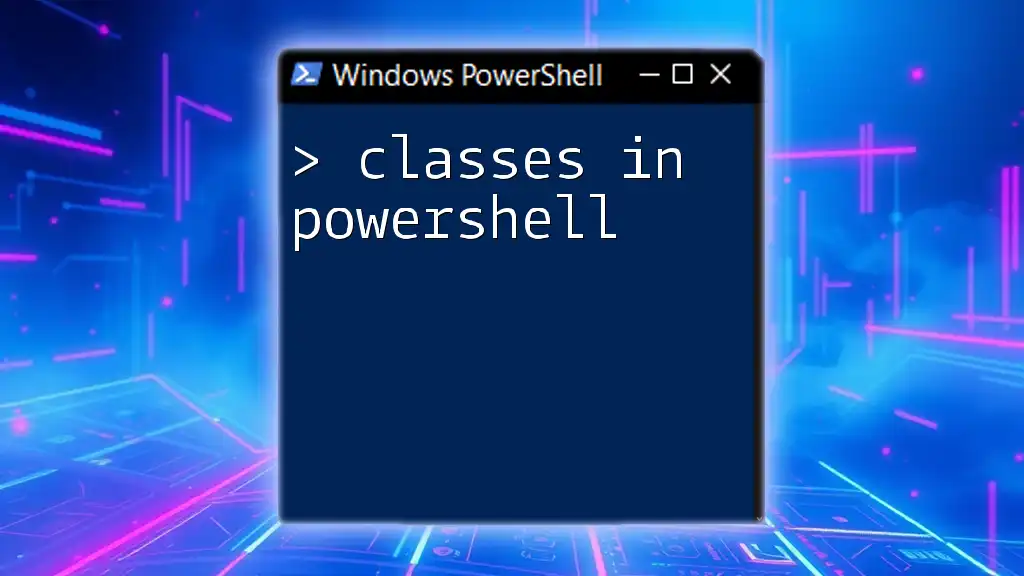
Commonly Used Parameters with 'ls'
-Recurse
One of the most powerful parameters you can use with 'ls' is -Recurse. This allows you to list not only the contents of the specified directory but also all nested subdirectories and their contents. It’s particularly useful when you want a comprehensive look at all files within a complex directory structure:
ls -Recurse
This command may yield a vast amount of output, so be prepared to scroll through the list.
-Filter
The -Filter parameter helps refine your search results, allowing you to specify the type of files you want to display. For instance, if you are only interested in .txt files, you can use:
ls -Filter *.txt
This command simplifies your searches, especially in directories with many files.
-File and -Directory
Utilizing -File and -Directory options allows for even further specificity. By employing these parameters, you can choose to list either only files or only directories:
ls -File
This command displays all files in the current directory.
Conversely, if you want to find just the directories, you can use:
ls -Directory
This targeted approach aids in quickly organizing your content without unnecessary clutter.
-Name
The -Name parameter can be incredibly helpful for a cleaner output format. By using this option, you will list just the names of the files and directories without additional details, making it easier to read:
ls -Name
If you're looking for a simple and neat list of file names, this is the way to go.
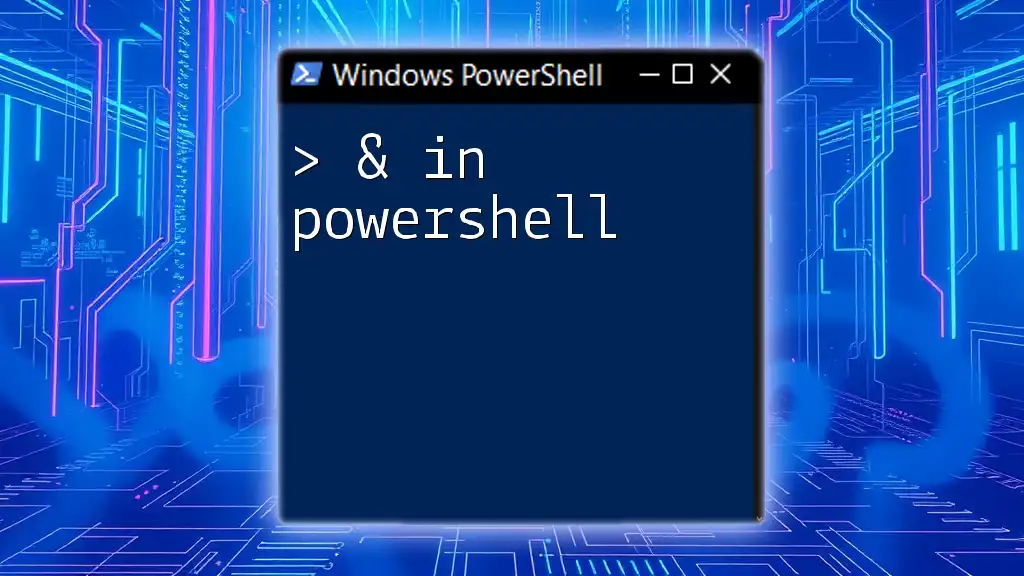
Advanced Usage of the 'ls' Command
Combining Parameters
One of the strengths of the 'ls' command is its ability to combine multiple parameters. Doing so can create highly tailored command executions. For example, if you wish to find all .jpg files in the current directory and all its subdirectories, you can combine -Recurse and -Filter:
ls -Recurse -Filter *.jpg
This command demonstrates the power of PowerShell’s flexibility and can save you considerable time when searching for specific files.
Sorting and Formatting Results
To further improve the usability of the 'ls' command, you can incorporate Sorting and Formatting features. For instance, utilizing `Sort-Object` allows you to organize your results. If you want to sort the output based on file length, you could execute:
ls | Sort-Object Length
You can also format the output to show selected properties clearly. For example:
ls | Sort-Object Length | Format-Table Name, Length
This command presents the file names along with their lengths in a formatted table, facilitating the review of specific details of the files quicker.
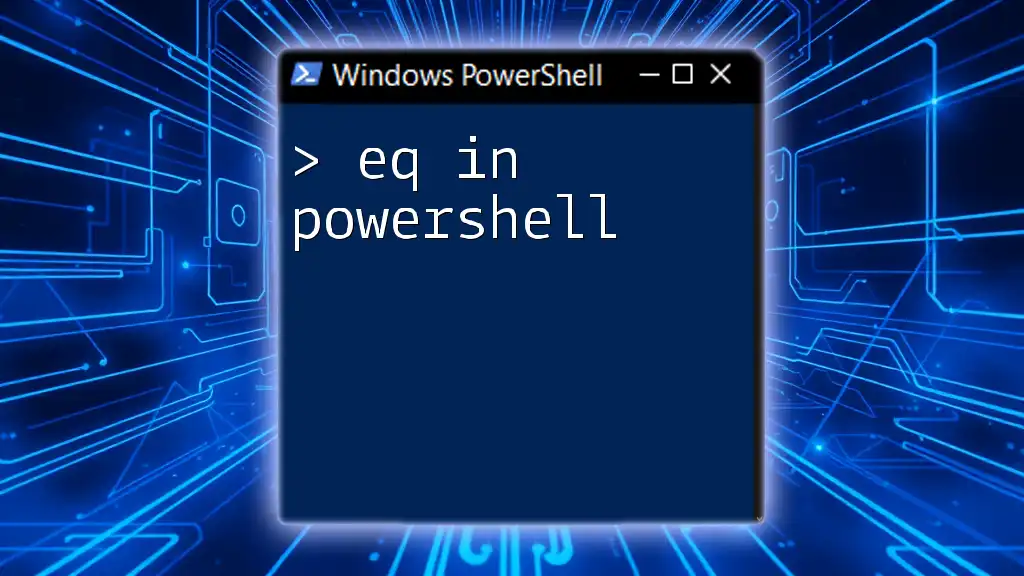
Comparing 'ls' with Other PowerShell Commands
Using `Get-ChildItem`
It’s worth noting that 'ls' is simply an alias for the `Get-ChildItem` cmdlet in PowerShell. This means that both commands will yield the same result. Using Get-ChildItem can provide additional context and options for more experienced users who prefer explicitly using cmdlets:
Get-ChildItem
Both commands function equivalently, but using Get-ChildItem can help in understanding the underlying cmdlet structure in PowerShell.
Other Command-Line Alternatives
Additionally, you might encounter other command-line alternatives such as `dir` and `gci` (which is another alias for `Get-ChildItem`). These variations contribute to PowerShell's flexibility, allowing users to adopt a command that feels most intuitive for their workflow.

Troubleshooting Common Issues
Common Errors
When using the 'ls' command, you may face common error messages, particularly when providing incorrect paths or encountering permissions issues. For instance, if you attempt to list a directory to which you lack permissions, you might see an error like:
Access to the path 'C:\RestrictedFolder' is denied.
In such cases, ensure you have the necessary permissions or double-check your path for accuracy.
Tips for Beginners
To make the 'ls' command an integral part of your PowerShell toolkit, consider these best practices:
- Explore Directories: Use `ls` to familiarize yourself with your filesystem before executing more complex commands.
- Use Tab Completion: PowerShell's tab completion feature allows you to quickly fill in directory names, reducing the risk of typographical errors.
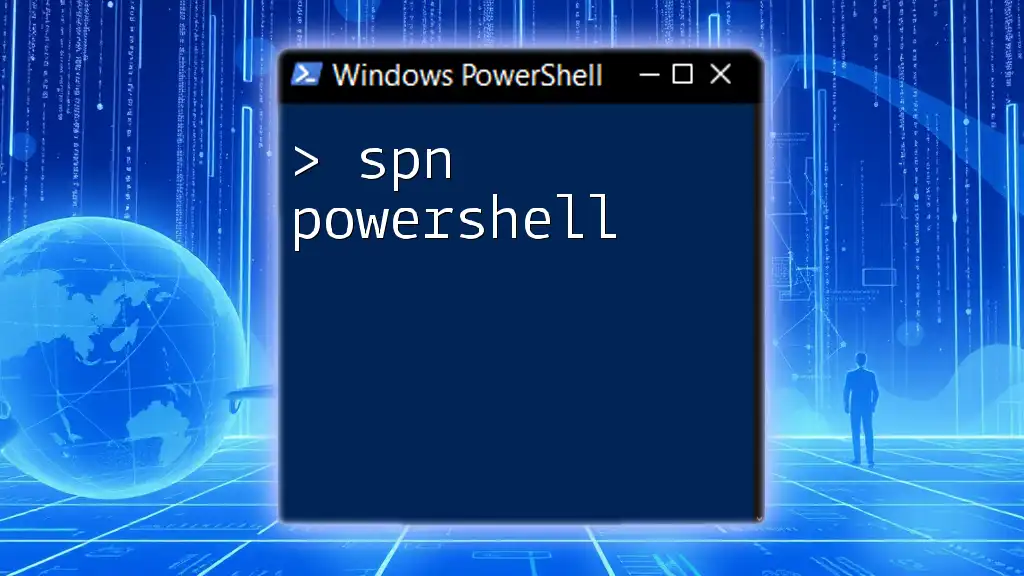
Conclusion
In summary, the 'ls in PowerShell' command is an indispensable tool for anyone working with file systems. Its ability to list, filter, and organize directory contents efficiently makes it a critical component of routine and advanced tasks alike. By practicing and exploring the various parameters and options available with 'ls', you can greatly enhance your productivity within PowerShell, effectively transforming how you navigate and manage your filesystem.
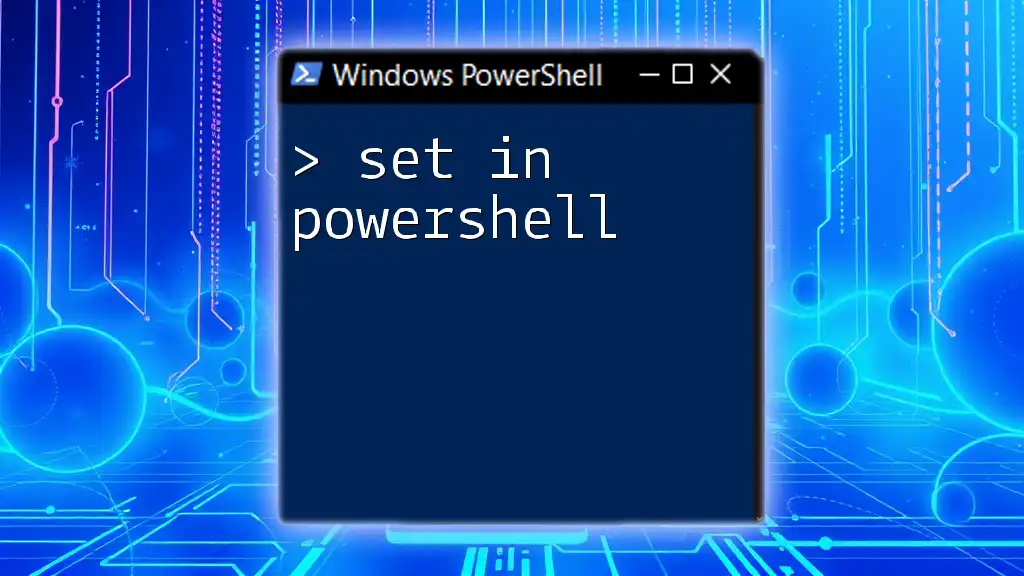
Additional Resources
For those eager to delve deeper, exploring the official PowerShell documentation and joining online communities can provide invaluable support and advanced insights into mastering 'ls' and other PowerShell commands.