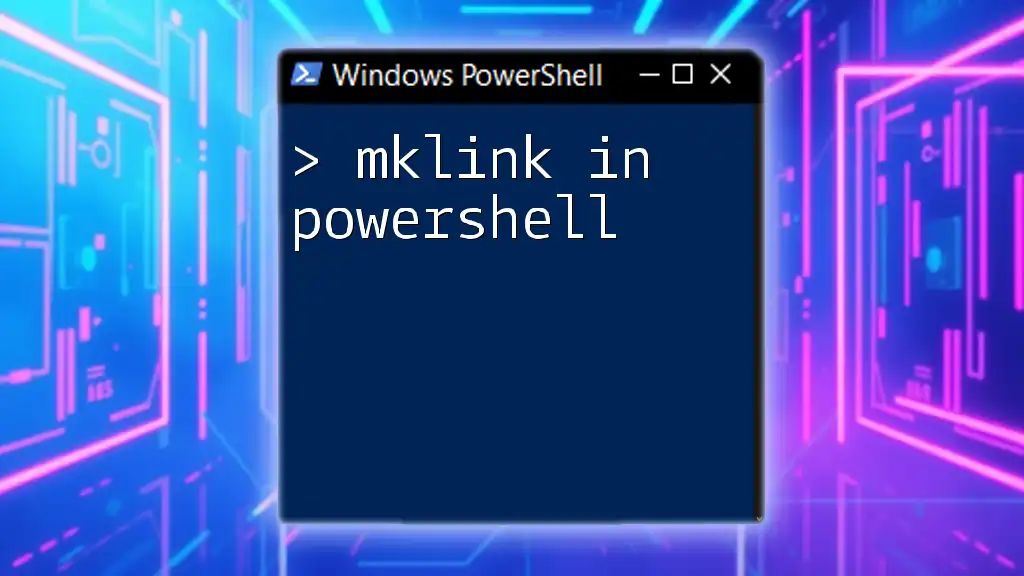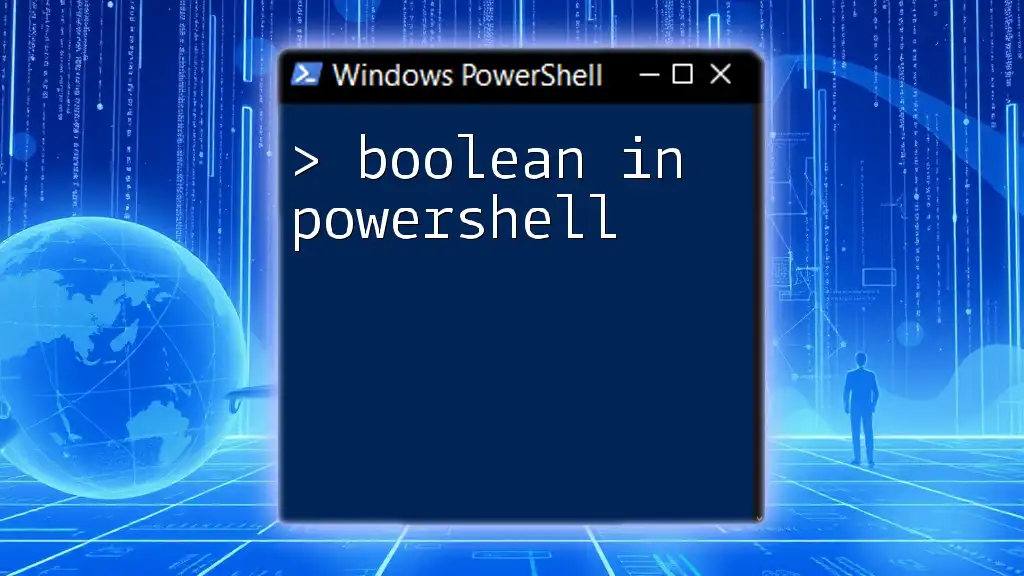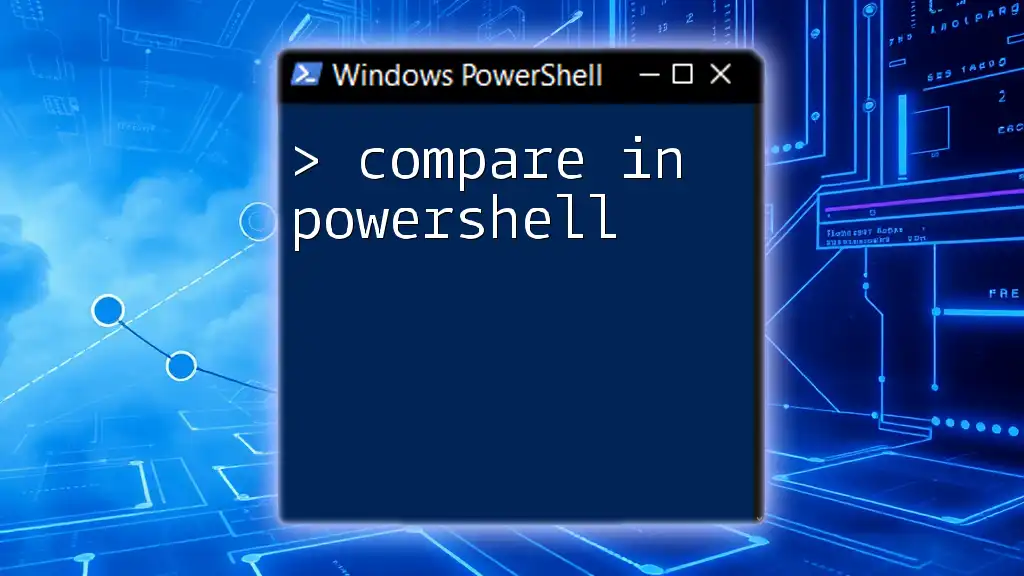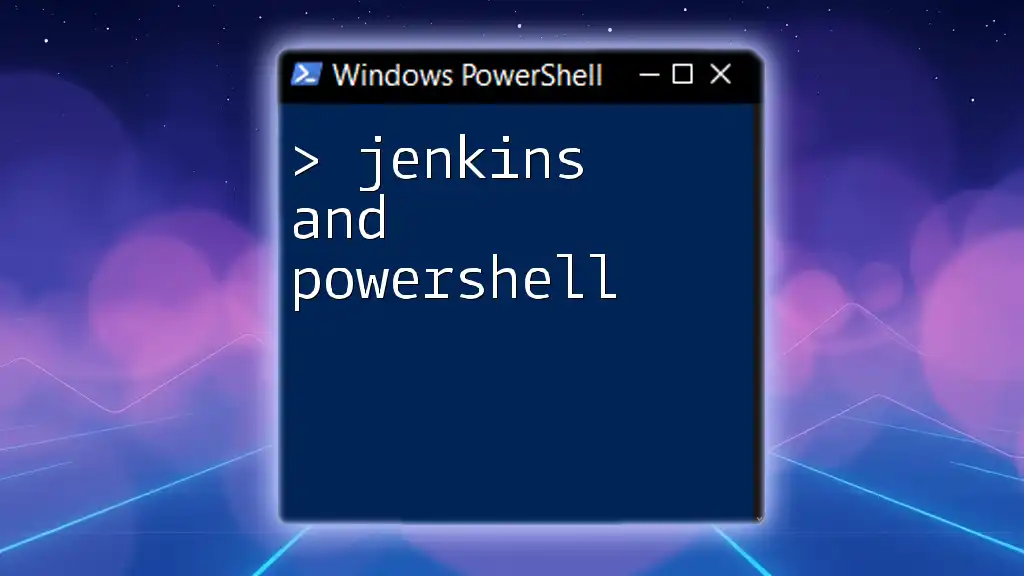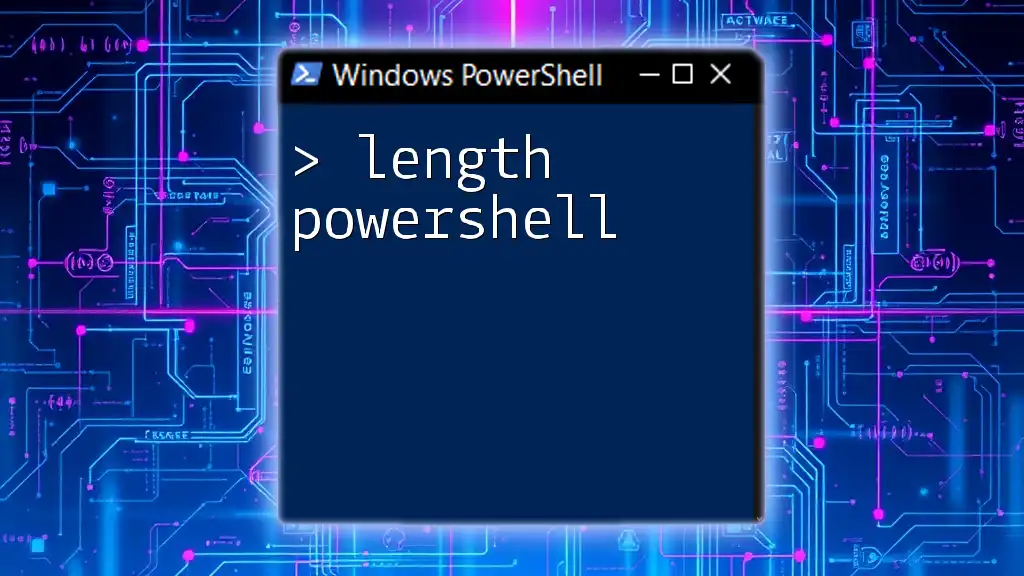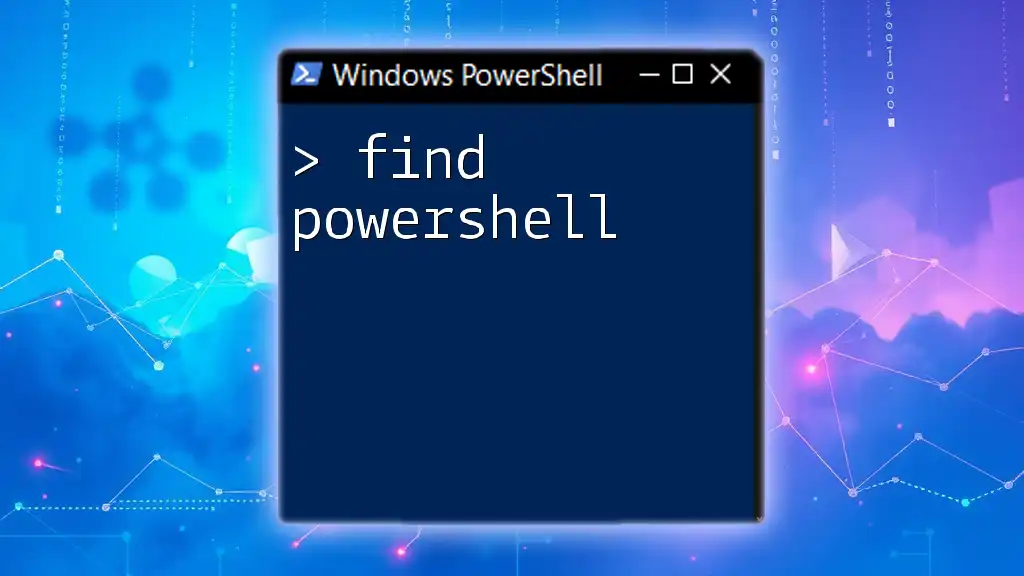The `mklink` command in PowerShell is used to create symbolic links or directory junctions, allowing you to create a reference to a file or directory at a new location.
Here's a code snippet demonstrating how to create a symbolic link:
mklink "C:\Path\To\Link" "C:\Path\To\Target"
What is mklink?
The mklink command is a powerful tool in PowerShell that allows you to create different types of links between files and directories. Understanding these links is crucial for efficient file management in Windows systems.
Understanding Symbolic Links and Hard Links
-
Symbolic Links are pointers that can refer to another file or directory located elsewhere in the file system. They can cross different volumes and are particularly useful for organizing resources without duplicating files.
-
Hard Links are a more permanent alternative that directly connects to the physical data on the disk rather than just creating a reference. Unlike symbolic links, hard links cannot point to directories and must be on the same volume.
-
Junction Points are similar to symbolic links but are specifically used for directories and differ in that they cannot reference source files outside their volume.
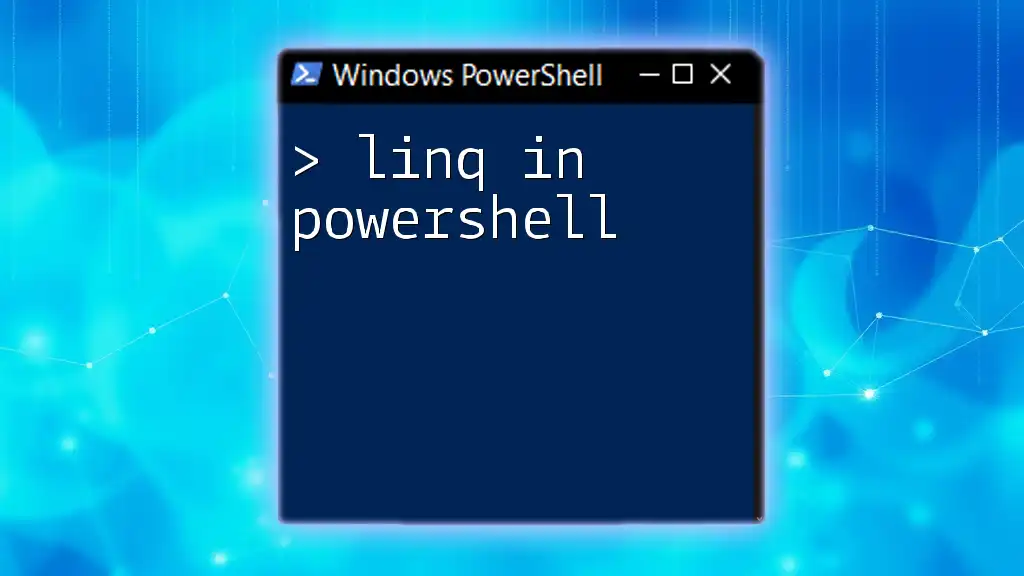
Prerequisites for Using mklink
PowerShell Version
Before using mklink, ensure that you are running PowerShell on a compatible version of Windows, typically Windows Vista and later, as prior versions do not support the command.
User Permissions
To create links using mklink, you must have administrative access. This requirement helps prevent unauthorized users from creating links that could compromise system integrity.
Understanding the File System Paths
When working with mklink, you need to be clear about your file system paths. There are two types of paths:
-
Absolute Paths: Complete paths that specify the exact location of a file or directory, starting from the root, e.g., `C:\Users\YourUser\Documents\File.txt`.
-
Relative Paths: These paths are relative to the current working directory. They make your commands more flexible but require you to be aware of your current directory.
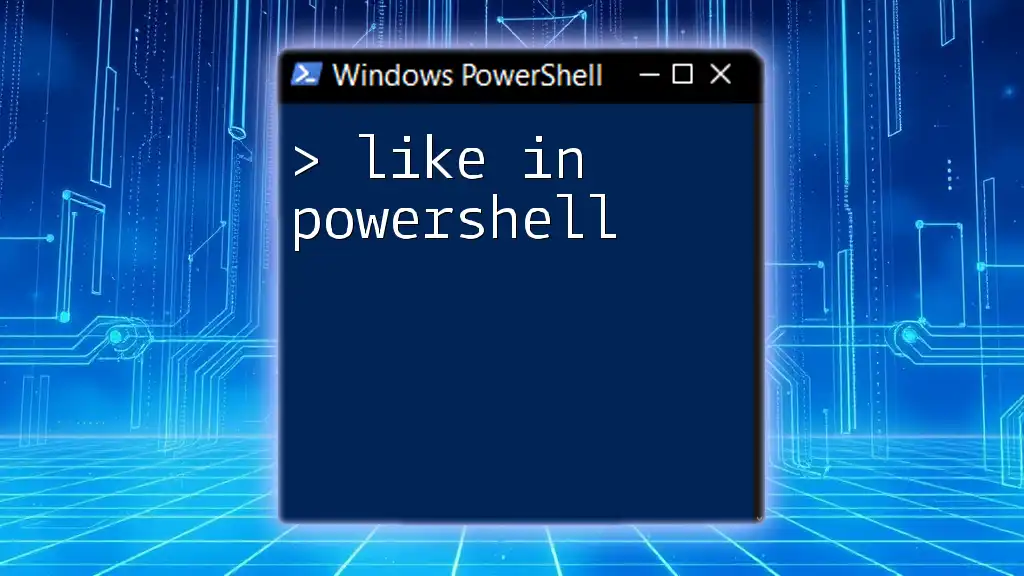
Syntax of mklink
The basic structure of the mklink command consists of the following format:
mklink [options] <Link> <Target>
Options Available with mklink
The mklink command has several options that allow you to choose the link type:
-
/D: Creates a symbolic link to a directory. This lets you point to a folder easily.
-
/H: Creates a hard link. Note that this can only connect files and not directories.
-
/J: Creates a junction point, specifically for directories.
Examples of Each Option
Creating a Symbolic Link
To create a symbolic link to a file, you would use:
mklink "C:\LinkToFile.txt" "C:\OriginalFile.txt"
Explanation: This command creates a new link in `C:\` called LinkToFile.txt that points to OriginalFile.txt. The link appears as if it were the original file.
Creating a Symbolic Link to a Directory
Similarly, to create a symbolic link to a directory, you can execute:
mklink /D "C:\LinkToFolder" "C:\OriginalFolder"
Explanation: This command results in the creation of a LinkToFolder, which will redirect any access to `C:\OriginalFolder`.
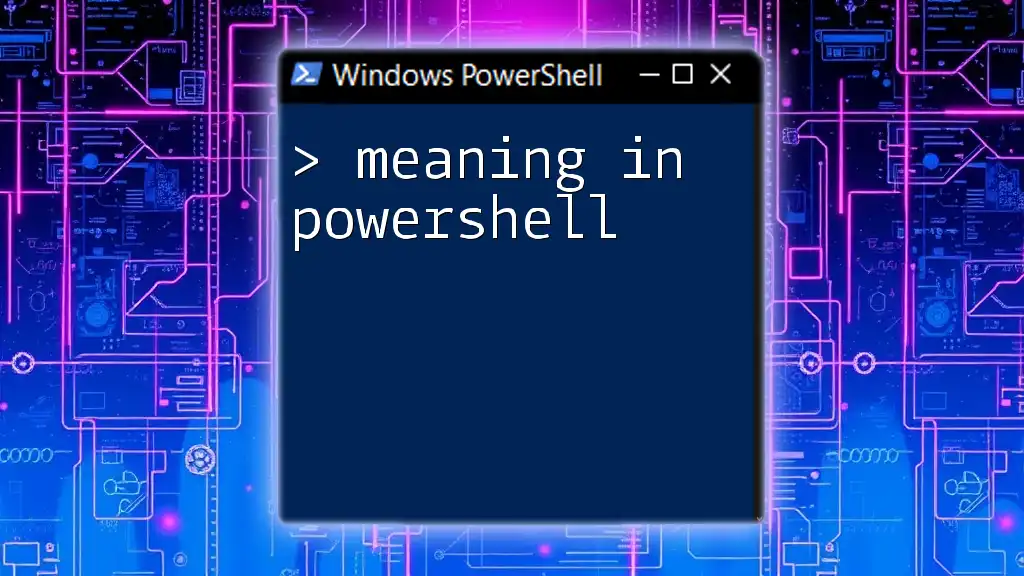
How to Create Symbolic Links
Creating symbolic links is straightforward, and there are generally two scenarios: links to files and links to directories.
Step-by-Step Instructions for Files
- Open PowerShell as an administrator.
- Use the mklink command as shown above to create your link.
- Verify the link by navigating to the directory and confirming that you can access the original file through the symbolic link.
Step-by-Step Instructions for Directories
Creating a symbolic link to a directory follows the same steps. The only difference lies in the use of the `/D` option, which indicates that you are linking to a directory.

Creating Hard Links
Step-by-Step Instructions
To create a hard link to a file, you simply execute:
mklink /H "C:\LinkToFile.txt" "C:\OriginalFile.txt"
Explanation of Hard Links: Hard links are particularly useful when you need multiple references to the same file without duplicating disk usage. Changes made to one file are reflected across all hard links.
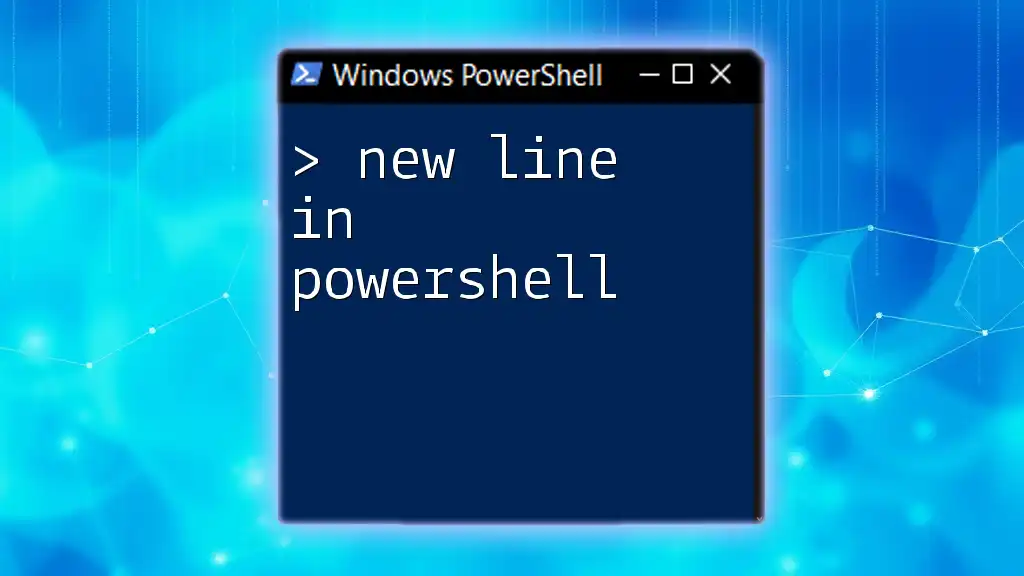
Creating Junction Points
What is a Junction Point?
Junction Points are a special type of link that can only reference directories. They behave similarly to symbolic links but are restricted to the same volume.
Step-by-Step Instructions
To create a junction point, you can use:
mklink /J "C:\LinkToFolder" "C:\OriginalFolder"
Explanation: This command creates a junction point in `C:\LinkToFolder`, which will point to any storage or directories within C:\OriginalFolder.
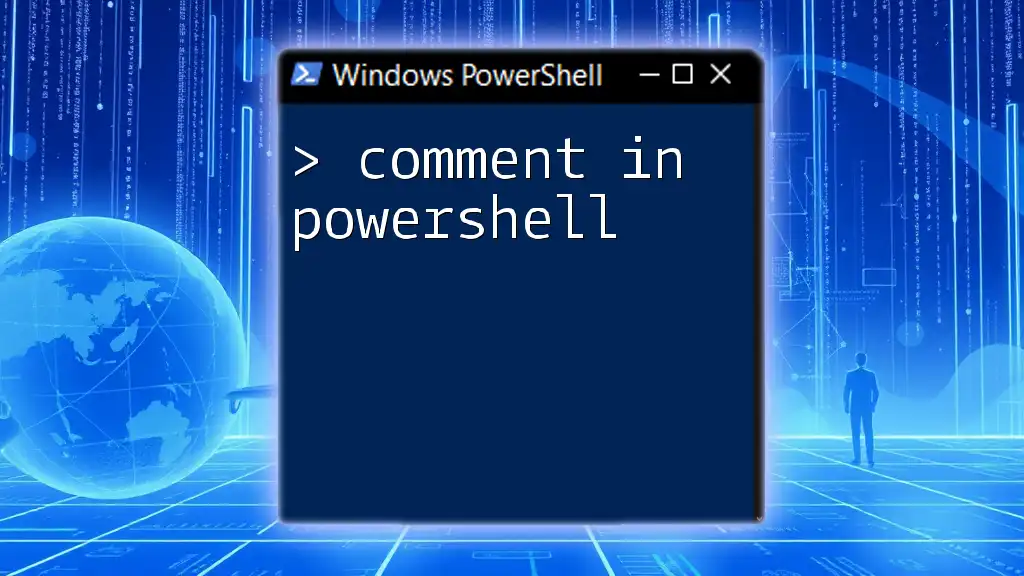
Common Errors and Troubleshooting
Understanding Common Error Messages
When using mklink, you may encounter errors that prevent link creation, such as:
-
Access Denied: This usually indicates that your user account lacks the necessary permissions. Ensure you are running PowerShell as an administrator.
-
Cannot create a file when that file already exists: This error means that a link or file with the same name already exists. Verify the destination before running the command.
Troubleshooting Steps
- Checking User Permissions: Make sure you have administrative rights.
- Validating Paths: Double-check the paths you are using—ensure they exist and are correctly spelled.

Best Practices for Using mklink
When to Use Symbolic Links vs. Hard Links vs. Junction Points
- Use Symbolic Links when you need flexibility across volumes.
- Use Hard Links when you require multiple references to the same file within the same volume.
- Use Junction Points primarily for managing directories within the same space without creating duplicates.
Avoiding Common Pitfalls
Always remember to keep original files intact. Deleting the original file after creating a symbolic or hard link will lead to issues accessing that data, especially with hard links, which directly point to the original data.
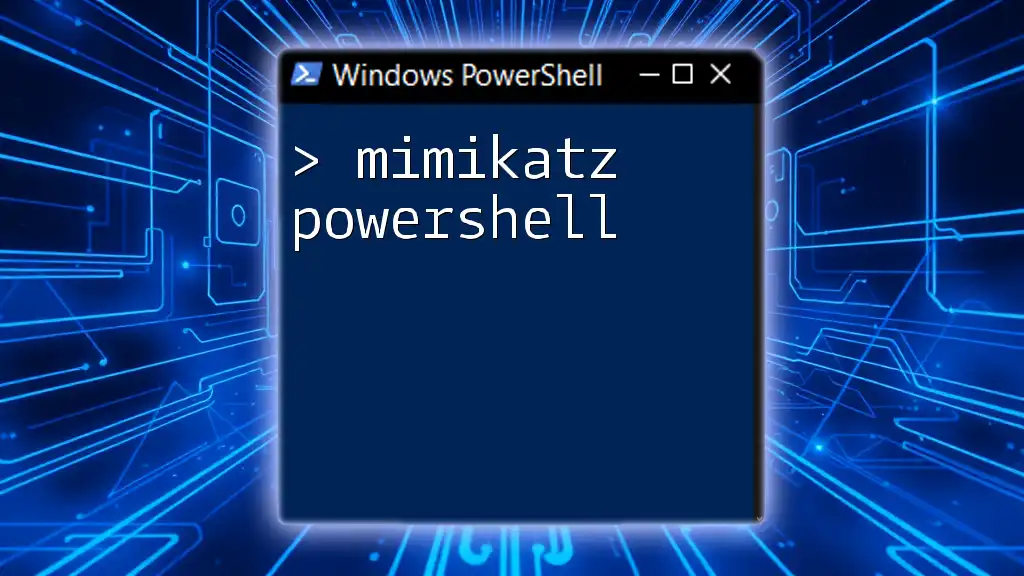
Practical Use Cases for mklink
Enhancing Development Environments
Developers frequently benefit from file linking—be it referencing libraries or maintaining multiple versions of a program without duplicating files.
Facilitating File Backup Processes
Using symbolic links can streamline backups by allowing backup software to reference the original file locations without needing copies of large files across different directories.
Managing Project Directories
For large projects, junction points make it easier to manage files across different folders without duplication, simplifying resource access.
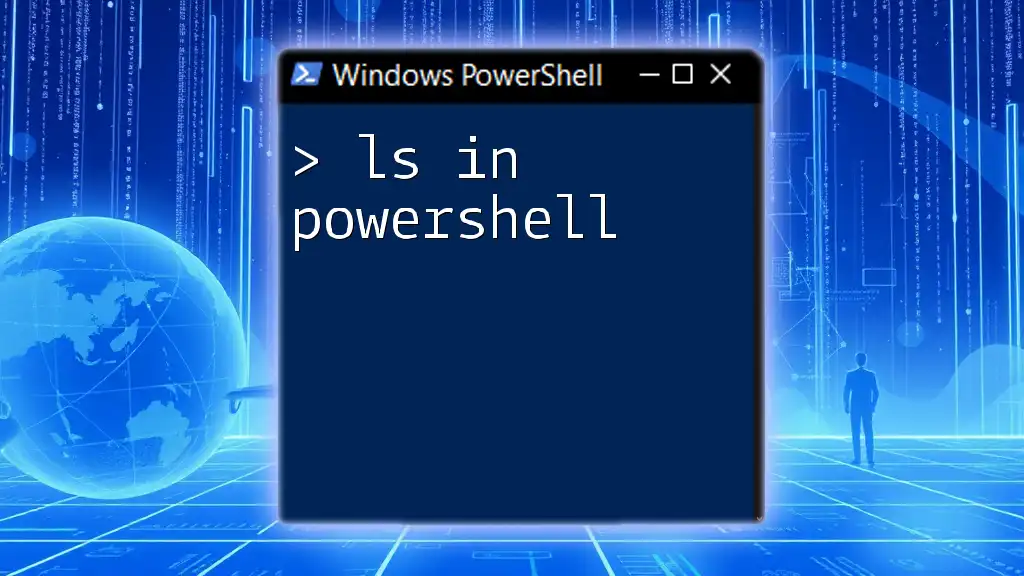
Conclusion
The mklink in PowerShell command is a vital tool for efficient file and directory management. By mastering this command, you will improve the organization of your file system and ease the navigation between resources. Practicing the creation of different types of links will help solidify your understanding and enhance your PowerShell skills. Embrace the power of links in your workflow and see how they can simplify your tasks.
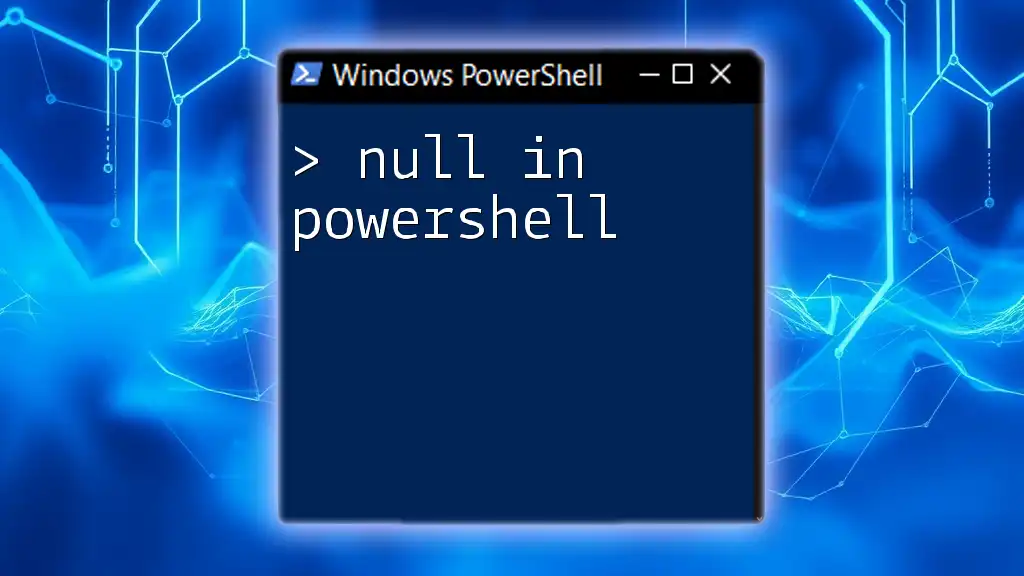
Additional Resources
For further learning, consider exploring the official Microsoft documentation on PowerShell or participating in online forums dedicated to PowerShell mastery. Engaging with the community can also provide valuable insights and answers regarding more complex use cases.
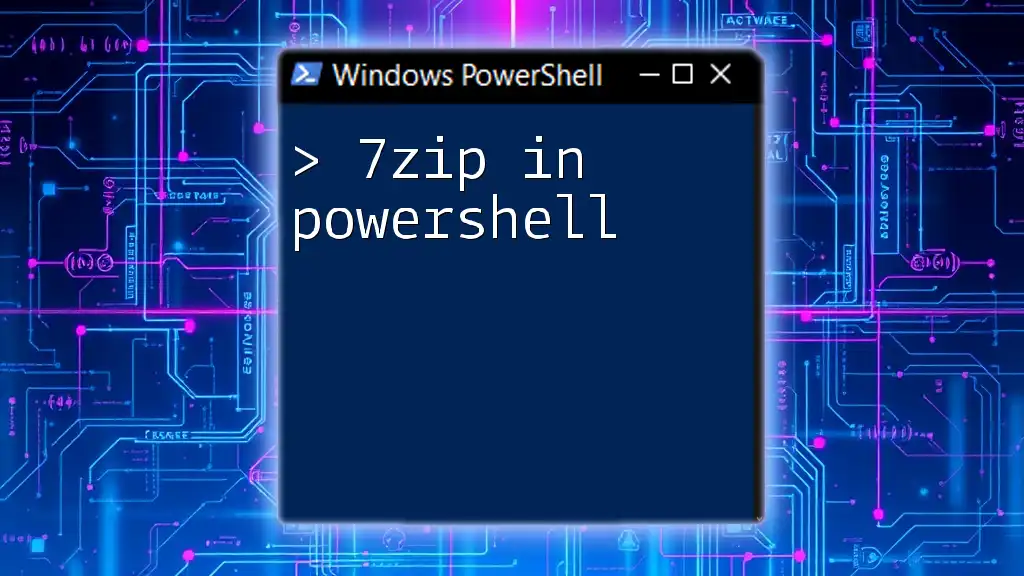
Call to Action
Have you had experiences with the mklink command? Share your insights and challenges in the comments! Also, check out our upcoming classes to dive even deeper into mastering PowerShell commands and workflows.