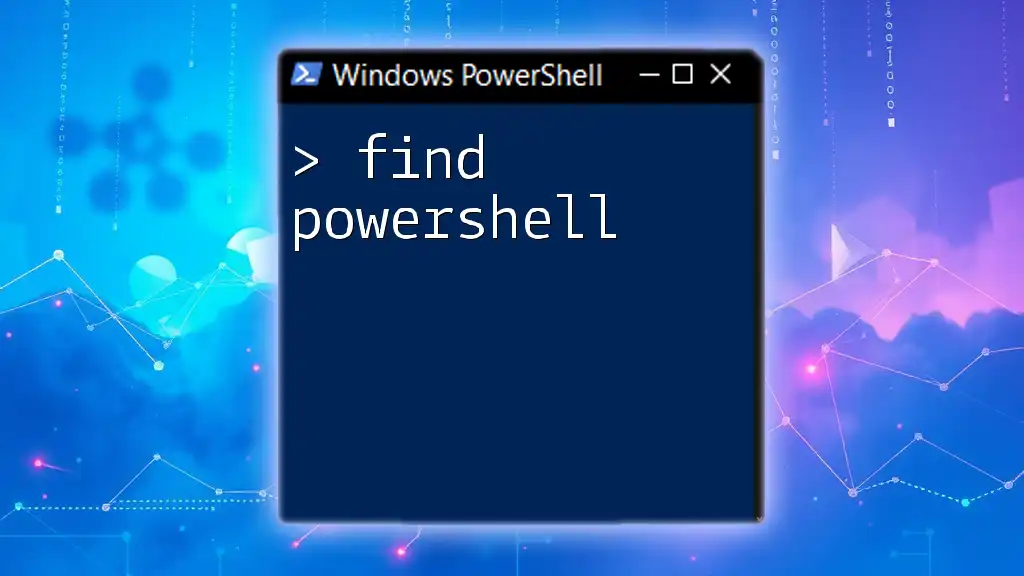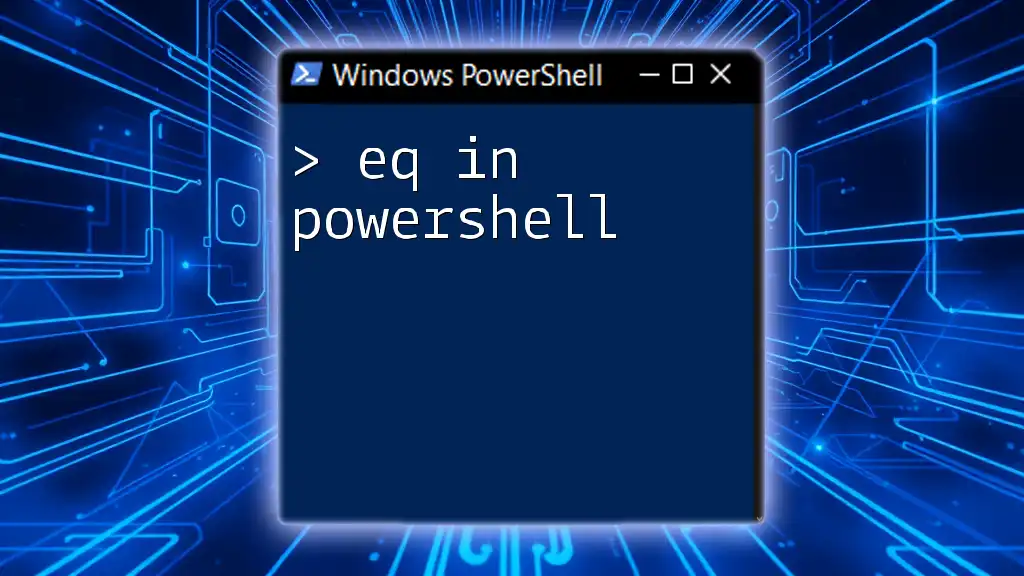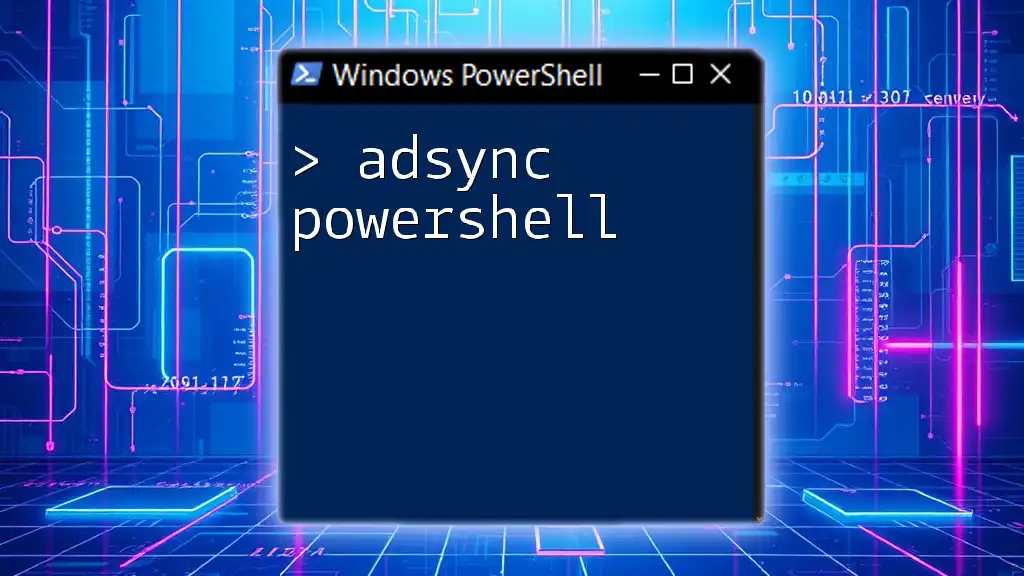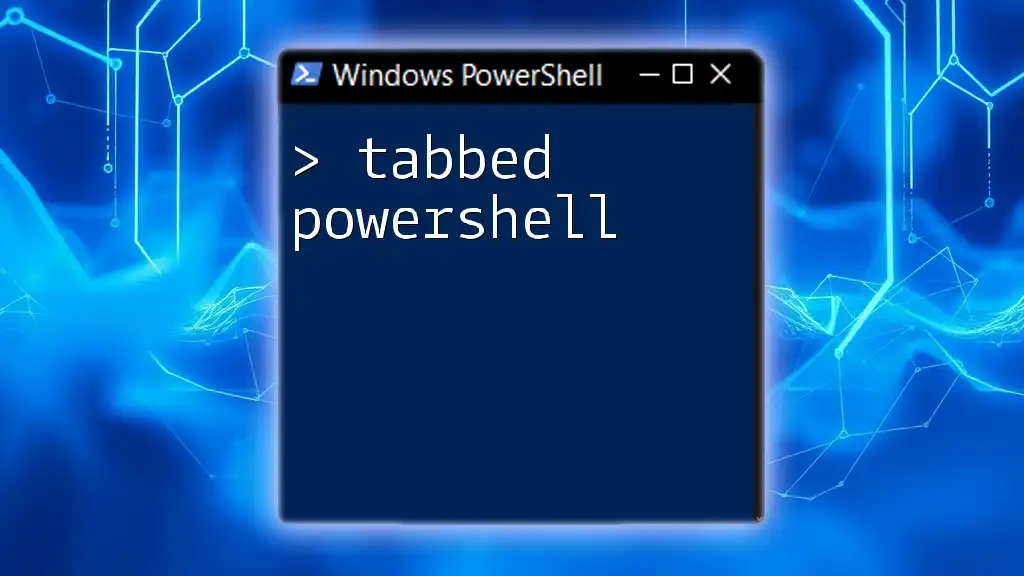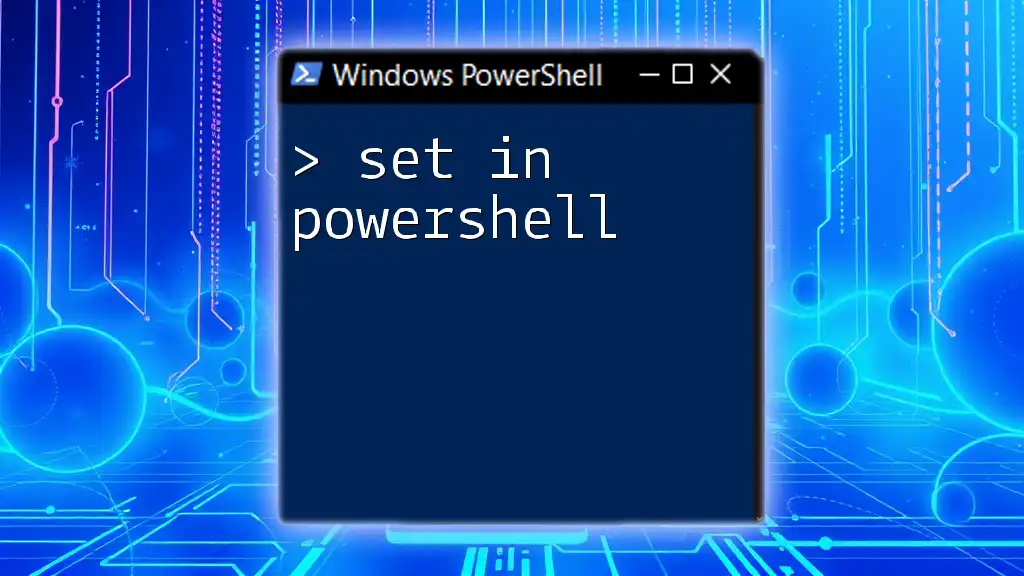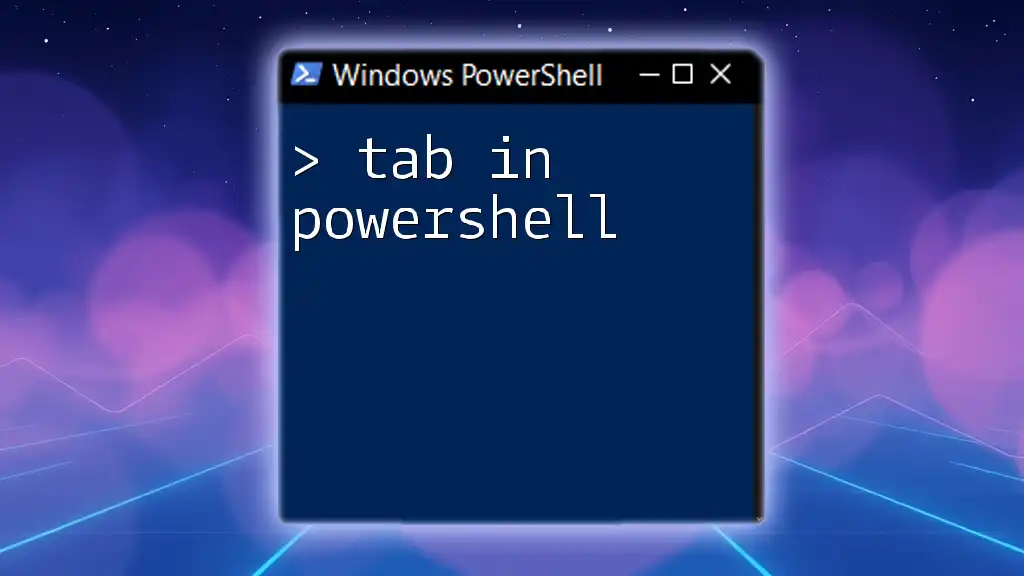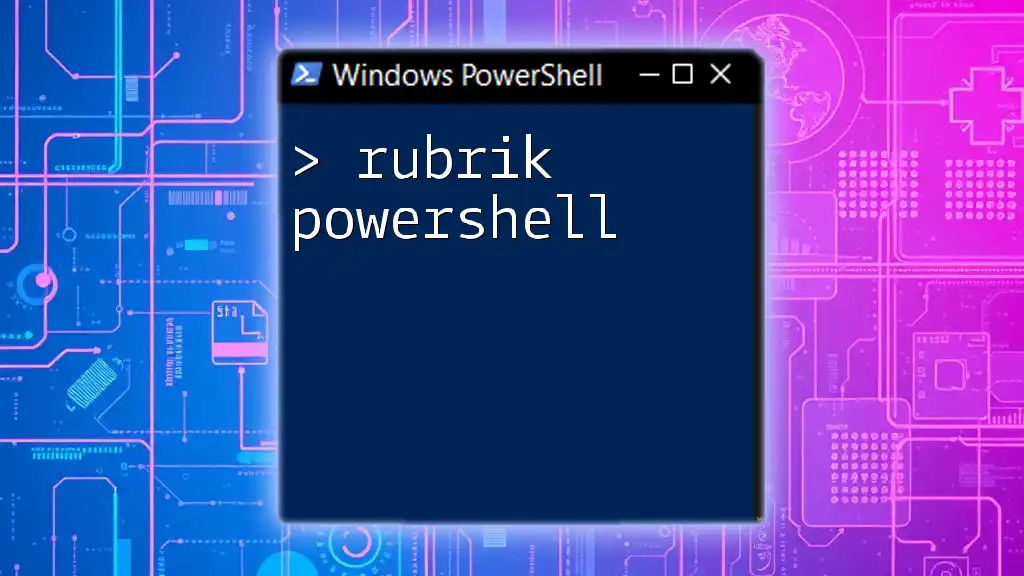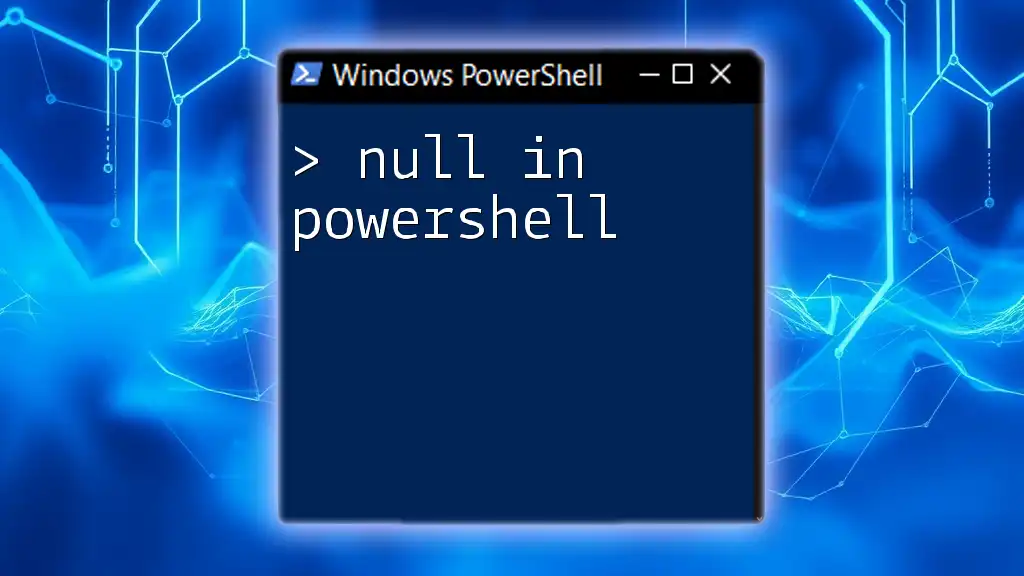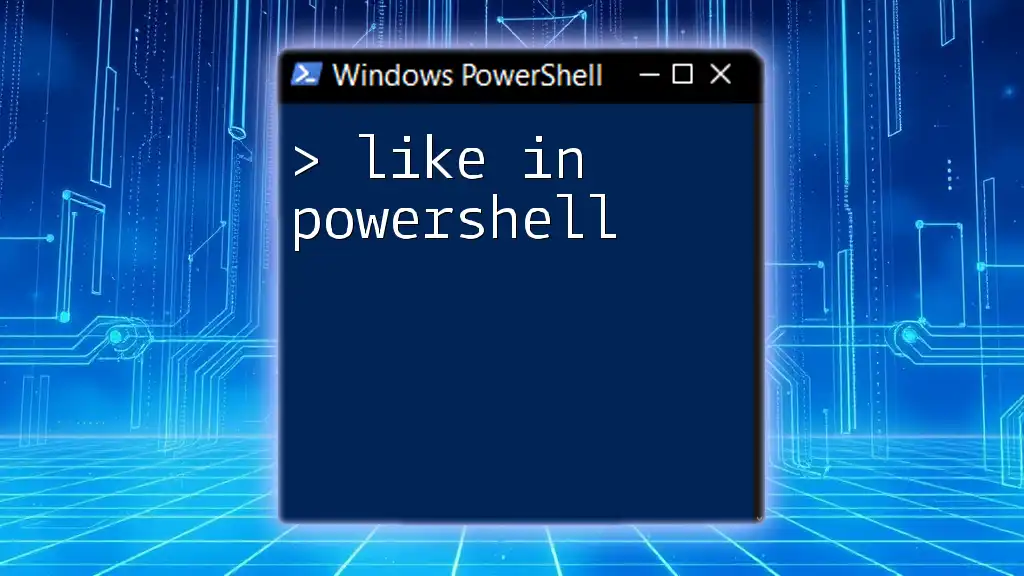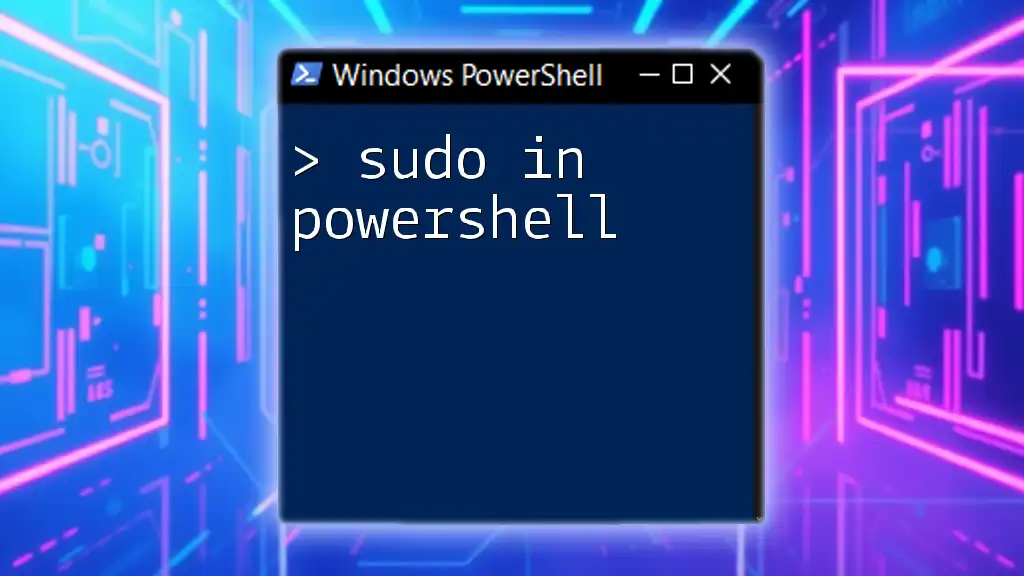In PowerShell, the `Find-PowerShell` command can be used to search and filter through functions, cmdlets, and modules to quickly locate specific items in your PowerShell environment.
Here’s a simple example of using it to find cmdlets related to services:
Get-Command *-Service
Understanding PowerShell Commands
What are PowerShell Commands?
PowerShell commands, commonly referred to as cmdlets, are the building blocks of scripting in PowerShell. Each cmdlet is a lightweight function designed to perform a single, specific task. The commands operate in a consistent manner, allowing administrators to automate complex technical workflows efficiently. Understanding the syntax is crucial; each cmdlet generally follows the format of `Verb-Noun`, e.g., `Get-Process`, where Get indicates the action and Process signifies the target.
Finding Commands in PowerShell
Using Get-Command
One of the quickest ways to find PowerShell cmdlets is through the `Get-Command` cmdlet. This powerful tool provides a list of all available cmdlets in your session.
To use it, simply type:
Get-Command
This command will return a comprehensive list of all available commands, including functions, workflows, aliases, and scripts. The output is structured, showing names, command types, and module information.
Filtering Commands
Finding specific commands can be further refined using the `-Noun` and `-Verb` parameters. For instance, if you want to find all commands related to files, you can execute:
Get-Command -Noun File
Conversely, using `-Verb` helps identify all commands that perform a certain action. For example:
Get-Command -Verb Get
This command will display all cmdlets designed to "get" information, helping you locate the exact cmdlet you need based on your action.

Locating Files in PowerShell
Using Get-ChildItem
When it comes to file system navigation, `Get-ChildItem` is your go-to cmdlet. It retrieves the items in one or more specified locations, whether they are files or directories.
To list all items on the C: drive:
Get-ChildItem -Path C:\
The output will provide a detailed view of the files and folders, complete with information such as file size, creation date, and attributes.
Filtering Files
Searching for Specific Files
PowerShell allows you to filter results when searching for files using wildcards. To find all text files in a directory, you can use:
Get-ChildItem -Path C:\ -Filter *.txt
This command effectively searches for any file ending in `.txt`, dramatically narrowing down your results and making it easier to locate the files you need.
Advanced Searching Techniques
For more complex searches, `Where-Object` becomes invaluable. This cmdlet lets you filter results based on specific conditions. For example, if you're interested in finding files larger than 1MB, you could run:
Get-ChildItem -Path C:\ | Where-Object { $_.Length -gt 1MB }
Here, the pipe (`|`) operator sends the results from `Get-ChildItem` into `Where-Object`, enabling you to apply greater nuances in your search criteria.

Finding and Managing Cmdlets
Understanding Cmdlets and Their Documentation
A crucial aspect of mastering PowerShell is understanding how to access help for cmdlets. The `Get-Help` cmdlet is your guide to mastering command usage.
To learn about a specific command, use:
Get-Help Get-Command
This command will provide detailed information on the `Get-Command` cmdlet itself, showing you its syntax, parameters, and examples of use. Reading cmdlet documentation deepens your comprehension and enhances your scripting abilities.
Finding Related Cmdlets
Using Get-Command with -Module
If you're using specific modules, `Get-Command` allows you to find all commands associated with that module. For example, to list commands available in the `Microsoft.PowerShell.Management` module, you would run:
Get-Command -Module Microsoft.PowerShell.Management
This command will filter out and display just those cmdlets associated with the module, allowing focused exploration of related functionalities.
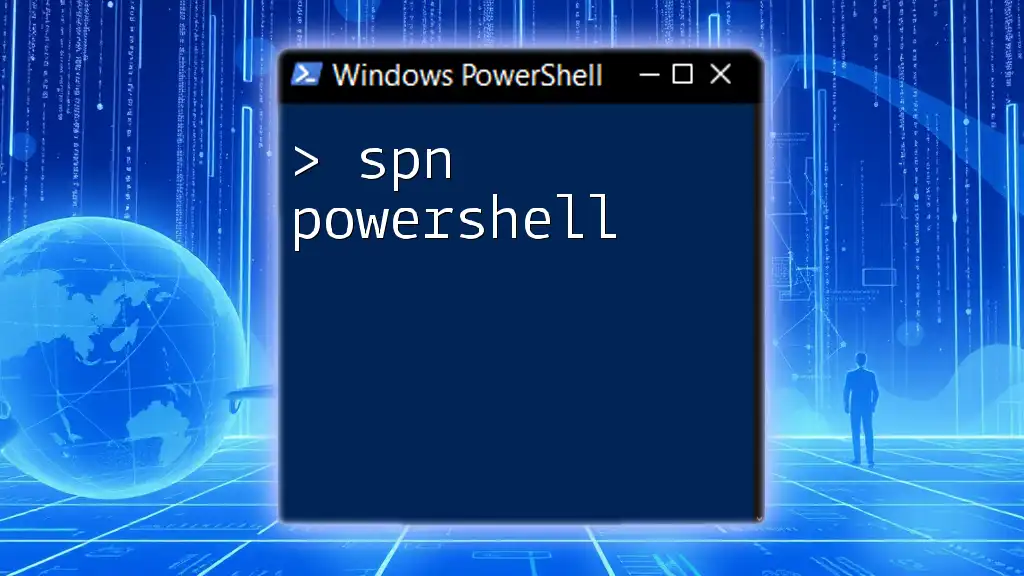
Searching for Installed Modules and Packages
Using Get-Module
To check installed modules in your PowerShell environment, the `Get-Module` cmdlet is essential. This cmdlet provides a snapshot of the modules currently loaded or available.
You can list all installed modules by executing:
Get-Module -ListAvailable
This command will show you all modules installed on your system, which could be critical in understanding your available resources for scripting and automation tasks.
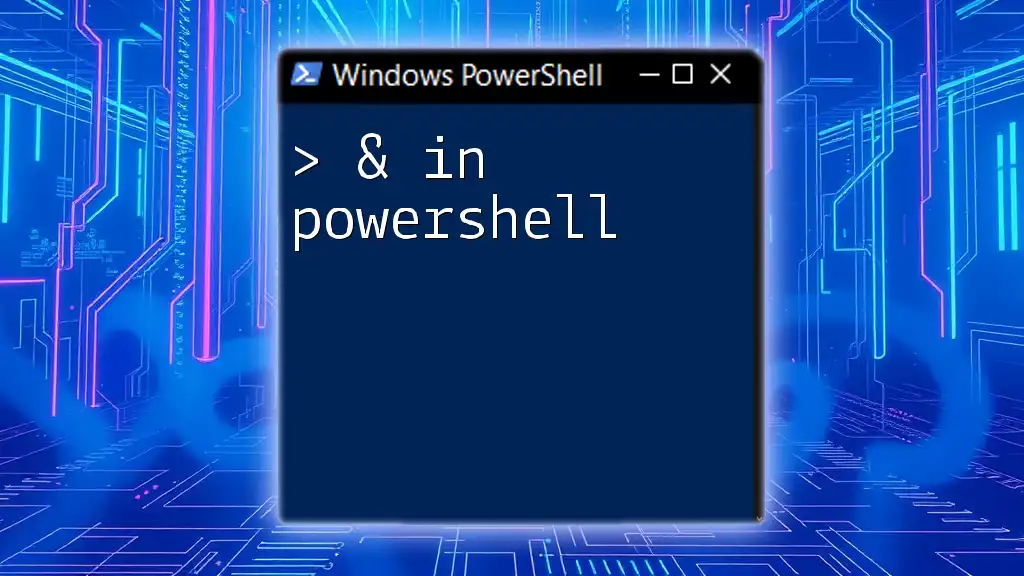
Utilizing PowerShell Search Feature
PowerShell Integrated Scripting Environment (ISE)
The PowerShell Integrated Scripting Environment (ISE) enhances the development experience by offering features like syntax highlighting and script debugging. Utilizing the ISE’s built-in search functionality can also aid in finding specific commands quickly.
You can search for any keyword, cmdlet, or script within your active session, which can save significant time when navigating complex scripts.
Visual Studio Code and PowerShell Extension
Visual Studio Code, complemented with the PowerShell extension, significantly enhances the PowerShell experience. The extension provides features such as IntelliSense, autocompletions, and syntax highlighting, which make developing scripts much easier.
The search functionality in VS Code allows you to quickly find cmdlets and other items, streamlining the command discovery process and improving efficiency in your workflow.

Conclusion
Throughout this exploration, we've uncovered various methods to find PowerShell commands, files, and modules. Whether you are an administrator looking for specific cmdlets or a developer searching for installed modules, PowerShell equips you with numerous tools for discovering the information you need efficiently.
Hands-on practice is the best way to master these commands, and I encourage you to dive into your PowerShell environment and start experimenting. With these techniques, you’ll navigate PowerShell commands like a pro in no time.

Additional Resources
For further learning, consider exploring the official PowerShell documentation and engaging with online communities. Forums and online courses frequently update their offerings, providing invaluable resources to help you deepen your PowerShell expertise.
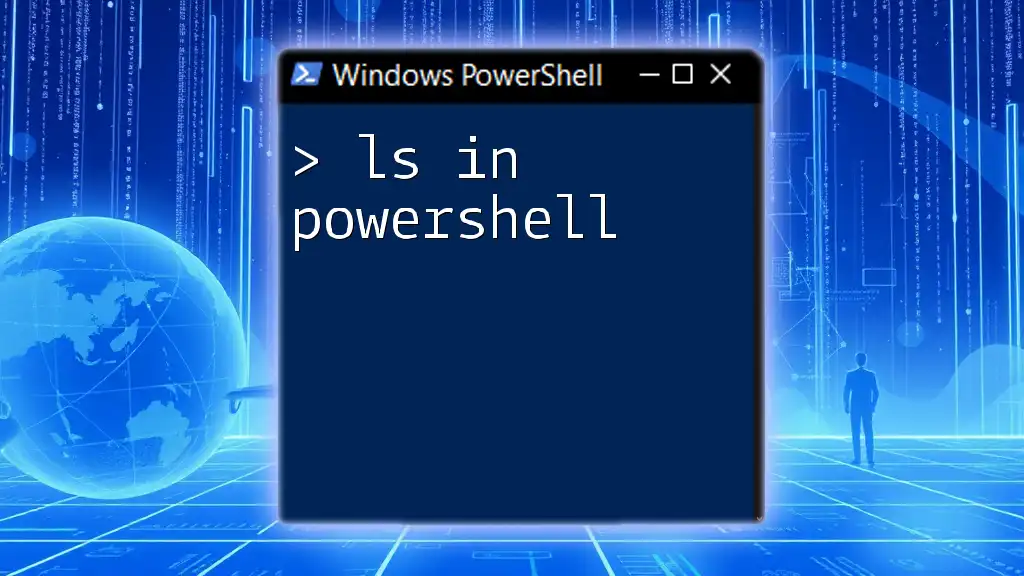
Call to Action
Have you discovered any useful commands or methods to enhance your PowerShell skills? Share your findings and experiences – we'd love to hear from you!