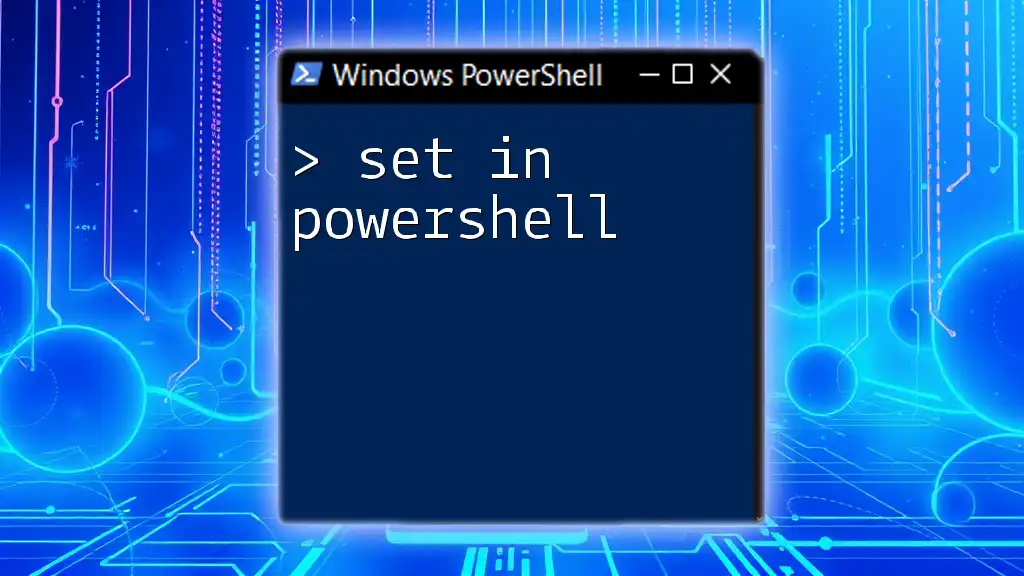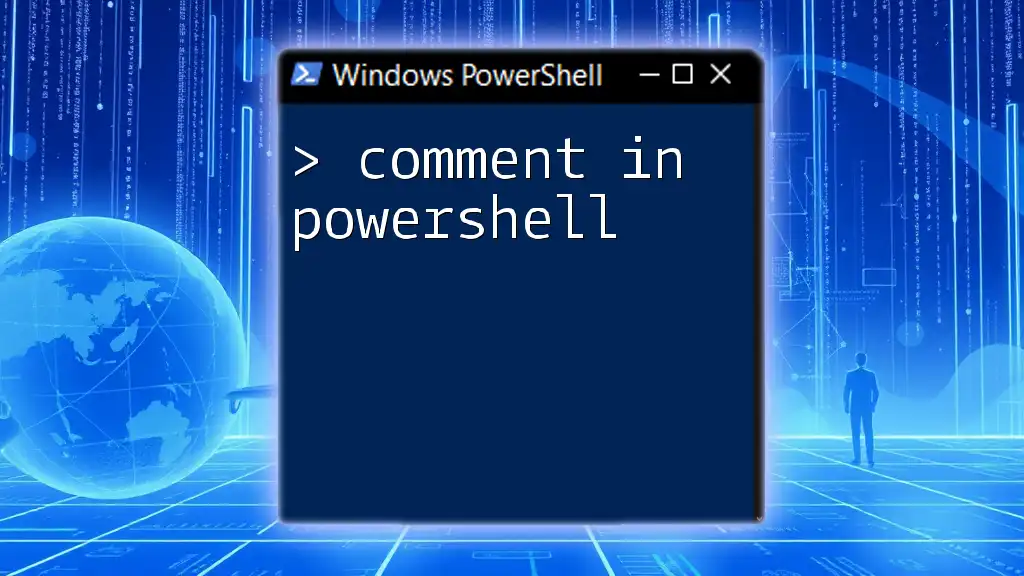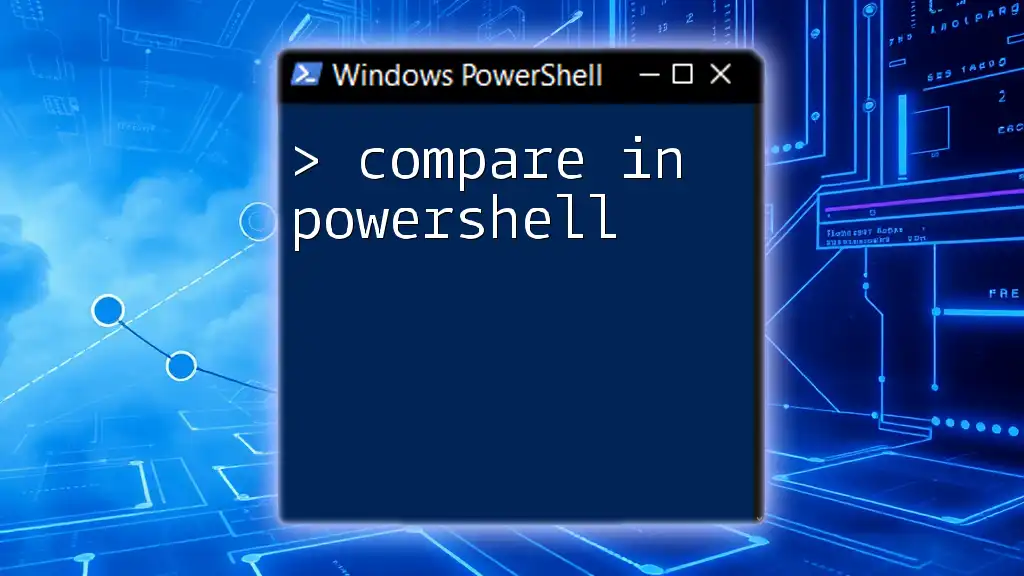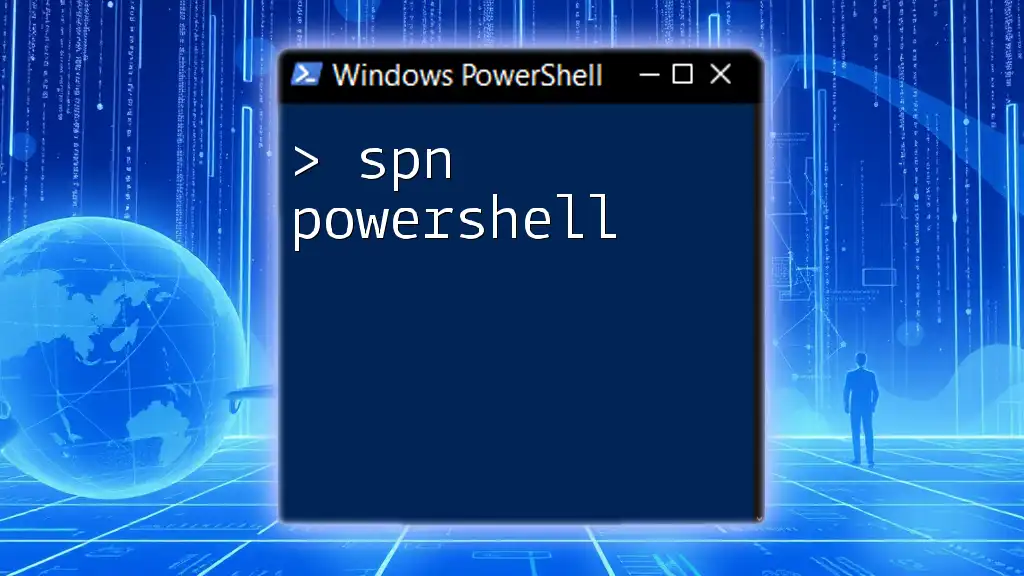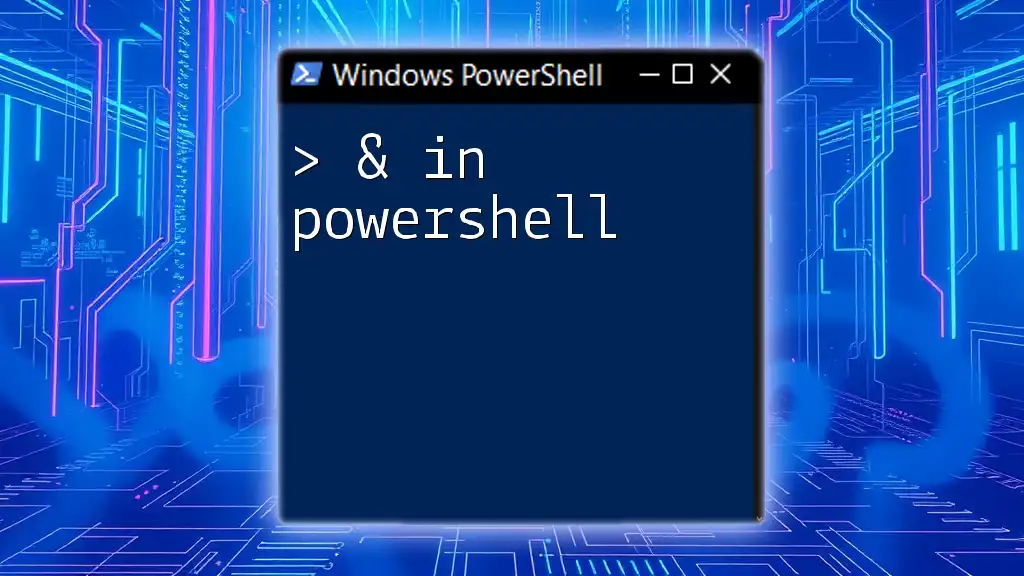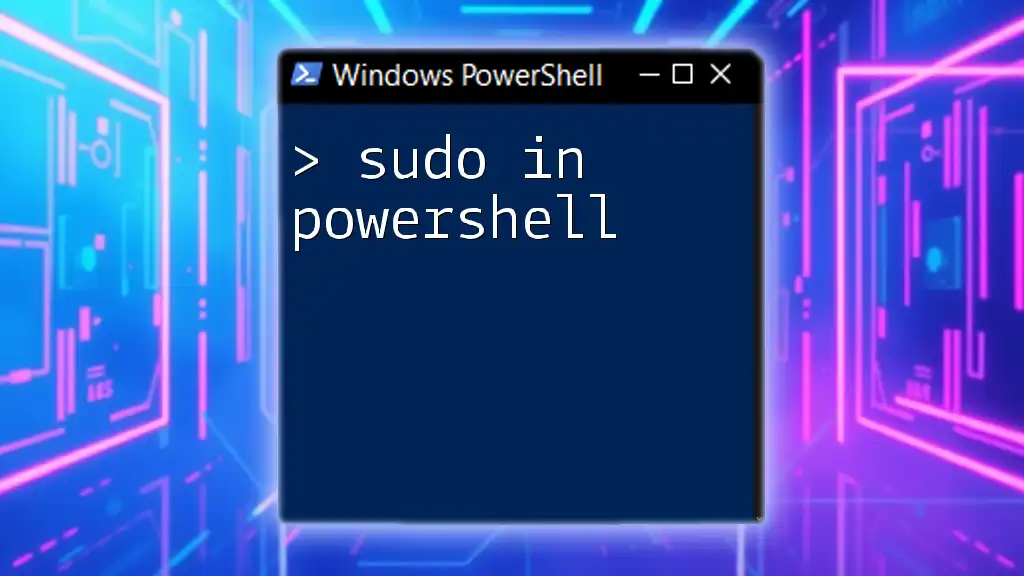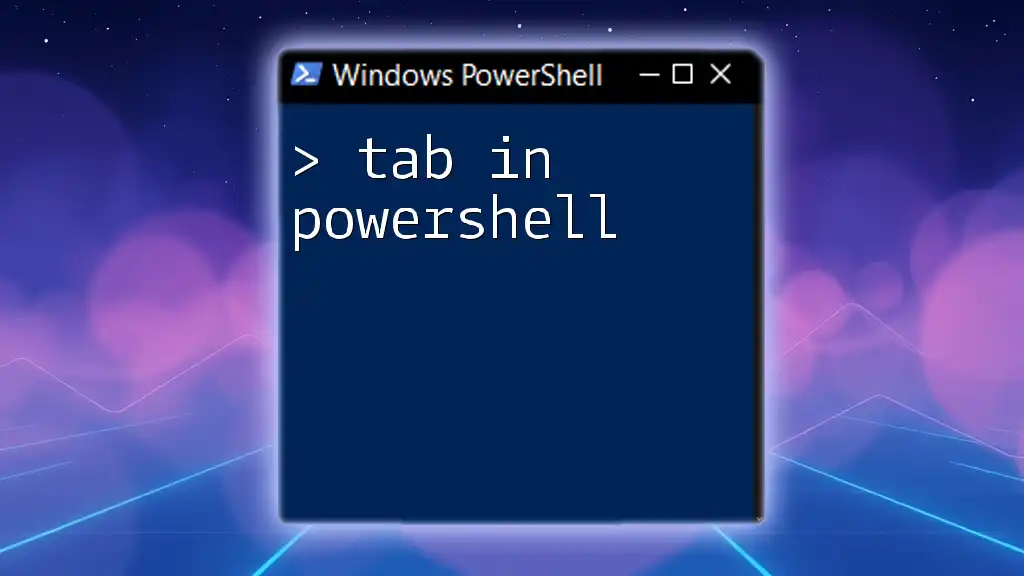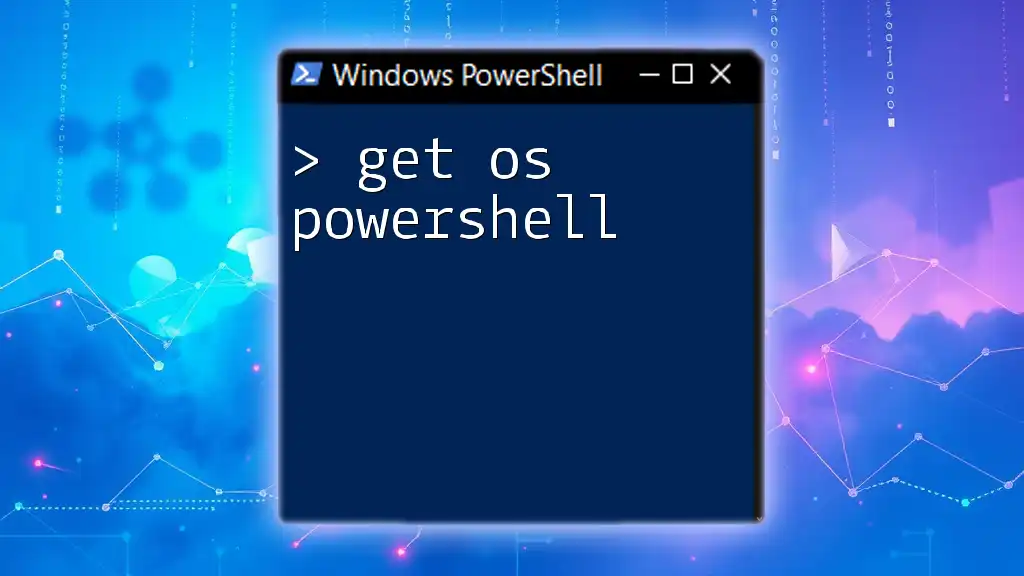In PowerShell, the `Set-` verb is commonly used to assign a value to a variable or property, making it possible to configure and manage system settings effectively.
Here’s an example of using `Set-Variable` to create or change the value of a variable:
Set-Variable -Name 'MyVariable' -Value 'Hello, World!'
Understanding the Set- Cmdlet
What is the Set- Cmdlet?
The Set- cmdlet in PowerShell is a category of cmdlets that allow you to modify properties or values of different objects. These cmdlets serve a wide range of functions, from configuring system policies to setting environment variables, making them crucial for effective PowerShell scripting. The general syntax typically follows this pattern:
Set-<CmdletName> -Path <Path> -Value <NewValue>
Common Set- Cmdlets
Set-ExecutionPolicy
This cmdlet allows you to change the user preference for the PowerShell script execution policy, which defines the conditions under which PowerShell loads configuration files and runs scripts. Its significance lies in ensuring that scripts can execute safely within designated environments.
Here's how you would use it:
Set-ExecutionPolicy RemoteSigned
This command sets the execution policy to `RemoteSigned`, allowing downloaded scripts to run only if they are signed by a trusted publisher.
Set-Item
The Set-Item cmdlet modifies the value of a specified item, such as an environment variable or registry key. This cmdlet is versatile for setting configurations in various underlying systems.
A typical example would be:
Set-Item -Path "Env:MyVariable" -Value "HelloWorld"
This command creates or changes an environment variable named `MyVariable` with the value `HelloWorld`.
Set-Content
When dealing with files, Set-Content is used to write content to a file, allowing you to create or update the text within it.
An example usage is:
Set-Content -Path "C:\example.txt" -Value "This is a test"
This will create a file named `example.txt` at the specified path with the content "This is a test".
Set-Alias
The Set-Alias cmdlet allows you to create a nickname or alias for a cmdlet. This improves workflow and speeds up command entry in the PowerShell environment.
Here’s a practical example:
Set-Alias -Name list -Value Get-ChildItem
You can now simply type `list` instead of `Get-ChildItem` to list directories and files.
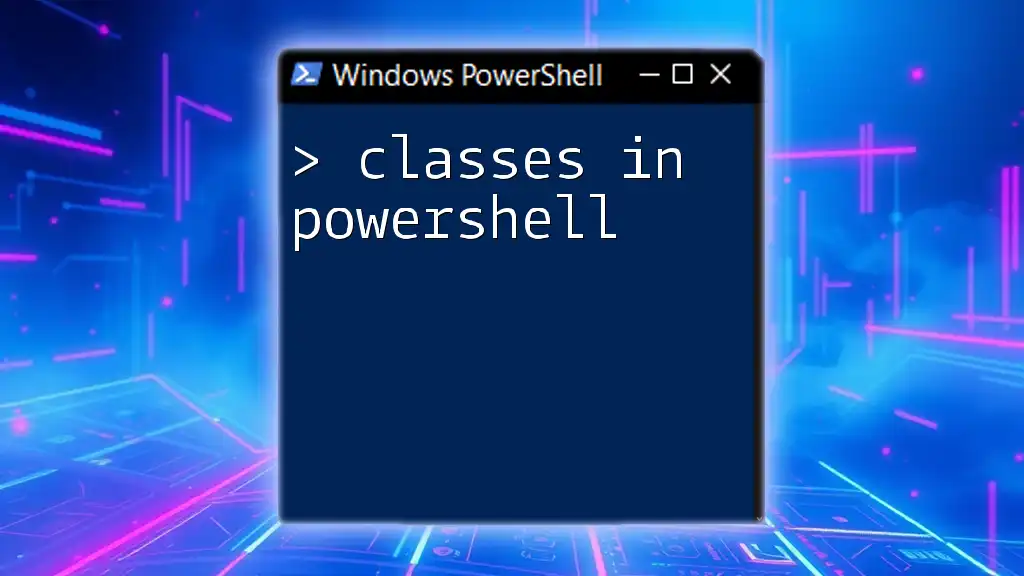
Key Parameters of the Set- Cmdlets
Understanding Common Parameters
Throughout various Set- cmdlets, you'll encounter common parameters that enhance their functionality. The most frequently used parameters include:
- -Path: This parameter specifies the location of the item you want to modify.
- -Value: The new value you want to assign to the item.
You can combine these parameters for efficiency, such as:
Set-Content -Path "C:\example.txt" -Value "Updated content" -Force
In this case, the `-Force` parameter allows the command to overwrite the existing content without any prompts.
Specific Parameters for Each Cmdlet
Each Set- cmdlet has additional parameters specific to its function:
-
Set-ExecutionPolicy
- -Scope: This defines the scope of the execution policy, which can be user-level, machine-level, or process-specific.
- -Force: Bypasses the confirmation prompt.
-
Set-Item
- -ValueType: Specifies the type of value to set.
- -Credential: Allows running the command under specified user credentials.
-
Set-Content
- -Append: Uses this parameter to add data to the end of a file without overwriting it.
-
Set-Alias
- -Option: Specifies the option for the alias (e.g., `ReadOnly`, `Exported`).
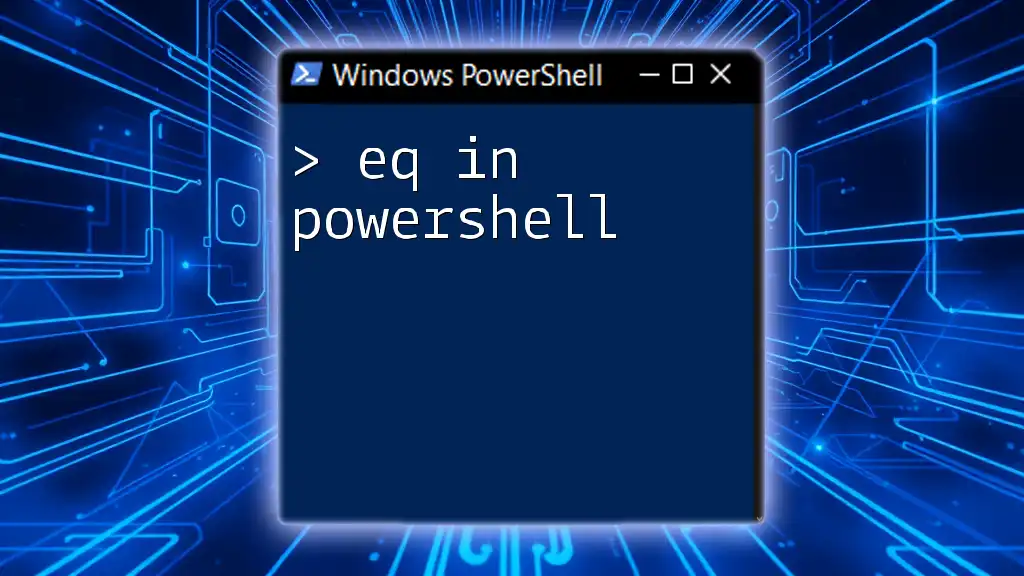
Practical Applications of Set- Cmdlets
Managing System Policies
The Set-ExecutionPolicy serves a crucial role in managing PowerShell script execution policies. You can use it to switch to more lenient policies in controlled environments where running scripts is essential.
For example, to enable running scripts that come from the internet but are signed, you would type:
Set-ExecutionPolicy RemoteSigned
Configuring Environment Variables
Using Set-Item to automate your environment configurations allows for streamlined setups, whether for development or production use. Setting and retrieving environment variables can be done simply:
Set-Item -Path "Env:MyPath" -Value "C:\MyFolder"
Get-Item -Path "Env:MyPath"
The second command demonstrates how you can quickly verify if the environment variable is set correctly.
Content Management
When managing text files, the Set-Content cmdlet is invaluable. For instance, if you want to update the contents of a file, you can first verify its current state and then overwrite it with new data:
Get-Content -Path "C:\example.txt"
Set-Content -Path "C:\example.txt" -Value "Content changed."
This sequence ensures you are aware of the file's existing content before making adjustments.
Creating Command Aliases
With Set-Alias, you can create shortcuts that significantly improve your productivity. For example, after setting an alias, you can simplify your commands:
Set-Alias -Name ls -Value Get-ChildItem
ls
This allows for faster input in the command line, promoting an effective workflow.

Best Practices for Using Set- Cmdlets
Keep Commands Concise
To maintain clarity in your scripts, it's essential to keep your commands concise. PowerShell is designed to be straightforward, and simplification aids both readability and performance.
Use Full Cmdlet Names
While aliasing cmdlets can improve efficiency, using full cmdlet names is often recommended for clarity:
Set-Content "C:\example.txt" "Text"
This approach ensures that anyone reading your code will immediately understand what each command does.
Testing Before Applying Changes
Before making significant changes, especially those affecting system policies or configurations, utilize the `-WhatIf` parameter. This option simulates the command and shows what would happen without actually performing it:
Set-ExecutionPolicy RemoteSigned -WhatIf
This ensures you are aware of the impact of your commands without risking unintended consequences.
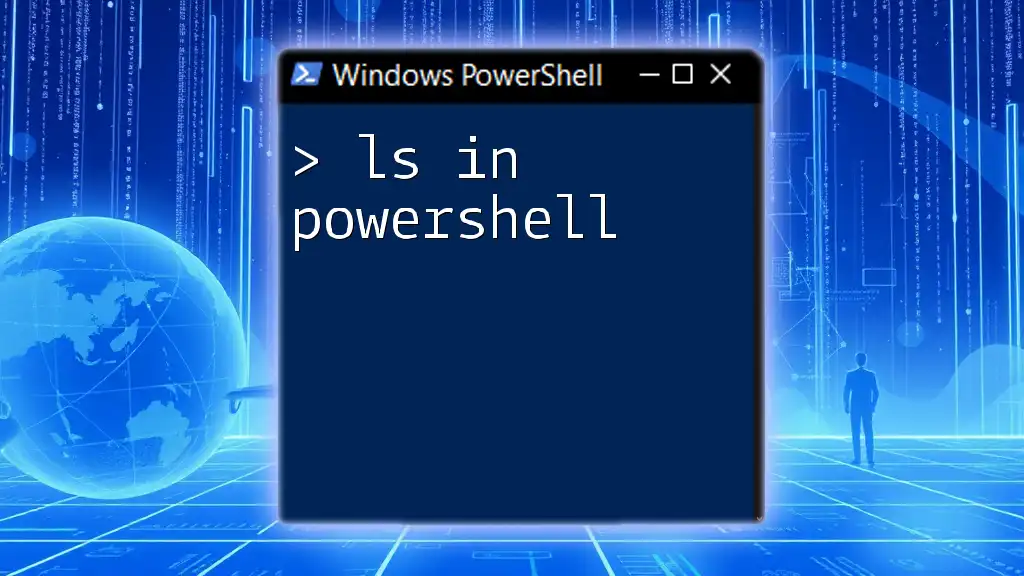
Troubleshooting Common Issues with Set- Cmdlets
Common Errors and Solutions
-
Access Denied Errors often occur due to insufficient permissions. Ensuring the appropriate user rights or running PowerShell as an administrator may resolve these issues.
-
Invalid Path Errors indicate that the specified path does not exist or is incorrectly formatted. Always validate the path before executing commands.
-
Writing Conflicts can arise when trying to write to a file currently in use or protected. Check the status of files before making changes.
Debugging Techniques
When encountering issues, PowerShell provides a built-in `-Verbose` switch that delivers detailed output during the execution of cmdlets. For example:
Set-Content -Path "C:\example.txt" -Value "Debug content" -Verbose
This command will provide feedback on what exactly is happening in the background, making it easier to identify any problems.
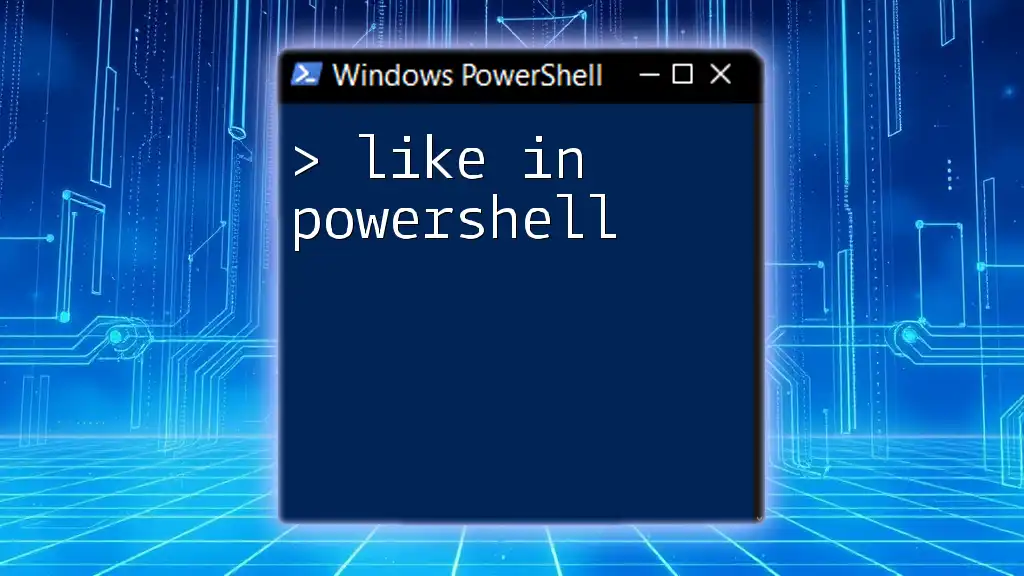
Conclusion
The Set- cmdlets in PowerShell are powerful tools for modifying various aspects of your environment and configurations. By mastering these commands, you can significantly enhance your scripting capability and system management effectiveness. Practice using these cmdlets in your daily tasks, and you will find your productivity improvement. For more PowerShell tips and tutorials, consider subscribing to our resources and community platforms.
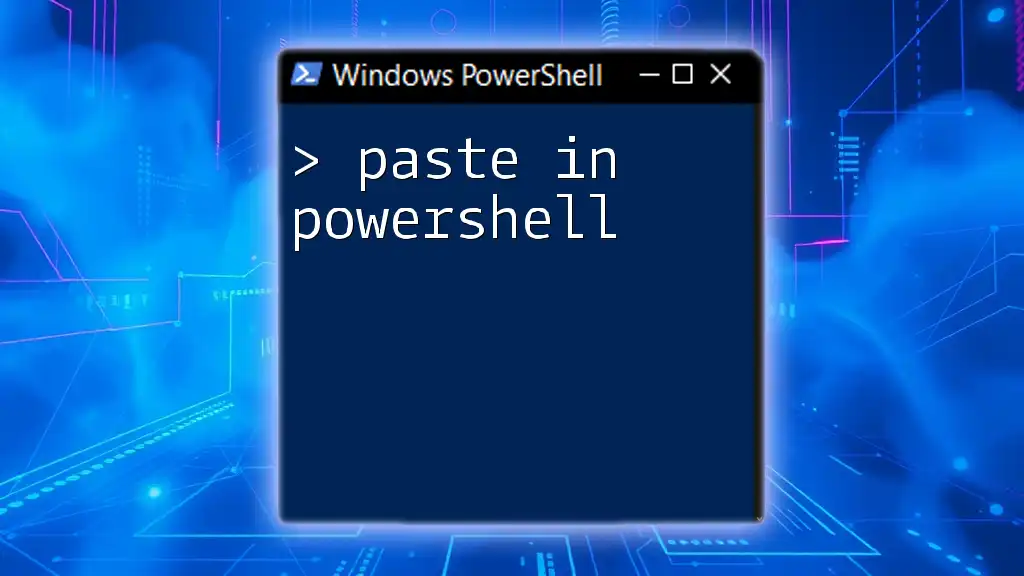
Additional Resources
For further reading, consult the official PowerShell documentation, seek recommended books, or engage in community forums to learn and troubleshoot effectively. The world of PowerShell is vast, and continual learning will make you an expert in no time.