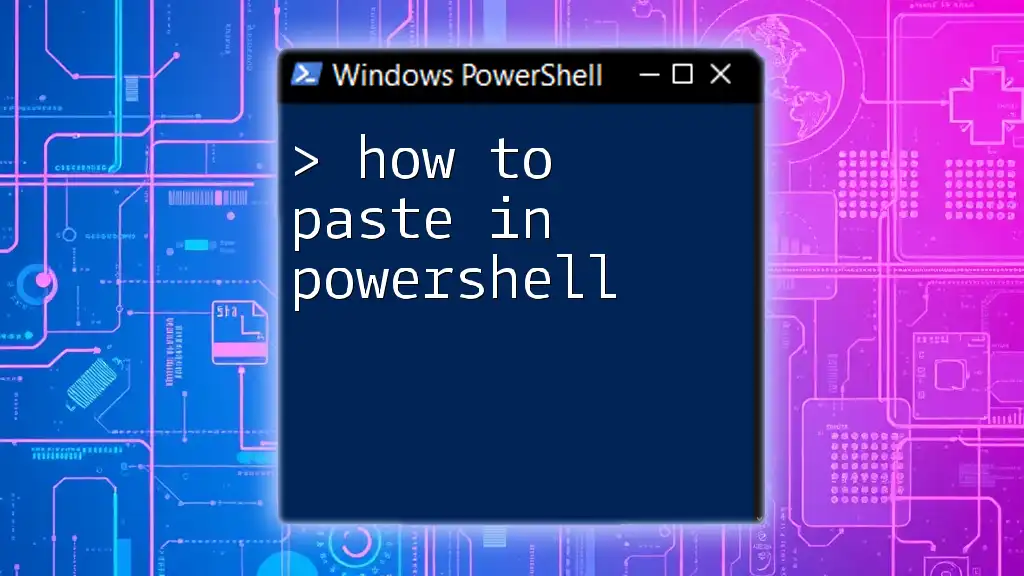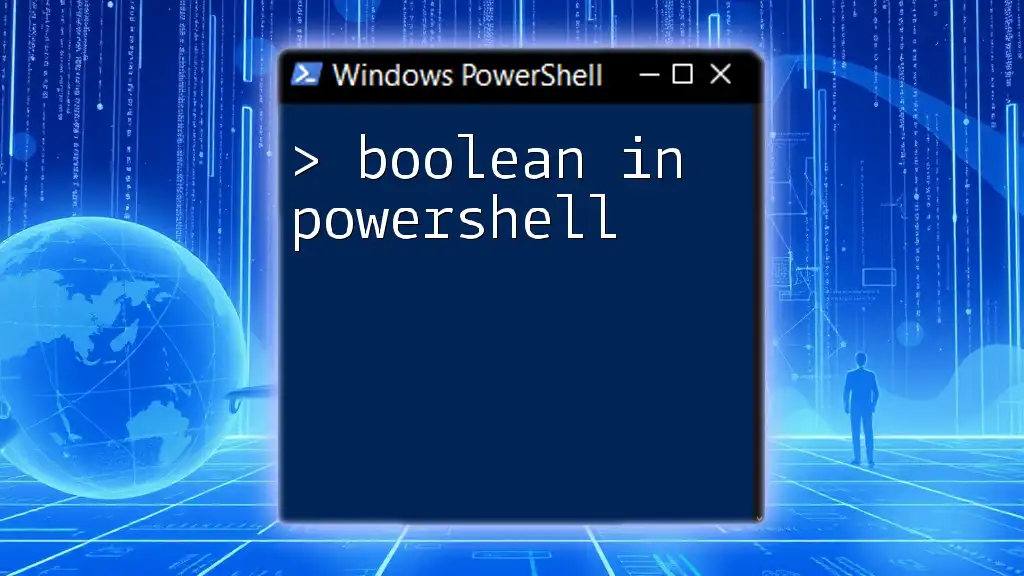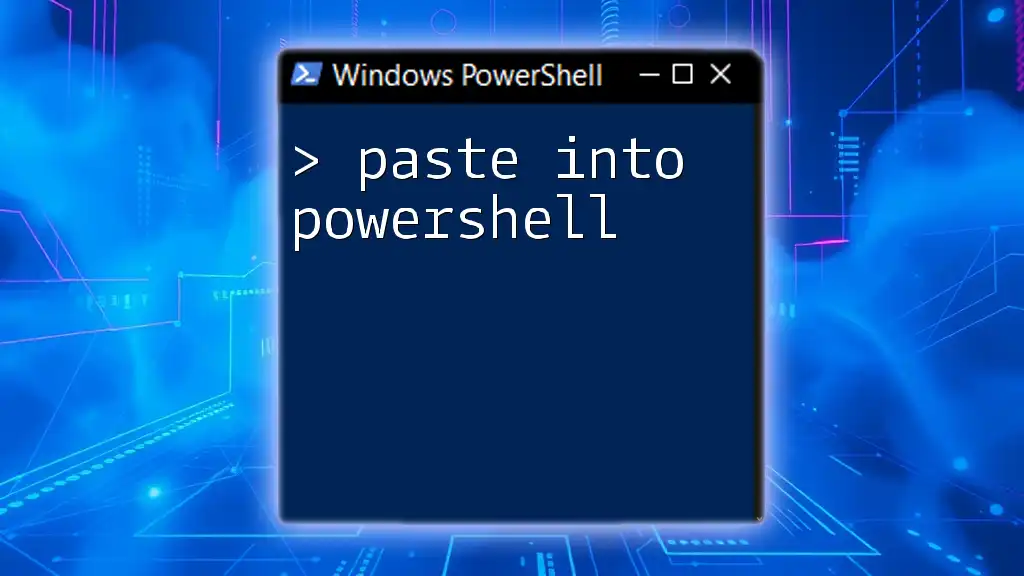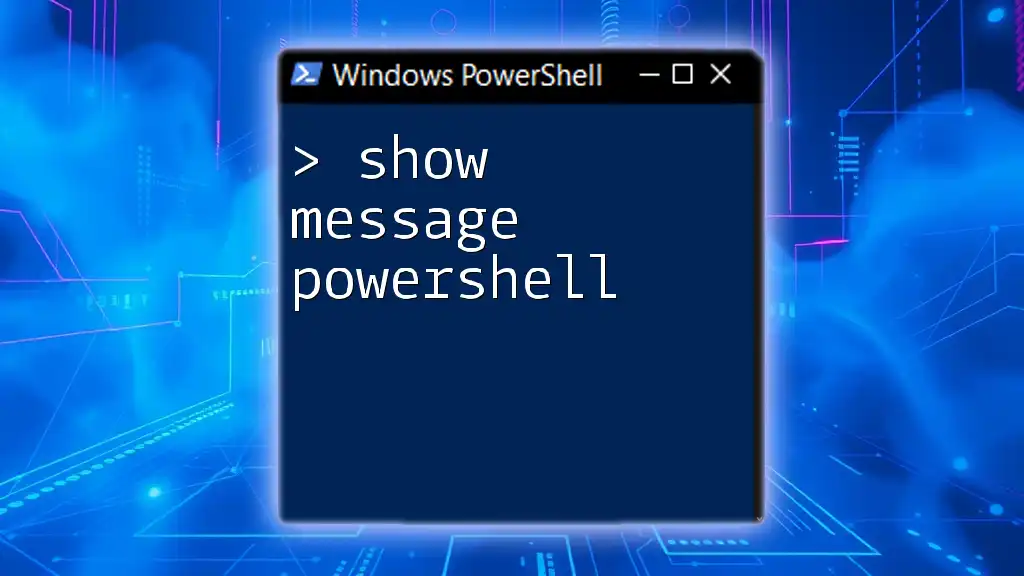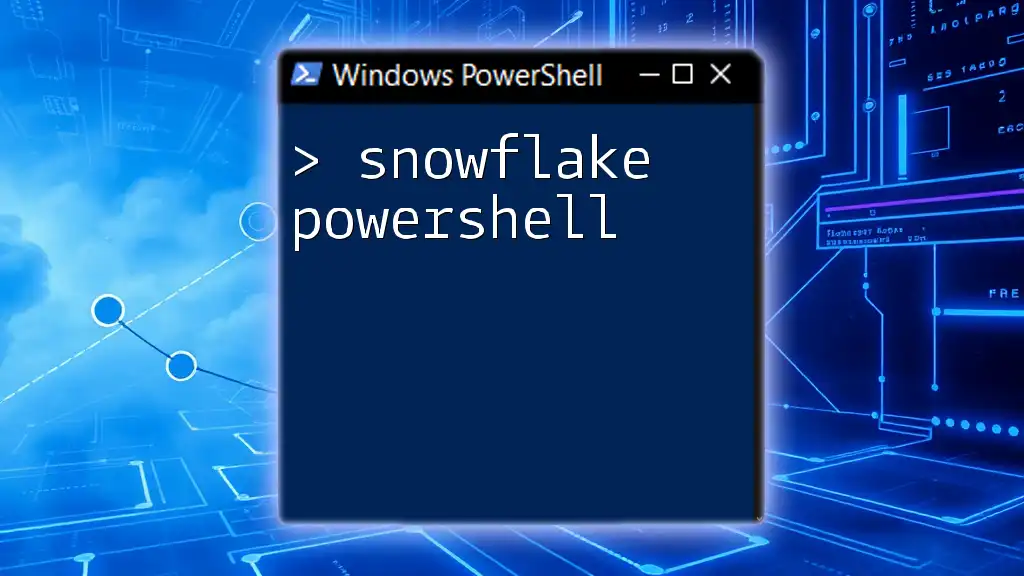In PowerShell, you can paste text from your clipboard into the console by right-clicking anywhere in the window or by using the keyboard shortcut `Ctrl + V`.
Write-Host 'Hello, World!'
Understanding Copy and Paste in PowerShell
What is Copy and Paste?
Copy and paste is a fundamental operation that allows users to replicate text or commands from one location and place it in another. In the context of command line interfaces like PowerShell, mastering these operations is vital for enhancing productivity and efficiency, especially for tasks that involve repetitive command execution or automation.
The Clipboard in PowerShell
The clipboard serves as a temporary storage area for data that has been copied from a source and can be pasted into a target application or interface. In PowerShell, the clipboard becomes a crucial tool when interacting with various scripts and commands. Understanding how to manipulate the clipboard within PowerShell is essential for advanced scripting and automation tasks.
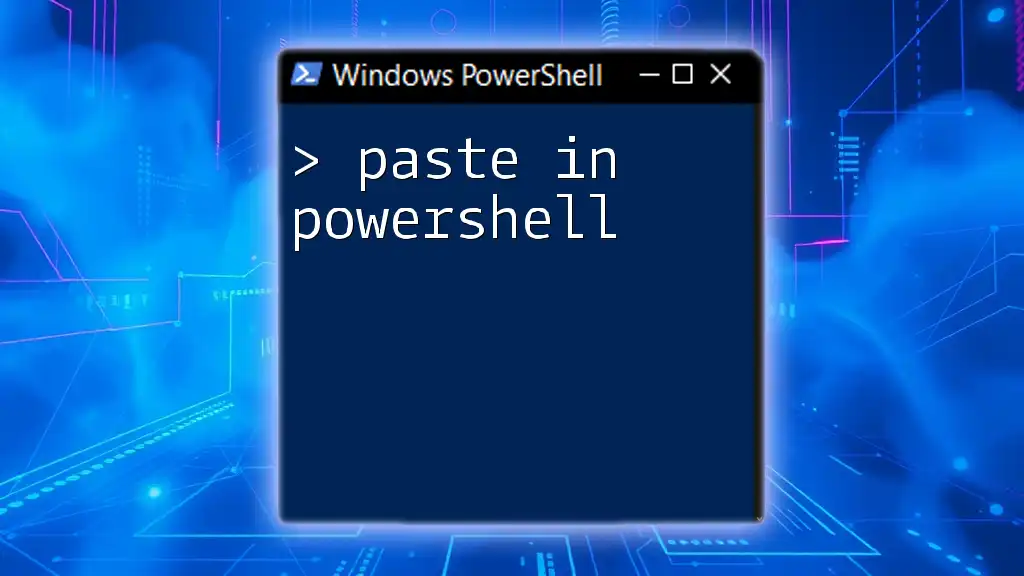
How to Paste into PowerShell
The Default Method of Pasting
The simplest method to paste commands in PowerShell is through right-clicking. This method is intuitive and mirrors behaviors found in most graphical user interfaces.
- Right-Click to Paste: When you copy a command from any text source, navigate to your PowerShell window and simply right-click with your mouse. This will immediately paste the contents from your clipboard into the terminal. This method is particularly useful for quick tasks and immediate command line entries, streamlining the process of working with scripts or command snippets.
Keyboard Shortcuts for Pasting
PowerShell also supports keyboard shortcuts for pasting, enhancing the user experience further.
- Using Keyboard Shortcuts: You can paste by pressing Ctrl + V in Windows PowerShell. However, it is important to note that this shortcut may behave differently in other environments. For instance, in Windows Terminal or PowerShell ISE, pasting may involve different methods due to their individual configurations.
Pasting in PowerShell Core
If you're using PowerShell Core, pasting behavior can differ slightly from Windows PowerShell. Generally, when using Ctrl + Shift + V in PowerShell Core, it will paste the clipboard contents. Familiarizing yourself with these differences is essential to ensure a seamless experience across various installations of PowerShell.
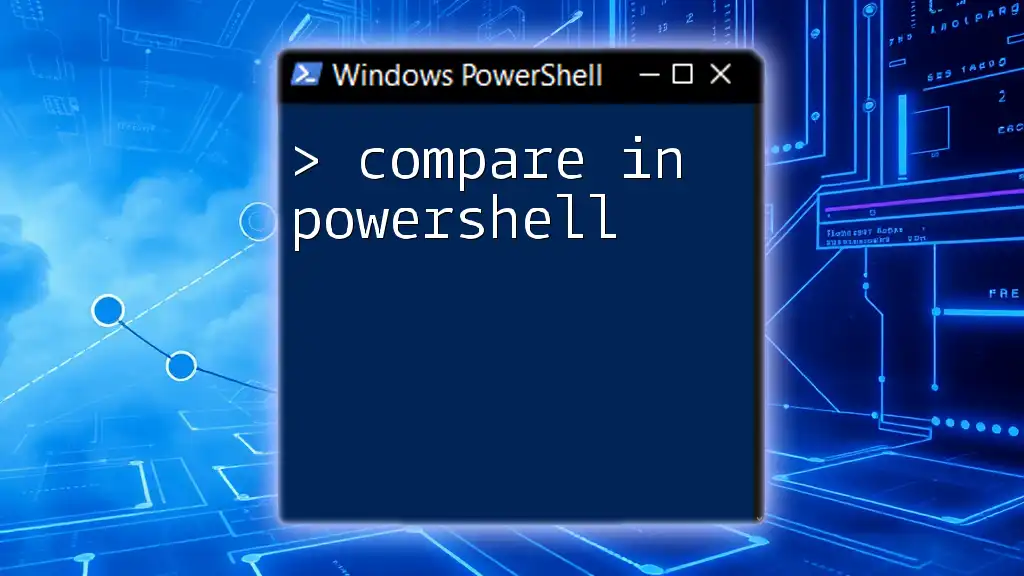
Advanced Pasting Techniques
Pasting from the Clipboard using Commands
For more advanced users, there is a way to paste clipboard contents by utilizing the `Get-Clipboard` cmdlet. This method is particularly handy when working with larger scripts or content that needs further processing.
To paste clipboard contents and output them in your PowerShell session, you can use the following command:
$data = Get-Clipboard
Write-Output $data
Using `Get-Clipboard` allows for flexibility, as you can manipulate the pasted content before execution, making it advantageous for advanced scripting tasks.
Pasting Multiline or Complex Scripts
When pasting multiline scripts, careful handling is necessary to ensure the commands execute correctly. Here’s a pattern you might encounter and how to properly handle it:
$script = @"
Get-Process | Where-Object { $_.CPU -gt 100 }
"@
Invoke-Expression $script
In this example, the multiline script is stored within a here-string (denoted by `@"` and `"@`). This allows for clean and readable pasting of larger blocks of code.

Common Issues While Pasting in PowerShell
Formatting Problems
Formatting issues can arise, especially when copying from sources that contain special characters or different encodings. For example, new lines and whitespace may not translate properly when pasting. This can lead to errors or unexpected behavior in your commands. Always review commands to ensure they conform to PowerShell syntax.
Special Characters and Escape Sequences
When pasting commands that include special characters, you may encounter problems if these characters aren't handled correctly. For example, double quotes within a command might break the intended syntax. You can escape these characters by using a backslash:
Write-Host "This is a \"quoted\" string."
Understanding and using escape sequences appropriately can save you from painful debugging sessions later.
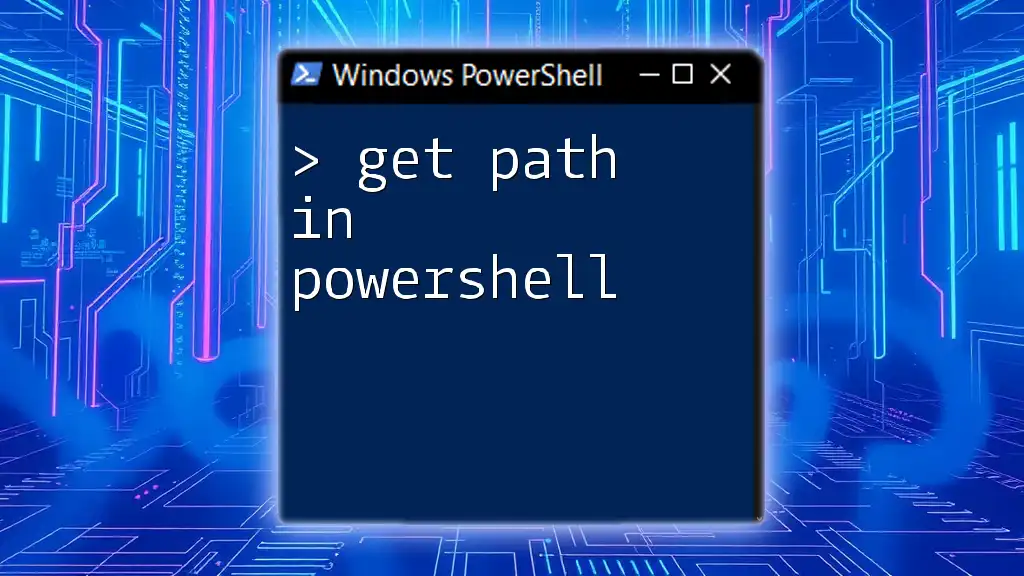
Best Practices for Pasting in PowerShell
Checking Pasted Commands
Once you’ve pasted a command, it’s crucial to review it before hitting Enter. This helps prevent any errors that may arise from improperly formatted commands or unintended alterations in complex scripts. Double-checking ensures that your command will run as expected.
Creating Reusable Scripts
Instead of relying on frequent copying and pasting of commands, consider investing time in creating reusable scripts. This practice not only enhances your efficiency but also leads to cleaner, more maintainable code. Save your commands in a `.ps1` file and execute the script as needed, rather than pasting the same lines over and over.
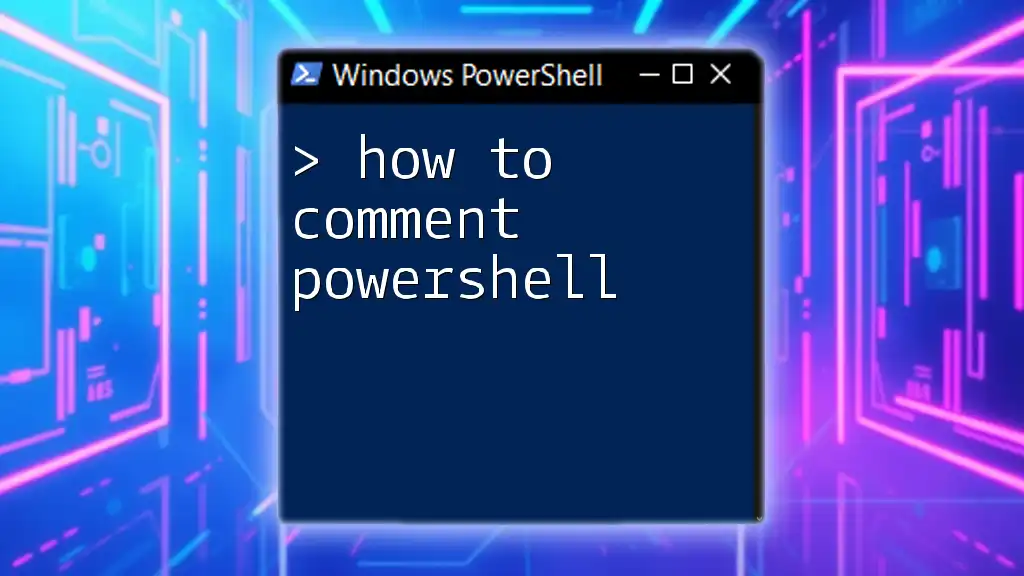
Conclusion
Knowing how to paste in PowerShell effectively can drastically improve your command line efficiency. Whether using right-click, keyboard shortcuts, or advanced methods with `Get-Clipboard`, mastering these techniques will empower you to navigate PowerShell commands with confidence. Always remember to review pasted commands for accuracy and consider creating reusable scripts to streamline your processes. Explore other PowerShell functionalities to elevate your command line skills further!
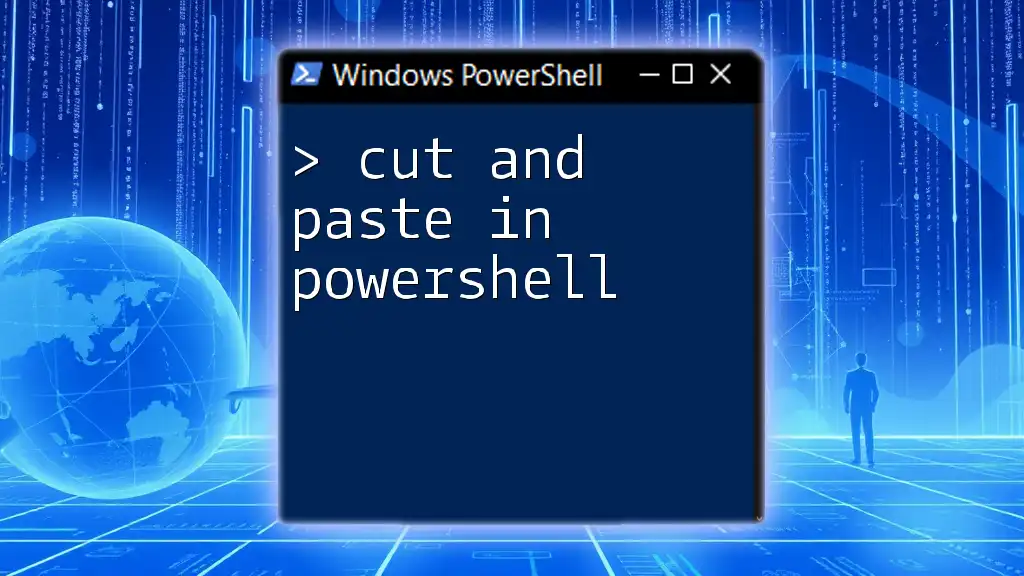
Additional Resources
For further learning, consider exploring PowerShell’s official documentation, engaging with online tutorials, and participating in community forums dedicated to PowerShell scripting. These resources will deepen your understanding and proficiency in PowerShell commands.