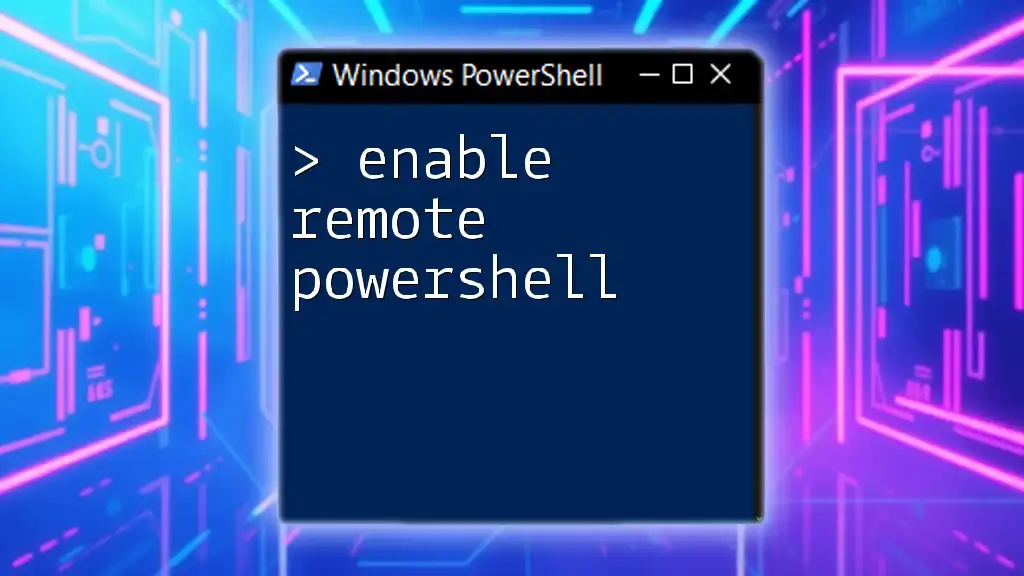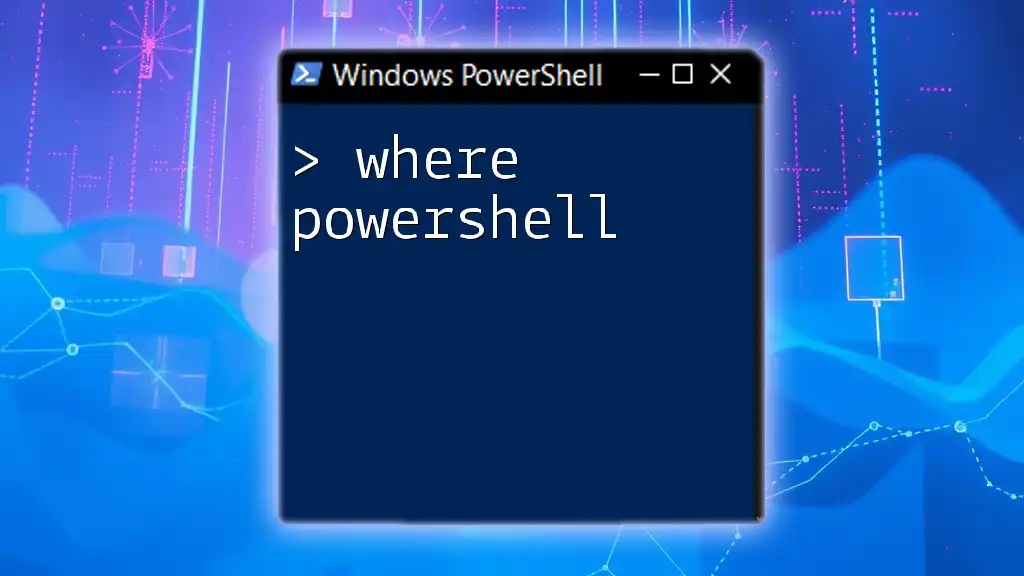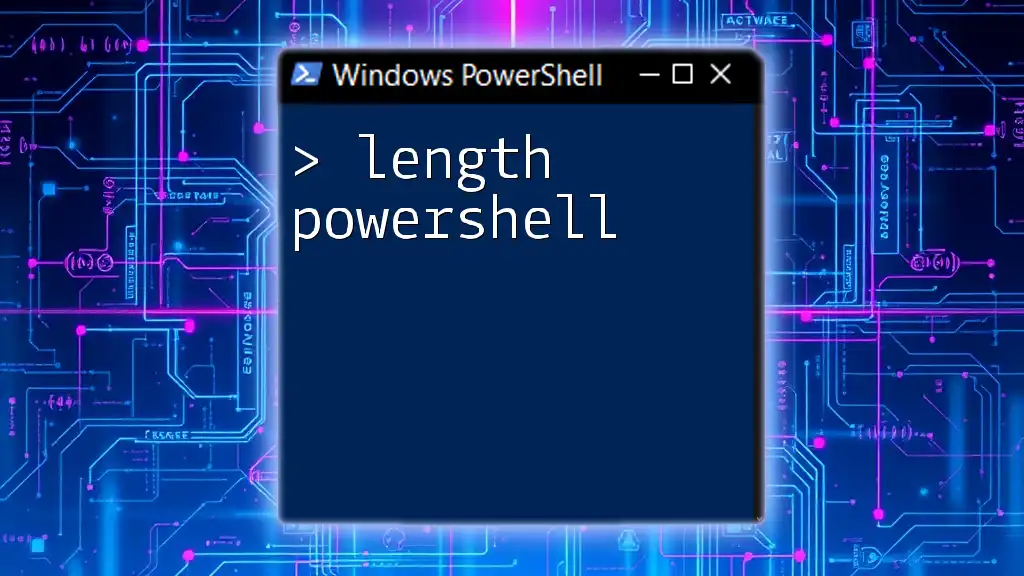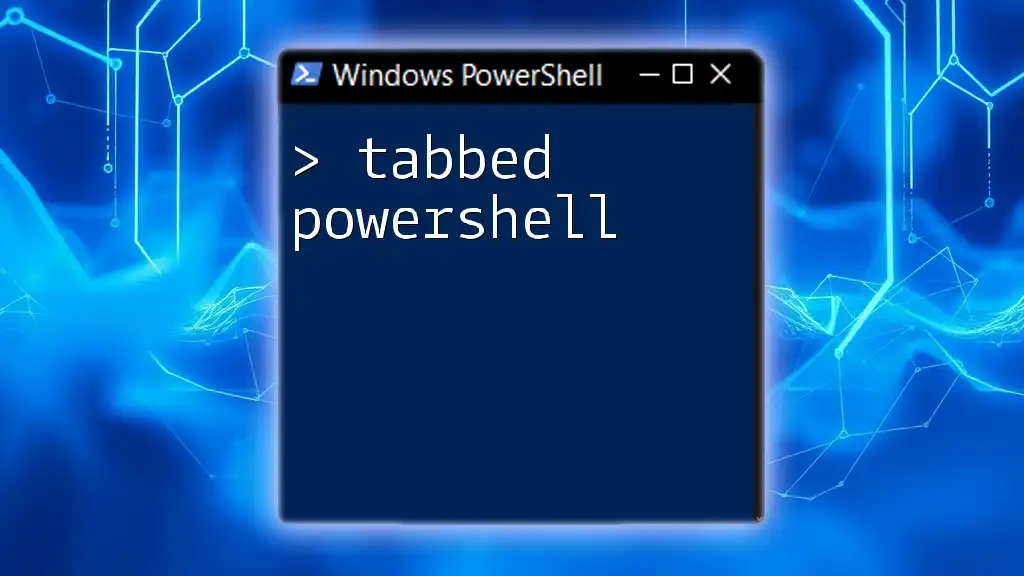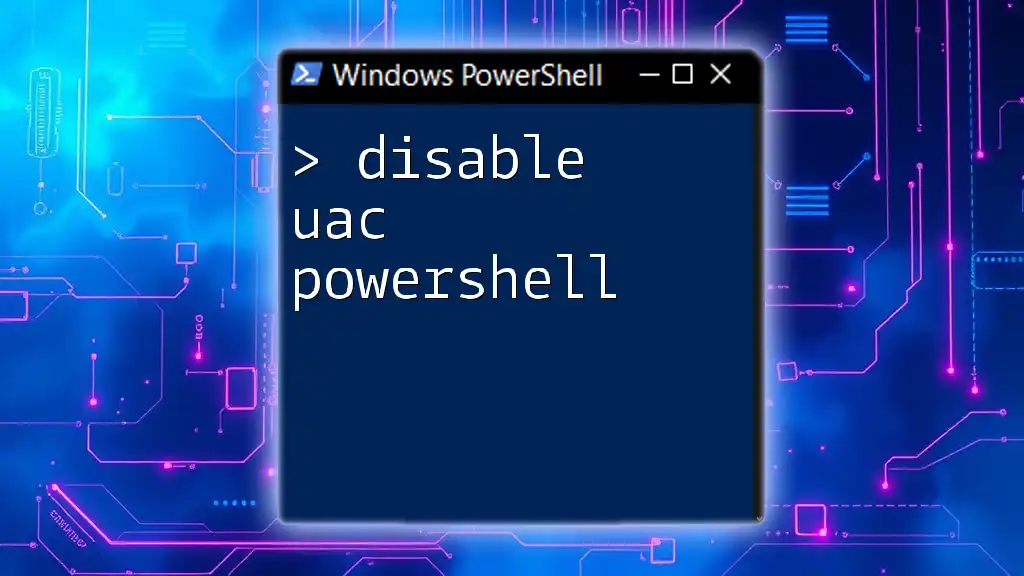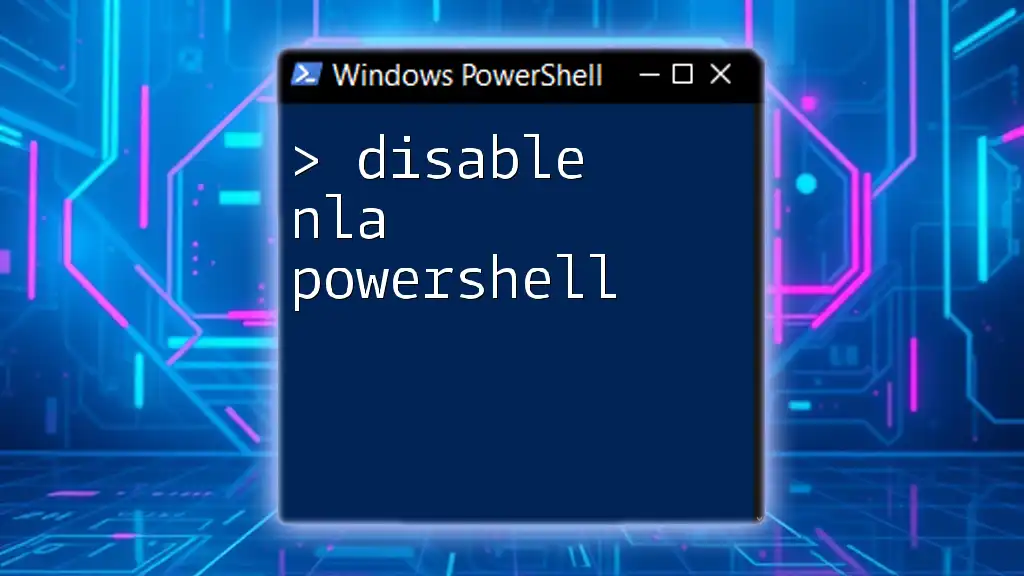To enable Remote PowerShell, you need to configure your system to allow PowerShell Remoting, which can be done using the following command:
Enable-PSRemoting -Force
Understanding PowerShell Remoting
What is PowerShell Remoting?
PowerShell remoting is a powerful feature that allows you to run PowerShell commands on remote computers. This capability is especially significant for IT administrators who need to manage multiple servers or workstations without being physically present at each machine. It enables centralized management, automation of routine tasks, and enhances productivity by reducing the time spent navigating through multiple systems directly.
Benefits of PowerShell Remoting
Using PowerShell remoting offers several advantages:
- Efficiency and Productivity Boosts: Administrators can run scripts across numerous machines simultaneously, saving time and reducing operational overhead.
- Automation Possibilities: Routine tasks can be automated, leading to increased reliability and decreased chances of human error.

Pre-requisites for Enabling Remote PowerShell
Windows Version Requirements
To successfully enable remote PowerShell, ensure that you are using a compatible version of Windows. PowerShell remoting is natively supported on Windows Vista and later versions. This includes server editions like Windows Server 2008 and newer.
Network Configuration
For remote PowerShell to function correctly, your network configuration must support the required protocols:
- Firewall Settings: The Windows Firewall must permit the relevant traffic.
- Necessary Port Configurations: By default, PowerShell remoting uses HTTP on port `5985` and HTTPS on port `5986`. Ensure these ports are open if using a firewall.
User Permissions
For enabling remote PowerShell, the user must have administrative rights on the target machine. Always ensure that you have the necessary permissions to make changes to system configurations.

Enabling PowerShell Remoting
Using PowerShell to Enable Remoting
To enable remote PowerShell on your machine, you can use the `Enable-PSRemoting` command. This command sets up the WinRM service, creates a firewall rule for WinRM, and makes the necessary configurations to allow remote connections.
Execute the command:
Enable-PSRemoting -Force
The `-Force` parameter suppresses prompts, making the process smoother during automated workflows. This command configures the local machine to accept remote commands, ensuring a secure setup.
Verifying the Configuration
After enabling remoting, it's essential to verify that it has been configured correctly. You can run the following command:
Test-WSMan localhost
If the configuration is successful, you will receive details about the WinRM service running on the local machine.

Configuring Trusted Hosts
Understanding Trusted Hosts
In environments where you do not have a domain, or when connecting to computers outside a domain, you may need to configure a list of Trusted Hosts. This setting determines which computers are allowed to connect to the local machine for remoting. It is a vital security measure to limit potential access to your systems.
Adding Hosts to Trusted Hosts List
To add a specific remote computer to the list of Trusted Hosts, you can run:
Set-Item WSMan:\localhost\Client\TrustedHosts -Value "RemotePC" -Concatenate
Replace `"RemotePC"` with the hostname or IP address of the computer you wish to allow. Using the `-Concatenate` parameter ensures that you add rather than overwrite the existing list, preserving any previous settings.
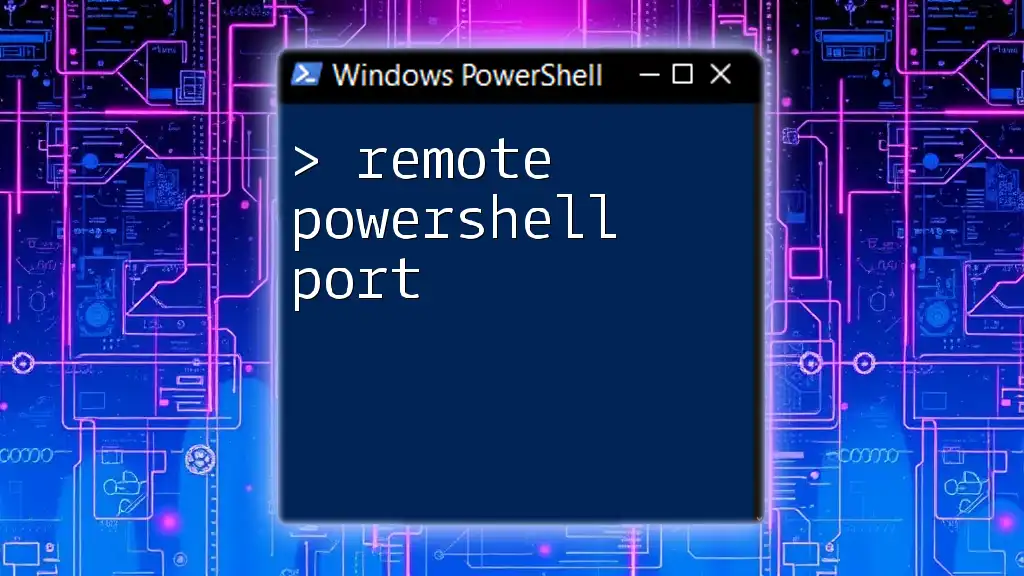
Security Considerations
Best Practices for Secure Configuration
Security is crucial when enabling remote PowerShell. Here are some best practices to follow:
- HTTPS vs. HTTP: Always prefer HTTPS to encrypt your sessions and protect sensitive data.
- Utilizing Certificates: Use certificates for WinRM to ensure that only authorized clients can connect.
Setting Up HTTPS for PowerShell Remoting
To enhance security, you should set up HTTPS for PowerShell remoting. This involves creating a self-signed certificate. You can do so by running the following command:
New-SelfSignedCertificate -DnsName "your_domain.com" -CertStoreLocation Cert:\LocalMachine\My
Replace `"your_domain.com"` with your actual domain name. After creating the certificate, you would need to configure WinRM to use it—this secures the data transferred over the network.

Troubleshooting Remote PowerShell Issues
Common Issues and Solutions
Troubleshooting issues with remote PowerShell can be challenging. Here are some common problems you might encounter:
- Network Connectivity Problems: Ensure that both machines can communicate over the network.
- Dealing with Firewall Blocking: Confirm that firewalls are set to allow necessary connections.
- Invalid WinRM Configuration: Make sure the WinRM service is running and properly configured on both ends.
How to Use PowerShell Commands to Diagnose Problems
You can diagnose issues by retrieving the current WinRM configuration:
Get-WSManInstance -ResourceURI winrm/config/listener -Enumerate
Running this command will give you an overview of the WinRM listeners established, helping you identify any configuration issues.
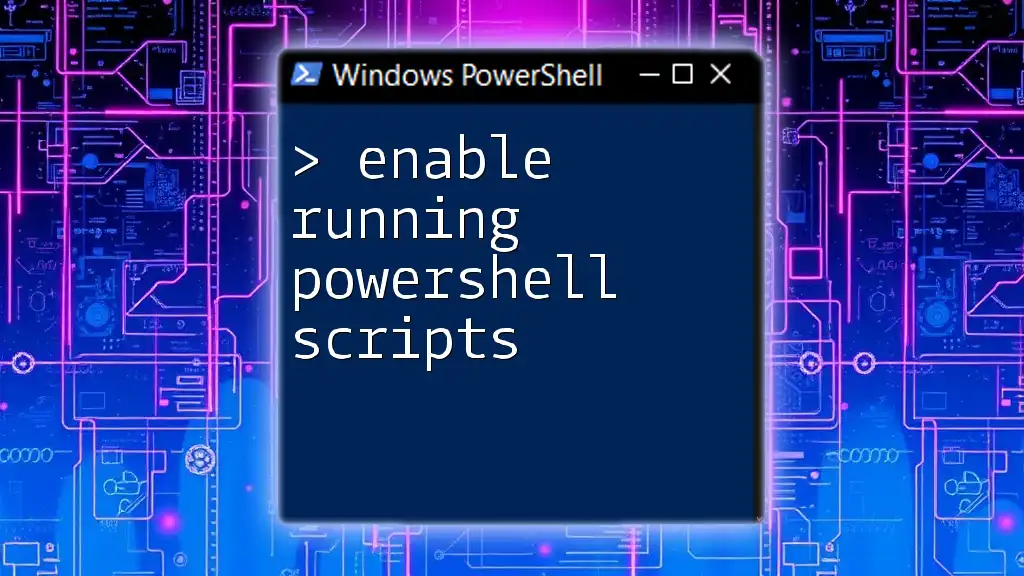
Real World Examples
Fetching System Information Remotely
One of the practical applications of enabling remote PowerShell is retrieving system information from a remote machine. To get details of a remote computer named `"RemotePC"`, you can run:
Invoke-Command -ComputerName "RemotePC" -ScriptBlock { Get-ComputerInfo }
This command uses the `Invoke-Command` cmdlet, allowing you to execute a script block on the specified remote computer.
Managing Remote Services
Another powerful use case is managing services on a remote computer, such as restarting a service. To restart the spooler service on `"RemotePC"`, you would use:
Invoke-Command -ComputerName "RemotePC" -ScriptBlock { Restart-Service -Name "Spooler" }
This command streamlines the process of managing systems, allowing for quick service interventions without needing to log into multiple machines manually.

Conclusion
In conclusion, enabling remote PowerShell is a crucial skill for any IT professional. It allows you to manage systems more effectively and automate many aspects of your IT operations. By following best practices regarding security and configuration, you can utilize this powerful feature to enhance your workflow significantly.

Call to Action
Now that you have a comprehensive understanding of how to enable remote PowerShell, consider joining our PowerShell training program. Learn to master PowerShell in a quick, effective manner, and unlock its full potential for your IT management tasks.