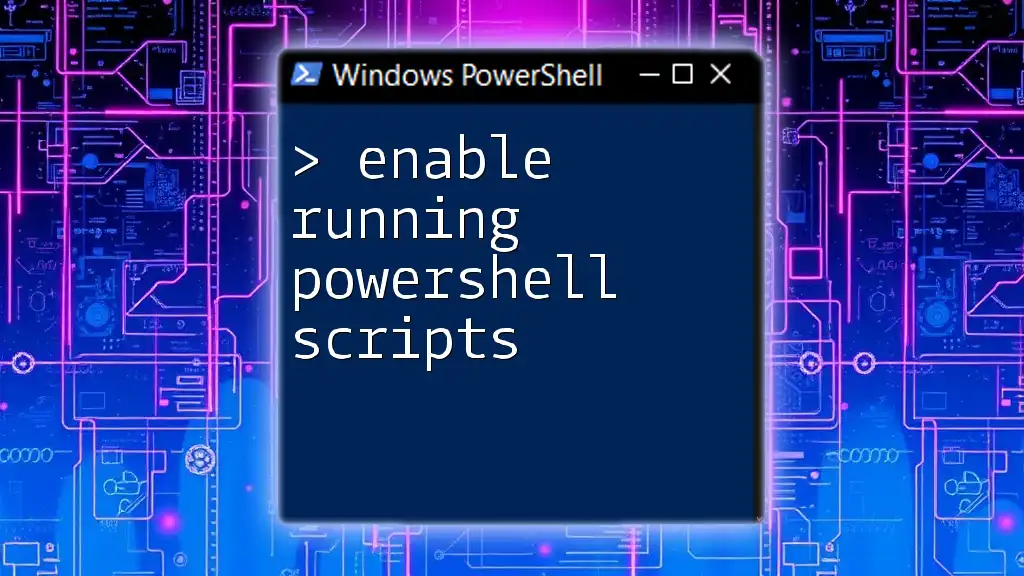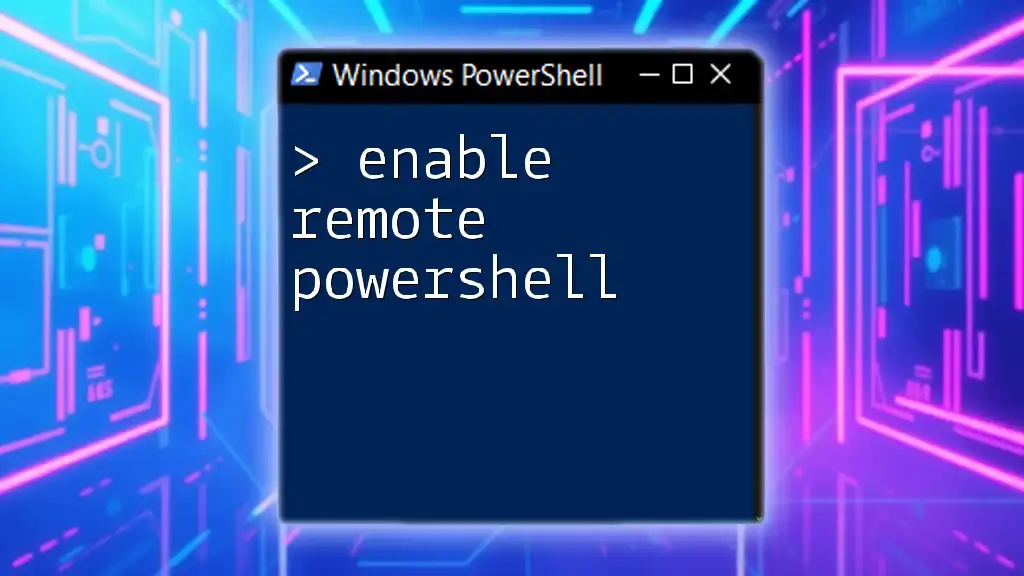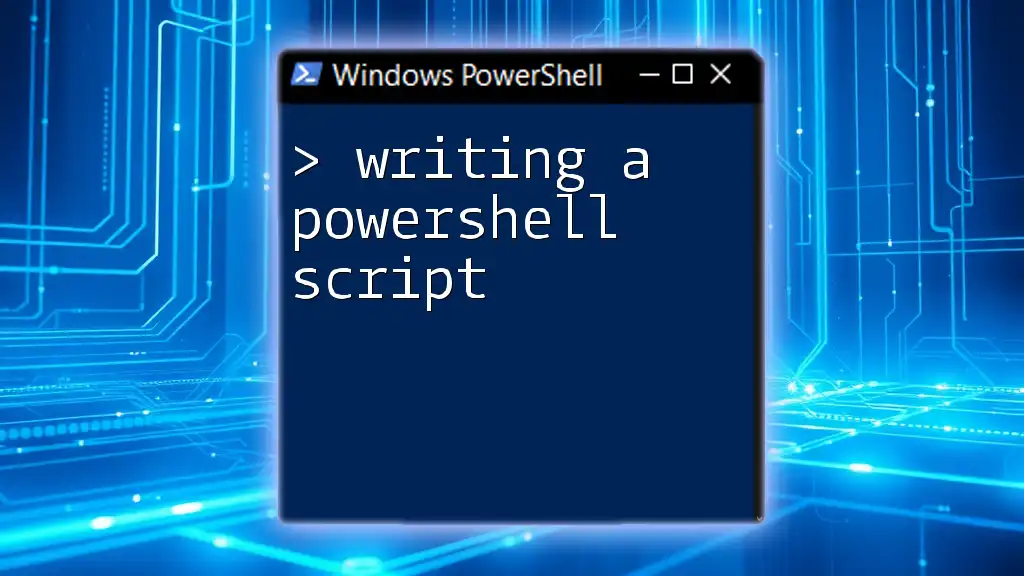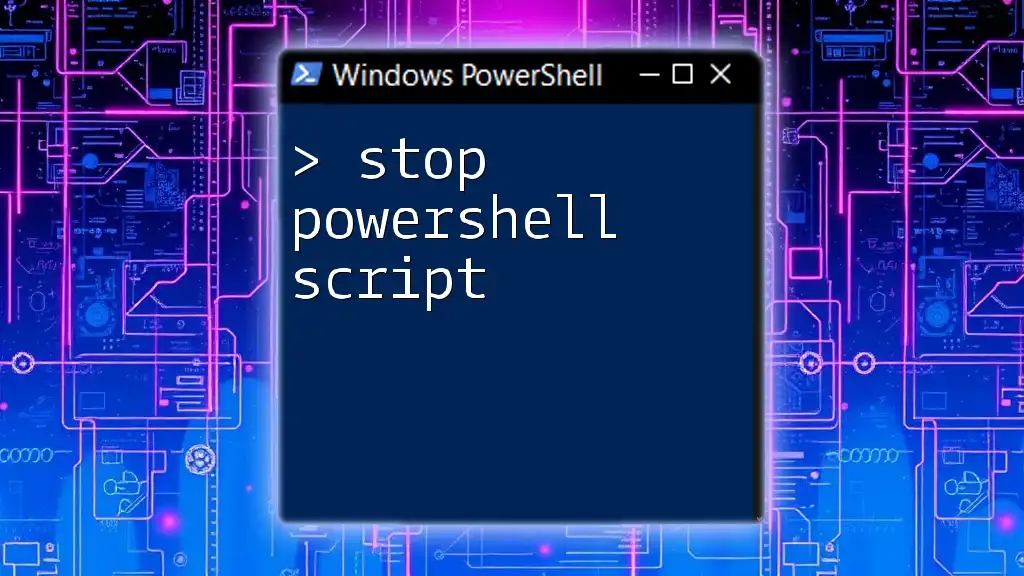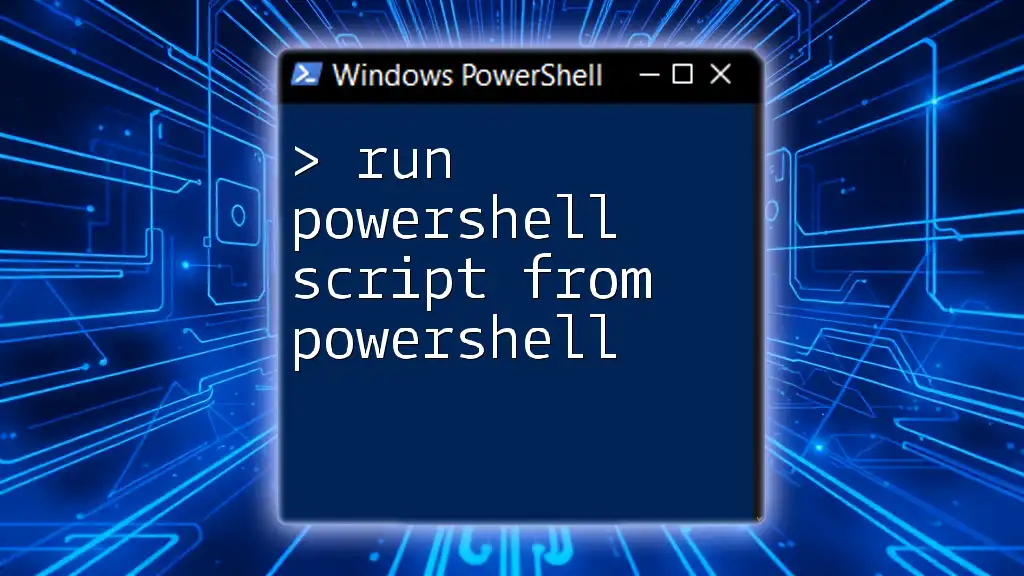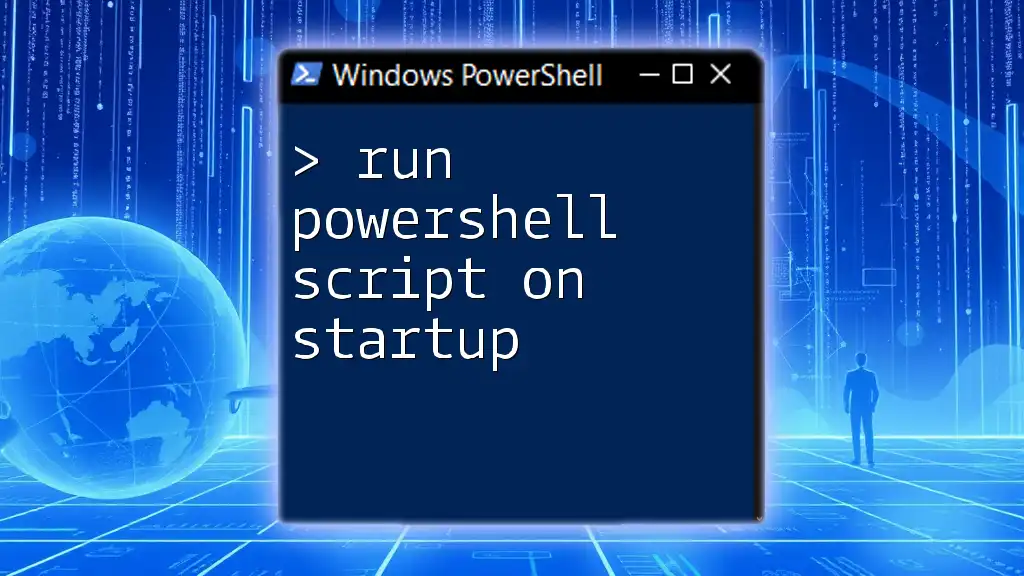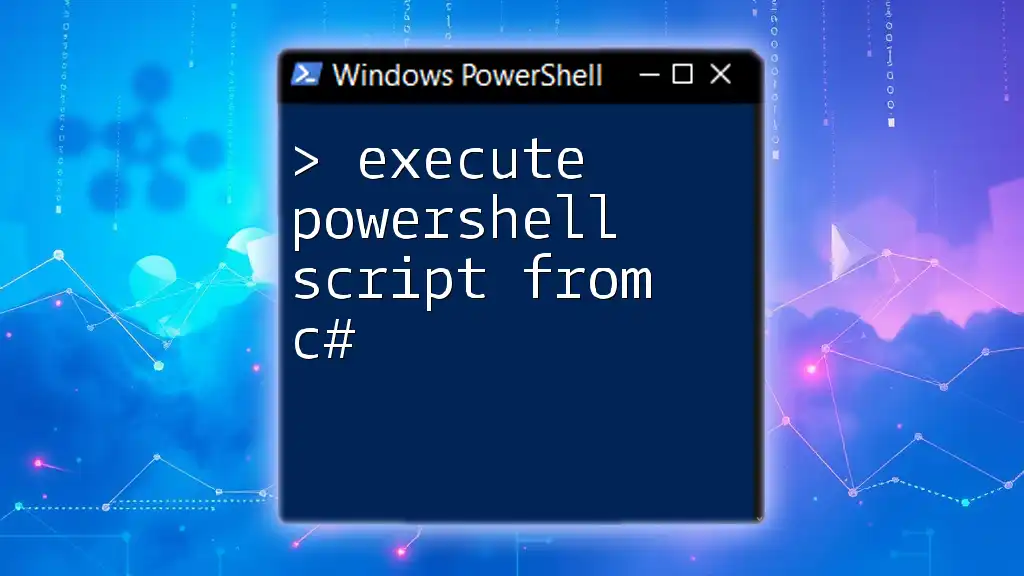To enable the execution of PowerShell scripts on your system, you can change the execution policy using the following command:
Set-ExecutionPolicy RemoteSigned -Scope CurrentUser
Understanding PowerShell Execution Policy
What is the Execution Policy?
The execution policy in PowerShell acts as a safeguard, controlling the conditions under which PowerShell loads configuration files and runs scripts. It’s essentially a security measure designed to prevent the unintentional execution of potentially harmful scripts.
There are several types of execution policies:
- Restricted: This is the default setting and does not allow any scripts to run. Only interactive commands are permitted.
- AllSigned: This policy allows the execution of scripts signed by a trusted publisher. It provides a balance between security and flexibility.
- RemoteSigned: Scripts created locally do not need to be signed, but scripts downloaded from the internet must be signed by a trusted publisher.
- Unrestricted: All scripts can be run regardless of their source, which can pose security risks.
Why You Need to Change the Execution Policy
Understanding the need to change the execution policy is fundamental when you’re looking to automate tasks or run scripts for configuration management. Business requirements, development needs, or even simple personal projects can necessitate running scripts that may not be compliant with the default policy.
However, it is essential to balance accessibility with security. While enabling script execution can streamline your workflow, doing so without caution can expose your system to potential threats.
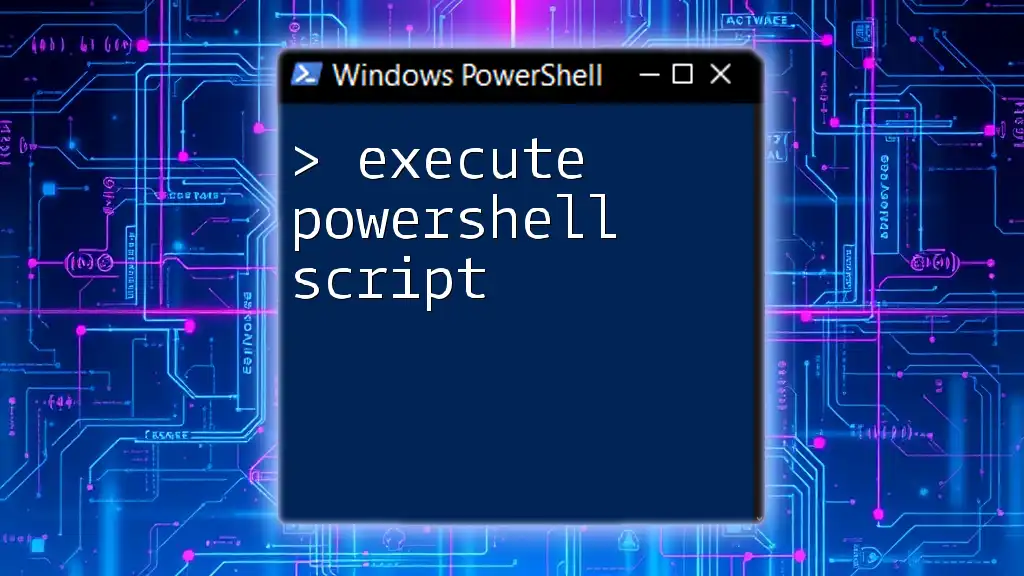
How to Allow PowerShell Scripts to Run
Steps to Change the Execution Policy
Accessing PowerShell as Administrator
To change the execution policy, you need to run PowerShell with administrative privileges.
- Search for PowerShell in the Windows Start menu.
- Right-click on Windows PowerShell and select Run as administrator.
Checking the Current Execution Policy
Before making any changes, it’s a good practice to check the current execution policy. You can do this by executing:
Get-ExecutionPolicy
This command will return the current execution policy. If it returns Restricted, you will need to change this setting to enable the running of PowerShell scripts.
Changing the Execution Policy
Setting the Execution Policy
To enable running PowerShell scripts, you can set the execution policy according to your needs. Here are some common commands:
-
To allow all scripts, use:
Set-ExecutionPolicy UnrestrictedThis setting removes all restrictions, but it can be risky.
-
For a more balanced approach, allowing only signed scripts, use:
Set-ExecutionPolicy AllSignedThis setting is recommended when you need to run scripts but want to maintain a level of security.
-
For scenarios where you want to run your scripts with a good degree of flexibility (local scripts unrestricted, downloaded scripts signed), use:
Set-ExecutionPolicy RemoteSigned
Each command modifies your PowerShell environment to allow scripts to execute under the specified policies. It's crucial to select the option that best fits your security needs and usage scenarios.
Confirming Changes
After changing the policy, verify that the new settings took effect by running:
Get-ExecutionPolicy
Ensure the output reflects the policy you have set. This confirmation step is vital for ensuring you are operating under the intended security settings.
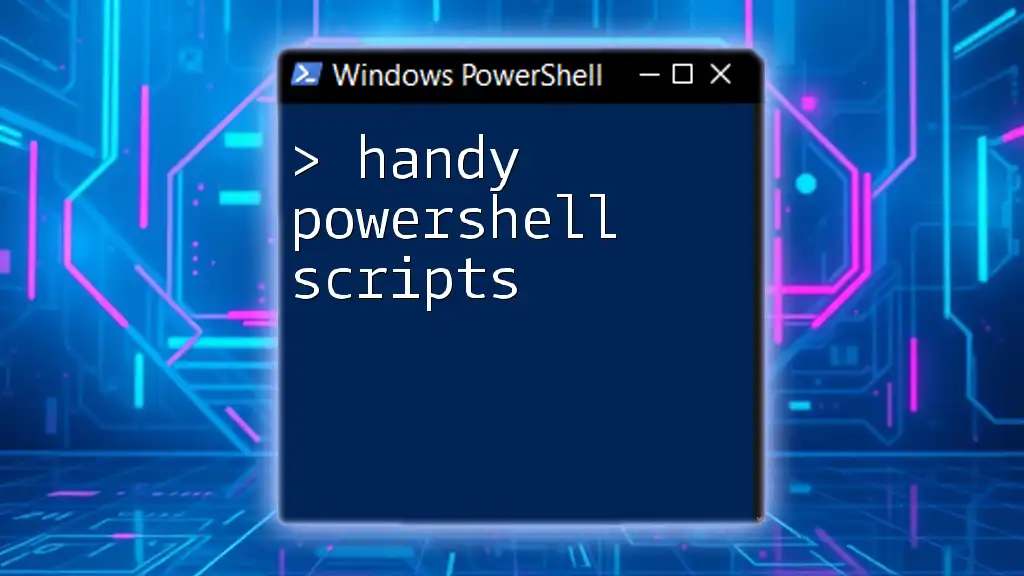
Allow Running PowerShell Scripts for a Specific User
Understanding User-Specific Policies
PowerShell allows for execution policies to be set on a per-user basis, which can be particularly useful in shared environments. This allows different users to operate under different levels of script execution security without impacting the entire system.
Modifying the User-Specific Execution Policy
To change the execution policy for just the current user, you can use the following command:
Set-ExecutionPolicy -Scope CurrentUser -ExecutionPolicy RemoteSigned
This command ensures that the specified user can run local scripts without restrictions while requiring that any external scripts be signed. This is an effective way to allow flexibility for individual users while maintaining a secure environment.
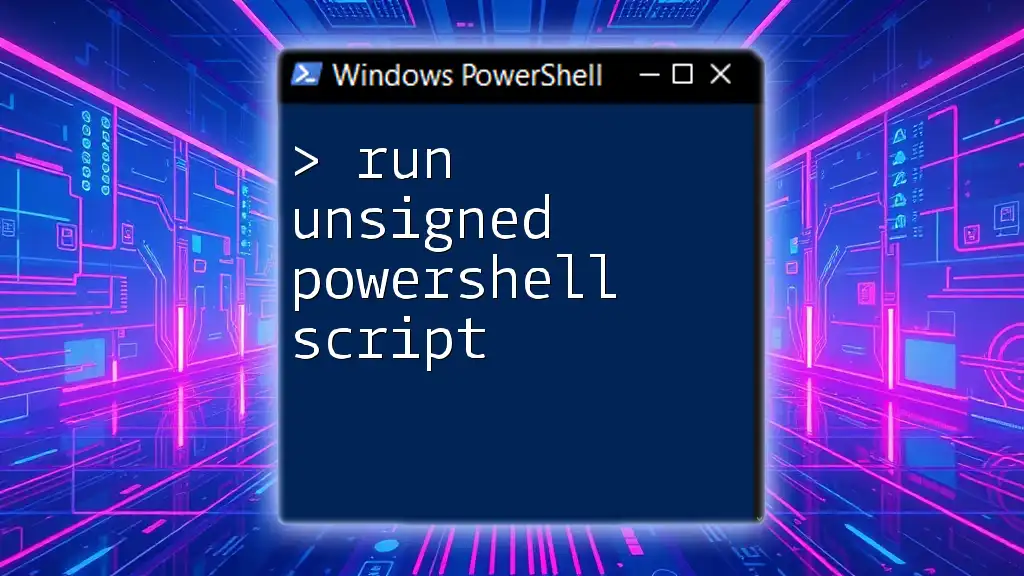
Script Signing for Enhanced Security
What is Script Signing?
Script signing is the process of using a digital signature to verify the authenticity of a script. This adds an additional layer of security, especially in environments where scripts may be downloaded or shared.
How to Sign a PowerShell Script
To implement script signing, the first step is to generate a self-signed certificate. Once you have the certificate, you can sign your scripts. Here’s how to sign a script:
Set-AuthenticodeSignature -FilePath "C:\path\to\your\script.ps1" -Certificate (Get-Item Cert:\CurrentUser\My\YOUR_CERTIFICATE_THUMBPRINT)
This command assigns a digital signature to your script, enabling it to be recognized as authentic by PowerShell, thereby allowing it to run in environments with stricter execution policies.
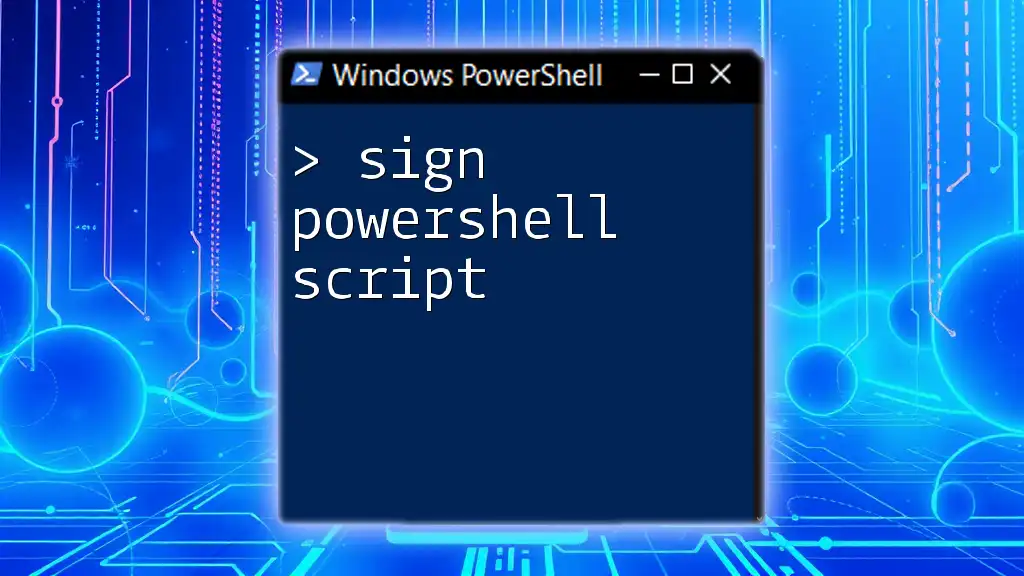
Troubleshooting
Common Errors When Running PowerShell Scripts
When trying to enable running PowerShell scripts, you may encounter several common errors related to execution policies.
- Execution policy restriction error: This typically indicates that the current execution policy does not allow running scripts. You'll need to adjust the policy as explained earlier.
- Script not recognized: If PowerShell returns an error indicating that it doesn’t recognize the script, it may be due to the script not being signed (if you set to allow only signed scripts) or located in an incorrect path.
Additional Resources
For more detailed information, check the official [Microsoft PowerShell documentation](https://docs.microsoft.com/powershell/) that provides guidelines and best practices on execution policies and script running.
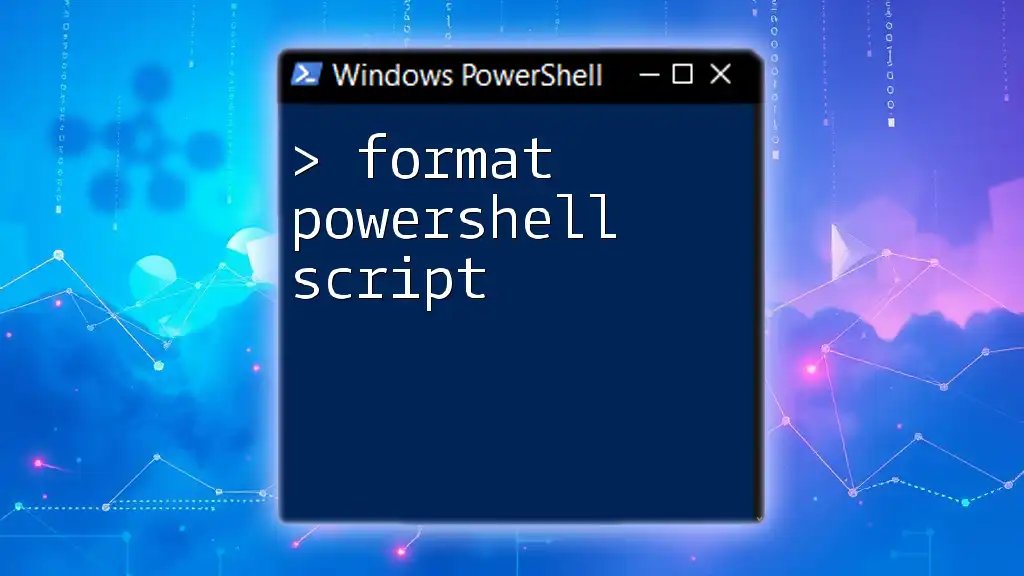
Conclusion
By understanding how to enable running PowerShell scripts, you empower yourself to automate and simplify various tasks effectively. Balance the flexibility of script execution with the necessary security practices to protect your system. Dive into the world of PowerShell scripting confidently, knowing you have the tools and knowledge to use this powerful scripting language effectively.