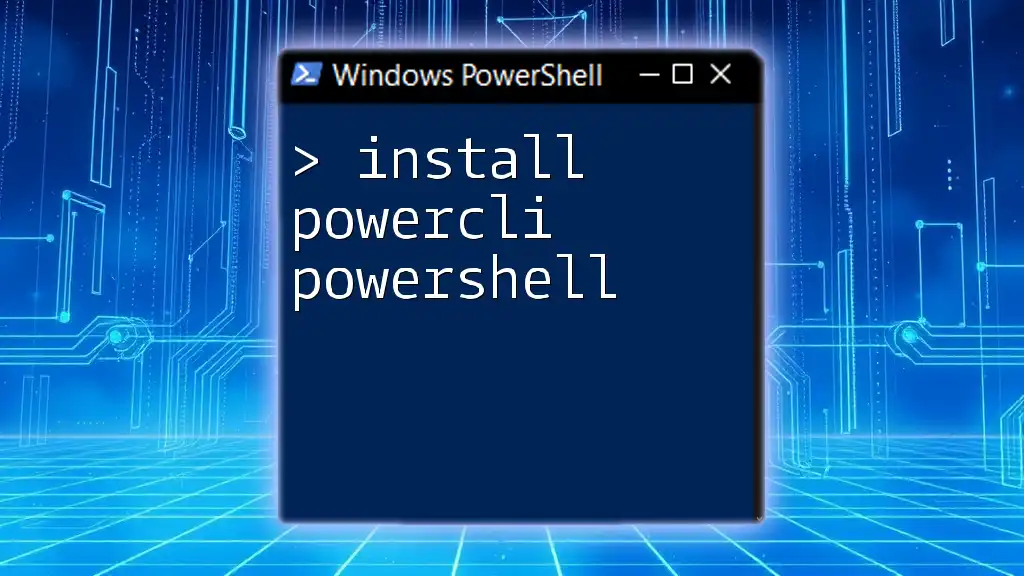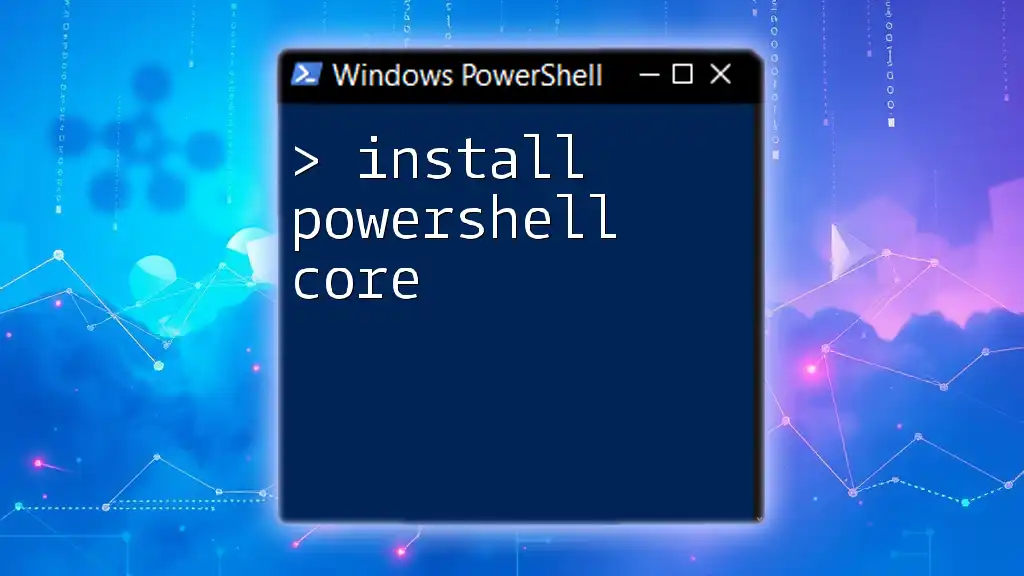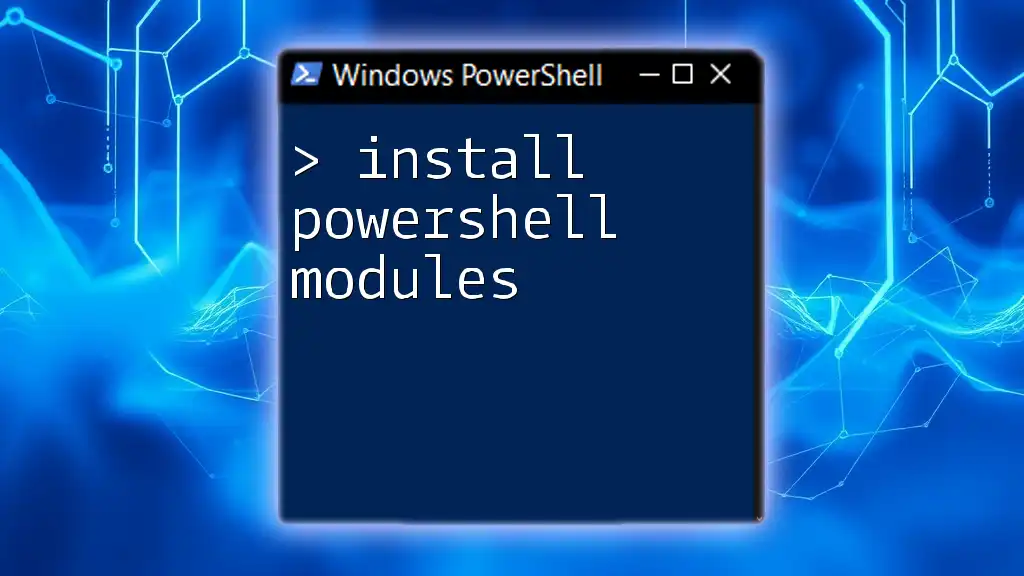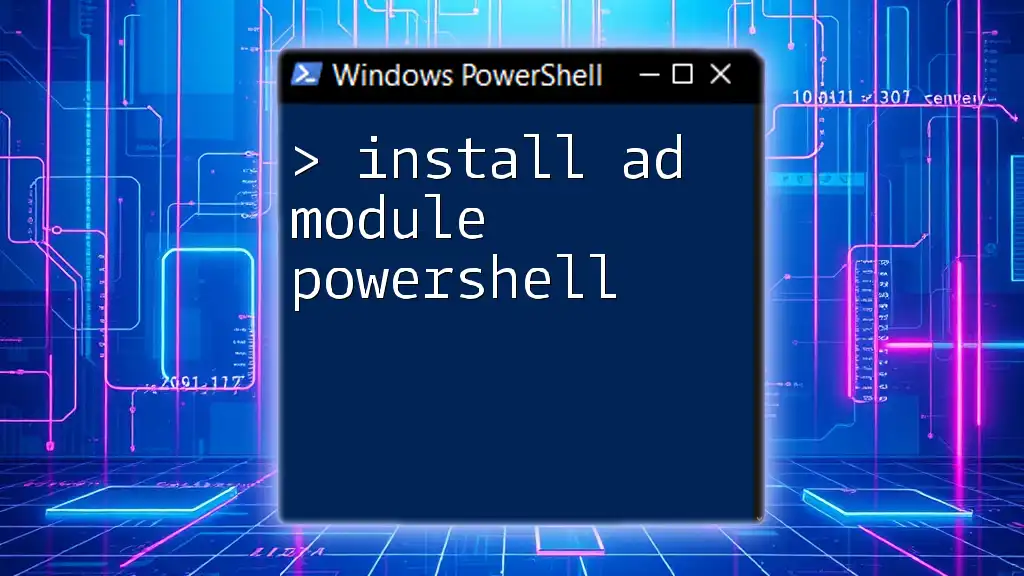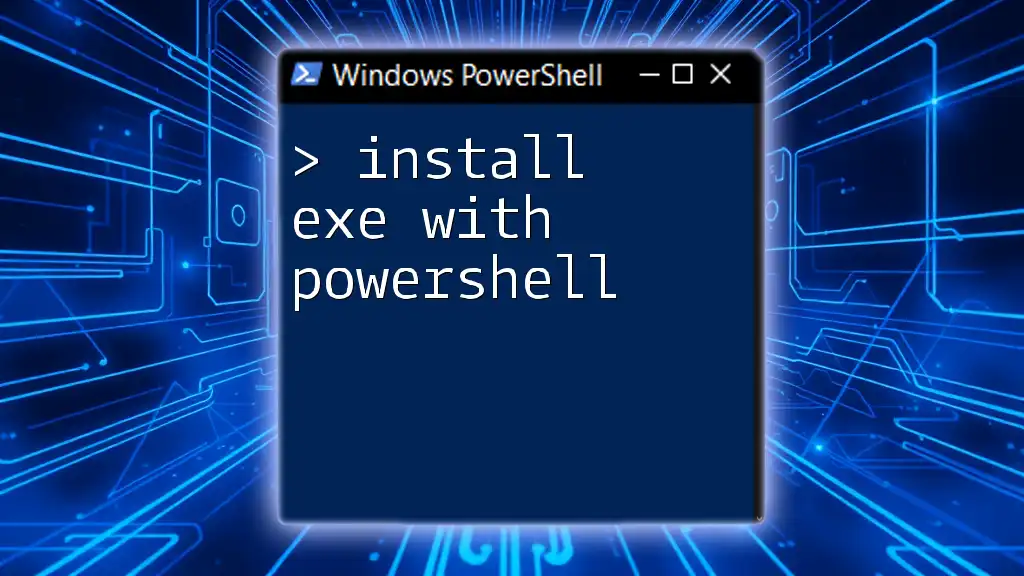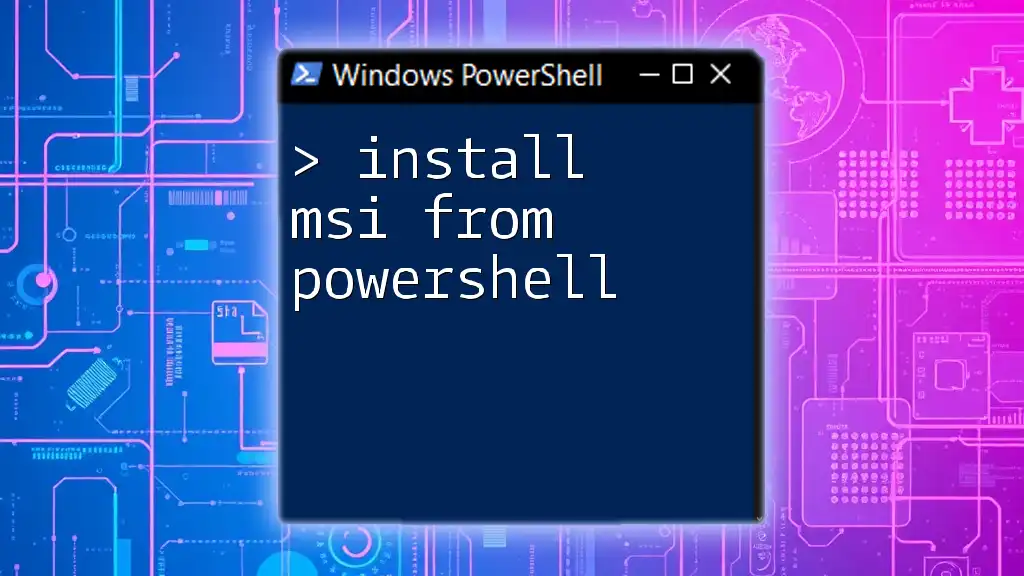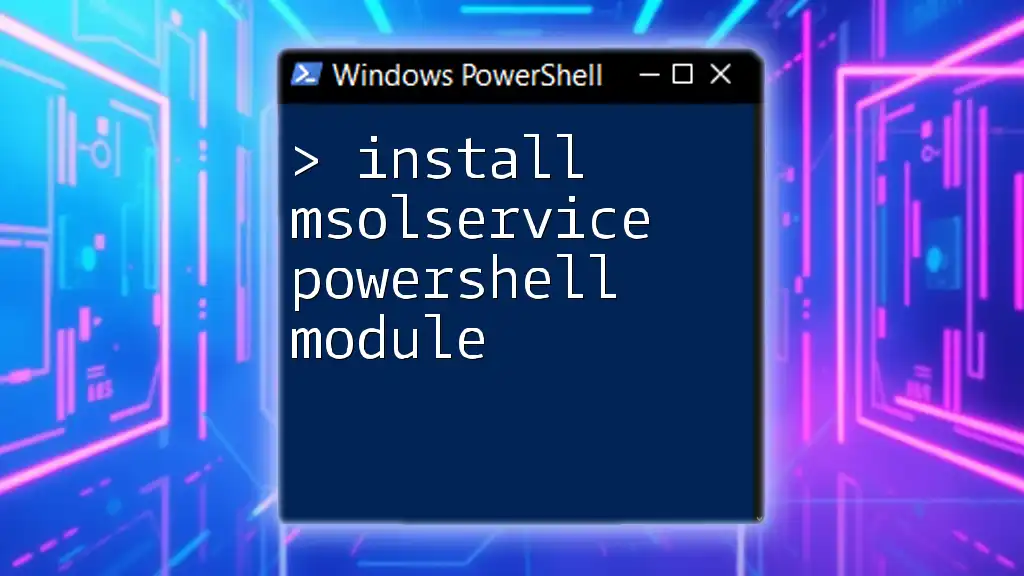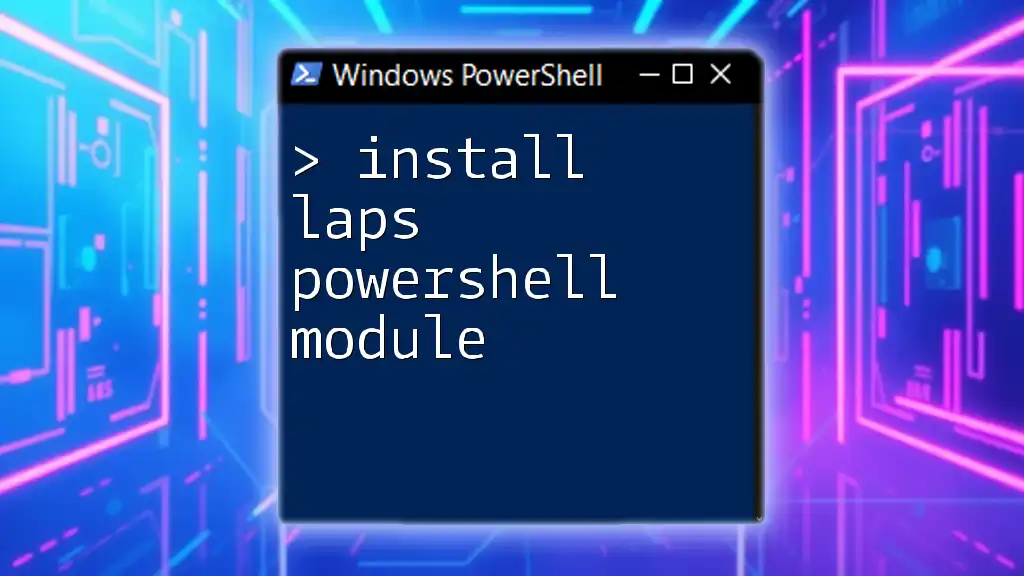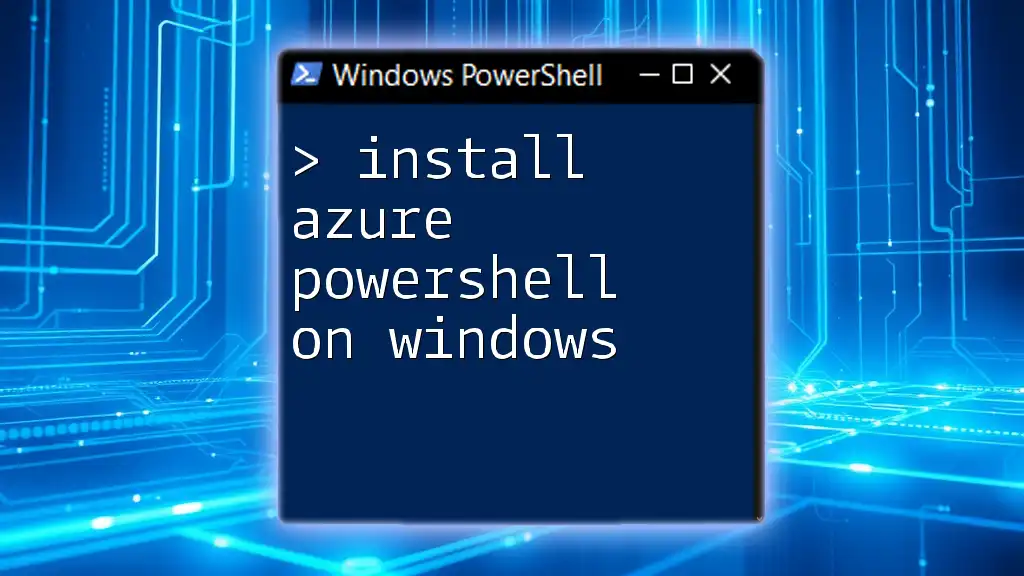To install PowerCLI, a set of PowerShell modules for managing VMware environments, you can use the following command:
Install-Module -Name VMware.PowerCLI -Scope CurrentUser
What is PowerCLI?
PowerCLI is a powerful command-line tool that allows administrators to manage and automate VMware environments efficiently. It consists of a suite of modules that provide cmdlets for managing vSphere, vCloud, and other VMware products, enabling seamless integration and control.
Key Features
- Automation of VMware Tasks: PowerCLI simplifies repetitive VMware tasks such as VM deployment, backup, and configuration, thereby enhancing productivity.
- Management of vSphere Environments: Offers commands to interact with vSphere infrastructure, making it easier to monitor and configure resources.
- Integration with Other VMware Products: Besides vSphere, it allows management of other VMware products such as NSX and vSAN, offering a comprehensive management solution.

Prerequisites for Installing PowerCLI
Before you install PowerCLI PowerShell, it's important to ensure your system meets the following prerequisites:
System Requirements
- Supported Windows Versions: PowerCLI is compatible with Windows 10 and Windows Server versions. Ensure your operating system is within these ranges.
- PowerShell Version Compatibility: PowerCLI requires PowerShell 5.1 or later. You can check your PowerShell version by running:
$PSVersionTable.PSVersion
Installation Rights
To install PowerCLI, you will need administrator privileges. Ensure you are logged in as an administrator or have access to an account with sufficient rights.

Installation Methods
There are two primary methods to install PowerCLI: via PowerShell Gallery or using an MSI installer. Each method takes just a few simple steps.
Installing PowerCLI via PowerShell Gallery
This method is quick and straightforward. Follow these steps:
-
Open PowerShell as an Administrator: Right-click on the PowerShell icon and select Run as administrator.
-
Run the Installation Command: Execute the following command in your PowerShell window:
Install-Module -Name VMware.PowerCLI -Scope CurrentUser- Explanation: This command uses the `Install-Module` cmdlet to fetch the `VMware.PowerCLI` module from the PowerShell Gallery and installs it for the current user.
-
Verifying Installation: To ensure that PowerCLI has been correctly installed, run:
Get-Module -ListAvailable -Name VMware.PowerCLIThis command lists all installed versions of the VMware.PowerCLI module.
Installing PowerCLI via MSI Installer
For users who prefer a graphical interface, installing PowerCLI via the MSI installer is an excellent option. Here’s how to do it:
-
Downloading the Installer: Visit the official VMware download page and select the correct version suited to your environment.
-
Step-by-Step Instructions:
- Run the downloaded MSI installer.
- Follow the prompts in the installation wizard.
- Choose the installation path and necessary options as per your requirements.
-
Post-installation Configuration: After installation, you may want to configure settings to optimize PowerCLI to your specific environment needs, such as setting execution policy.

Updating PowerCLI
Keeping PowerCLI up to date is crucial for accessing the latest features and security enhancements.
Why Update?
Chances are you’re managing a critical infrastructure — using the latest version ensures you have access to newly released cmdlets, improvements, and bug fixes.
Updating Using PowerShell
Updating PowerCLI is as easy as installation. Simply run the following command:
Update-Module -Name VMware.PowerCLI
- Explanation: This command checks for the latest version of the PowerCLI module and updates it accordingly.

Common Issues and Troubleshooting
Even with a straightforward installation, users may encounter some issues. Here are common problems and their solutions.
Installation Fails
You might come across error messages when installing PowerCLI. Common scenarios include:
- NuGet Provider Error: If you receive an error indicating that no NuGet provider is available, run:
This command installs the NuGet provider necessary for downloading the module.Install-PackageProvider -Name NuGet -Force
Module Not Found
If you encounter the error "Cannot find module 'VMware.PowerCLI'," it might be due to the module not being loaded into your PowerShell session. Resolve this issue using:
Import-Module VMware.PowerCLI
This command loads the module into your current PowerShell session, allowing you to use its commands.
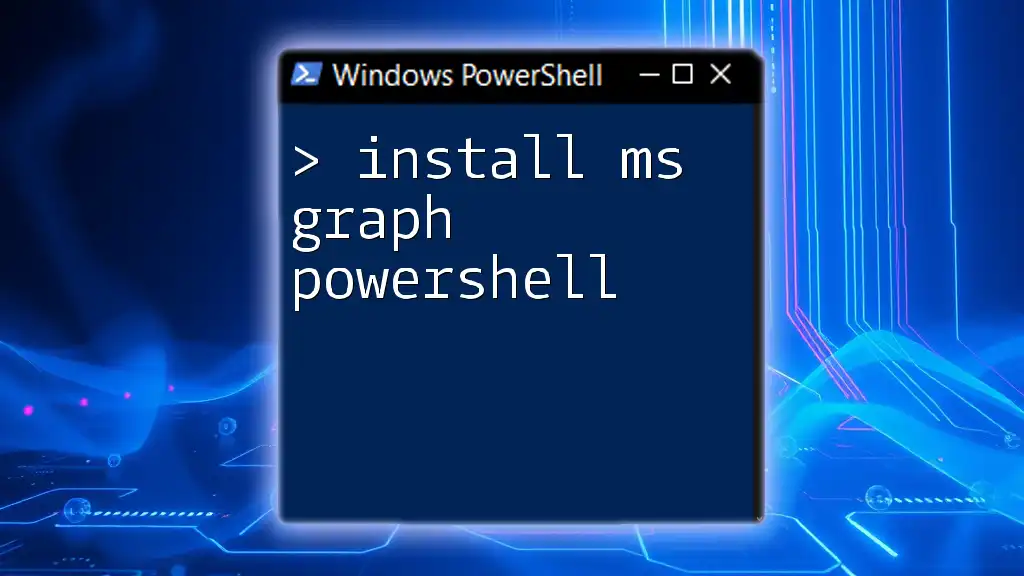
Conclusion
In this guide, you’ve learned how to install PowerCLI PowerShell, either through the PowerShell Gallery or an MSI installer. You've also seen how to verify the installation, update it, and troubleshoot common issues. PowerCLI is an invaluable tool for any VMware administrator, empowering them to manage their environments efficiently and effectively.
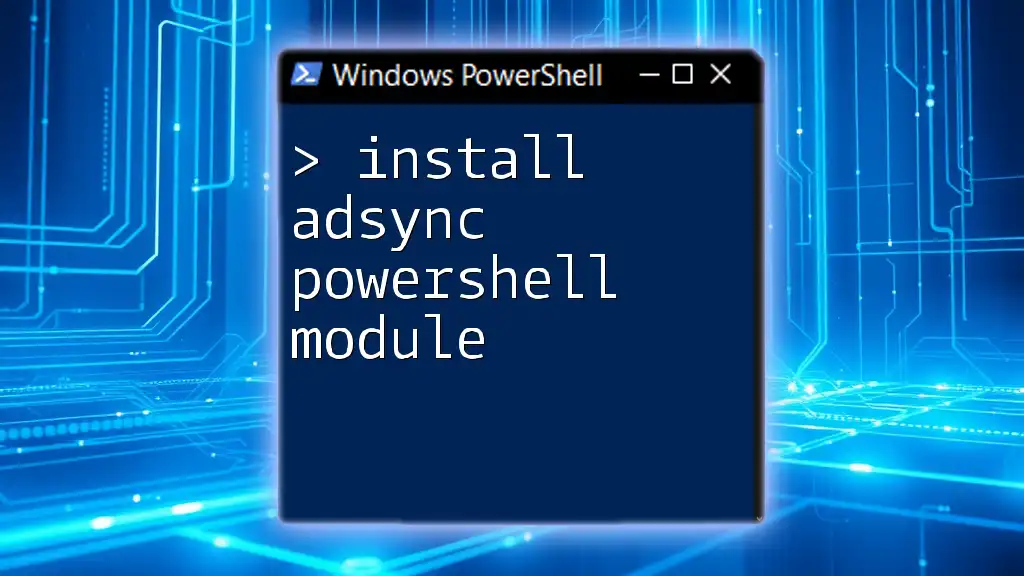
Additional Resources
For users looking to extend their knowledge, consider referring to the following:
- Official VMware Documentation: Comprehensive guides and references.
- Books and Courses: Various learning materials available online for deeper insights into PowerCLI usage.
- External Forums or Communities: Engage with fellow PowerCLI users to share ideas and solutions.
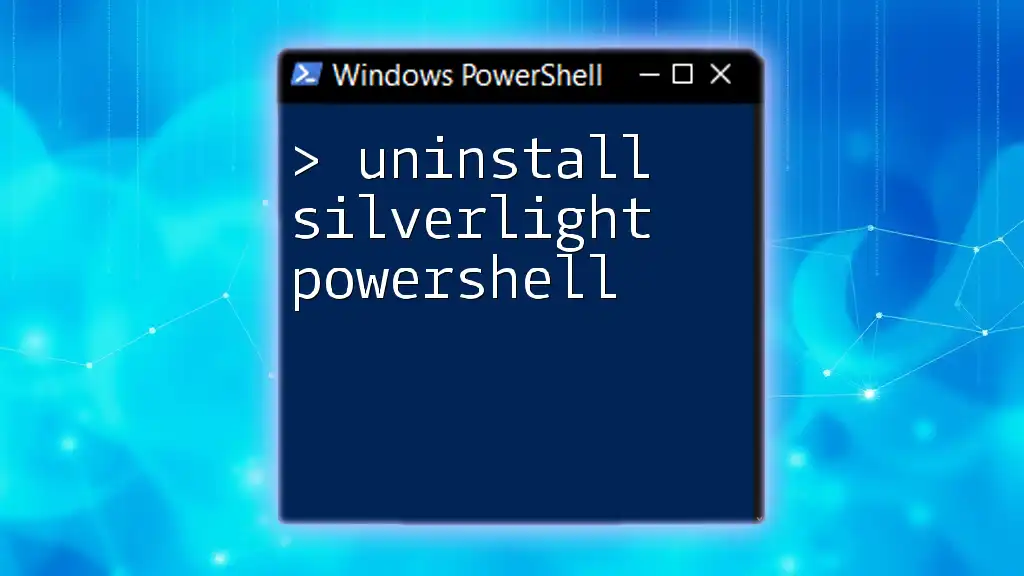
FAQs
-
What are the main uses of PowerCLI?
PowerCLI is primarily used for managing and automating tasks within VMware environments such as VM deployment, snapshots, and resource management. -
Can PowerCLI be used on macOS or Linux?
PowerCLI is specifically designed for Windows systems. However, some cmdlets are available in the VMware Cloud on AWS environment. -
Is PowerCLI free to use?
Yes, PowerCLI is available for free, but a valid VMware license is required for accessing certain product features.