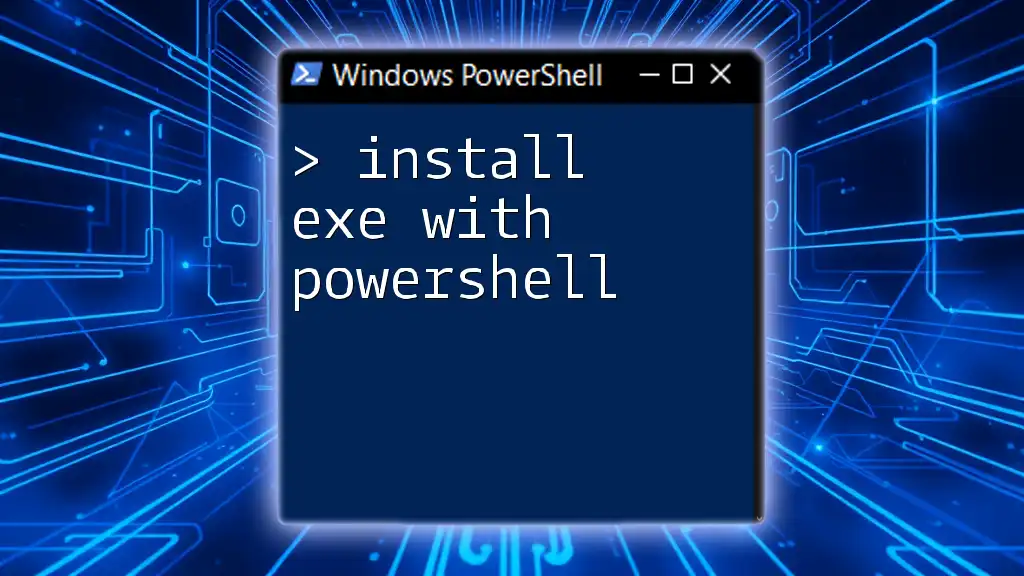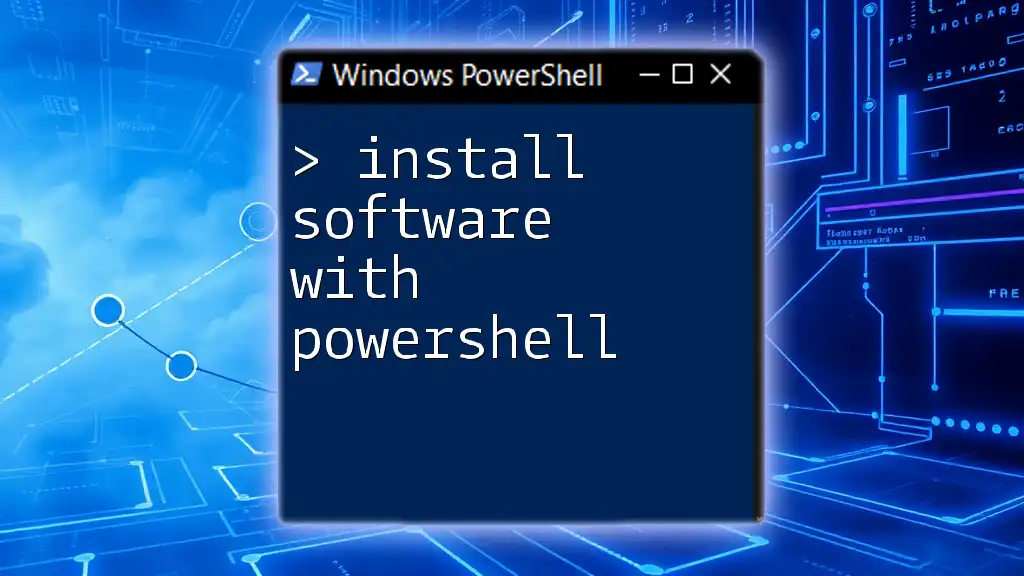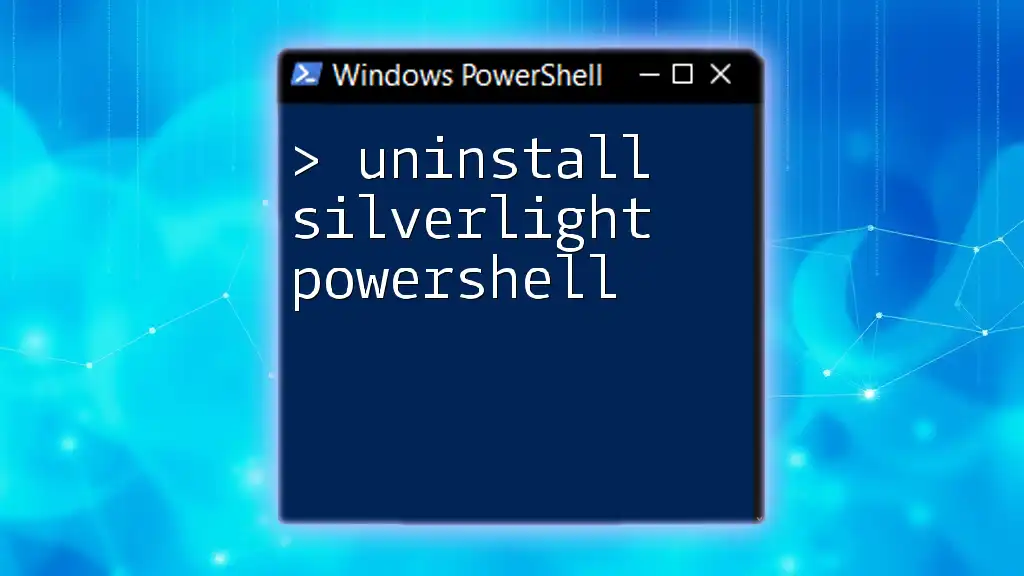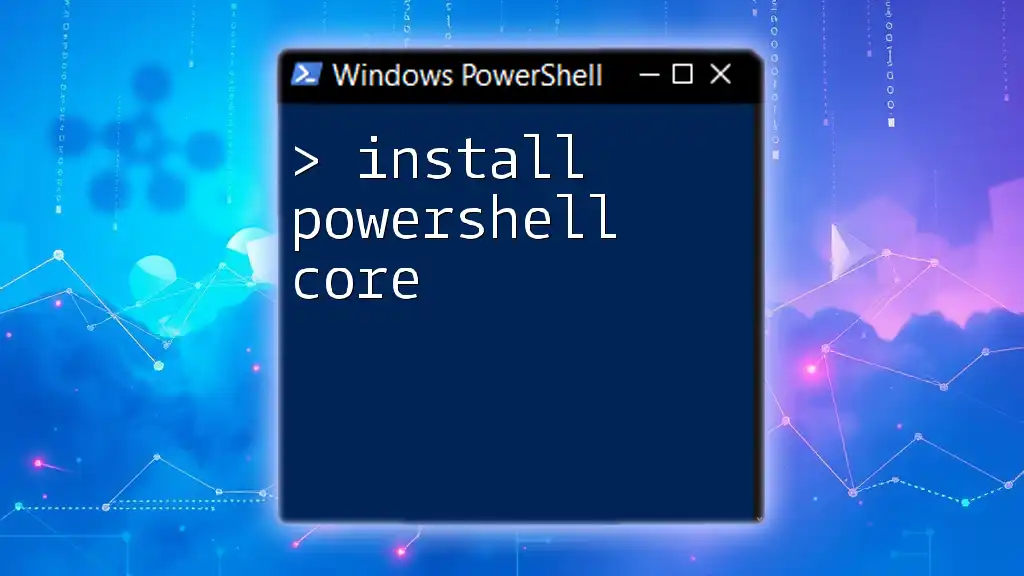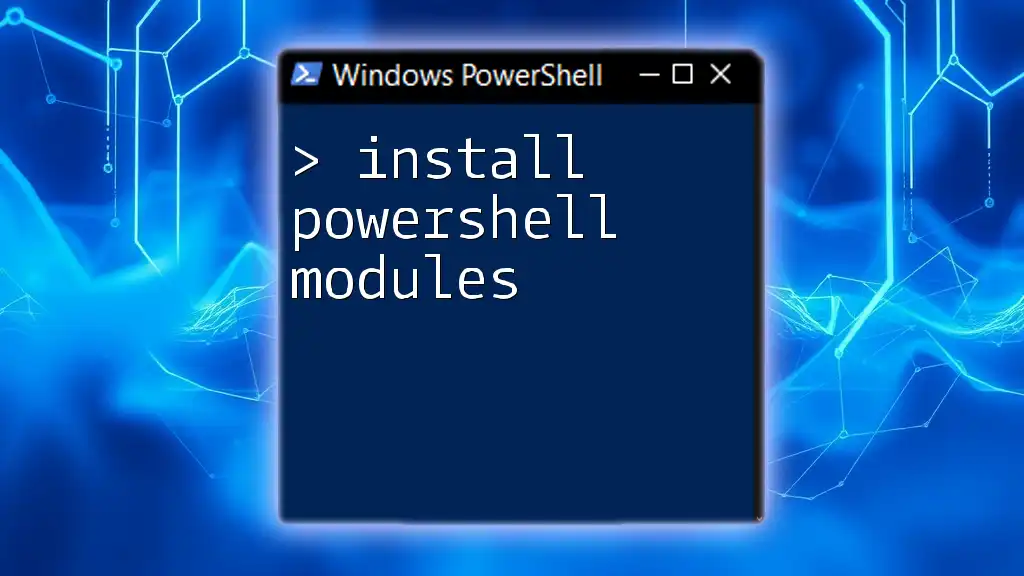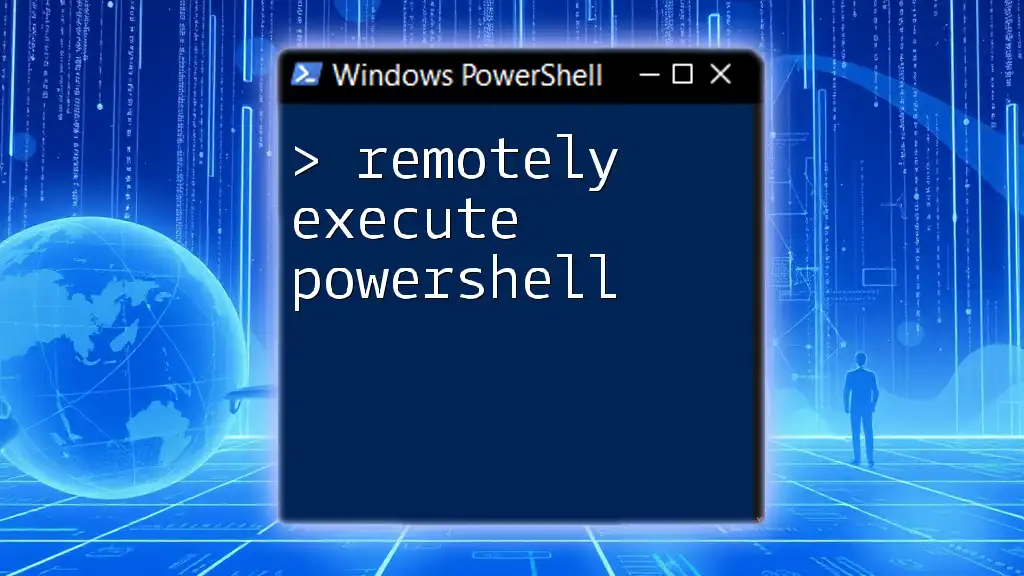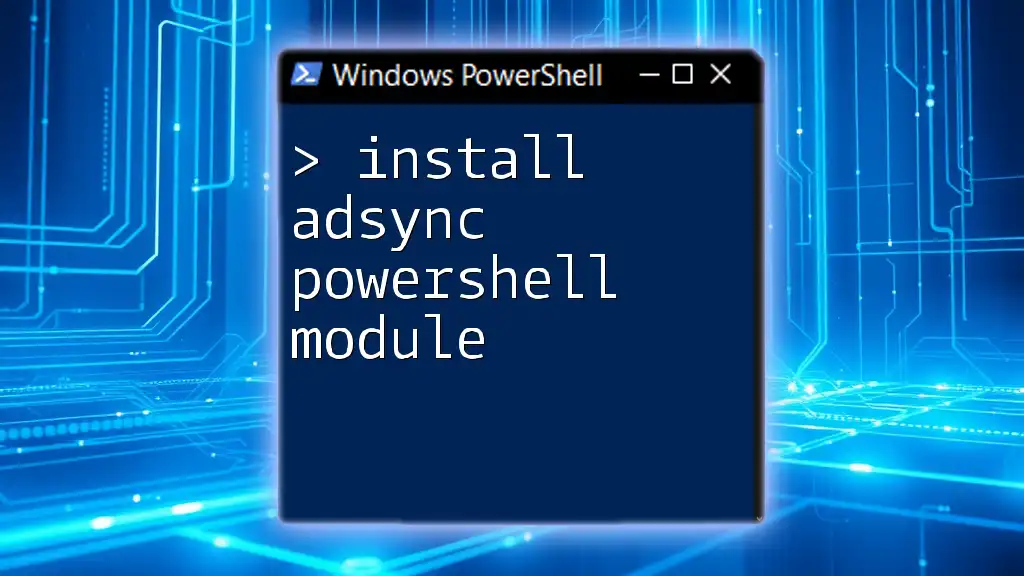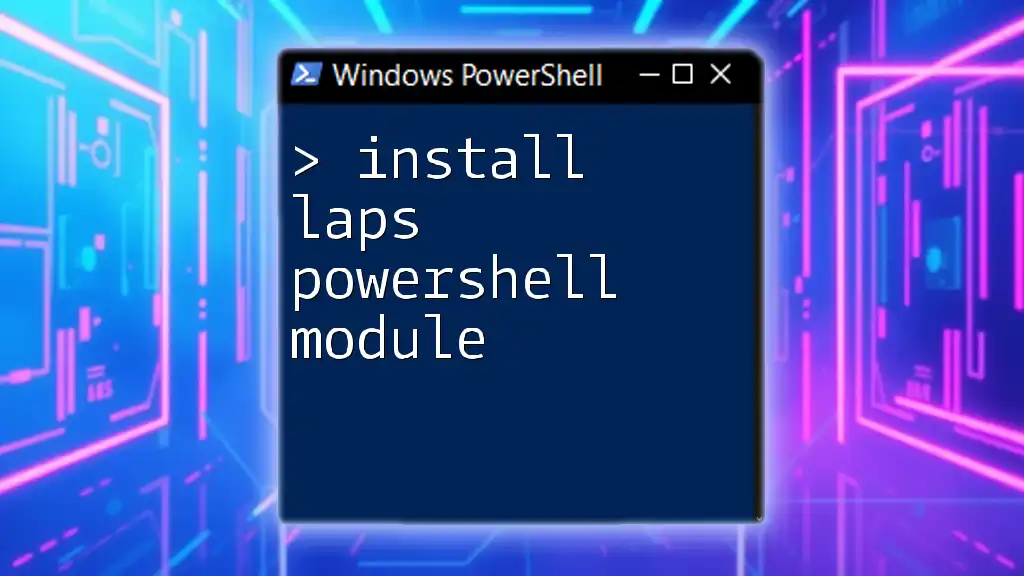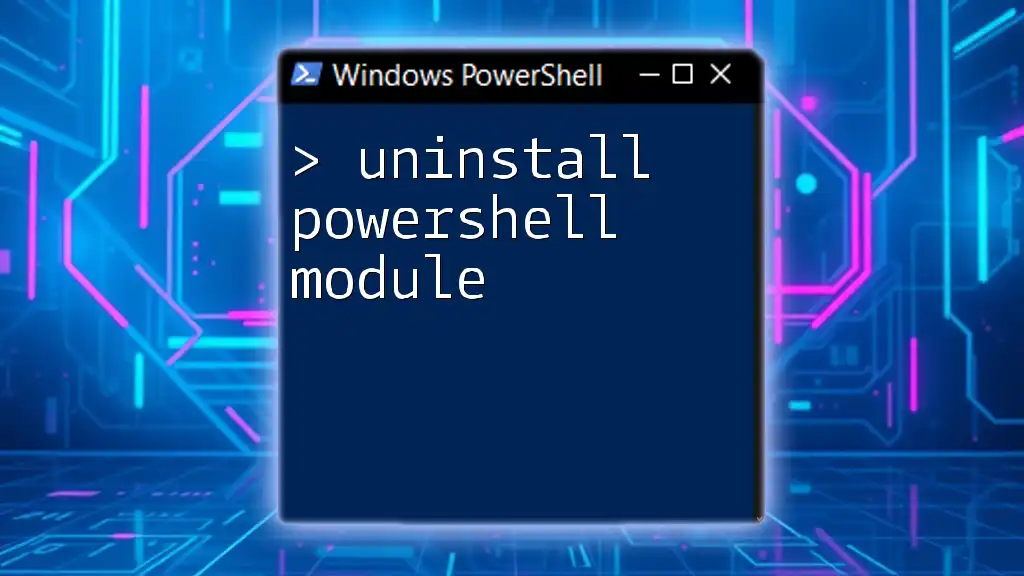To install an .exe file using PowerShell, you can use the Start-Process cmdlet for a seamless installation experience.
Here’s how you can do it:
Start-Process "C:\Path\To\YourInstaller.exe" -ArgumentList "/silent", "/norestart" -Wait
This command initiates the installer while allowing it to run without user interaction and patiently waits for the process to complete.
Understanding the Basics of EXE Installation
What is an EXE File?
An EXE file, short for executable file, is a type of file that contains a program capable of being run by a computer. When executed, it initiates processes that can install software, run applications, or perform any set of tasks. EXE files are prevalent in Windows environments as they serve as the primary method for software distribution. Understanding the nature of EXE files is crucial for effectively managing installations on a Windows system.
Why Use PowerShell to Install EXEs?
PowerShell is a powerful scripting language and command-line shell designed for task automation and configuration management. Using PowerShell to install EXE files offers several benefits:
- Automation Potential: With PowerShell, you can script the installation process, allowing for unattended installations without manual intervention.
- Batch Processing: You can install multiple applications simultaneously or execute pre-defined scripts to manage software installations across several machines.
- Error Handling: PowerShell provides robust mechanisms for capturing errors and managing issues that may arise during installation, making it easier to troubleshoot problems.

Prerequisites
Enabling PowerShell Execution
Before executing any scripts or commands, it’s essential to verify that your PowerShell environment permits running scripts. You can determine the execution policy by executing the following command:
Get-ExecutionPolicy
If the output is set to Restricted, you will need to change it to either RemoteSigned or Unrestricted to allow script execution. This can be done using the following command:
Set-ExecutionPolicy RemoteSigned
Necessary Permissions
Installing software often requires administrative privileges. It’s crucial to run your PowerShell session as an Administrator to avoid permission-related issues during the installation process. Right-click the PowerShell icon and select Run as Administrator to ensure you have the necessary rights.

How to Install EXE Files Using PowerShell
Basic Syntax for Installing EXEs
To install an EXE file using PowerShell, you typically use the `Start-Process` cmdlet. The general structure is as follows:
Start-Process -FilePath "C:\Path\To\Your\File.exe" -ArgumentList "/S" -Wait
This command enables you to specify:
- FilePath: The complete path to the EXE file you wish to install.
- ArgumentList: Here, you can provide any necessary parameters for the installation, such as `/S` for silent installations.
- Wait: This parameter instructs PowerShell to wait until the installation process is complete before returning control to the prompt.
Example: Installing Notepad++ using PowerShell
For instance, to install Notepad++, you would need to download the EXE file and then execute it. Below is a code snippet to demonstrate this:
Start-Process -FilePath "C:\Downloads\npp.exe" -ArgumentList "/S" -Wait
In this example, the `/S` flag allows the installation to occur silently, requiring no further interaction from the user.
Silent Installation
Silent installations are particularly useful when deploying software across multiple systems, as they streamline the process. Many installers support command-line arguments to enable silent mode. Here’s how you can perform a silent installation:
Start-Process -FilePath "C:\Path\To\Your\File.exe" -ArgumentList "/silent" -Wait
This command executes the installation without displaying any user interface, making it ideal for automated scripts.
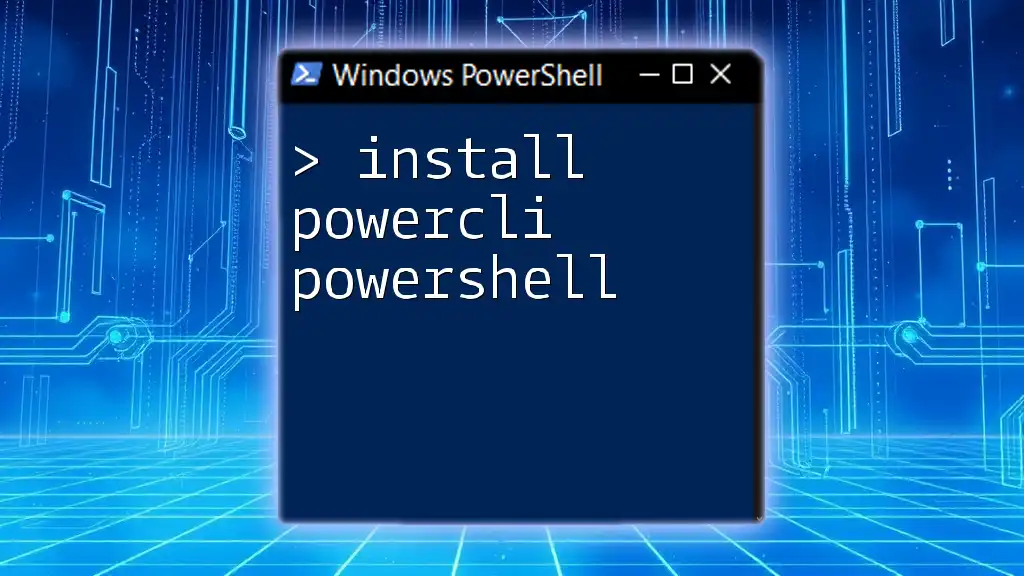
Advanced Techniques
Using PowerShell to Install EXEs from URLs
Sometimes, you may need to download an EXE file directly from the internet before installation. PowerShell makes this straightforward with the `Invoke-WebRequest` cmdlet. Here’s how to do it:
Invoke-WebRequest -Uri "http://example.com/file.exe" -OutFile "C:\Downloads\file.exe"
Start-Process -FilePath "C:\Downloads\file.exe" -ArgumentList "/S" -Wait
In this example, Invoke-WebRequest downloads the file from the specified URL and saves it to the Downloads folder, followed by initiating the installation.
Handling Errors During Installation
Error management is crucial during any automation process. In PowerShell, you can utilize `try` and `catch` blocks for error handling. Here’s an example:
try {
Start-Process -FilePath "C:\Path\To\Your\File.exe" -ArgumentList "/S" -Wait
} catch {
Write-Host "Installation failed: $_"
}
In this snippet, if the installation encounters any errors, PowerShell captures them and outputs a message displaying the error details. This makes troubleshooting much more manageable.
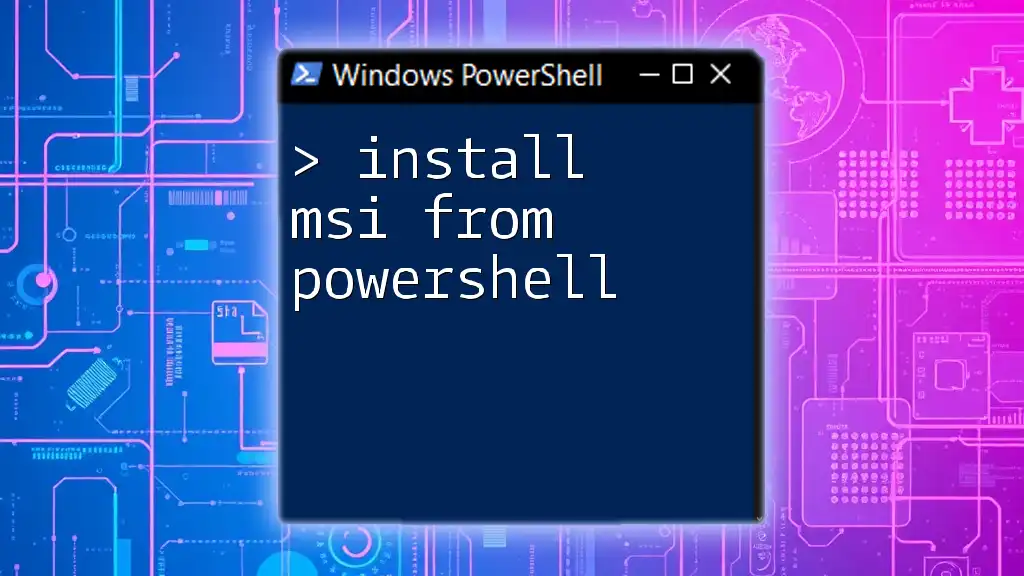
Conclusion
In summary, using PowerShell to install EXE files enhances your ability to automate software deployments effectively. With its powerful scripting capabilities, error handling, and support for silent installations, it's an invaluable tool for system administrators and IT professionals alike. Embracing PowerShell in your software installation processes not only increases efficiency but also reduces the likelihood of human error, allowing for a cleaner and more streamlined approach to managing applications on your systems.
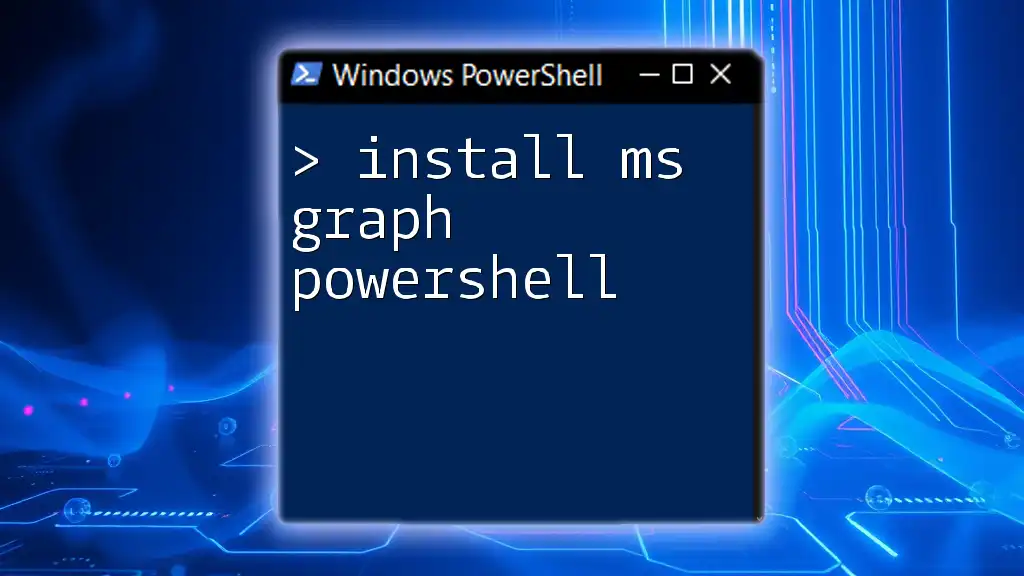
Additional Resources
Recommended PowerShell Documentation
For further reading and detailed documentation, be sure to consult the official [Microsoft PowerShell documentation](https://docs.microsoft.com/en-us/powershell/).
Community Forums and Help
Consider joining forums such as Stack Overflow or TechNet to connect with other PowerShell users for support and knowledge exchange.