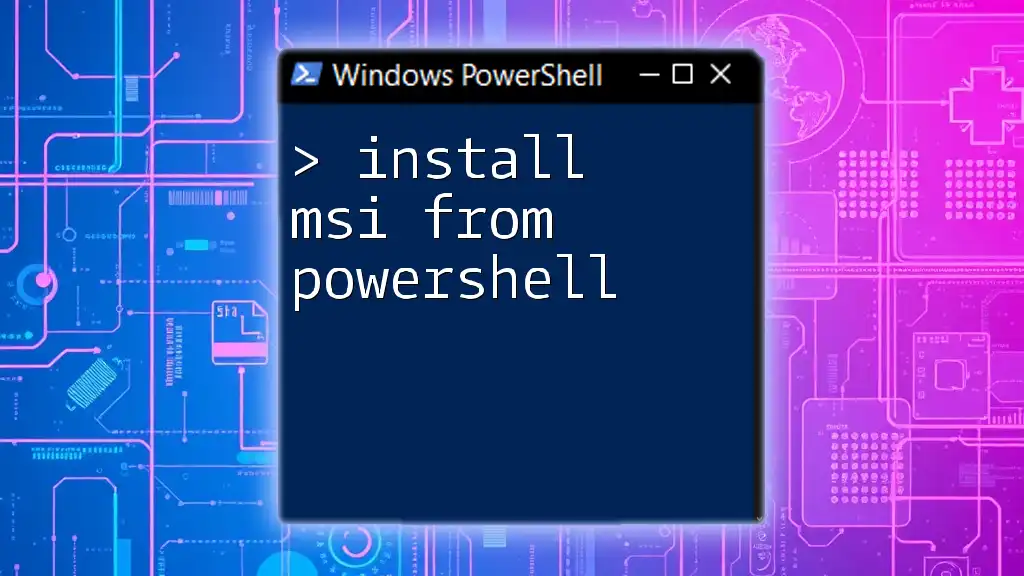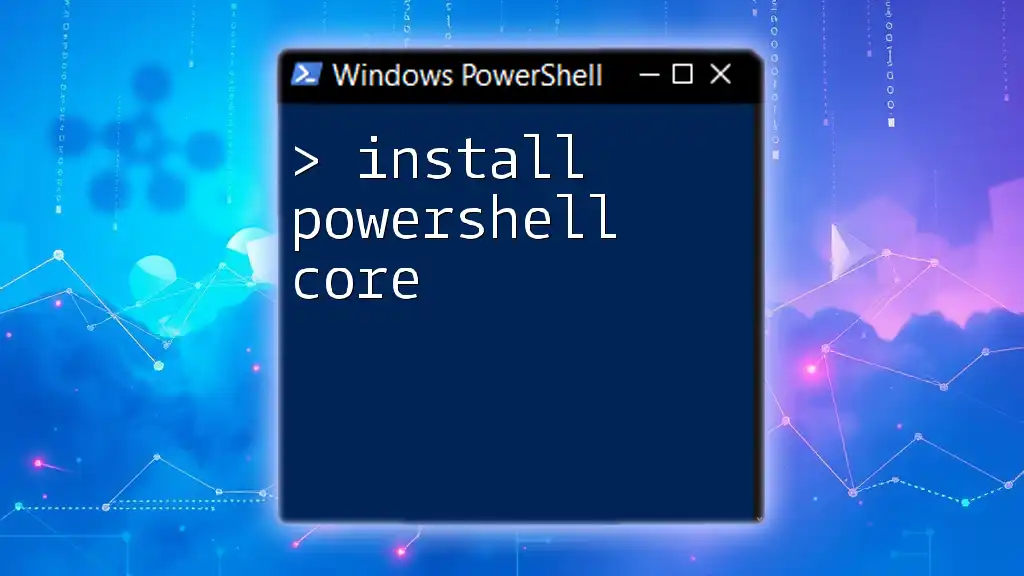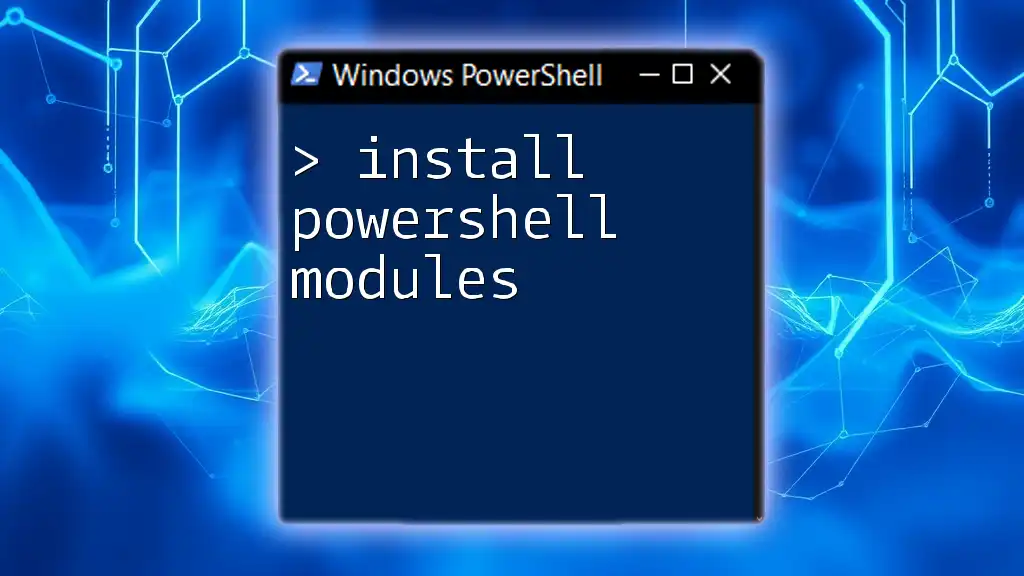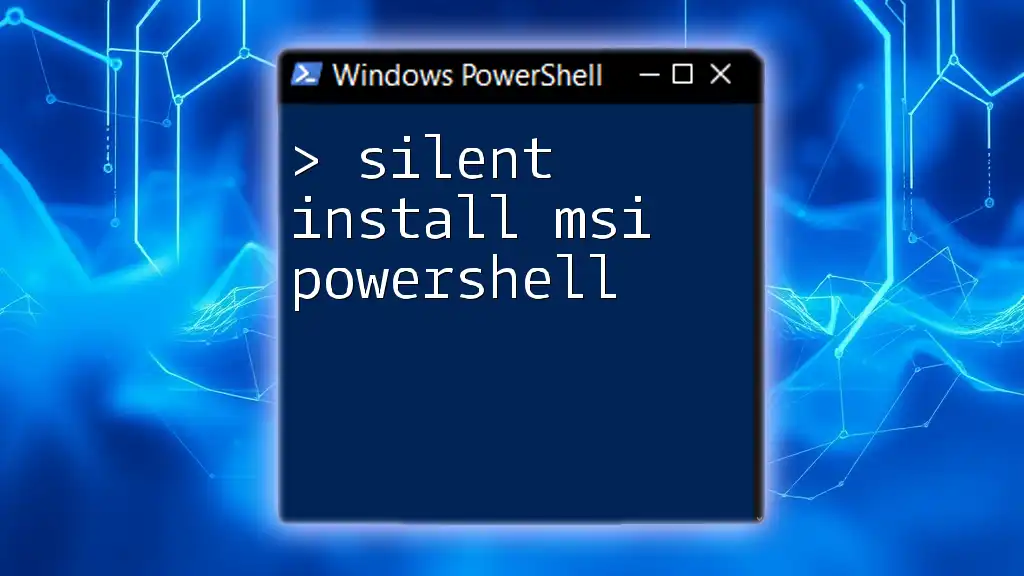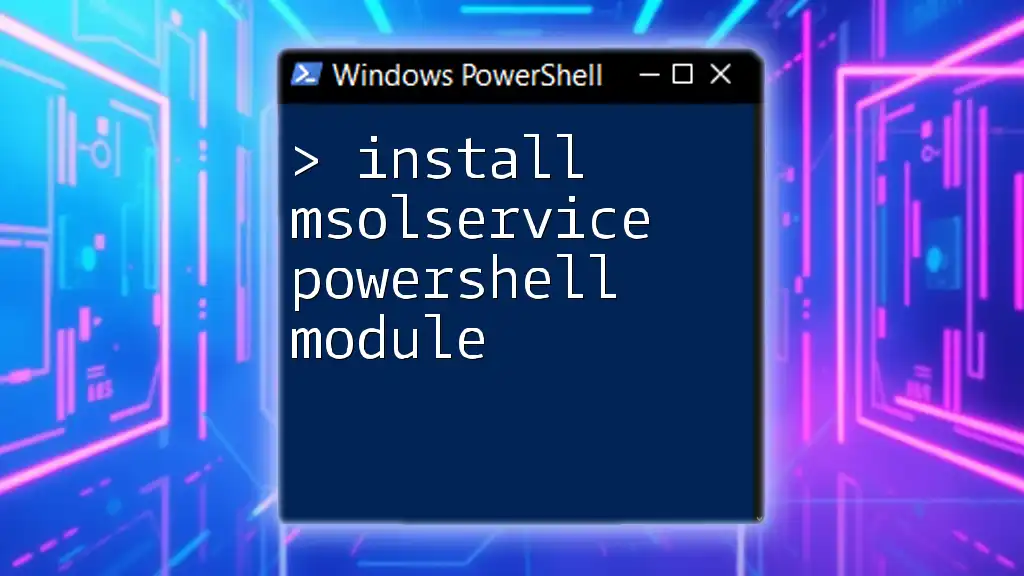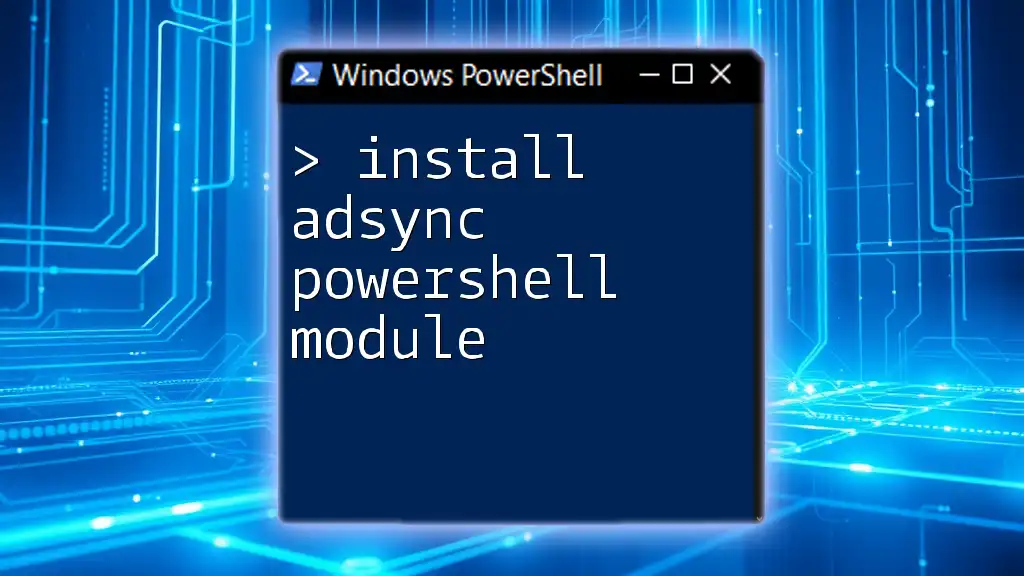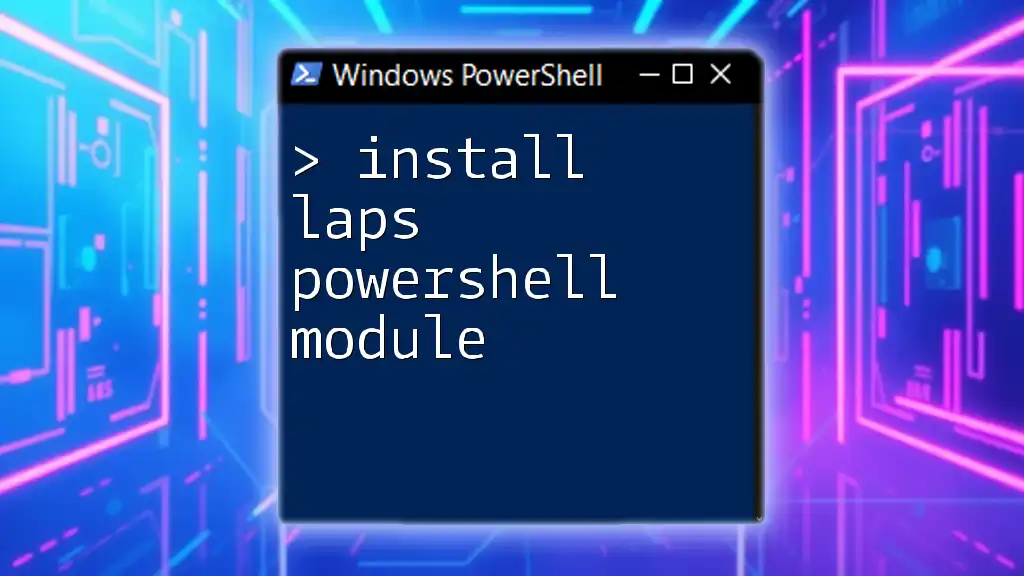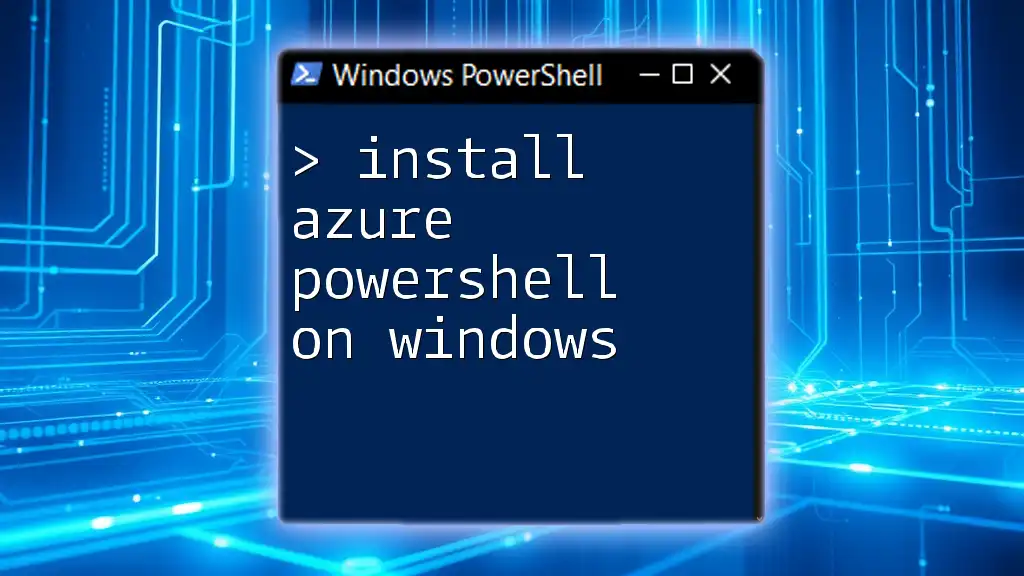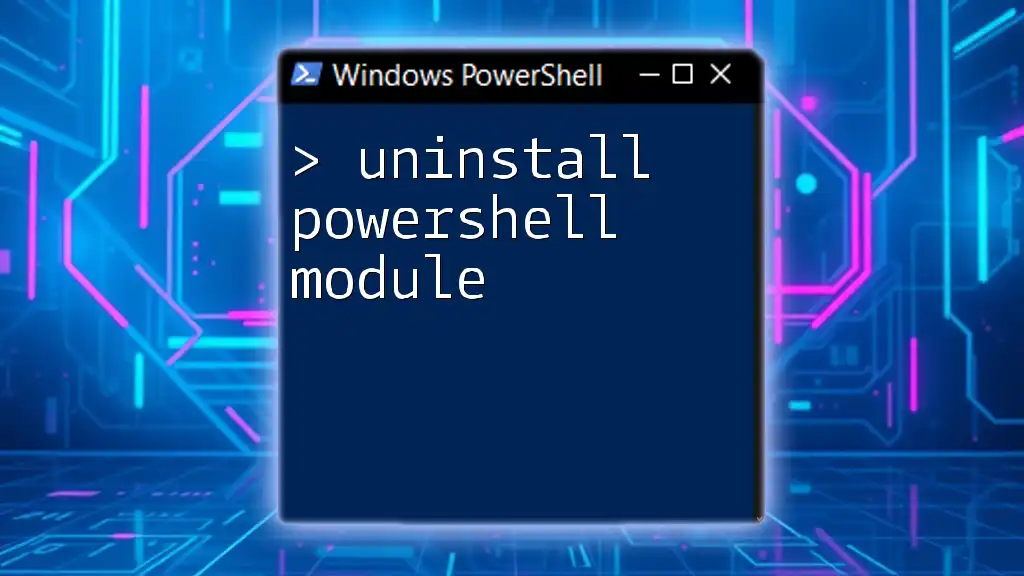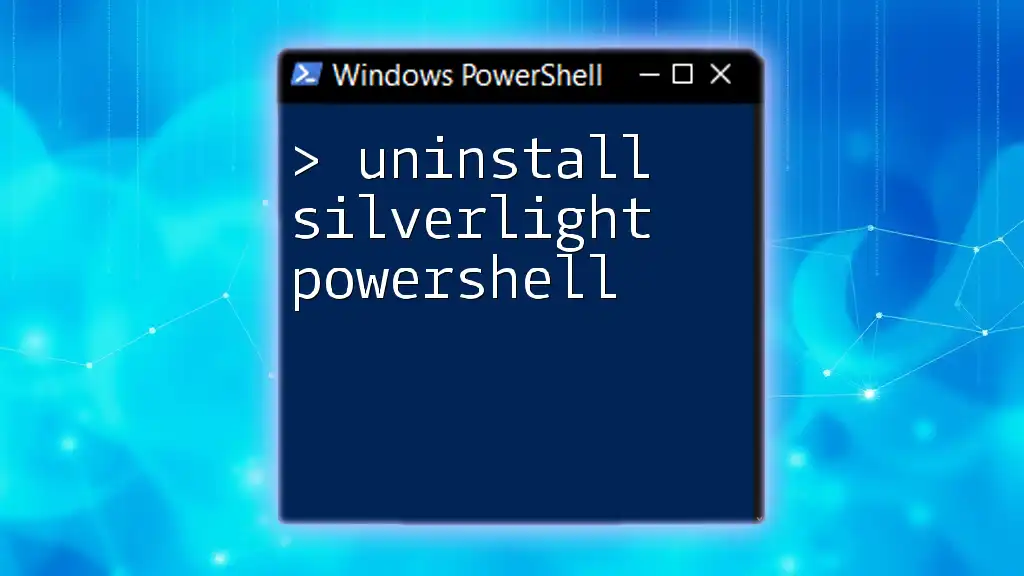To install an MSI package using PowerShell, use the `Start-Process` cmdlet with the `msiexec` command, specifying the required options for silent installation.
Here's an example code snippet:
Start-Process msiexec.exe -ArgumentList '/i "C:\path\to\yourfile.msi" /quiet /norestart' -Wait
This command executes the MSI installer in quiet mode without restarting the system post-installation.
What is an MSI File?
An MSI file, or Microsoft Installer file, is a packaged installation file that contains all the necessary information for the installation, maintenance, and removal of a software application. MSI files are essential for Windows setups, enabling users to install applications seamlessly with built-in Windows tools. Their structured format allows for easy management of installed software.

Why Use PowerShell for MSI Installation?
Leveraging PowerShell for installing MSI files comes with a host of advantages. First and foremost, PowerShell provides robust scripting capabilities, which can automate numerous installations simultaneously—ideal for system administrators in corporate settings. With the ability to run commands from a command line interface, PowerShell allows users to execute installations quickly and efficiently, minimizing manual intervention.
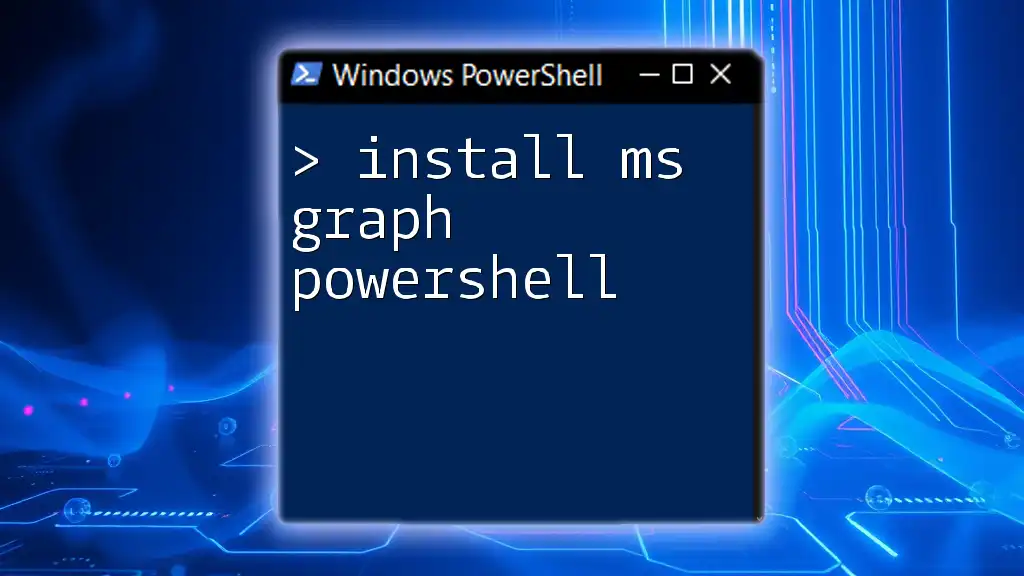
Understanding the Basics of MSI Installation
What is `msiexec`?
`msiexec` is the command-line utility for managing MSI installations. It serves as an interface for the Windows Installer, facilitating the installation, maintenance, and removal of applications encapsulated in MSI package files. Understanding how to manipulate this command is crucial for anyone looking to manage software installations programmatically.
Basic Syntax of `msiexec`
The general syntax for using `msiexec` is as follows:
msiexec /option <path to msi>
This command allows you to specify various options that define how the installation should be executed, such as installations, repairs, or removals.

Executing an MSI via PowerShell
Running `msiexec` from PowerShell
To invoke the `msiexec` command from PowerShell, you can utilize the `Start-Process` cmdlet. This enables users to execute the command within the PowerShell environment seamlessly.
Here’s an example command to initiate an MSI installation:
Start-Process msiexec.exe -ArgumentList '/i "C:\path\to\yourfile.msi"'
In this snippet:
- `Start-Process` starts the `msiexec` executable.
- `-ArgumentList` allows the inclusion of command-line options, such as `/i` for installation and the specific path to the MSI file.
PowerShell Command to Install MSI
To expand on the usage of `Start-Process`, you might want to include additional options to customize the installation behavior. For instance, utilizing the `/quiet` option to run the installation without user interaction can be beneficial:
Start-Process msiexec.exe -ArgumentList '/i "C:\path\to\yourfile.msi" /quiet /norestart'
In this instance:
- `/quiet` indicates that no UI should be displayed during the installation.
- `/norestart` ensures that the system will not restart automatically after installation, allowing for manual reboot if necessary.
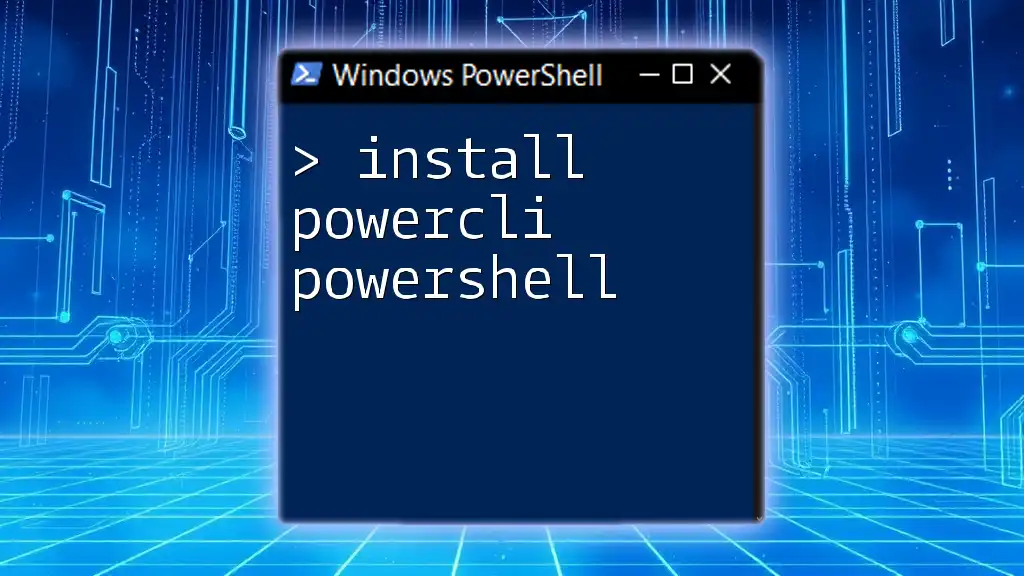
Running MSI Files Silently
Understanding Silent Installation
Silent installation allows software to be installed without user interaction or visual prompts. This is especially useful in enterprise environments where bulk installations of applications are necessary.
Executing MSI Silently with PowerShell
To perform a silent installation through PowerShell, the command would look like this:
Start-Process msiexec.exe -ArgumentList '/i "C:\path\to\yourfile.msi" /quiet'
Using /quiet with your command ensures a smooth experience without interruptions, making it perfect for deployment scenarios.
Use Cases for Silent MSI Installations
Silent installations can be crucial for IT departments during software distribution. By deploying applications without user initiation, tasks like software updates or security patches can be managed more effectively, improving overall efficiency.
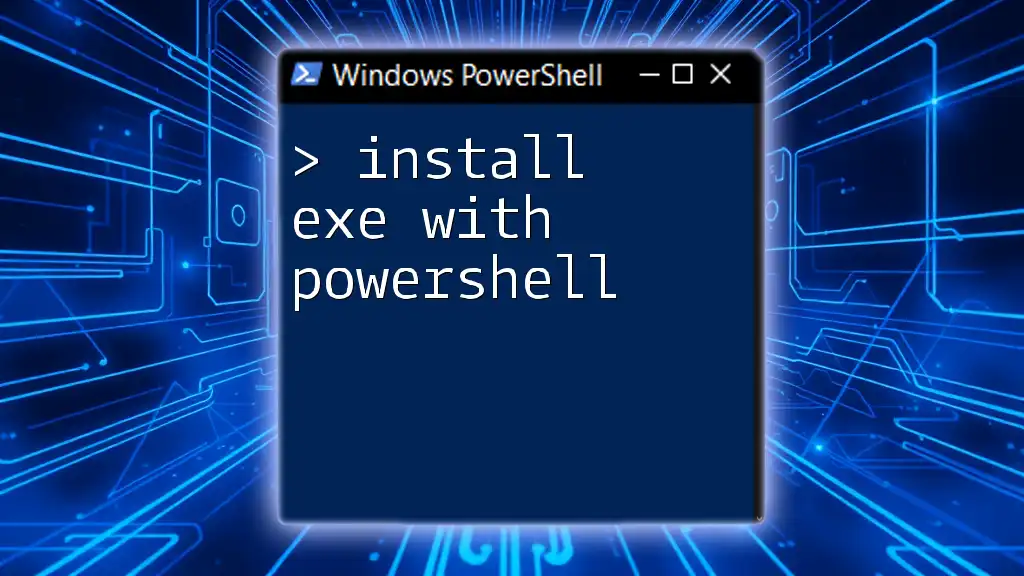
Error Handling in PowerShell
Common Errors When Installing MSI Files
When installing MSI files, several common errors may arise, such as missing dependencies or insufficient permissions. Understanding these errors can save significant debugging time.
Error Handling Techniques
In PowerShell, robust error handling is essential. A `try…catch` block provides an effective means to handle potential errors during installation:
try {
Start-Process msiexec.exe -ArgumentList '/i "C:\path\to\yourfile.msi"' -ErrorAction Stop
} catch {
Write-Host "Failed to install MSI: $_"
}
In this example, if the `msiexec` command fails, the script catches the error and outputs a meaningful message, making error diagnosis straightforward.

Advanced Topics
Executing Multiple MSIs at Once
Running multiple MSI installations in parallel can speed up the deployment process. PowerShell makes this task manageable through simple loops:
$msiFiles = @("C:\path\to\file1.msi", "C:\path\to\file2.msi")
foreach ($msi in $msiFiles) {
Start-Process msiexec.exe -ArgumentList "/i $msi /quiet" -NoNewWindow
}
This approach iterates through an array of MSI files, executing each with the silent installation flag. This could be particularly beneficial in scenarios where multiple applications need to be installed.
Using Custom Properties with MSI
When working with MSI files, you might need to set specific properties during installation. This is easily accomplished as well:
Start-Process msiexec.exe -ArgumentList '/i "C:\path\to\yourfile.msi" PROPERTY1=value1 PROPERTY2=value2'
This allows for customization of the installation process based on parameters specific to your software installation, enabling more tailored deployment scenarios within your organization.

Conclusion
In summary, installing MSI files using PowerShell offers a powerful avenue for application deployment and management. From executing MSI files to running them silently, PowerShell's capabilities enhance efficiency, especially in enterprise settings. As you begin to apply these concepts, experimenting with different options and scenarios will increase your expertise. Take the next steps by exploring further resources, and don’t hesitate to practice with sample MSI files to gain hands-on experience. Join us for more hands-on tutorials to deepen your understanding of PowerShell and its vast possibilities!