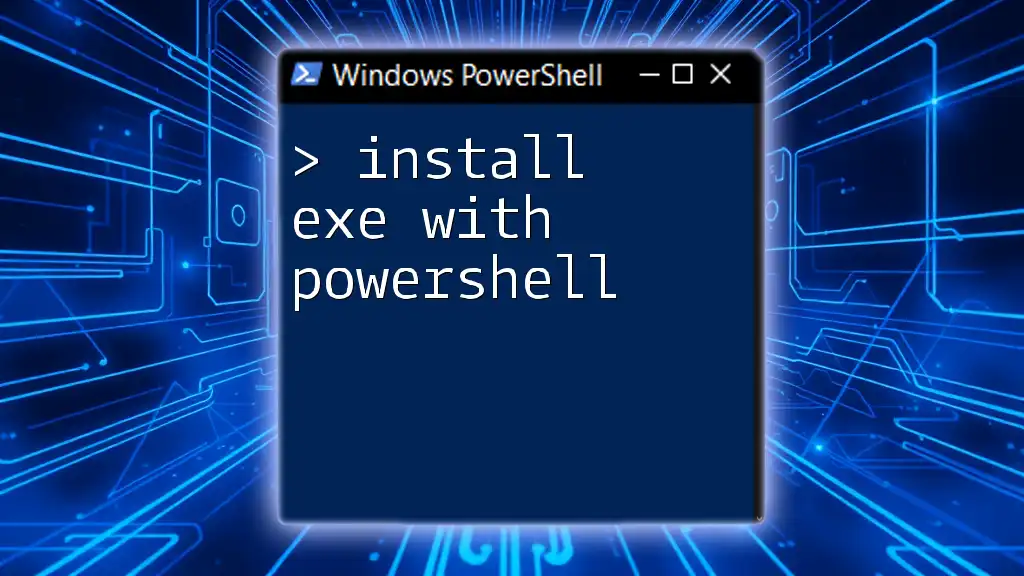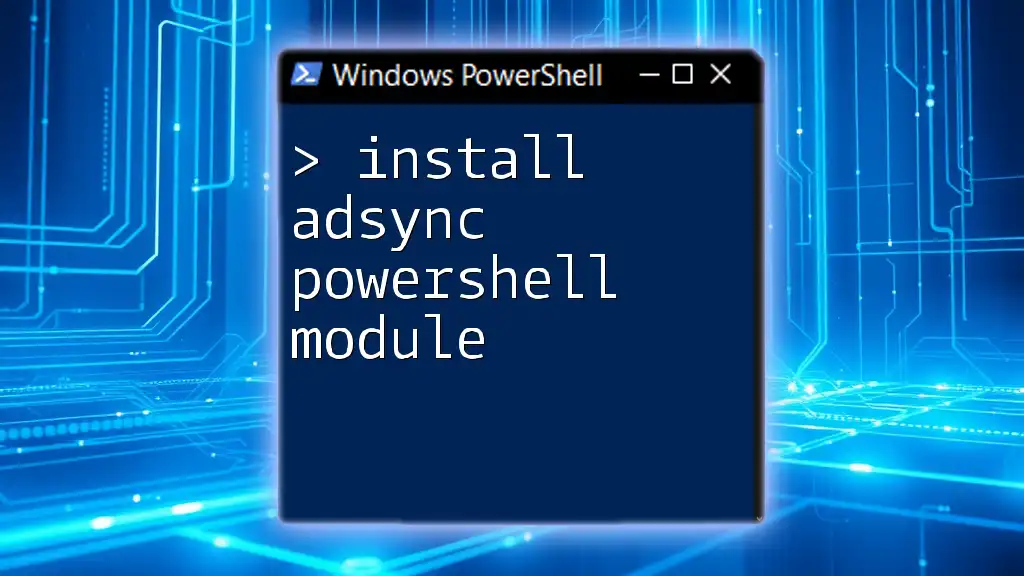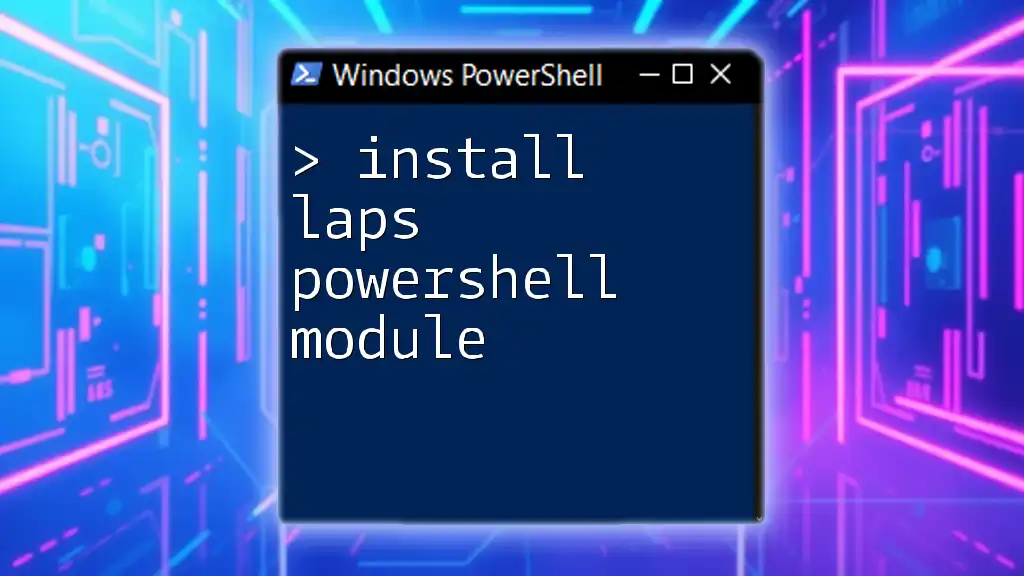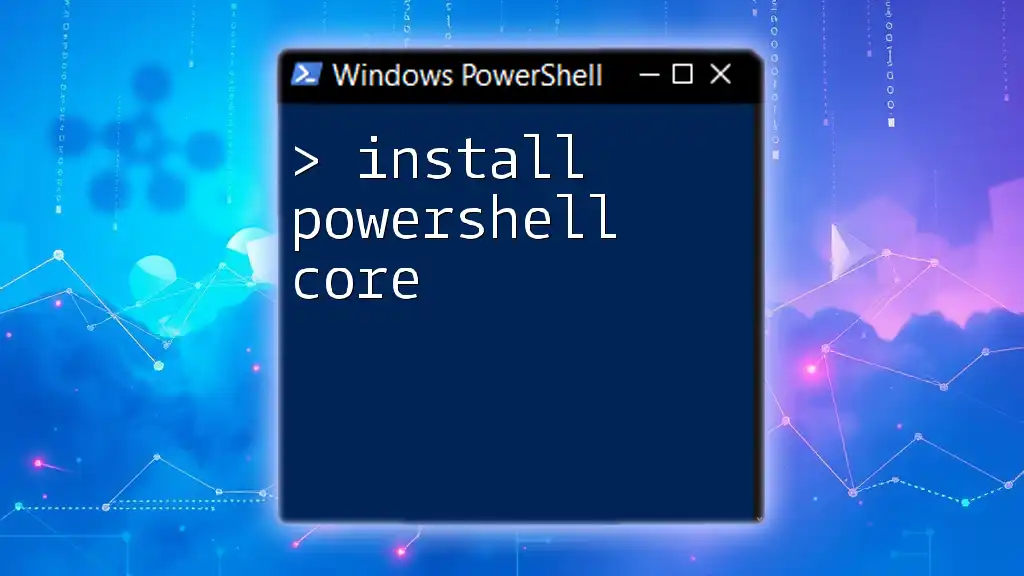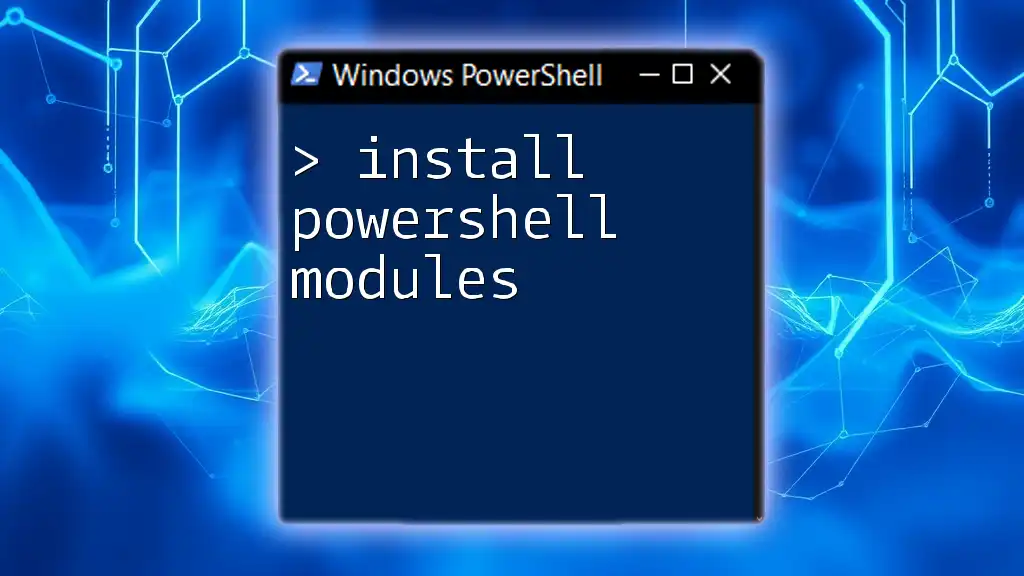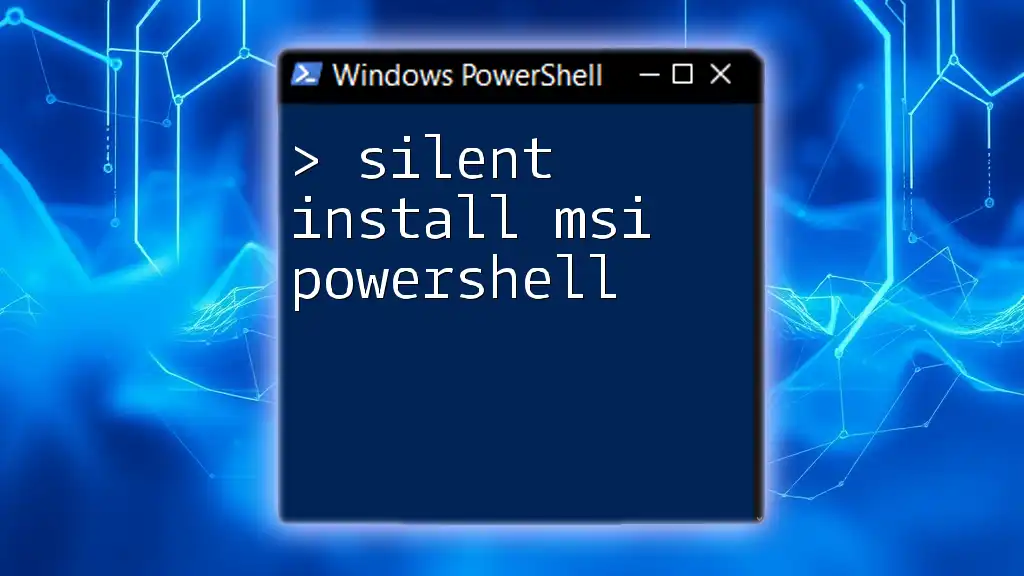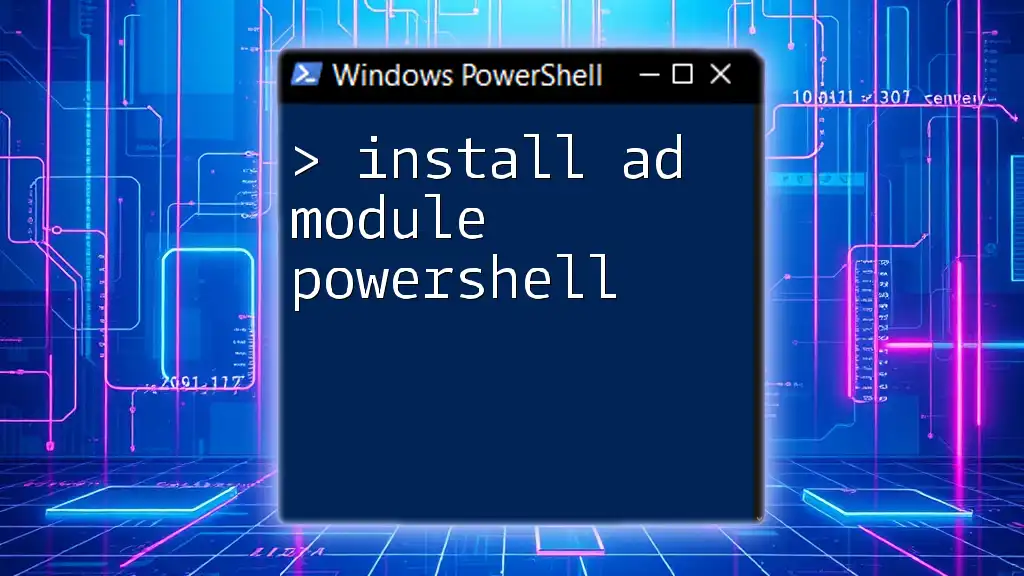To install the MSOnline PowerShell module, use the following command in your PowerShell console:
Install-Module -Name MSOnline
What is the MSOnline PowerShell Module?
The MSOnline PowerShell module is a powerful tool used to manage Microsoft Online Services, including Office 365. It enables administrators to perform a wide range of tasks, including user management, license assignment, and reporting on account statuses. Understanding the MSOnline module is essential for any IT professional working in a Microsoft environment, as it streamlines tasks that would otherwise be cumbersome via the graphical user interface (GUI).
One key distinction to be aware of is the difference between the MSOnline module and other modules like AzureAD. While MSOnline focuses primarily on managing Azure Active Directory (AD) and Office 365, the AzureAD module offers extended capabilities for Azure AD management.

System Requirements for Installing MSOnline
Before you install MSOnline PowerShell, it's important to ensure that your system meets the necessary requirements to avoid complications.
Prerequisites
Supported Operating Systems:
- Windows 10 or later
- Windows Server 2012 R2 or later
PowerShell Versions Required:
- The MSOnline module requires Windows PowerShell 5.1 or later. You can check your PowerShell version by running:
$PSVersionTable.PSVersion
.NET Framework Requirements:
- Ensure that you have the .NET Framework 4.5 or later installed on your system. You can check your .NET version with the following command:
Get-WindowsFeature -Name NET-Framework-Core
Admin Rights Needed:
- Installation requires administrative privileges. Make sure to run PowerShell with elevated rights by right-clicking on the PowerShell icon and selecting "Run as administrator."

Steps to Install MSOnline PowerShell Module
Now that you meet the prerequisites, let’s dive into the installation process.
Installing via PowerShell Gallery
PowerShell Gallery is a central repository where PowerShell users can find and share modules, including the MSOnline module.
Step-by-step code guide:
- Open PowerShell as an administrator.
- To install the MSOnline module, run the following command:
Install-Module -Name MSOnline
By using the `-Name` parameter, you specify which module you’re installing, in this case, "MSOnline." This command will automatically download the latest version of the module from the PowerShell Gallery.
Handling Execution Policy
During the installation, you may encounter issues related to the execution policy, which defines the restrictions on running scripts.
To set the execution policy to allow installation, execute:
Set-ExecutionPolicy RemoteSigned
This command allows local scripts to run without being signed, but requires scripts downloaded from the internet to be signed by a trusted publisher.
Installing via Installer
Using the Windows Installer:
If you prefer a GUI-based installation, you can download the official Microsoft installer.
Step-by-step guide:
- Navigate to the Official Microsoft Download Page: Search for the MSOnline module documentation on the Microsoft official site.
- Download and Run the Installer: Follow the prompts to install the module on your machine.
Check Installation Success: After completing the installation, verify that the MSOnline module is correctly installed by running:
Get-Module -ListAvailable | Where-Object {$_.Name -eq "MSOnline"}
In the output, you should see "MSOnline" listed, which confirms that the module is available for use.
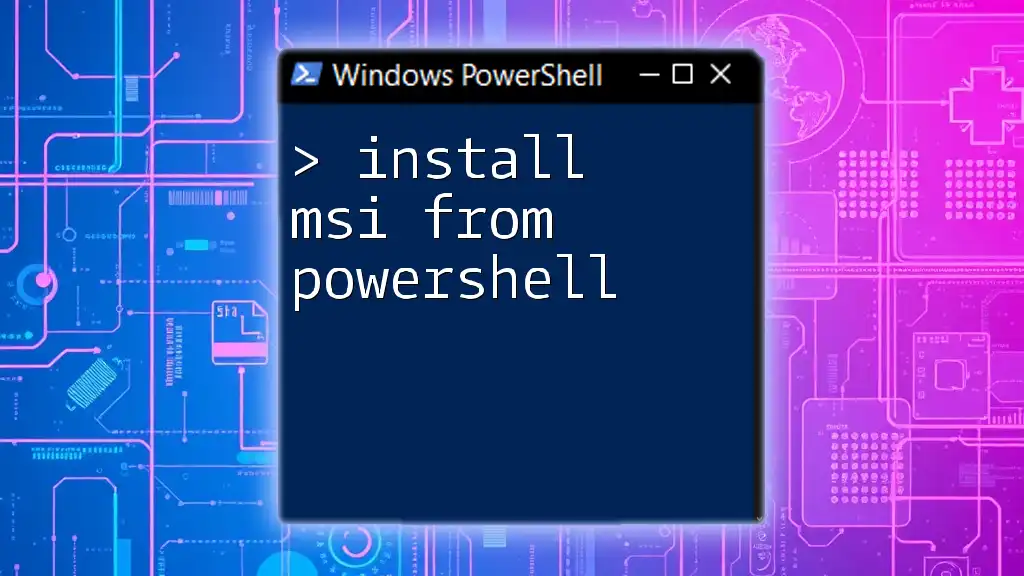
Configuring MSOnline After Installation
After installation, you need to configure the MSOnline module to connect to Microsoft Online Services.
Connecting to Microsoft Online Services
To start managing your Microsoft services, use the following command to connect:
Connect-MsolService
After running this command, you’ll be prompted to enter your Microsoft 365 or Azure AD administrator credentials. Successfully authenticating will allow you to start using the cmdlets provided by the MSOnline module.
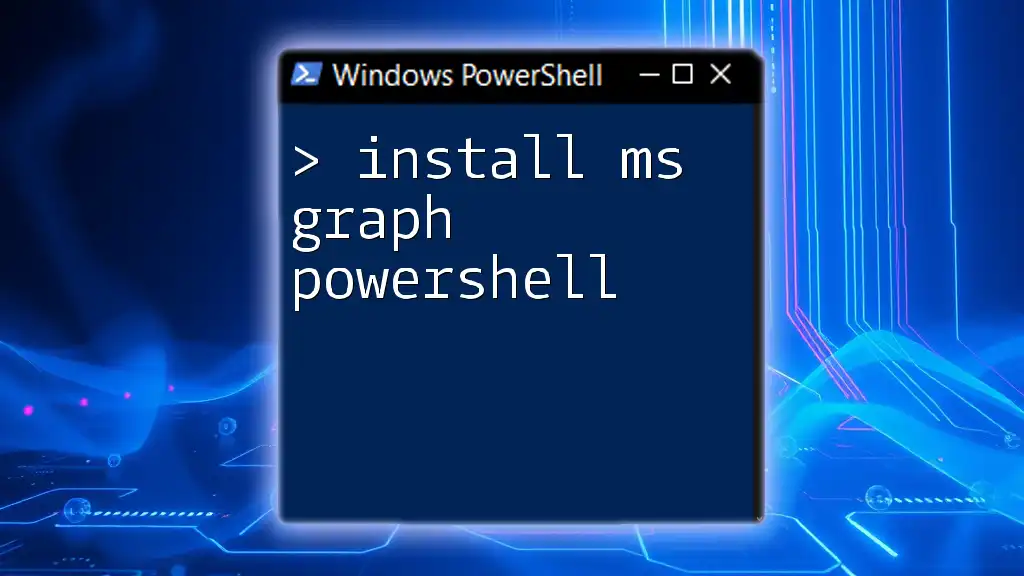
Common Commands in MSOnline PowerShell
Once you are connected, you can begin utilizing various commands to manage users and services.
Overview of Basic Commands
To see a list of all available cmdlets within the MSOnline module, execute:
Get-Command -Module MSOnline
This will provide you with a comprehensive overview of what you can achieve with the MSOnline module.
Examples of Common Tasks
Managing Users:
To create a new user account, you can use:
New-MsolUser -UserPrincipalName "user@domain.com" -DisplayName "John Doe" -FirstName "John" -LastName "Doe" -Password "Password123"
In this command, replace "user@domain.com" with the desired user’s email address and fill in the appropriate name details.
To remove a user account, simply run:
Remove-MsolUser -UserPrincipalName "user@domain.com"
Managing Licenses:
To assign a license to a user, you might use:
Set-MsolUserLicense -UserPrincipalName "user@domain.com" -AddLicenses "yourtenant:ENTERPRISEPACK"
Replace "yourtenant:ENTERPRISEPACK" with your actual tenant name and license SKU.
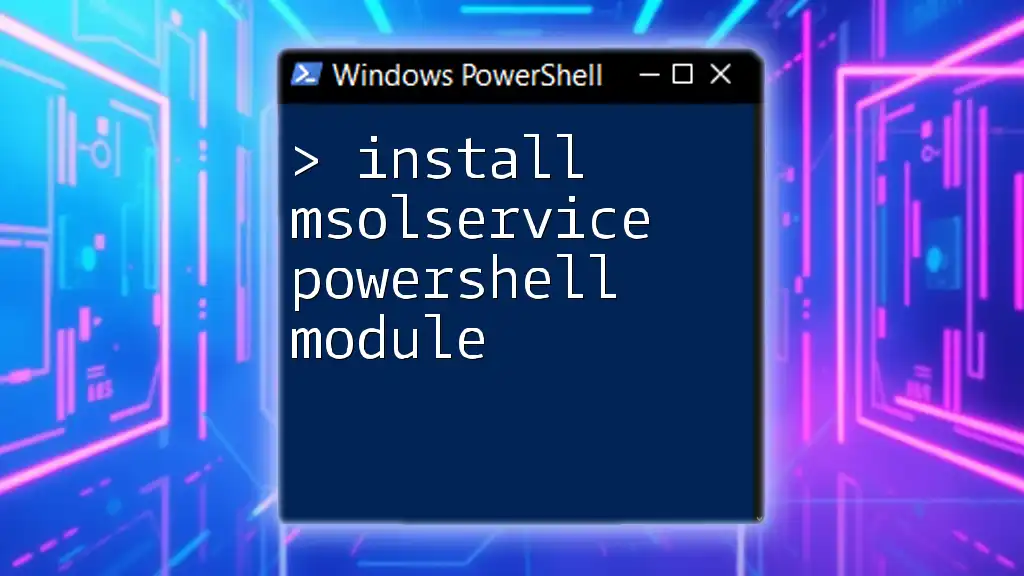
Troubleshooting Installation Issues
Even with careful preparation, you may run into some issues during installation. Here are a few common errors and their solutions:
Common Errors and Solutions
-
Error with Execution Policy: If you see errors related to the execution policy, confirm that you have set the policy correctly to RemoteSigned as discussed earlier.
-
Installation Failed Due to Dependencies: Sometimes, missing dependencies can cause the installation to fail. Ensure that the .NET Framework version is adequate and that your Windows updates are current.

Resources for Further Learning
To deepen your understanding of the MSOnline PowerShell module and its capabilities, explore the following resources:
- Official Documentation: The [Microsoft Docs](https://docs.microsoft.com/en-us/powershell/module/msonline/?view=see-ps) provides detailed information on using the MSOnline module.
- Community Support: Engage with other PowerShell enthusiasts on forums like TechNet and Microsoft Q&A for peer support, tips, and shared learning experiences.
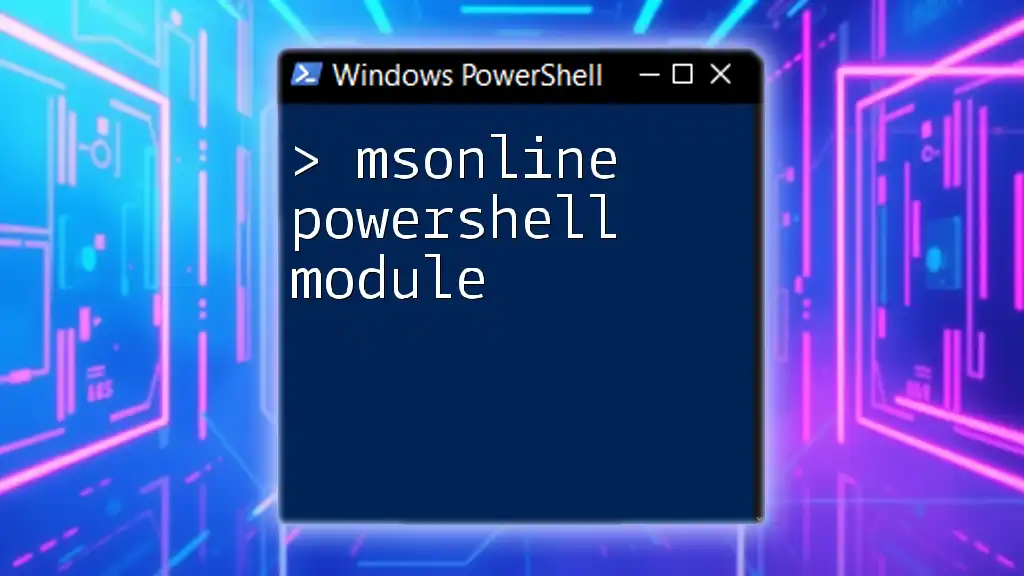
Conclusion
In summary, installing the MSOnline PowerShell module opens up a realm of capabilities for managing Microsoft Online Services efficiently. Through this guide, you’ve learned about the installation process, key commands, troubleshooting tips, and additional resources. Embrace the power of PowerShell and enhance your administrative capabilities!
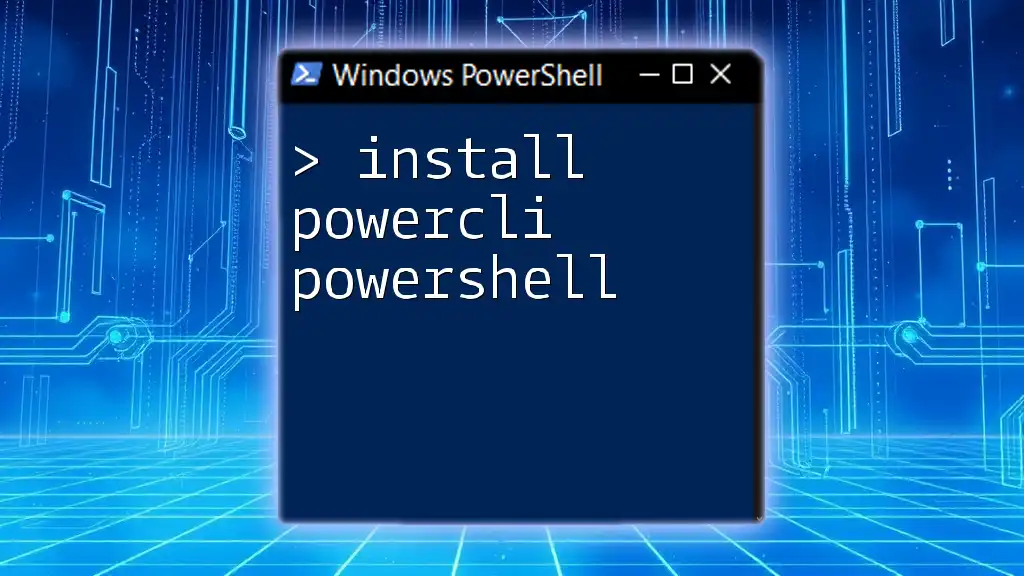
Call to Action
If you found this guide helpful, consider subscribing to our platform for more PowerShell tutorials and tips. Join our community to learn alongside fellow enthusiasts and develop your skills in using PowerShell commands effectively!