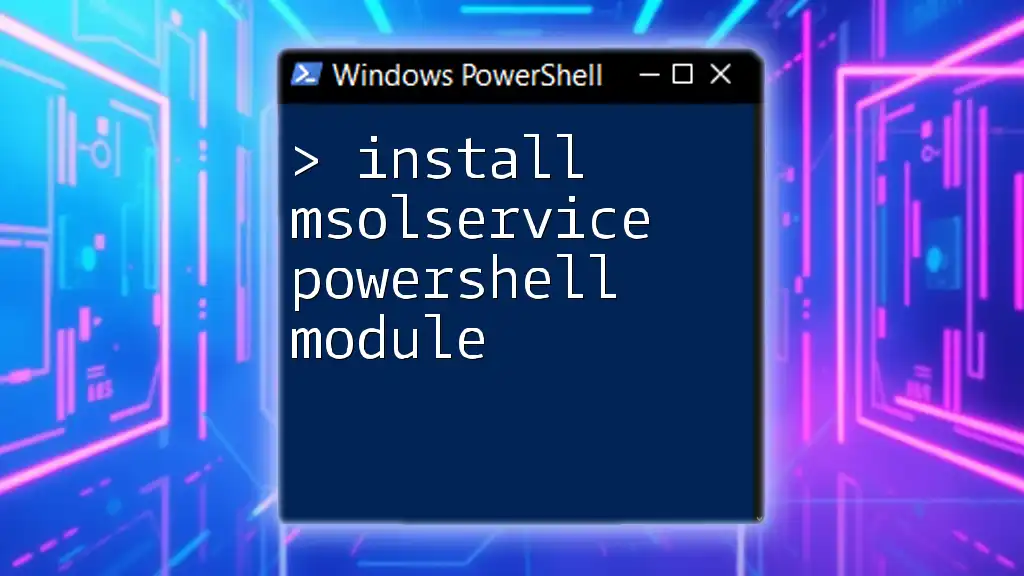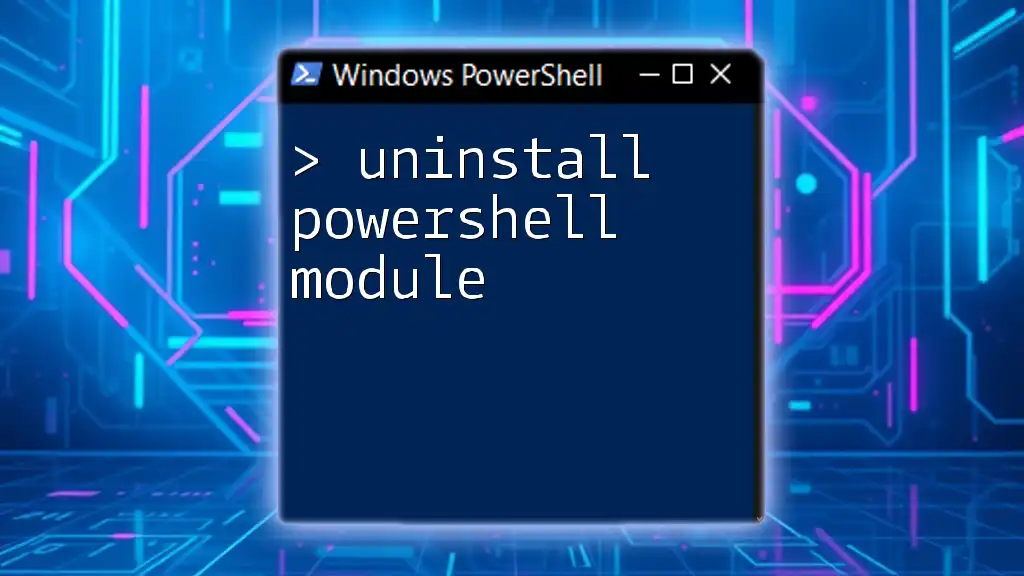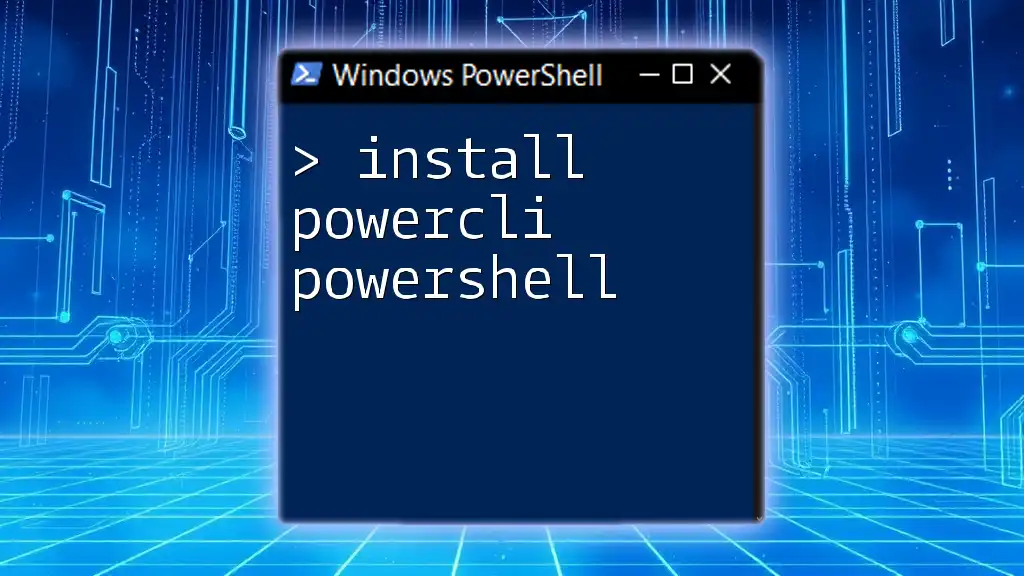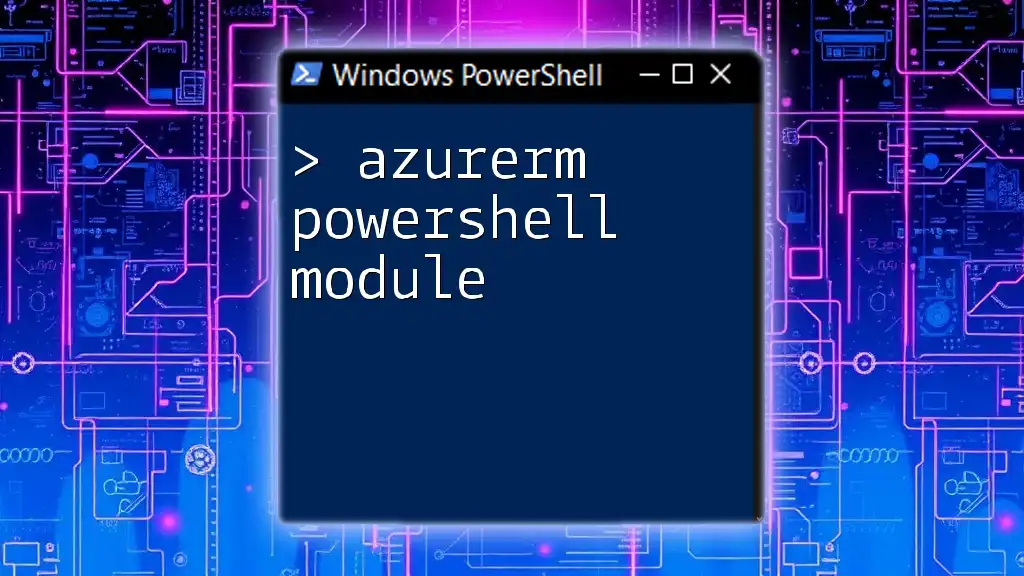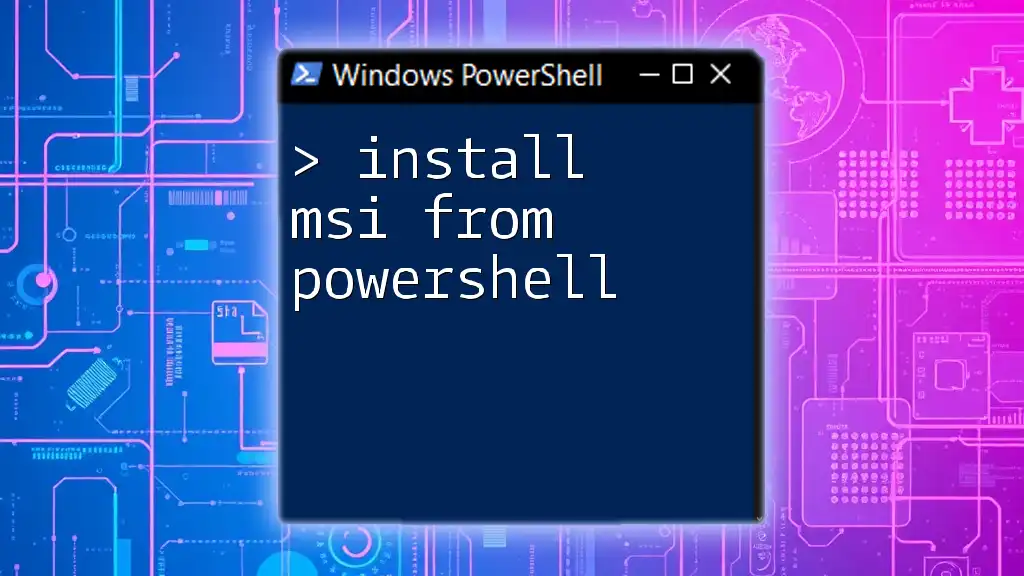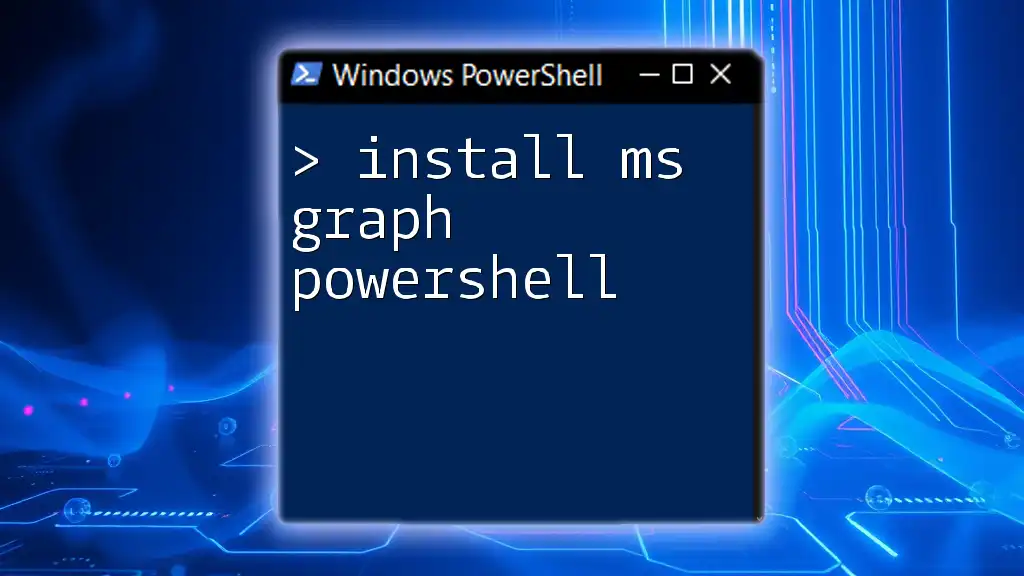To install the MSOnline (MSOL) service PowerShell module, use the following command in PowerShell:
Install-Module -Name MSOnline -Force
What is the MSOnline PowerShell Module?
Definition and Purpose
The MSOnline PowerShell module is a powerful tool used to manage Azure Active Directory (Azure AD), allowing administrators to connect and interact with Azure AD services directly from PowerShell. This module provides capabilities for user management, group membership, license assignment, and other critical tasks related to Azure AD administration.
Key Features
The features of the MSOnline module help enhance efficiency and productivity for system administrators:
- User Management: Create, update, or delete user accounts directly from PowerShell, streamlining tasks that might otherwise be labor-intensive.
- License Management: Assign or remove licenses from users in bulk, making it easier to manage resources in larger organizations.
- Group Management: Work with Azure AD groups to handle memberships and policies efficiently.
- Reporting: Retrieve data on user accounts and their status, which can be beneficial for audits and compliance checks.
These features make the MSOnline module an indispensable resource for anyone managing Azure AD.
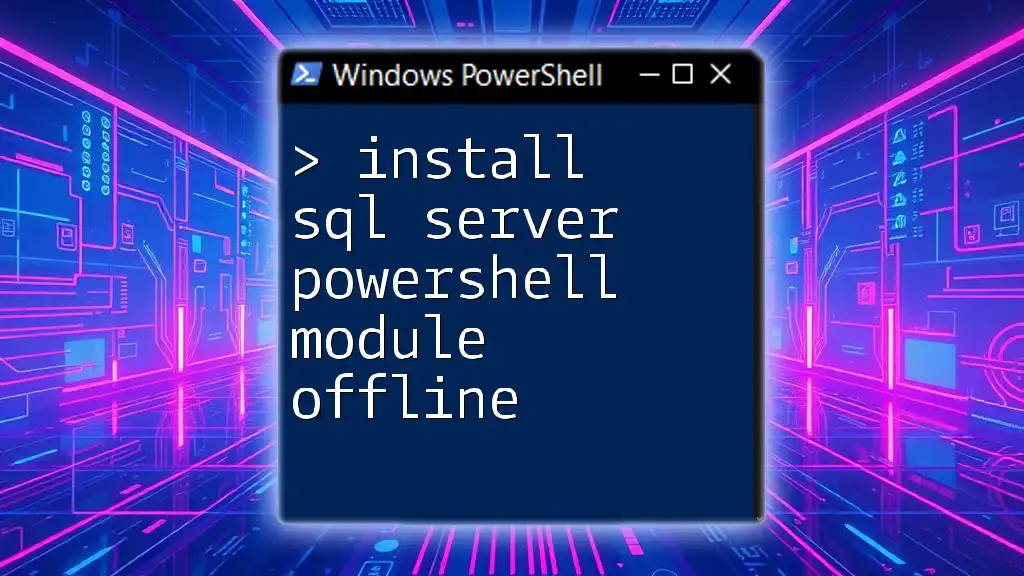
Prerequisites for Installing MSOnline Module
System Requirements
Before you install the MSOnline PowerShell module, ensure your system meets the basic requirements. Typically, Windows 7 and above systems are supported, along with Windows Server versions that are still actively maintained.
PowerShell Version
It's essential to have a compatible version of PowerShell installed on your system. You can check your current version by running:
$PSVersionTable.PSVersion
The MSOnline module is compatible with PowerShell version 5.0 and above.
Administrative Rights
To perform the installation successfully, you need to run PowerShell as an Administrator. This gives you the necessary permissions to install modules on your system.

Installing the MSOnline PowerShell Module
Installation Process via PowerShell Gallery
The primary method to install the MSOnline module is through the PowerShell Gallery. You can do this by executing the following command:
Install-Module -Name MSOnline
When you run this command, you may see prompts about installing `NuGet` or the repository trust. If prompted to trust the repository, you can choose `Yes` or `Yes to All` to proceed.
Handling Installation Errors
While installing the MSOnline module, you might encounter some common errors. For instance, if you are prompted with a message saying that the NuGet provider is required, you can resolve this by installing NuGet:
Install-PackageProvider -Name NuGet -Force
If you encounter permission-related errors, make sure you're running PowerShell with administrative privileges.
Verifying Installation
After the installation, it's crucial to verify that the MSOnline module is installed correctly. You can check this with the following command:
Get-Module -Name MSOnline -ListAvailable
If the module is listed, you can confidently proceed to connect and use it.
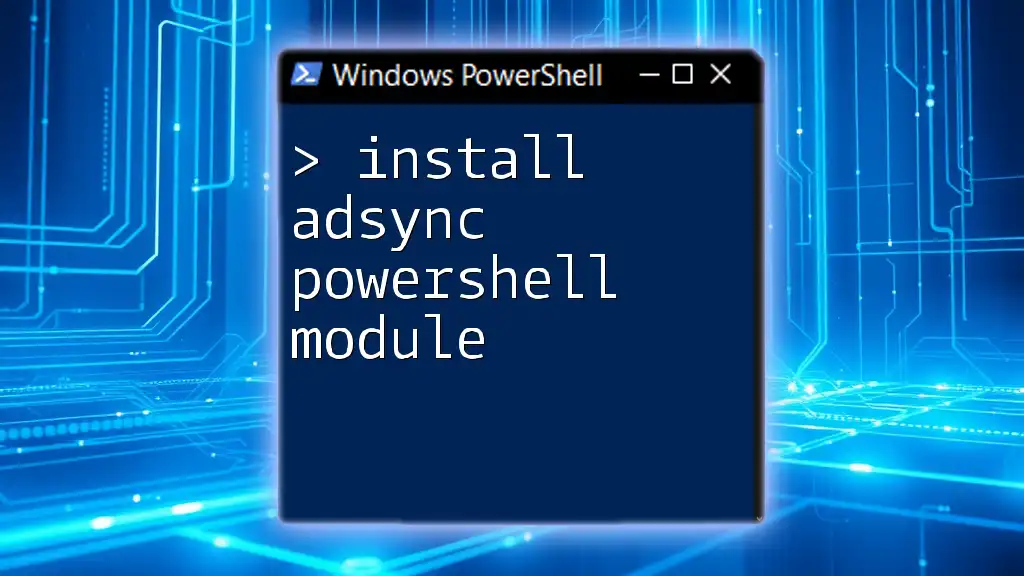
Connecting to MSOnline Service
Authenticating with the MSOnline Module
Once the MSOnline module is successfully installed, you'll need to authenticate to Azure AD. This can be done with the `Connect-MsolService` command. When you run this, a prompt will appear requesting your Azure AD administrator credentials.
Connect-MsolService
Follow the prompts to enter your username and password, which will establish a session connected to your Azure AD.
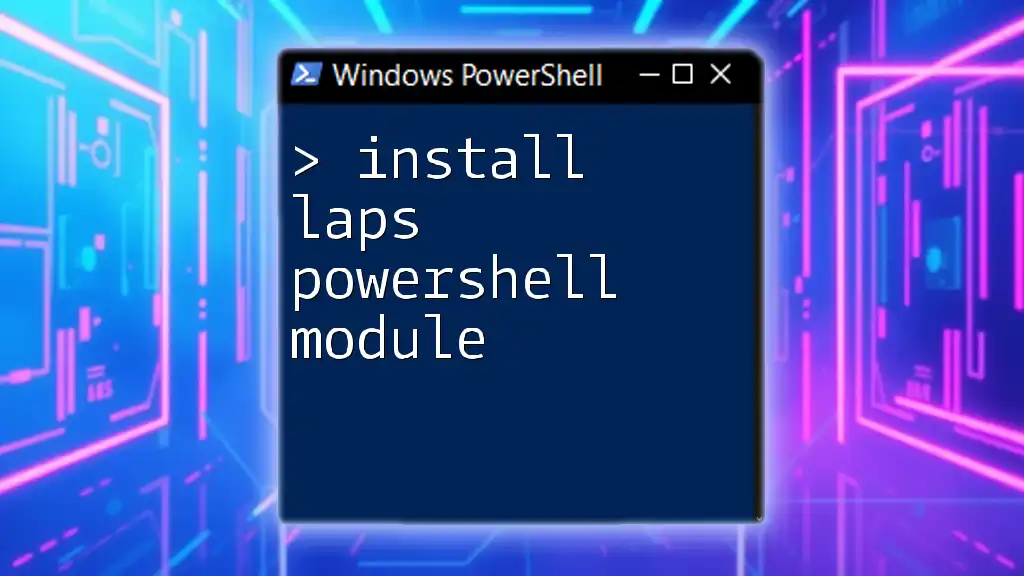
Working with the MSOnline Module
Basic Commands
With the MSOnline module connected, you can use various fundamental commands to manage your Azure AD environment. One of the most common commands is `Get-MsolUser`, which retrieves a list of users.
Get-MsolUser -All
This command lists all users in your Azure AD, helping you quickly assess your user base.
Advanced Operations
The MSOnline module also facilitates more complex operations. For example, if you need to add a new user to Azure AD, you can achieve this with the `New-MsolUser` command:
New-MsolUser -UserPrincipalName user@domain.com -DisplayName "User Name" -FirstName "First" -LastName "Last" -Licenses "licenseSKU"
This command not only adds the user but also assigns them a license, enabling them to access required resources immediately.
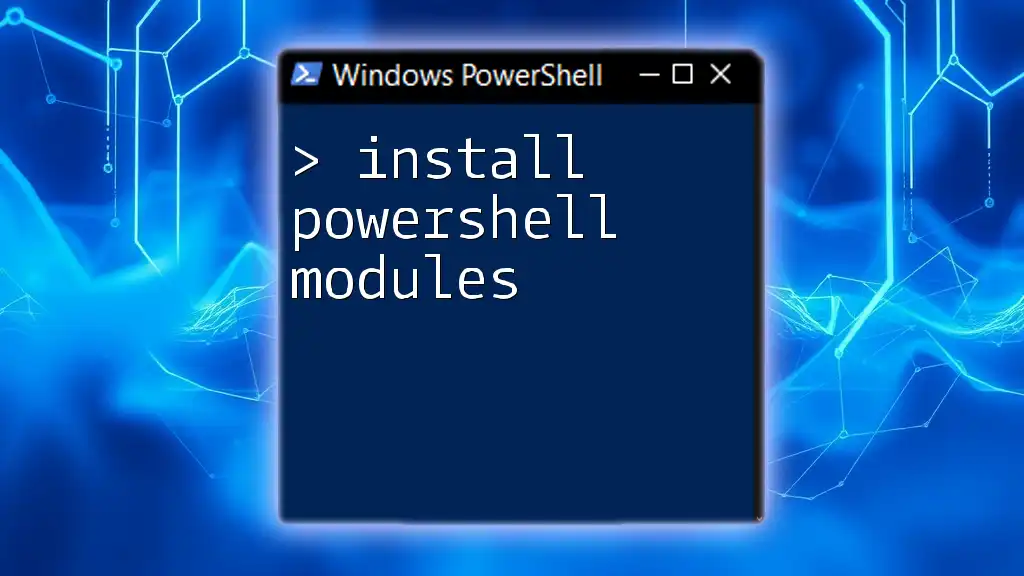
Troubleshooting Common Issues
Connectivity Problems
If you experience issues connecting to the MSOnline service, ensure that your network is stable and you have the right permissions. Additionally, check for any firewall settings that might be blocking PowerShell.
Permissions Issues
Permission-related problems are common. Always ensure that the account you're using has appropriate roles assigned in Azure AD, such as Global Administrator or User Administrator, to perform the necessary actions.
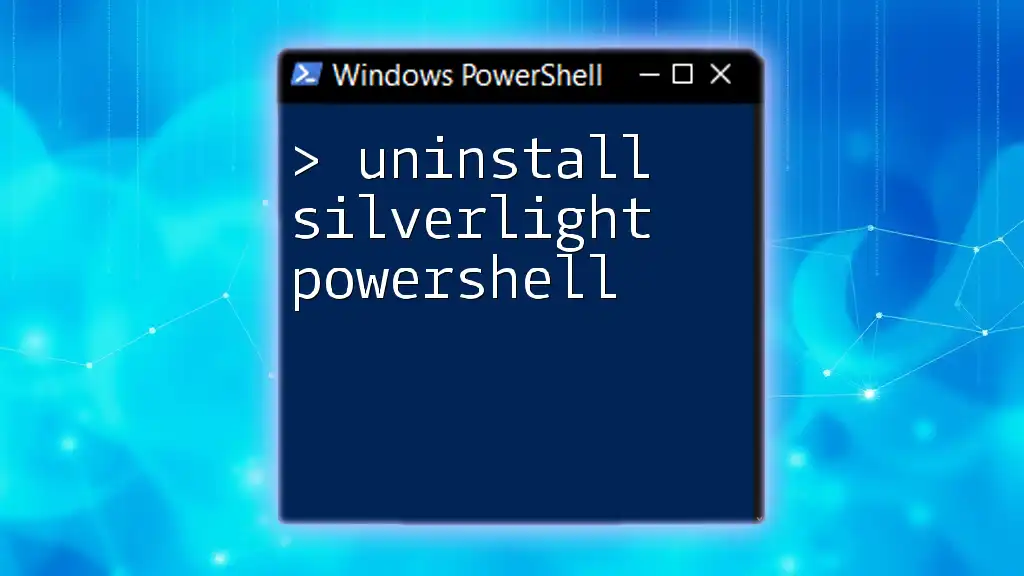
Best Practices for Using MSOnline
Regular Updates
Keeping the MSOnline module up-to-date is essential for security and functionality. You can update the module easily by running:
Update-Module -Name MSOnline
Script Automation
To improve efficiency, consider automating routine tasks with PowerShell scripts. This not only saves time but also reduces the risk of human error.
Security Considerations
It's vital to safeguard sensitive information, especially user credentials. Use secure methods to store and handle passwords, such as Azure Key Vault or PowerShell's `ConvertTo-SecureString` method.
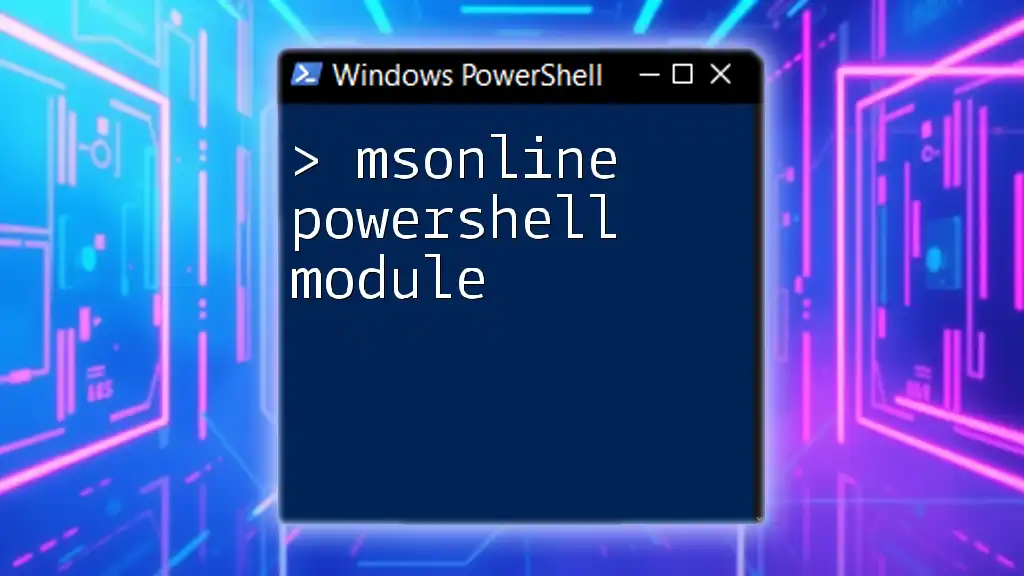
Conclusion
The MSOnline PowerShell module serves as a vital tool in managing Azure Active Directory, empowering administrators to resolve user and license management tasks more effectively. By following the steps outlined in this guide, anyone can seamlessly install the MSOnline PowerShell module and harness its capabilities for streamlined administration. Continuous learning and practice with PowerShell commands will further enhance your skill set, making you a more effective administrator in cloud environments.