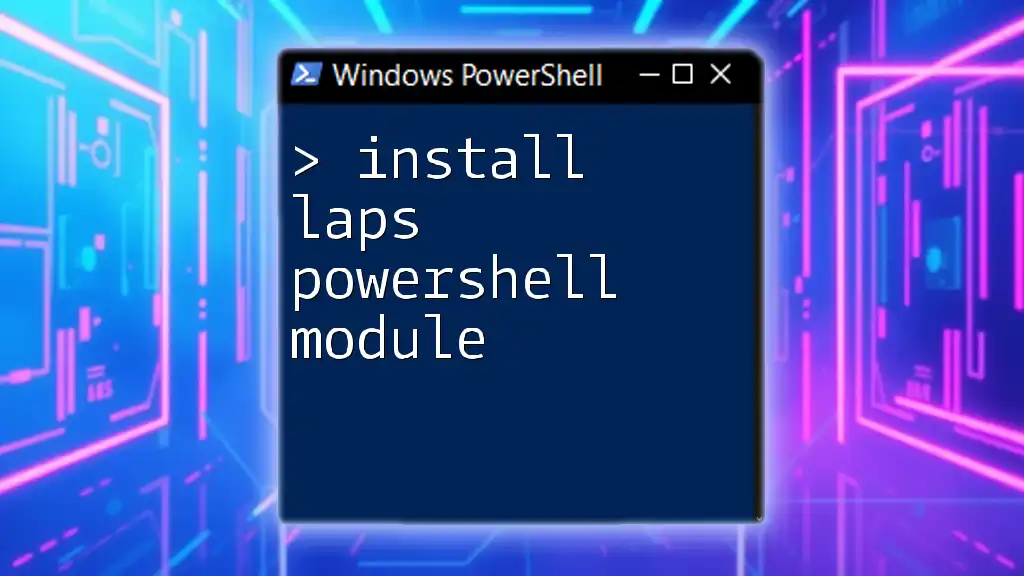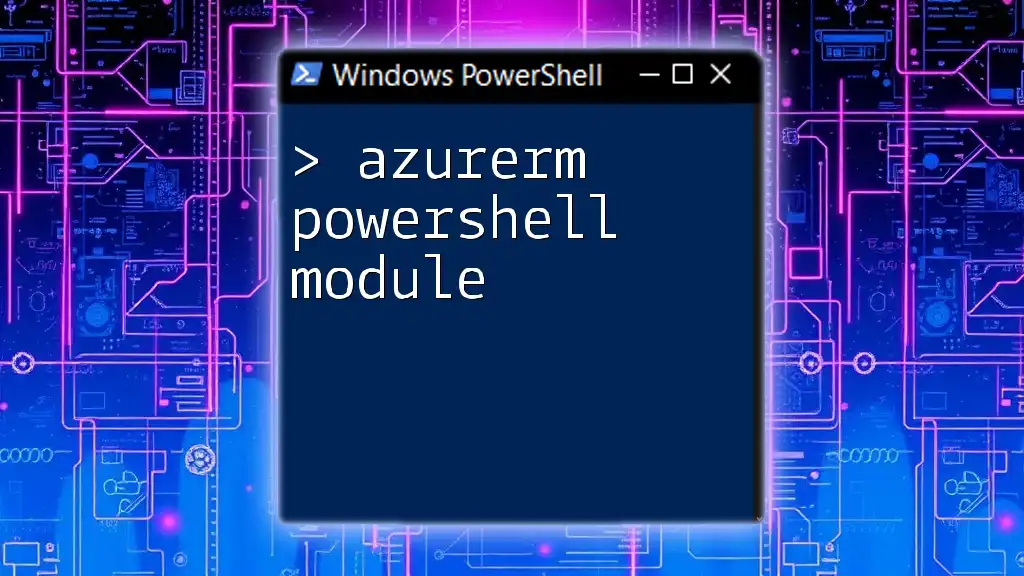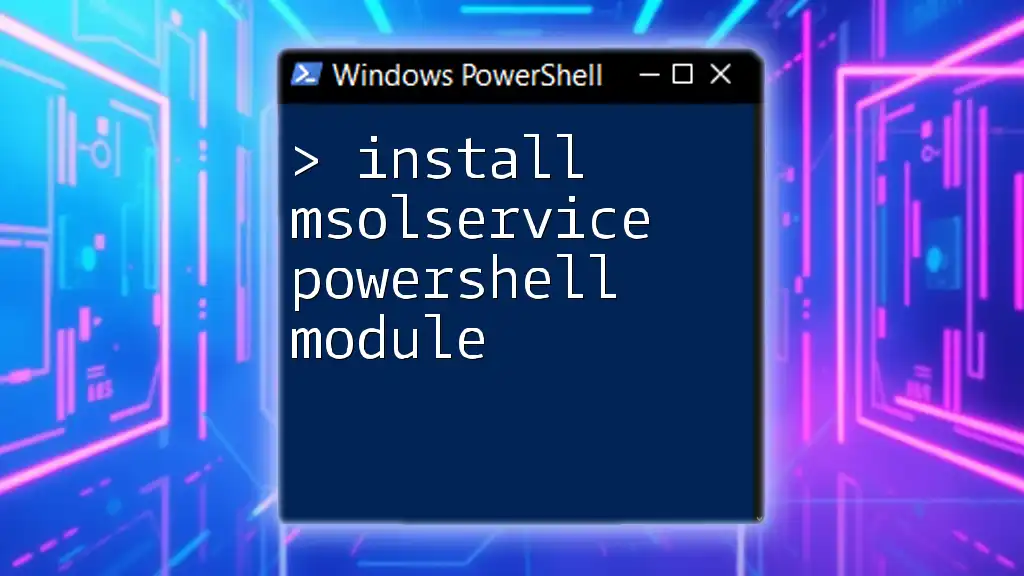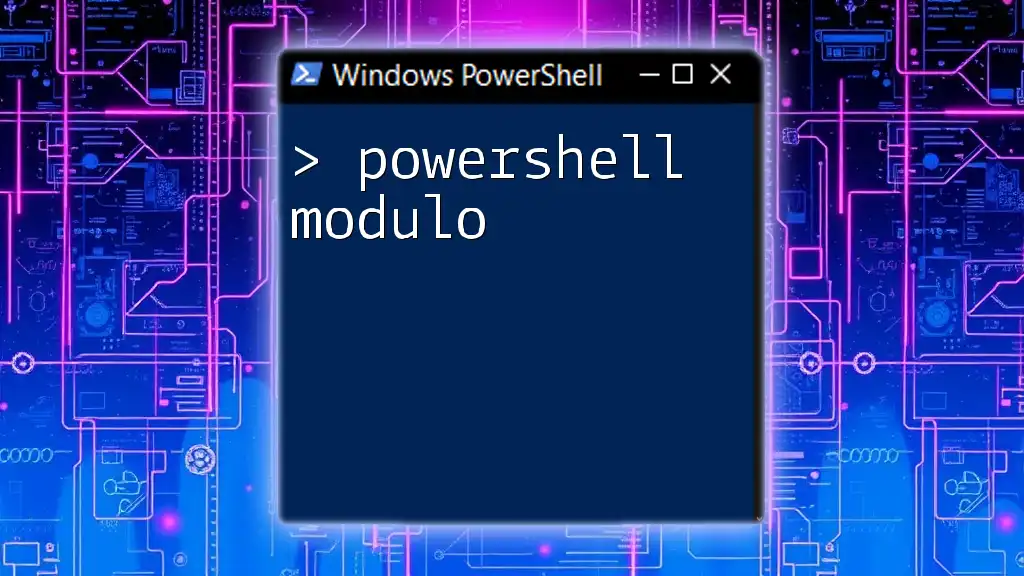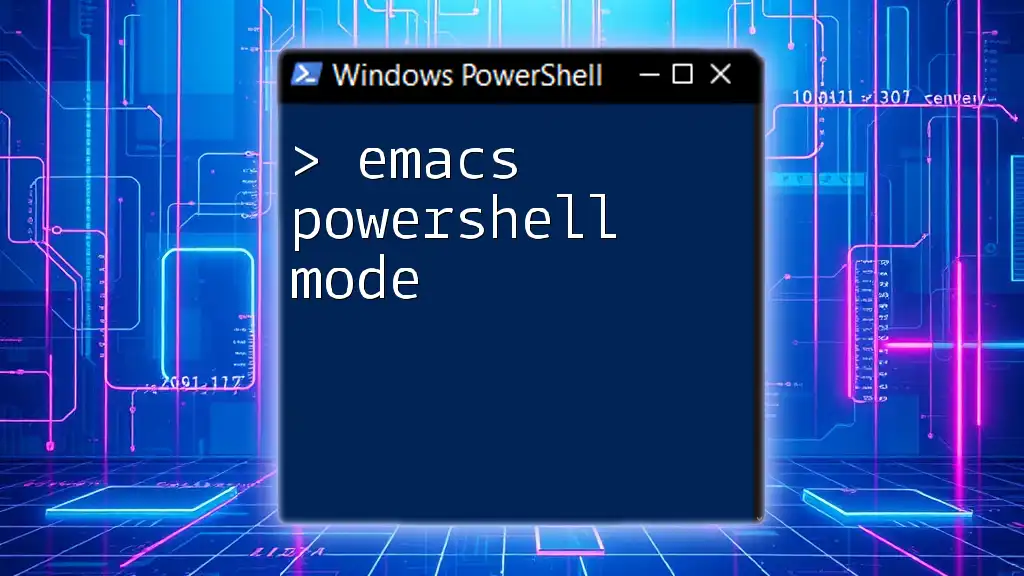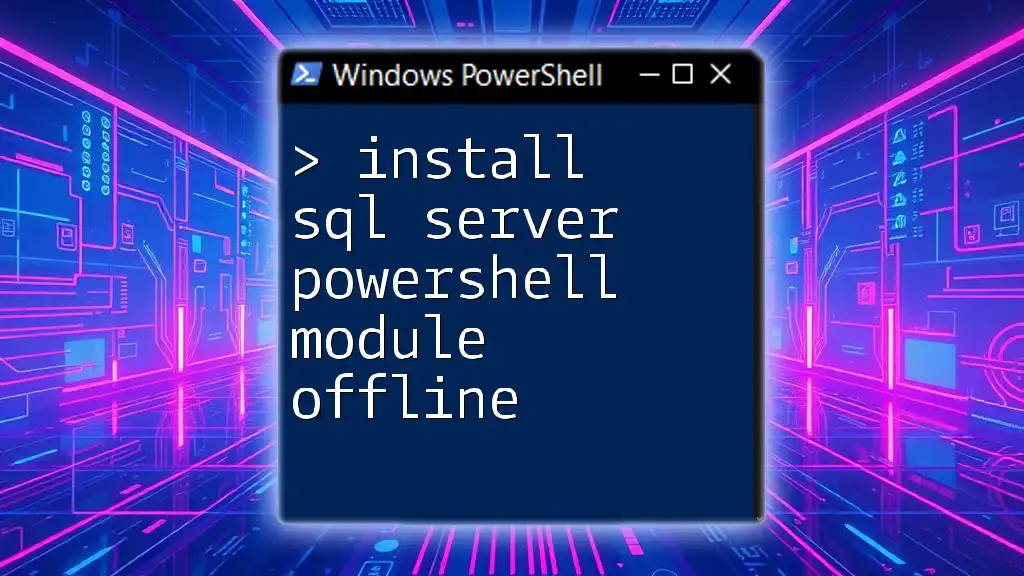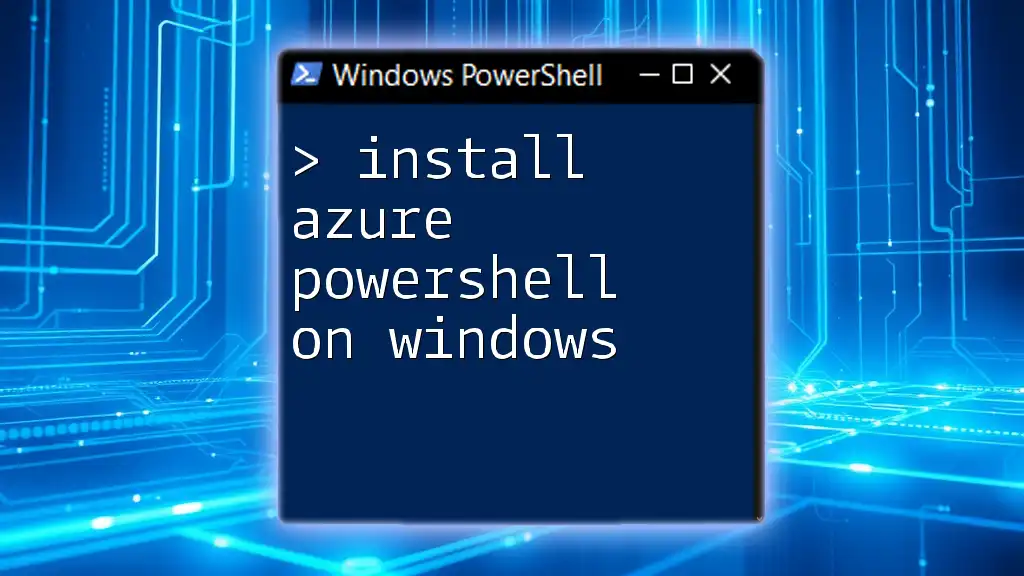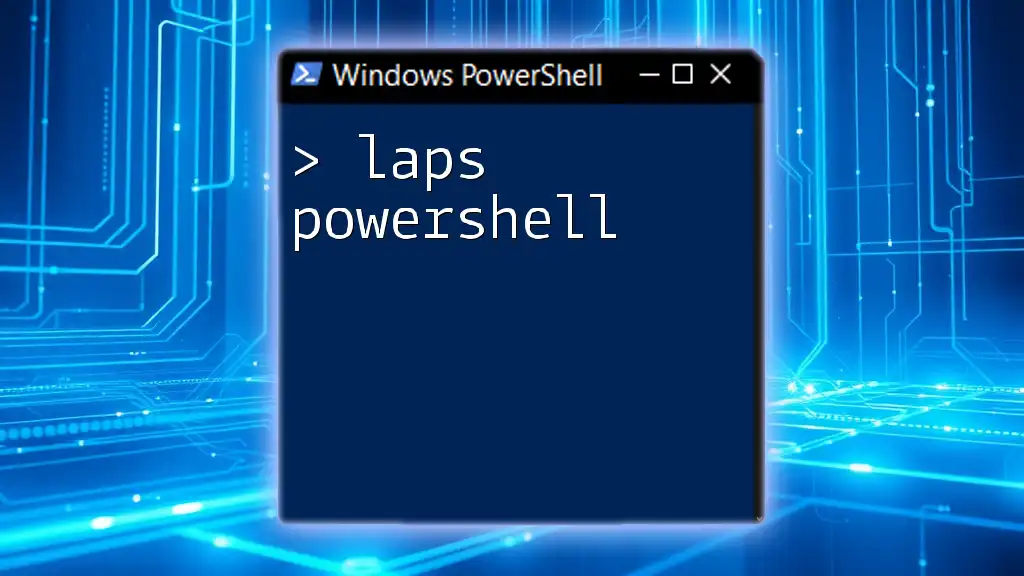To install the LAPS (Local Administrator Password Solution) PowerShell module, you can use the following command in your PowerShell console:
Install-Module -Name LAPS -Scope CurrentUser
What is the LAPS PowerShell Module?
The Local Administrator Password Solution (LAPS) PowerShell Module provides a secure way to manage the local administrator account passwords for computers in an Active Directory environment. By automating the process of password management, LAPS enhances your organization's security posture by minimizing the risk of password reuse and unauthorized access.
Key features of the LAPS PowerShell Module include:
- Automatic password management: LAPS generates unique local administrator passwords and stores them securely in Active Directory.
- Password retrieval: IT administrators can retrieve these passwords with specific PowerShell commands.
- Role-based access control: The solution allows you to control which users can read the passwords through Active Directory permissions.
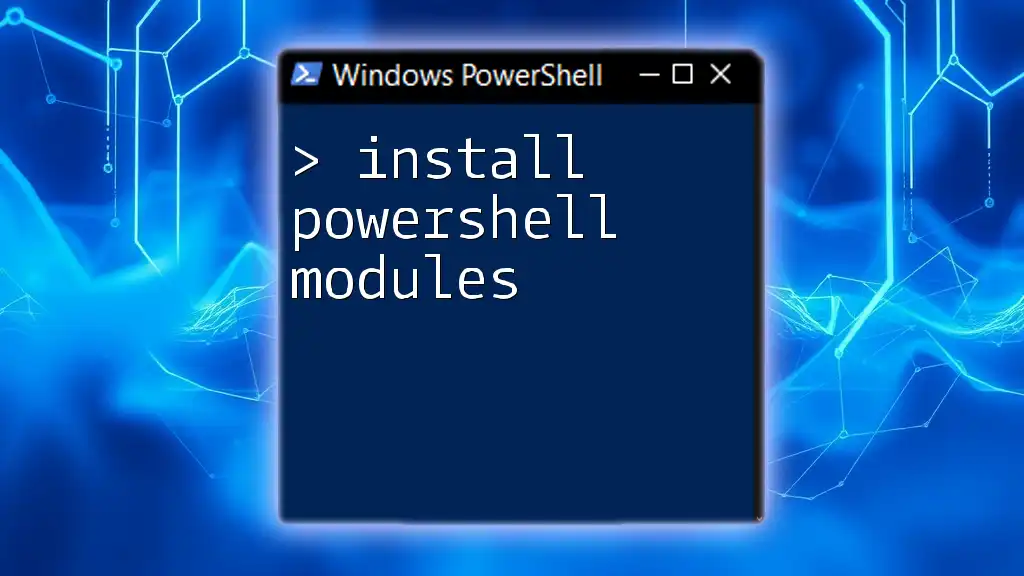
Prerequisites for Installing LAPS PowerShell Module
System Requirements
Before you can install the LAPS PowerShell Module, ensure that you meet the following system requirements:
- Operating System Compatibility: LAPS is supported on Windows 7, Windows 8, Windows 10, and Windows Server 2008 R2 and later versions.
- Active Directory Environment: You must be in an Active Directory domain environment to utilize the full benefits of LAPS.
Permissions
You need appropriate permissions to install the module. Ensure that you have:
- Administrator Rights: You must have administrative privileges on the machine where you are installing the module.
- Active Directory Roles: The account used to install and manage LAPS should ideally have elevated permissions in Active Directory to read and write to the required attributes.
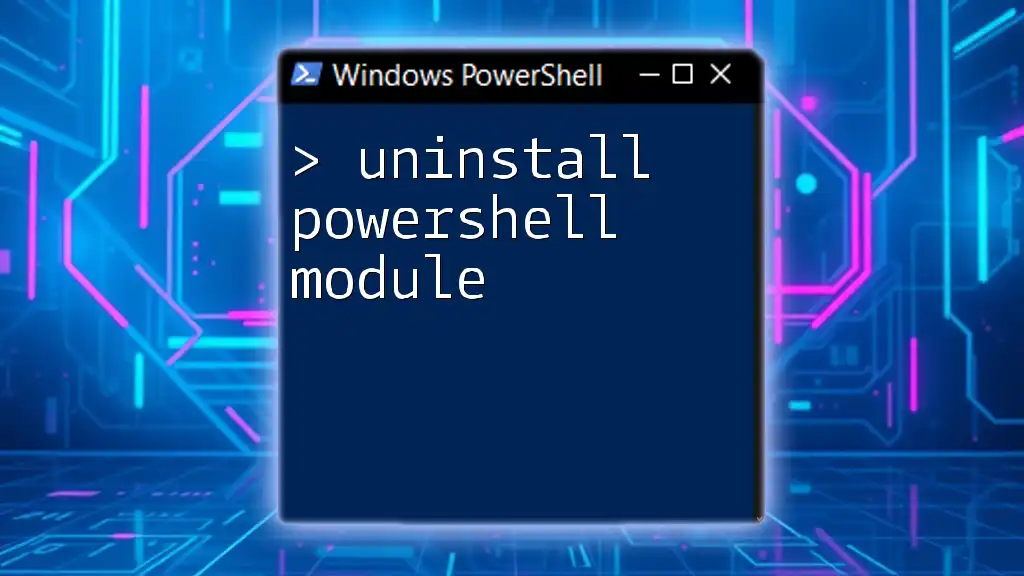
How to Install the LAPS PowerShell Module
Using PowerShell Gallery
Installing the `LAPS` PowerShell Module from the PowerShell Gallery is straightforward. Follow these steps:
Step 1: Open PowerShell as an Administrator. It's crucial to run PowerShell with administrative privileges to avoid any permission issues during installation.
Step 2: Install the Module by entering the following command:
Install-Module -Name LAPS -Scope CurrentUser
- Explanation of the command parameters:
- `-Name LAPS` specifies the module you want to install.
- `-Scope CurrentUser` indicates that the module will be installed for the current user without requiring higher privileges.
Alternative Installation Methods
Using an MSI Installer
If you prefer a graphical user interface for installation, you can use the MSI installer.
Step 1: Download the MSI from the official Microsoft download page.
Step 2: Run the MSI installer by double-clicking on it. Follow the installation wizard steps, which typically ask for installation paths and program features.
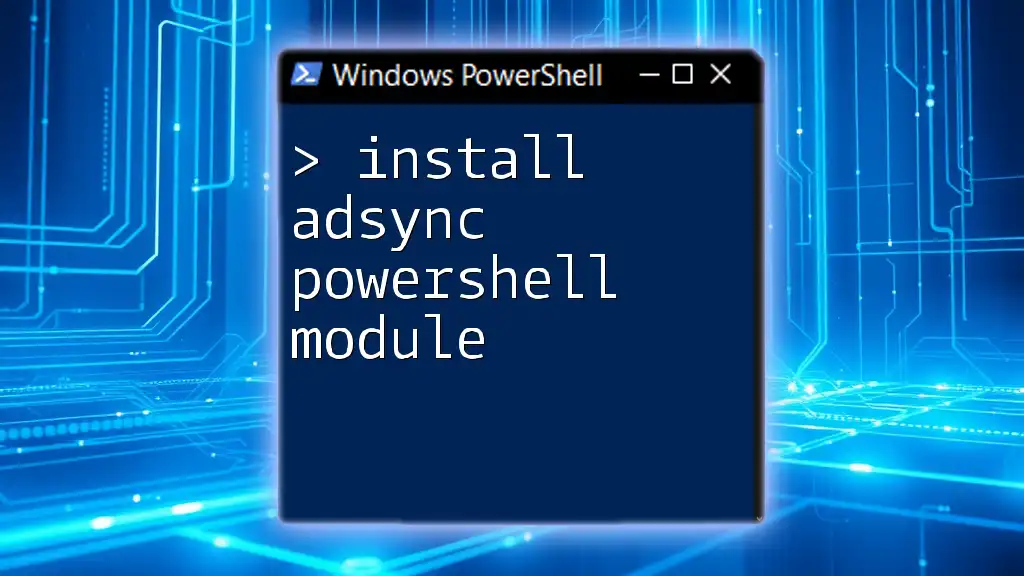
Verifying Installation
Checking the Module Installation
After installation, you can verify that the module is properly installed by executing:
Get-Module -ListAvailable | Where-Object { $_.Name -eq "LAPS" }
- Explanation of what to look for in the output: If LAPS appears in the module list, it confirms that the installation was successful.
Testing Command Availability
To ensure that the module is functioning correctly, test its availability:
Step 1: Import the Module with the following command:
Import-Module LAPS
Step 2: Run a sample command to retrieve a password. Use the command:
Get-LAPSPassword -Identity "ComputerName"
- What this command does and expected output: This retrieves the local administrator password for the specified computer. If successful, it will display the encrypted password.
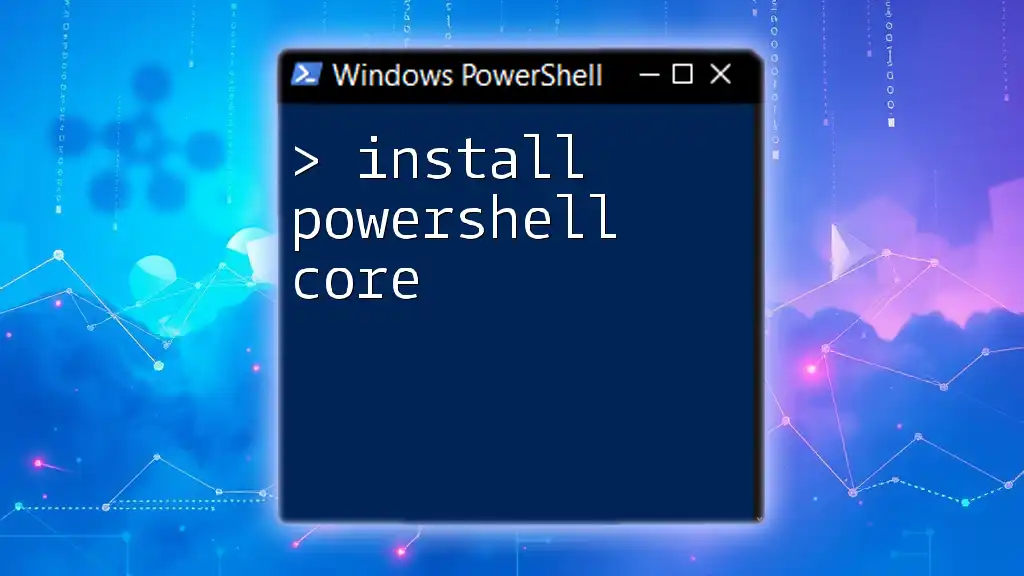
Common Issues and Troubleshooting
Installation Errors
- Error: “Module Not Found”
This usually occurs when there are connectivity issues with the PowerShell Gallery. Ensure that your network settings allow access to the Gallery and try reinstalling.
Command Execution Errors
- Error: “Access Denied”
If you encounter an access denied error when executing commands, check the permissions assigned to your account in Active Directory. You may need to request additional permissions.
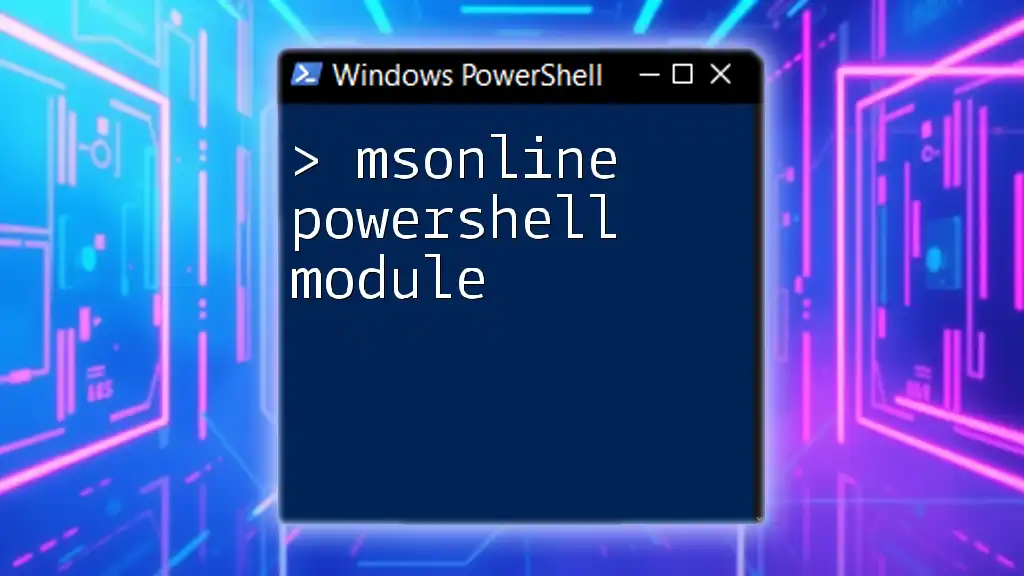
Best Practices for Using the LAPS PowerShell Module
Regular Updates
It's crucial to keep your LAPS module updated to take advantage of the latest features and security enhancements. You can check for module updates by executing:
Update-Module -Name LAPS
Security Considerations
Implement strong security measures when managing access to LAPS. It's essential to ensure that only authorized personnel have the ability to read the local administrator passwords. Consider utilizing Role-Based Access Control (RBAC) to enforce stricter access policies within your Active Directory environment.
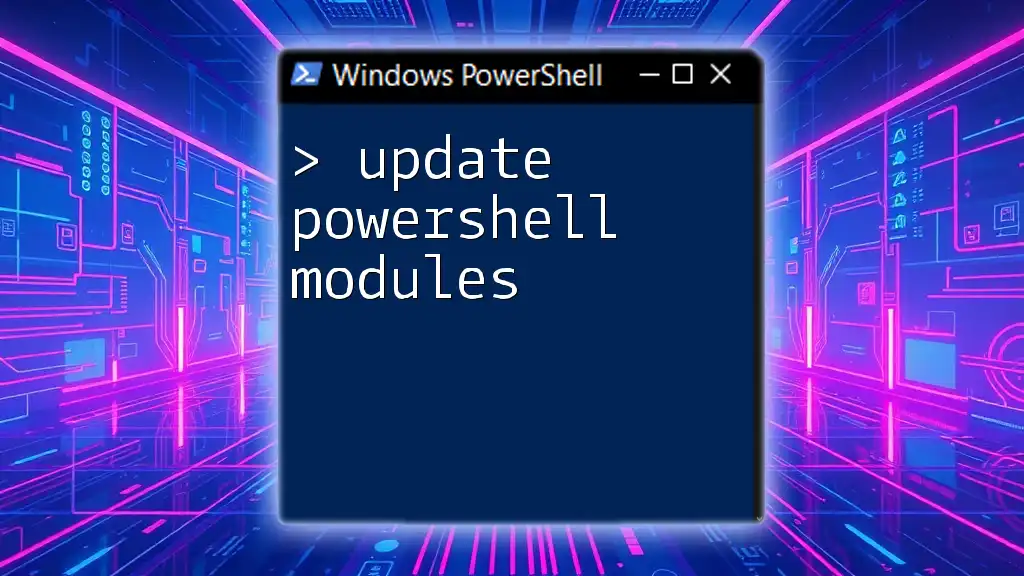
Conclusion
The LAPS PowerShell Module is a vital tool for enhancing security through effective management of local administrator passwords. By following the steps outlined in this guide, you can successfully install the LAPS PowerShell Module and begin leveraging its capabilities. For further learning, consider attending our upcoming workshop where we will delve deeper into practical use cases for LAPS and PowerShell.
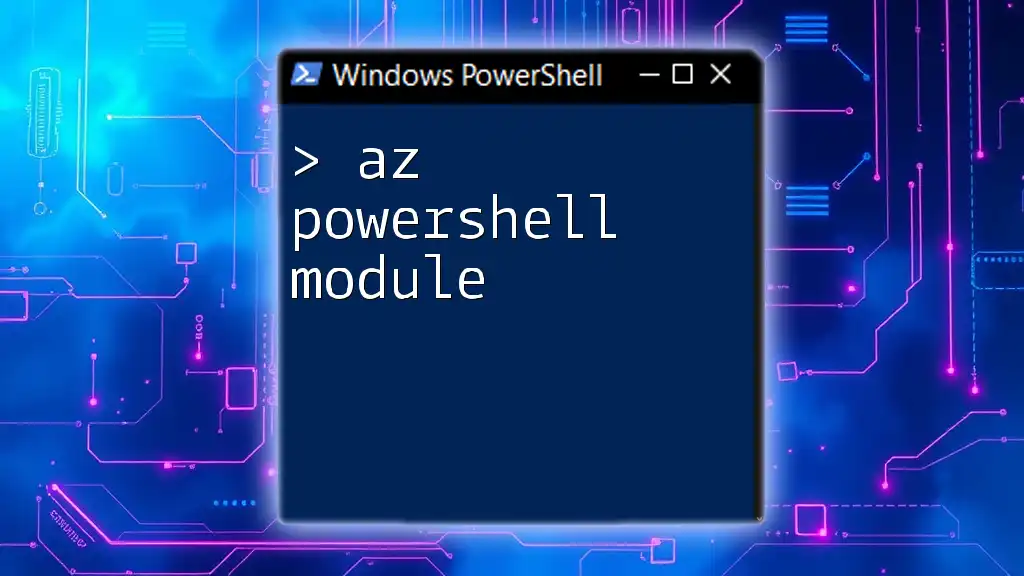
Additional Resources
To further your understanding of LAPS, check out the official Microsoft documentation and explore community forums for real-world usage scenarios. Stay informed about updates and new features to optimize your organization's security practices.