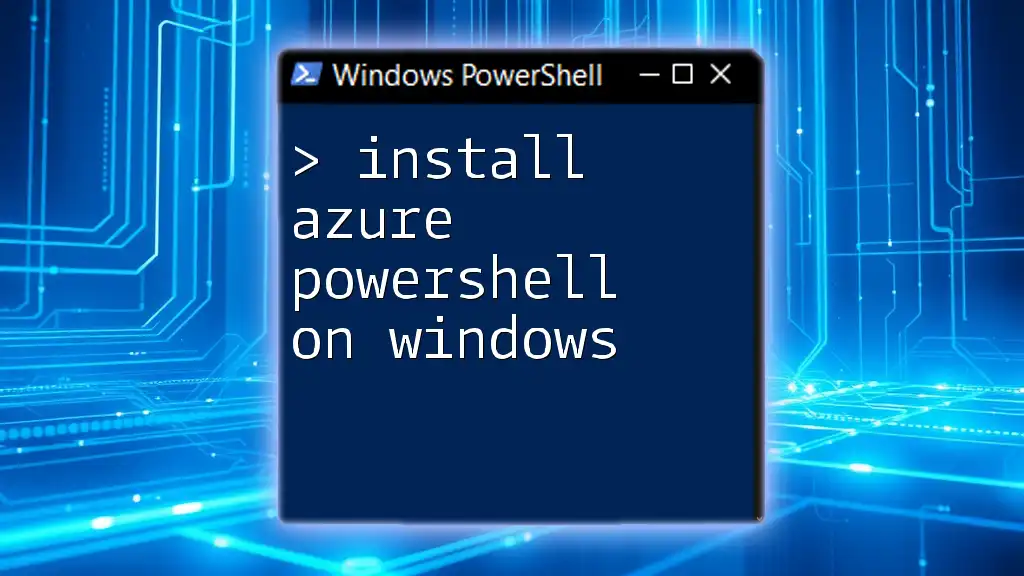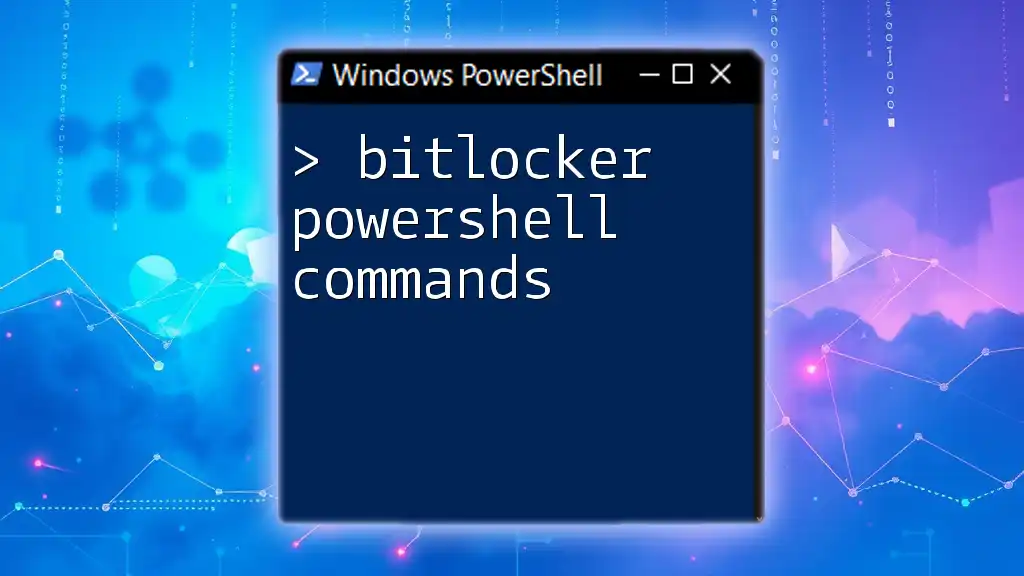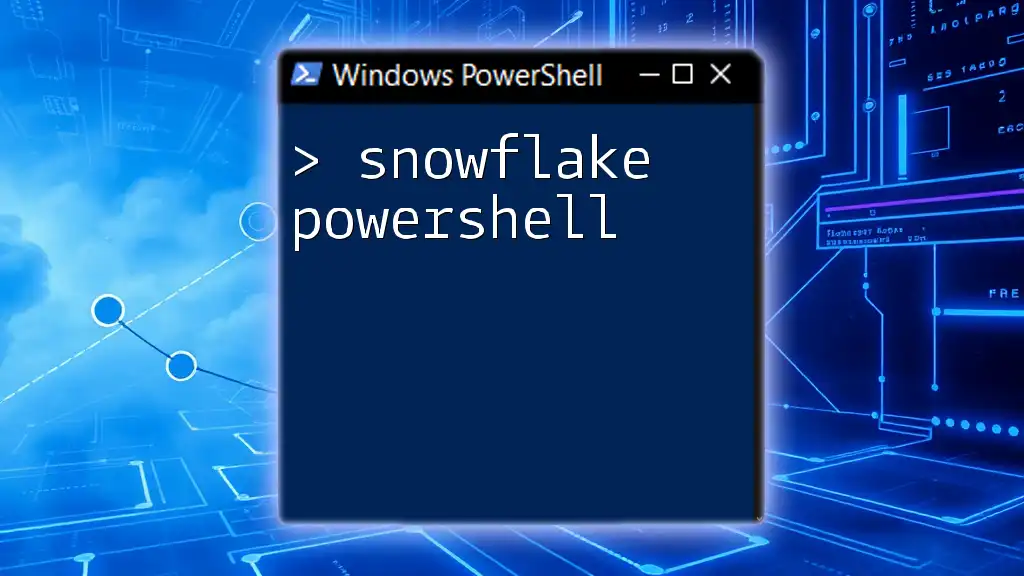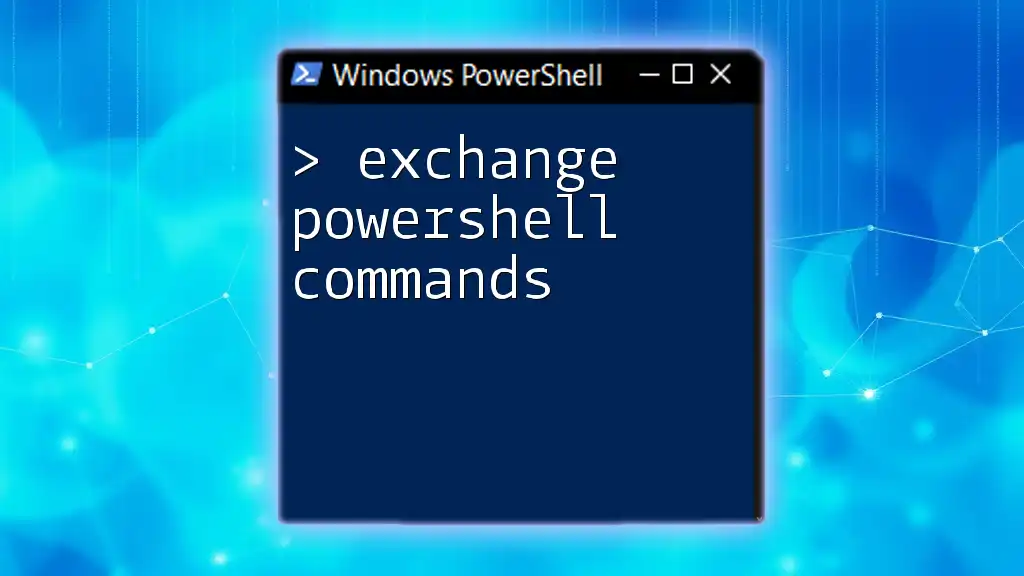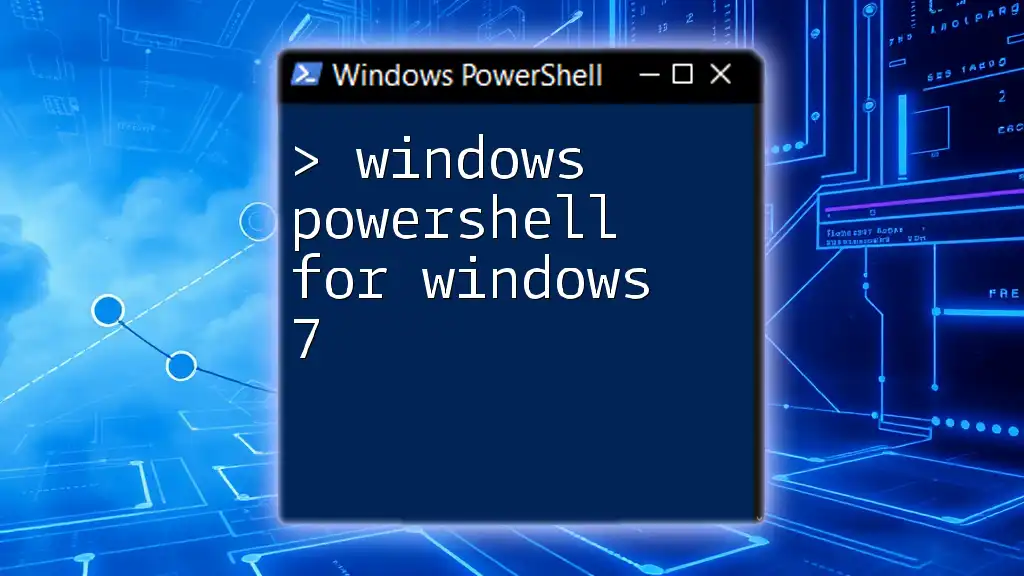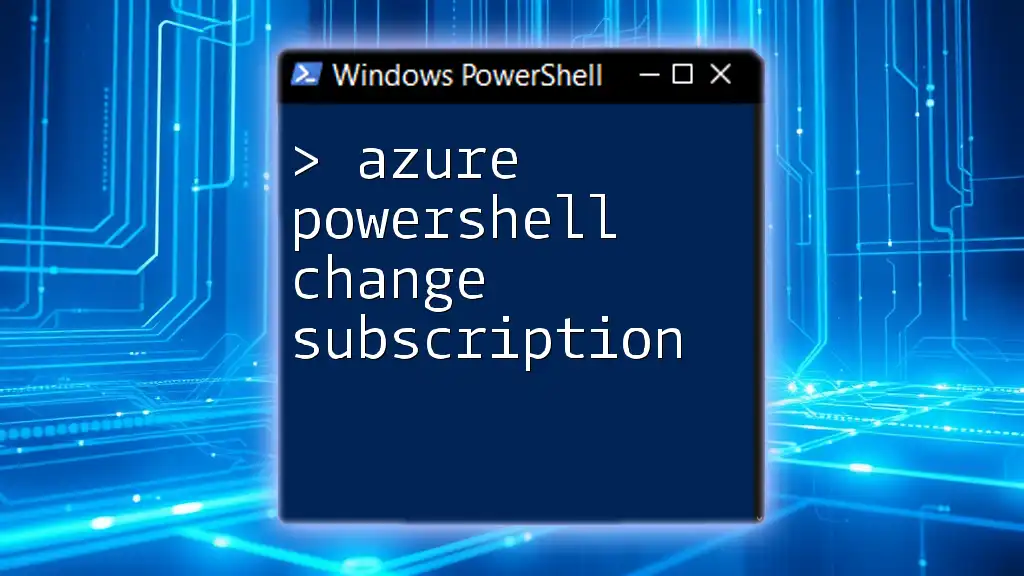To install Azure PowerShell on Windows, simply run the following command in an elevated PowerShell session:
Install-Module -Name Az -AllowClobber -Scope CurrentUser
What is Azure PowerShell?
Azure PowerShell is a powerful command-line tool that allows users to manage Azure resources from the comfort of their PowerShell interface. By utilizing a set of cmdlets specifically designed for Azure, users can perform a vast array of tasks, including deploying, managing, and automating cloud resources.
Benefits of Using Azure PowerShell
Utilizing Azure PowerShell offers several advantages:
-
Automation Capabilities: One of the most significant benefits of Azure PowerShell is its ability to automate repetitive tasks. Through scripting, users can efficiently manage multiple resources without manual intervention.
-
Integration with Existing PowerShell Commands: Azure PowerShell seamlessly integrates with standard PowerShell commands, allowing users to leverage their existing knowledge and skills while working within the Azure ecosystem.
-
Simplified Scripting for Azure Tasks: With Azure PowerShell, users can create scripts to perform complex resource management tasks, which would be cumbersome through traditional GUI interfaces.

Prerequisites
Before you proceed to install Azure PowerShell on Windows, there are essential prerequisites to ensure a smooth installation process.
System Requirements
- Ensure that your system meets the following requirements:
- Operating System Compatibility: Windows 10 or Windows 11 is required for optimal functionality.
- PowerShell Version: You need PowerShell version 5.1 or higher to support Azure PowerShell cmdlets. You can check your PowerShell version by running:
$PSVersionTable.PSVersion
Azure Subscription
You will need an Azure subscription to utilize Azure services. If you're new to Azure, consider creating a free Azure account to explore the available features without initial costs.

Installation Methods
There are two primary methods to install Azure PowerShell on Windows: using the PowerShell Gallery or via an MSI package.
Using the PowerShell Gallery
Overview of PowerShell Gallery as a Repository
The PowerShell Gallery serves as a central repository for PowerShell modules. It provides an easy and straightforward method for installing Azure PowerShell cmdlets.
Installing Azure PowerShell via PowerShell Gallery
-
Open PowerShell as Administrator: Right-click on the PowerShell icon and select "Run as Administrator" to launch the interface with the necessary permissions.
-
Execute the Install Command: Enter the following command to install Azure PowerShell:
Install-Module -Name Az -AllowClobber -Scope CurrentUser- The `-AllowClobber` parameter allows the new module to overwrite existing cmdlets or modules, while `-Scope CurrentUser` installs the module only for the current user.
-
Verifying Installation: After installation, confirm that the Azure PowerShell module is successfully installed by executing:
Get-Module -ListAvailable -Name AzYou should see the installed module listed if the installation was successful.
Installing Azure PowerShell via MSI Package
What is an MSI Installer?
The Microsoft Installer (MSI) package offers a traditional method for software installation on Windows. This method can be preferable for users who prefer a graphical interface or need a more controlled installation process.
Downloading the MSI Installer
To install the Azure PowerShell MSI package, visit the official Azure PowerShell download page where you can access the latest version.
Installation Steps
-
Download the Installer: Click the download link for the MSI installer, saving it to a location on your computer.
-
Run the Installer as Administrator: Locate the downloaded MSI file, right-click on it, and select “Run as administrator.”
-
Follow On-Screen Prompts: Proceed with the installation by following the on-screen instructions. Once completed, you will have Azure PowerShell installed on your system.
-
Post-Installation Verification: Similar to the previous method, you can verify that Azure PowerShell is installed by running:
Get-Module -ListAvailable -Name Az
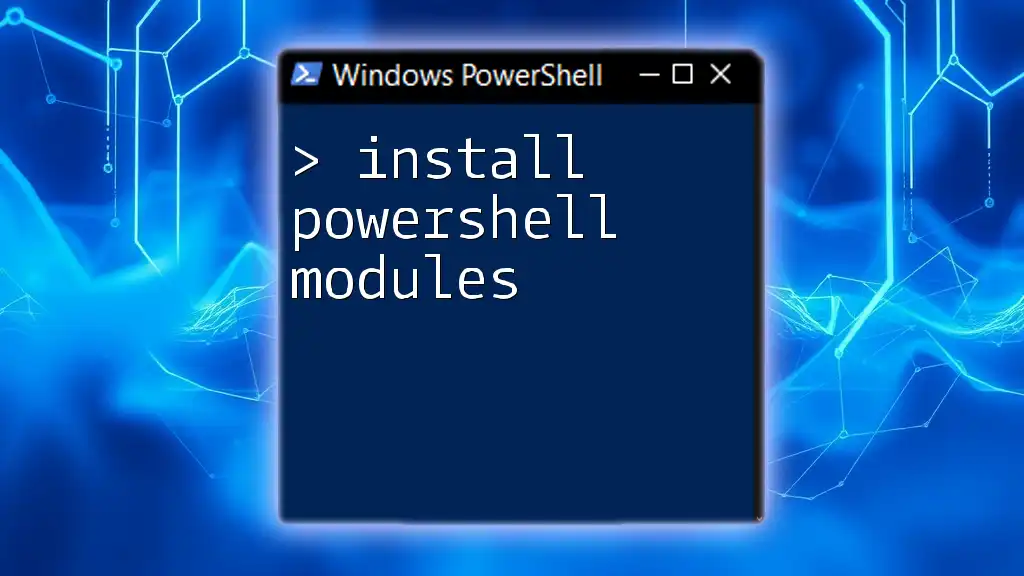
Updating Azure PowerShell
Keeping Azure PowerShell updated is crucial to benefit from new features, security enhancements, and performance improvements.
Updating Azure PowerShell Module
To update the Azure PowerShell module, use the following command:
Update-Module -Name Az
This command checks for the latest version of the module in your installed repository and applies any updates.
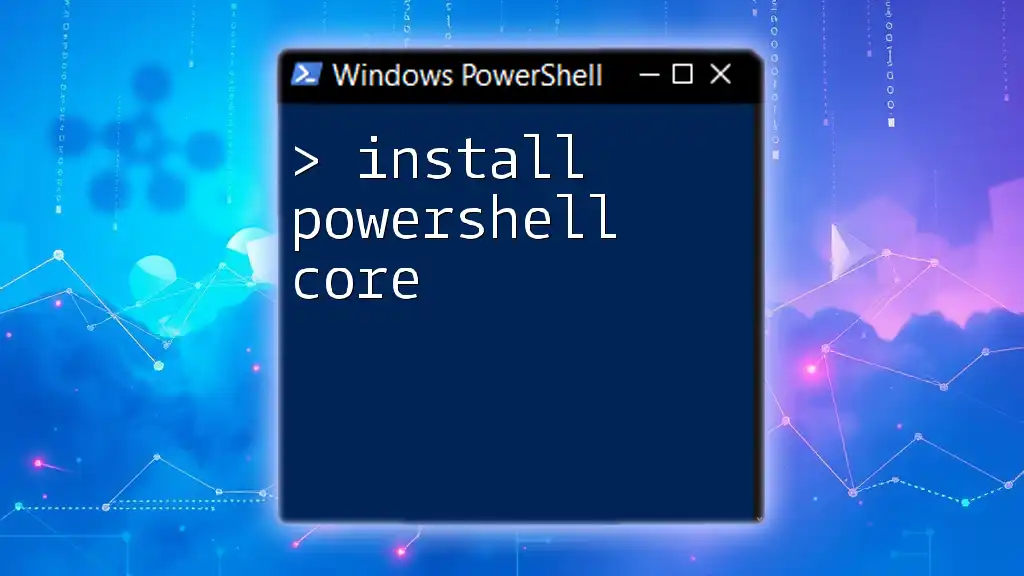
Common Issues and Troubleshooting
Common Installation Issues
Sometimes users may encounter issues during the installation process. Two common problems include:
-
Installation Permission Errors: Ensure that you always run PowerShell with administrative privileges. If you encounter permission errors, double-check that you are executing PowerShell as an administrator.
-
Network Issues with PowerShell Gallery: If the installation command fails, verify your internet connection. You can test connectivity by running a simple ping command or checking your browser.
Module Not Found or Command Not Recognized
If you receive errors stating that commands are not found after installation, follow these troubleshooting steps:
-
Import the Module: Ensure the module has been imported into your PowerShell session:
Import-Module Az -
Check for the Installed Modules Again: Use the command to list available modules to confirm that the Az module is present:
Get-Module -ListAvailable -Name Az
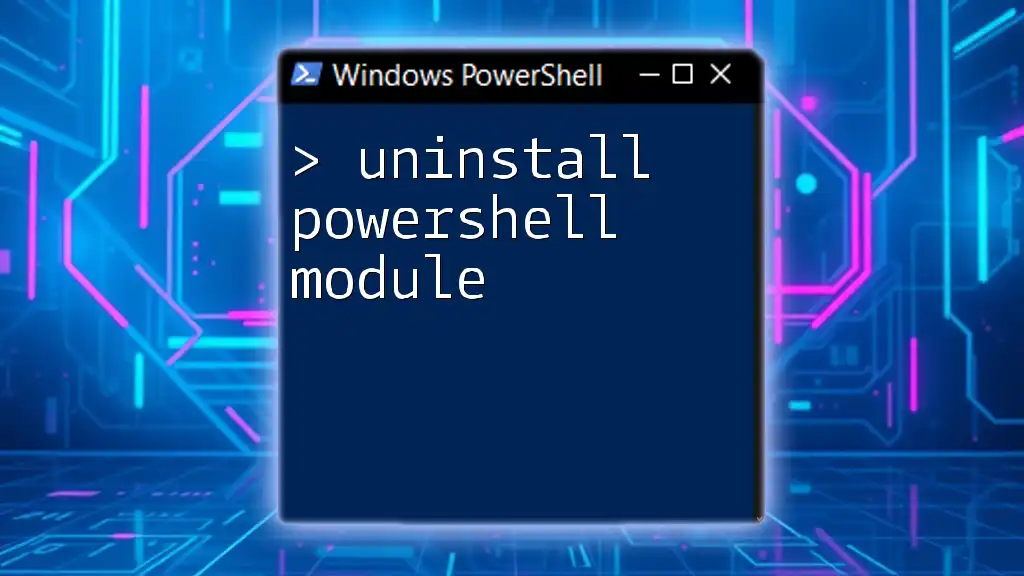
Frequently Asked Questions (FAQs)
Can I use Azure PowerShell on Mac or Linux?
Yes, Azure PowerShell is cross-platform. You can install it on macOS or Linux using appropriate package managers, allowing you to manage Azure resources from different operating systems.
What Azure resources can I manage with PowerShell?
With Azure PowerShell, you can manage a plethora of resources, including virtual machines, resource groups, storage accounts, and networking configurations. The versatility of cmdlets makes it an essential tool for Azure administrators.
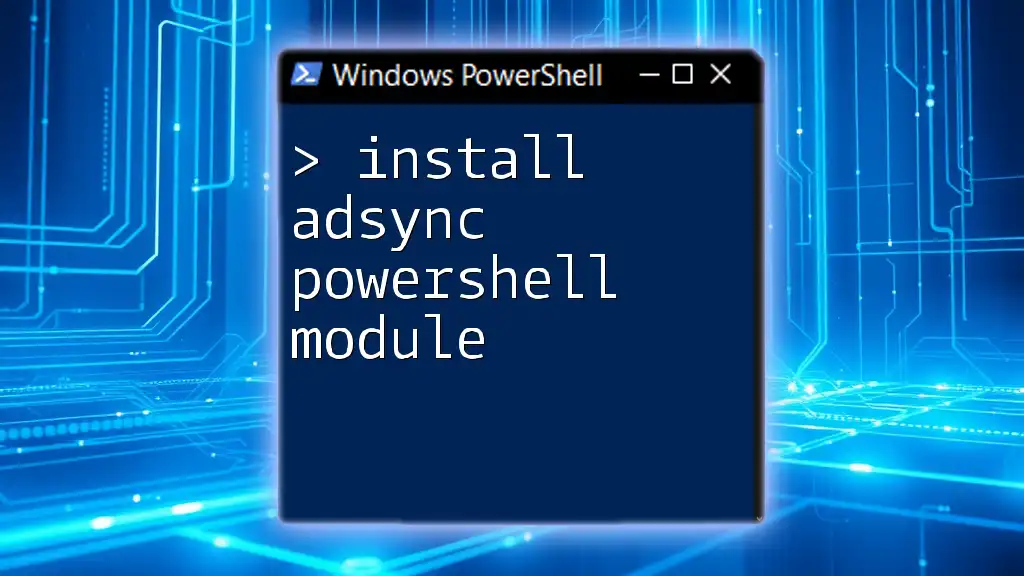
Conclusion
Installing Azure PowerShell on Windows is a straightforward process that significantly enhances your ability to manage Azure resources efficiently. By following the outlined steps and resolving common issues, you can leverage the power of Azure PowerShell for automation and streamlined Azure management.
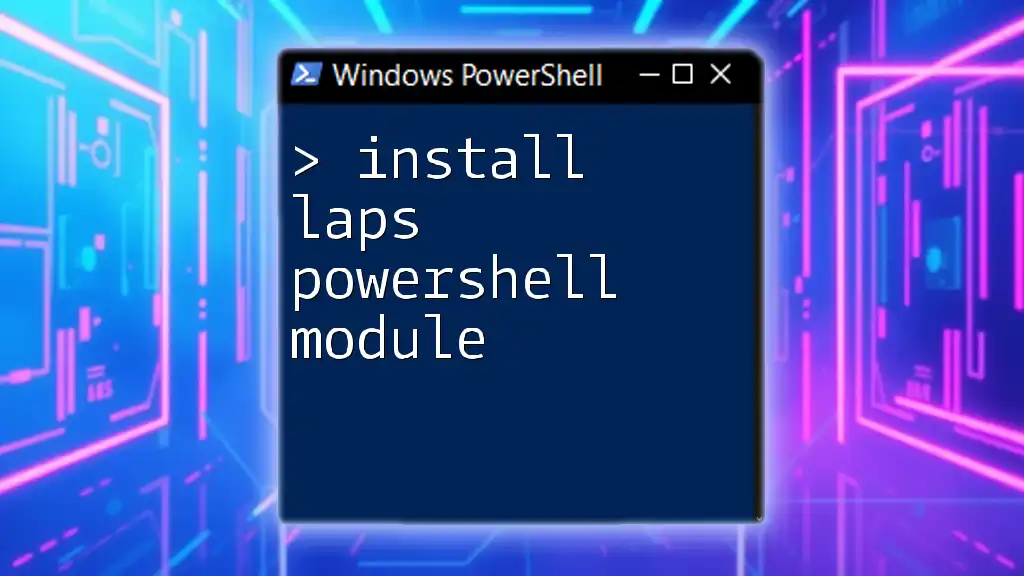
Additional Resources
For further guidance, consult the official Microsoft Azure PowerShell documentation or explore online courses and community forums for additional support and learning opportunities.