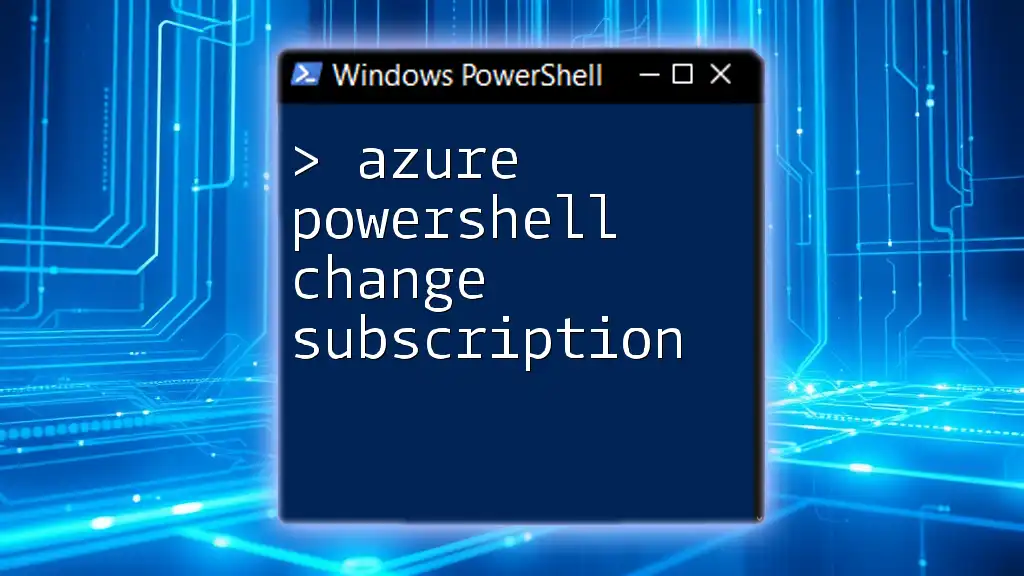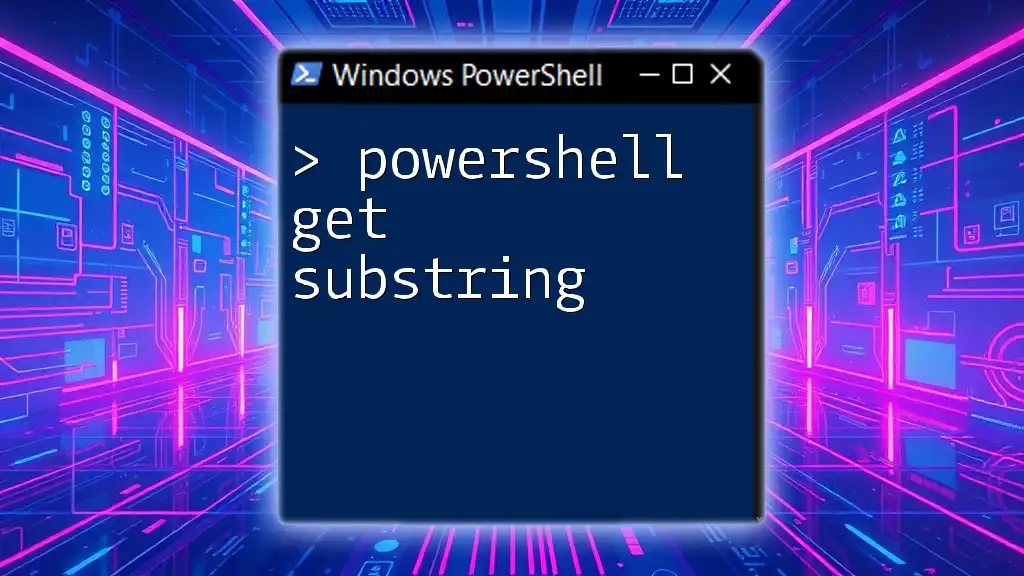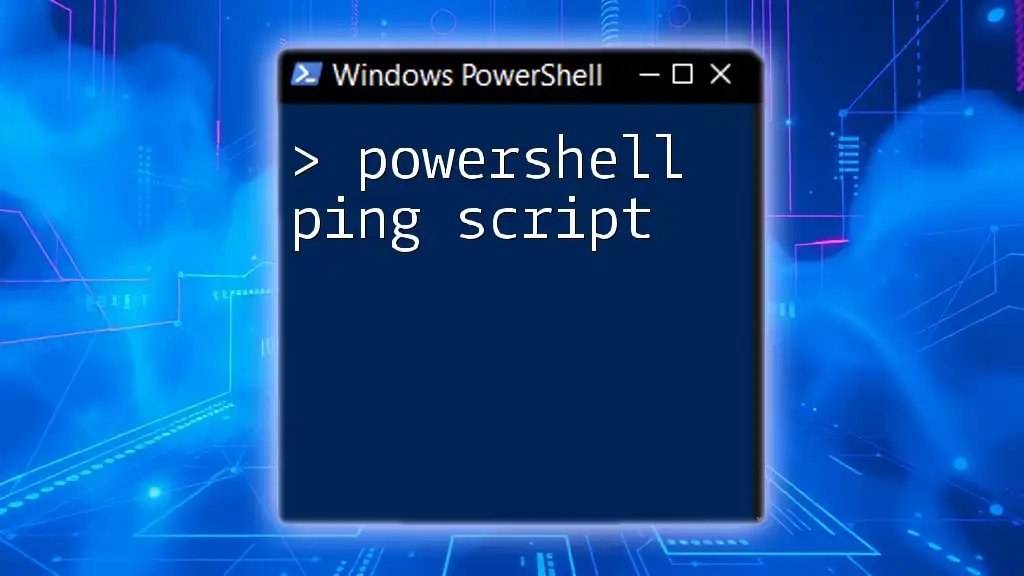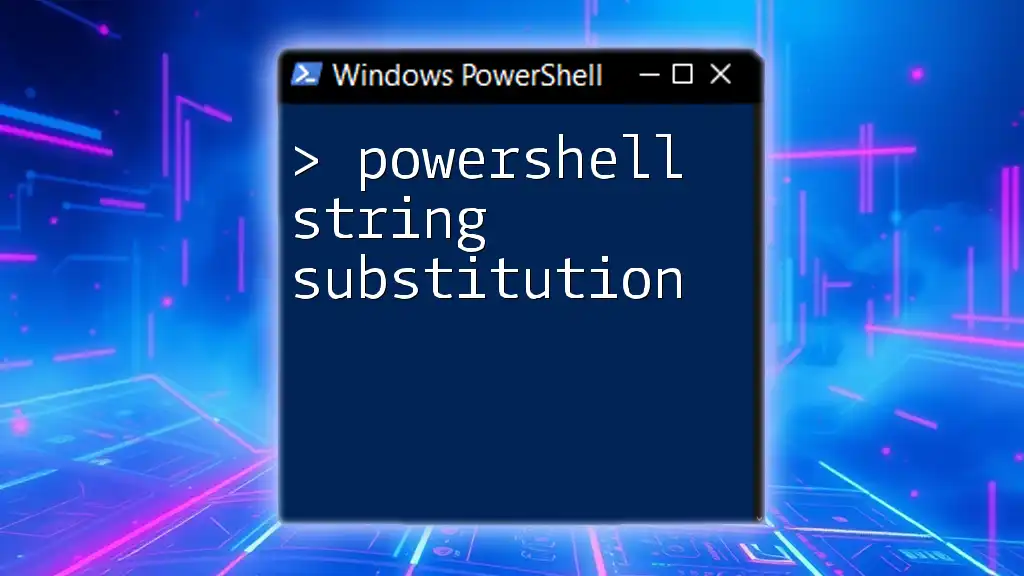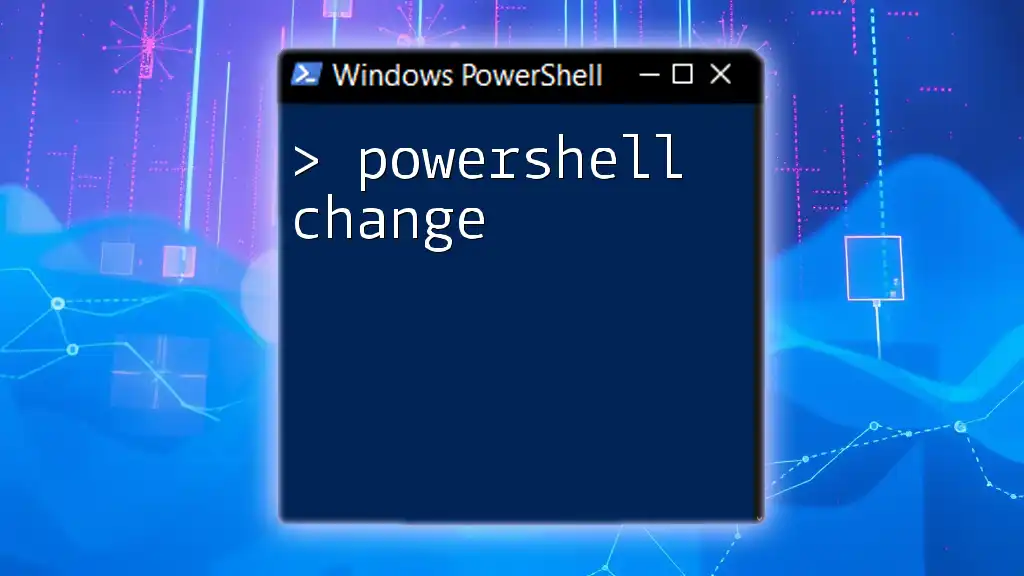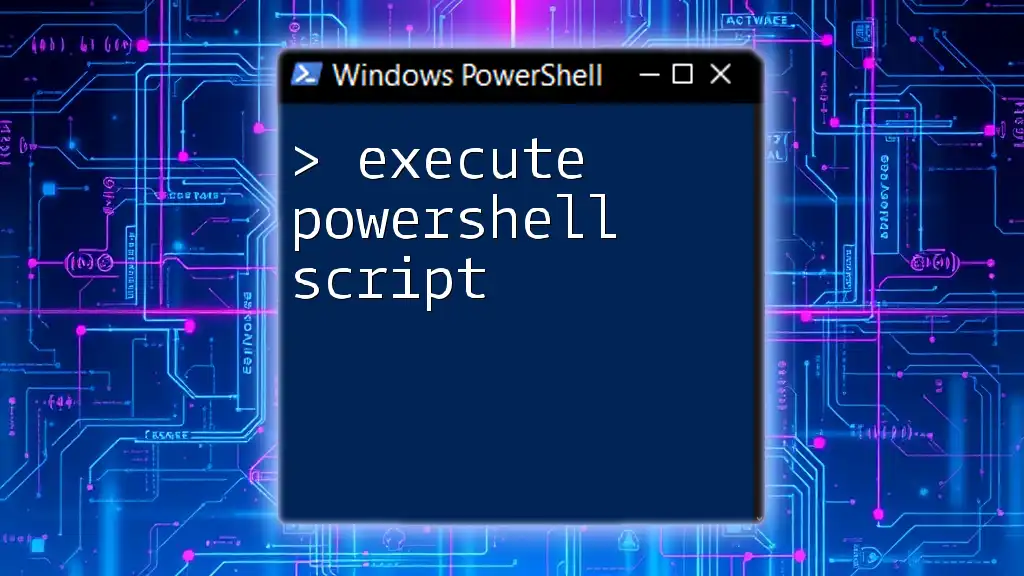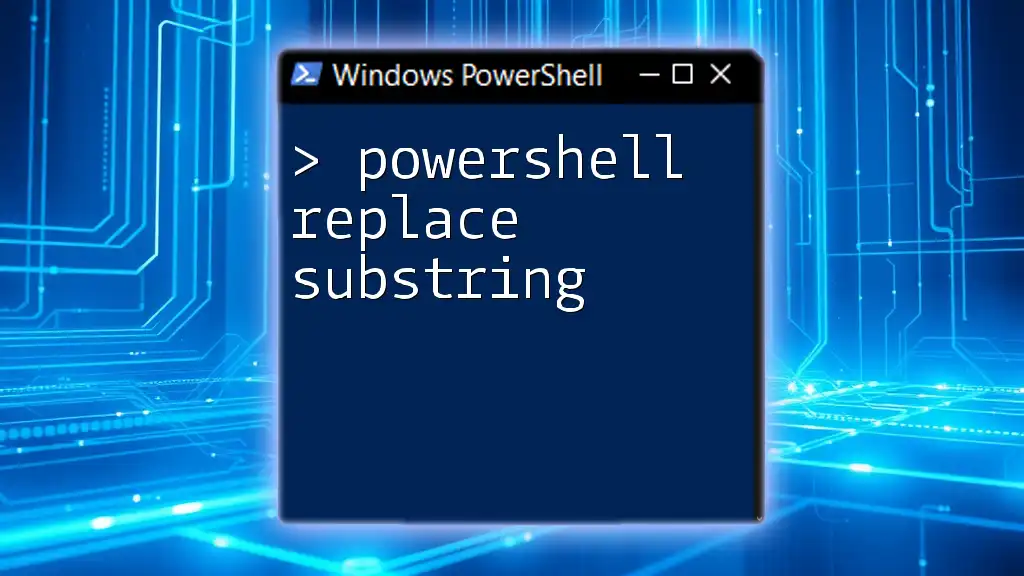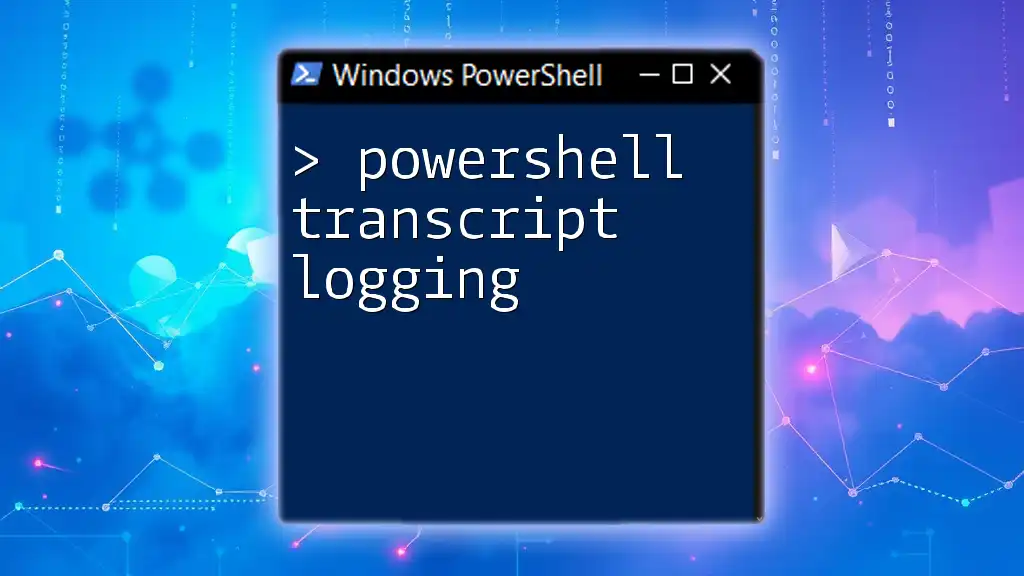To change your active Azure subscription in PowerShell, you can use the `Set-AzContext` cmdlet followed by the subscription ID or name.
Here's a code snippet for doing so:
Set-AzContext -SubscriptionId 'your-subscription-id-or-name'
Understanding Azure Subscriptions
What is an Azure Subscription?
An Azure subscription is a logical unit of Azure services that provides access to Azure resources. Each subscription is linked to a specific account and contains billing and access control information. Understanding how subscriptions work is essential for effective resource management within the Azure ecosystem.
Why You May Need to Switch Subscriptions
There are several scenarios where changing Azure subscriptions is necessary, including:
- Working on Different Projects: You may have resources allocated under various projects that require different subscriptions for validation, testing, or production purposes.
- Cost Management: Different subscriptions can be tracked separately for billing, allowing for better budget management and allocation.
- Access Control: Specific teams may need access to particular resources within designated subscriptions, and switching makes it easier to work within those boundaries.

Prerequisites
Install Azure PowerShell Module
Before using Azure PowerShell commands, you need to ensure that the Azure PowerShell module is installed on your machine. You can do this using the following command:
Install-Module -Name Az -AllowClobber -Scope CurrentUser
This command installs the latest version of the Az module, which is essential for accessing Azure services through PowerShell.
Authenticate with Azure
Once the module is installed, you need to authenticate your Azure account. This can be accomplished by running:
Connect-AzAccount
How to Check Current Subscriptions
View Available Subscriptions
To view all subscriptions associated with your Azure account, you can use the `Get-AzSubscription` command. This command retrieves a list of available subscriptions:
Get-AzSubscription
This will display details such as subscription IDs, names, and states, helping you determine which subscription you want to switch to.
Identify Active Subscription
Knowing your current active subscription is essential for accurate resource management. You can retrieve the current active subscription using:
(Get-AzContext).Subscription.Id
This command will return the ID of the subscription that is currently active within your PowerShell session.
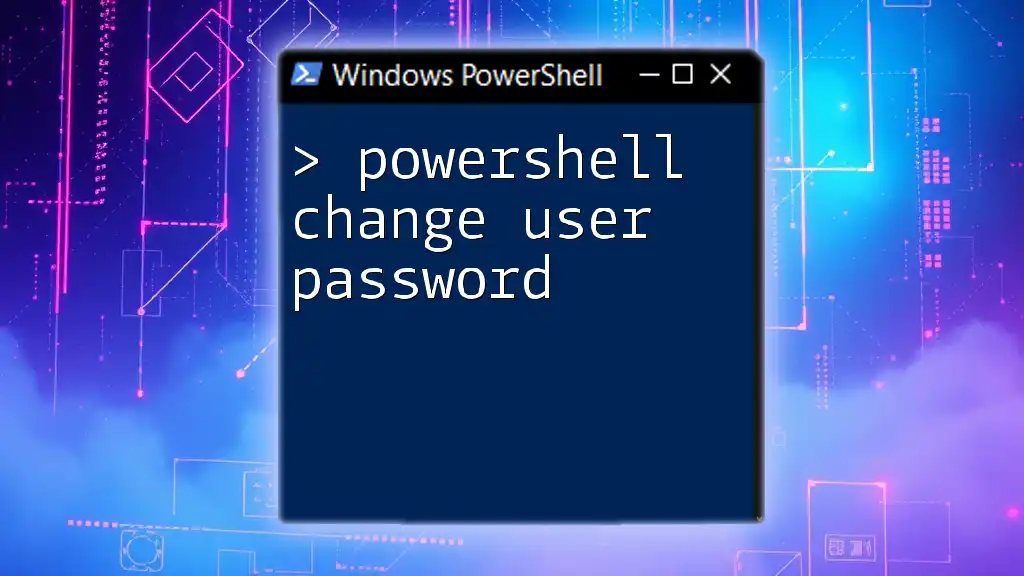
Switching Azure Subscriptions Using PowerShell
PowerShell Switch Azure Subscription
Introduction to Switching Subscriptions
When managing multiple subscriptions, switching contexts is a regular requirement. By switching subscriptions using PowerShell, you can easily interact with different resources without changing the Azure Portal.
Set-AzContext Command
The `Set-AzContext` command is your go-to for changing the active subscription. By specifying the subscription ID, you can seamlessly switch contexts. For example, to switch to a specific subscription, use:
Set-AzContext -SubscriptionId "your-subscription-id"
Ensure you replace `"your-subscription-id"` with your actual subscription ID. This command sets the new context and all subsequent commands will run under this subscription.
Verifying the Switch
To confirm that you’ve successfully switched subscriptions, check the active subscription by executing:
(Get-AzContext).Subscription.Name
This command displays the name of your currently active subscription, ensuring you’re working within the correct context.
PowerShell Set Azure Subscription
Detailed Explanation of Set-AzContext
The `Set-AzContext` command provides additional options beyond switching by subscription ID. You can also specify the subscription name, making it versatile for different user needs.
Examples of Switching by Name
For those who prefer using subscription names over IDs, the command syntax remains intuitive:
Set-AzContext -SubscriptionName "Your Subscription Name"
This method can enhance readability in scripts and help avoid confusion when managing multiple subscriptions.

Troubleshooting Common Issues
Authentication Issues
Common Errors with Authentication
When using Azure PowerShell, authentication errors can occur, generally due to incorrect credentials or insufficient permissions. Always ensure your account has the necessary permissions for the subscription you are trying to access.
Context Not Changing
Context Caching Problems
Sometimes, despite executing a switch command, you may find that the context does not change. This issue often arises from cached contexts. To resolve it, you can clear the cached contexts with:
Clear-AzContext -Force
Executing this command will remove stored contexts, allowing you to re-authenticate and switch to the desired subscription effectively.

Additional Resources
Official Azure Documentation
For further information, refer to the official Azure documentation. It encompasses detailed guidance on various Azure commands, aimed at optimizing your learning curve.
Community Forums and Tutorials
Engaging in community forums like Stack Overflow or following specific Azure PowerShell blogs can also provide valuable insights and troubleshooting tips shared by peers and experts alike.
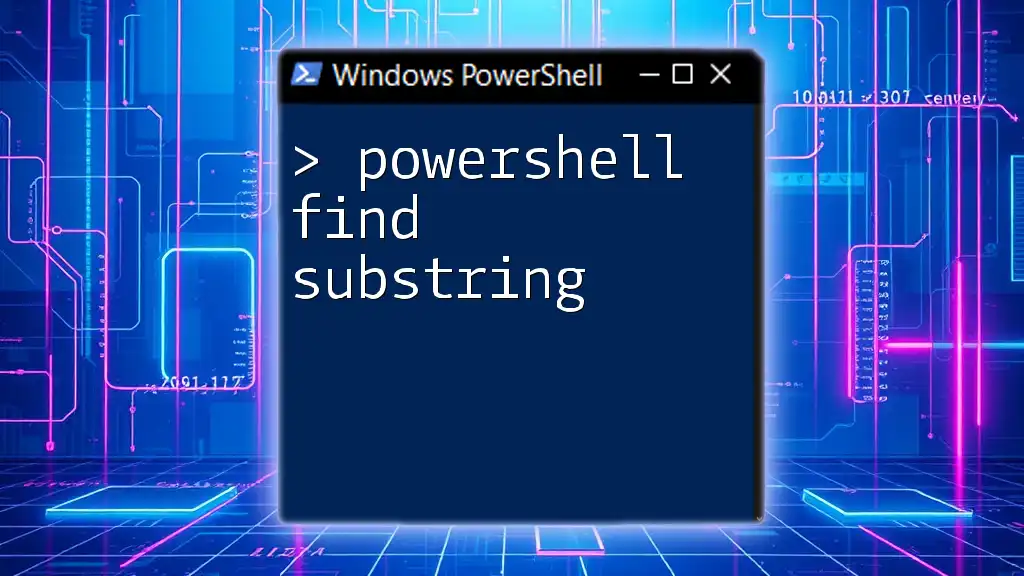
Conclusion
In summary, changing Azure subscriptions using PowerShell is a straightforward but crucial process. Mastery of commands like `Set-AzContext` not only enhances your ability to manage Azure resources efficiently but also equips you with the proficiency to navigate multiple projects or business units effectively.
This knowledge is invaluable for anyone looking to optimize their workflow in Azure, and consistent practice will undoubtedly lead to greater confidence in using these commands daily.