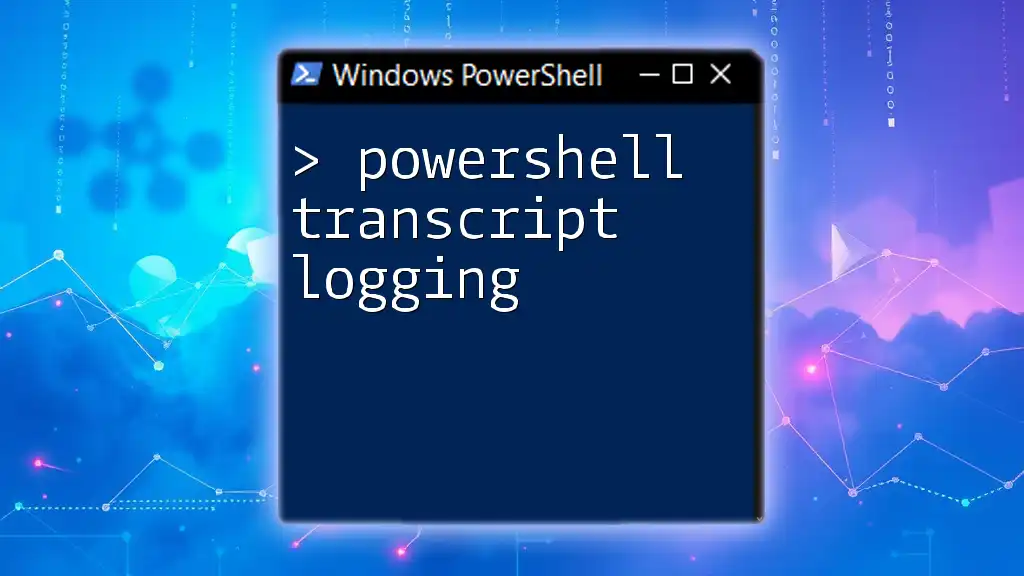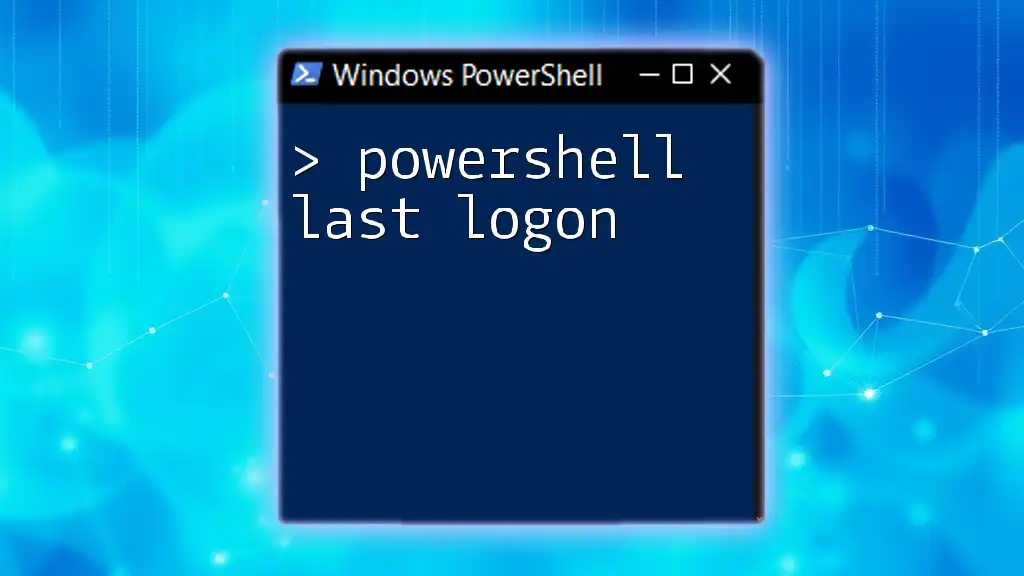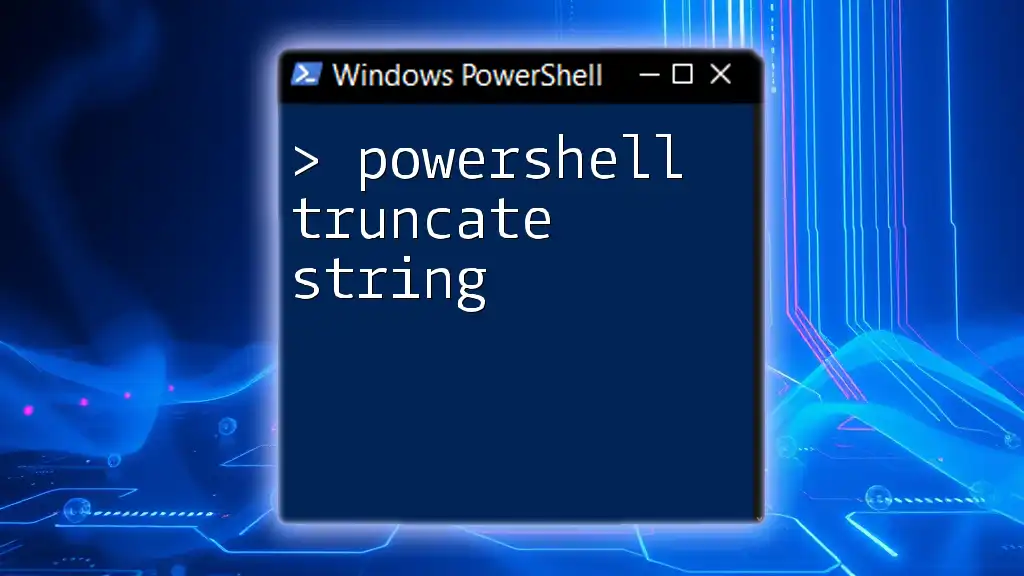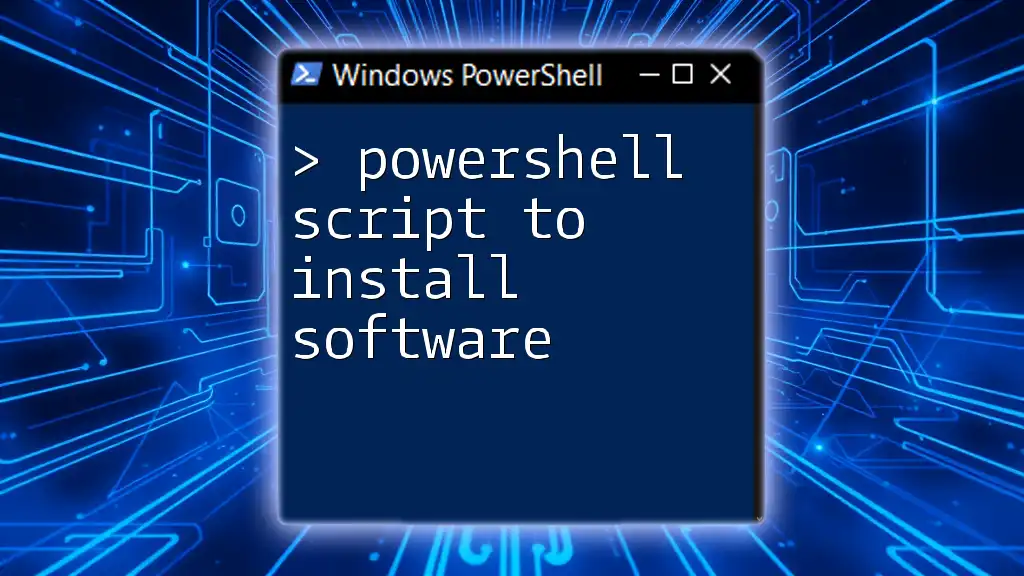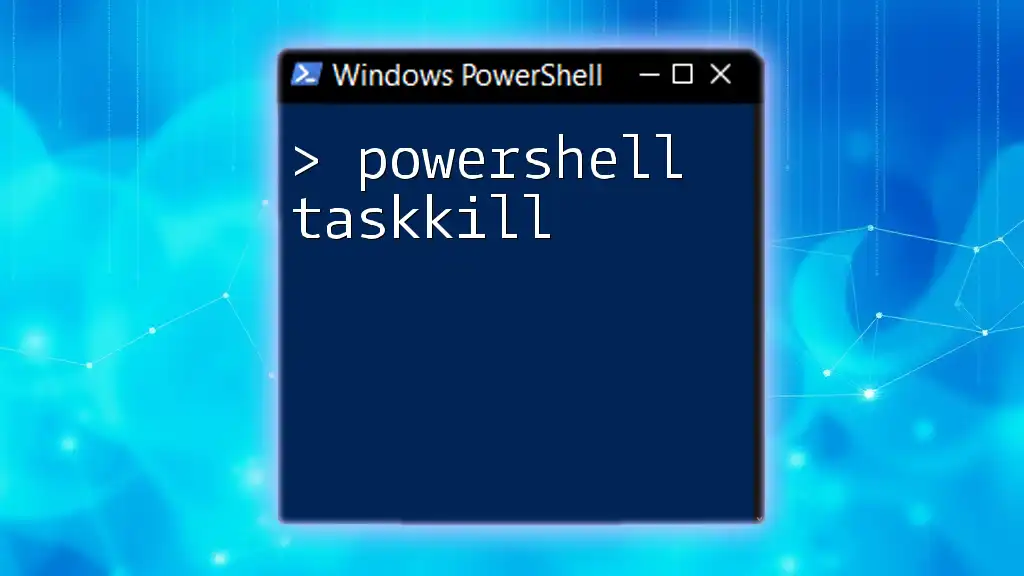PowerShell transcript logging captures all input and output to a file, allowing you to keep detailed records of your command sessions for auditing purposes.
Here's how to enable transcript logging:
Start-Transcript -Path "C:\Path\To\Your\Transcript.txt"
What is PowerShell Transcript Logging?
PowerShell transcript logging is a built-in feature in PowerShell that allows users to record a complete history of their session, including all commands executed and their corresponding outputs. This feature is essential for auditing purposes, troubleshooting, and understanding user actions during a PowerShell session.
Key features of PowerShell transcript logging include:
- Comprehensive Recording: It captures both commands and outputs, making it ideal for documentation and review.
- Automated Logging: Once enabled, it automatically logs every session activity until it is manually stopped.
- Customizable Locations: Users can specify where to save their transcript logs, providing flexibility based on organizational needs.
Practical use cases for PowerShell transcription logs include:
- Security Auditing: Monitoring and recording commands executed by users can help detect unauthorized activity.
- Troubleshooting: Logging helps in analyzing what commands were run leading up to an error, enabling better diagnostic efforts.

How to Enable PowerShell Transcript Logging
Setting Up Transcription
Enabling transcription logging in PowerShell is straightforward. Users can initiate logging with the `Start-Transcript` command. Here’s how to set it up effectively:
To start logging, use the following command:
Start-Transcript -Path "C:\Logs\PowerShell_transcript.log"
This command creates or appends a transcript log file at the specified path. It's best to set a custom path that aligns with your organizational policies on file management and security. The default path can be found in the user's Documents folder, but specifying a different path like `C:\Logs\` can help in centralizing your logs for easier access.
Disabling Transcription
When logging is no longer needed, it’s simple to stop the transcription. To do this, use:
Stop-Transcript
This command concludes the current logging session and saves the transcript file. It’s crucial to ensure transcription is stopped when not needed to preserve system performance and maintain file organization.

Understanding PowerShell Transcription Logs
Format of PowerShell Transcription Logs
PowerShell transcription logs are stored in a plain text format, making them easy to view and analyze. Each log contains timestamps that indicate when commands were run, alongside the commands themselves and their outputs.
Consider a typical transcription log segment:
Transcript started, output file is C:\Logs\PowerShell_transcript.log
[Date] [Time] - Command: Get-Process
[Date] [Time] - Output: System.Diagnostics.Process[]
In this example, you can see the clear structure including the command executed, the output returned, and the respective timestamps. This format is beneficial for auditing or troubleshooting as it provides a clear chronological sequence of activities.
Viewing and Analyzing Transcription Logs
Viewing the transcripts can be done using standard text editors like Notepad, but using PowerShell itself can provide a quick way to analyze your logs. To read the contents of your transcription log, execute:
Get-Content -Path "C:\Logs\PowerShell_transcript.log"
This command retrieves the file's content, allowing you to inspect the commands and outputs recorded during the session.
Analyzing logs effectively can reveal trends in the use of commands, identify potential security breaches, and assist in understanding user behavior during administrative sessions.

Best Practices for PowerShell Transcript Logging
Security Considerations
While logging is useful, it’s imperative to adequately secure the transcript logs. Access to these logs should be restricted to authorized personnel only. Implementing file permissions on the log files can safeguard sensitive information captured during the sessions. Review and modify permissions to ensure only the necessary users can view or edit the files.
Efficient Log Management
Establish a routine for maintaining log files. Regular clean-up helps manage storage and prevents the accumulation of unnecessary data. Consider implementing:
- Archiving Strategy: Regularly back up and archive old logs to a separate location to free up space.
- Compliance with Policies: Ensure storage and retention of logs align with organizational compliance requirements.

Troubleshooting Common Issues
Problems with Starting/Stopping Transcription
Users may encounter issues when trying to start or stop logging. Common errors could include incorrect file paths or insufficient permissions on the target drive. For instance, if the log file path specified in `Start-Transcript` is invalid, PowerShell will notify the user with an error message. Ensure the destination folder exists and that you have the correct permissions:
Start-Transcript -Path "C:\InvalidPath\PowerShell_transcript.log"
This would trigger an error due to the invalid path.
Log File Management Issues
Occasionally, log file paths can lead to access issues. Ensure that the chosen log directory is not set to read-only and that disk space is adequately monitored. Keep an eye on the log file’s size since continuous logging could eventually consume significant disk space over time.

Conclusion
PowerShell transcript logging is a vital feature for anyone utilizing PowerShell for administrative tasks. Implementing transcription not only enhances security but also improves operational awareness and troubleshooting capabilities. By following best practices for setup, management, and analysis, organizations can leverage the full advantages of this powerful logging mechanism.

Additional Resources
For further learning, explore official PowerShell documentation and additional tutorials on implementing and managing PowerShell transcription logging effectively.